- Video Player Guide
How to Cut/Trim Video in VLC on Mac? [Step by Step]
Sep 25, 2025• Proven solutions
Do you face problems when you want to cut a video in VLC On macOS?
VLC Media Player, also recognized as VLC, is a primary, versatile cross-platform multimedia player and system. It bags within itself numerous features and has developed a tremendous name in the industry for digital video editing. It has several editing capabilities. You can edit or cut your video and execute other editing activities.
This article will help you understand how to conveniently cut/trim videos on VLC using macOS. Keep reading the article to discover more.
You May Also Like:
- VLC Auto Subtitle Generator: What You Need to Know
- VLC Player Tips: 10 Hidden features >>
- VLC Trimmer Mac: Best Way to Trim VLC Without Losing Quality >>
Section 1. How to Cut Videos in VLC on Mac?
Mac users can wonder whether there are any variations when cutting VLC video on macOS computers. In truth, differentiation is a minor one. But it could be hard for anyone to find the saved video on Mac. I recommend that you configure the default directory position before cutting/trimming videos on Mac with VLC.
Note that actually VLC doesn't support cutting or trimming operations but you can record the part of the video you need to achieve this goal. Check the below step-by-step guide to record part of the video in VLC.
Step 1: Select the video output directory (where the trimmed video will go to).
- Define the default folder position where you need to save your edited version by moving to VLC Preferences. Just click the Preferences from the VLC menu.
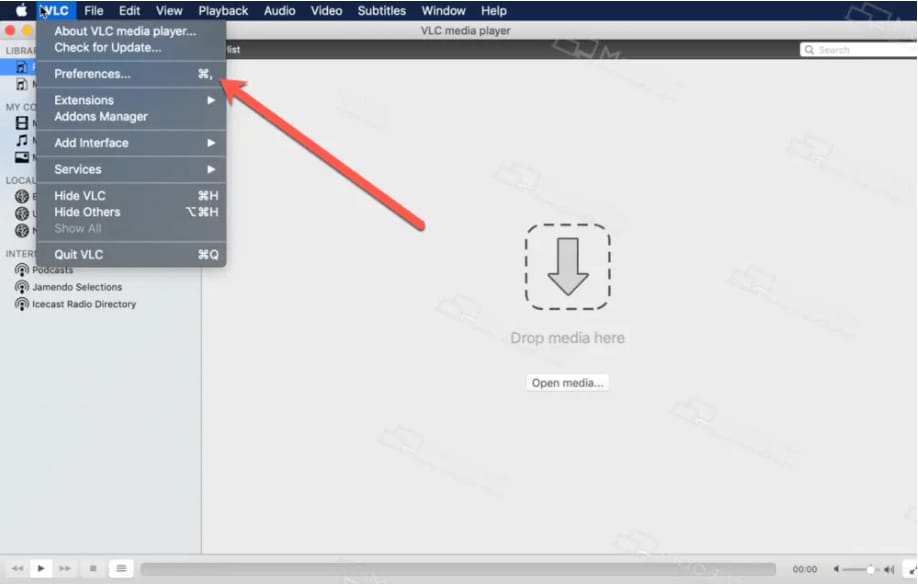
- Switch to the Input/Codecs tab, then choose a location to store the trimmed file by clicking the Browse button under the Record directory or filename.

- Click the Save button to confirm.
Step 2: Add the video you want to cut or trim into the playlist.
- You can add the video file through Drag and drop operation easily.
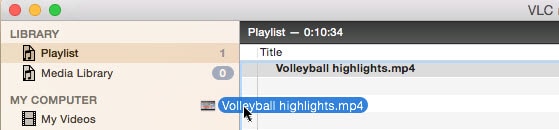
Step 3: Begin Cutting the Video in VLC.
- Move to "View > Advanced Controls > Replay Menu" and press "Record." (This feature is identical to "cut/trim" and works fine.)

- Resume the VLC and play the imported file, stop it before you hit the portion you want to hold by pressing the red button.
- Search your edited video in the record folder that you set up in Step 1.
Section 2.How to Trim Videos in VLC’s Best Alternative - Wondershare Filmora
Filmora is a more convenient and efficient video editing software than VLC. It lets you split videos into several parts and gives a variety of video editing tools to help you create a perfect video. Some of its extraordinary features are listed below:
- Motion Tracking: Allows you to check moving objects in the video and add elements to it.
- Ripple Delete: Delete blank clips in your video track.
- Comes with plenty of titles, transitions, and effects.
- Stock Media: Cooperate with Giphy, Pixabay, Unsplash for you to access free images/gifs/videos resource easily within the software.
- AI-powered Tools: Smart Short Clips, AI Text to Video, AI Image to Video, AI Speech to Text, AI Copywriting,etc.
- Support 4K export.
It is also intuitive to trim video in Filmora. You may check the below videos to learn about how to edit video on Mac with Filmora.
If you don't have time for the video, check out the below instructions.
Step 1: Create a New Project from the homepage.
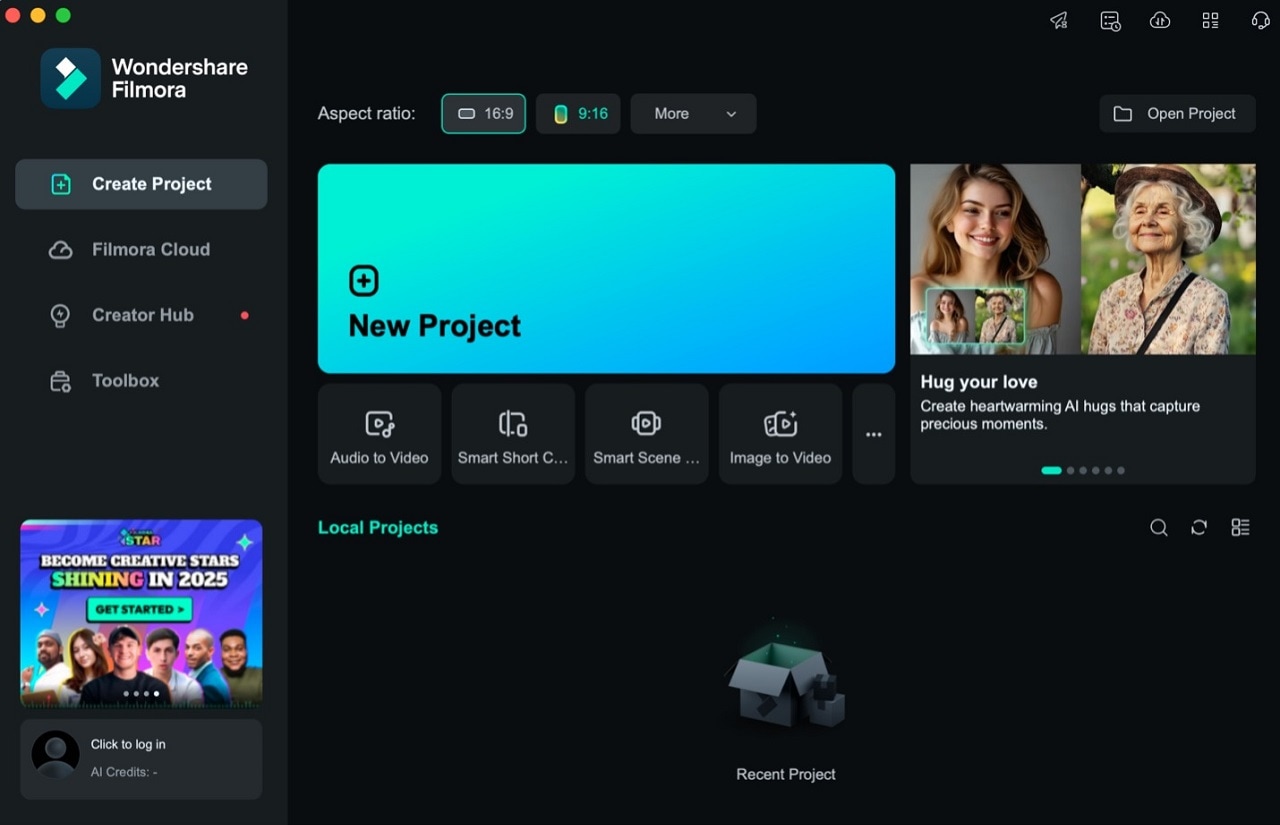
Step 2: Import the media you want to trim or split.
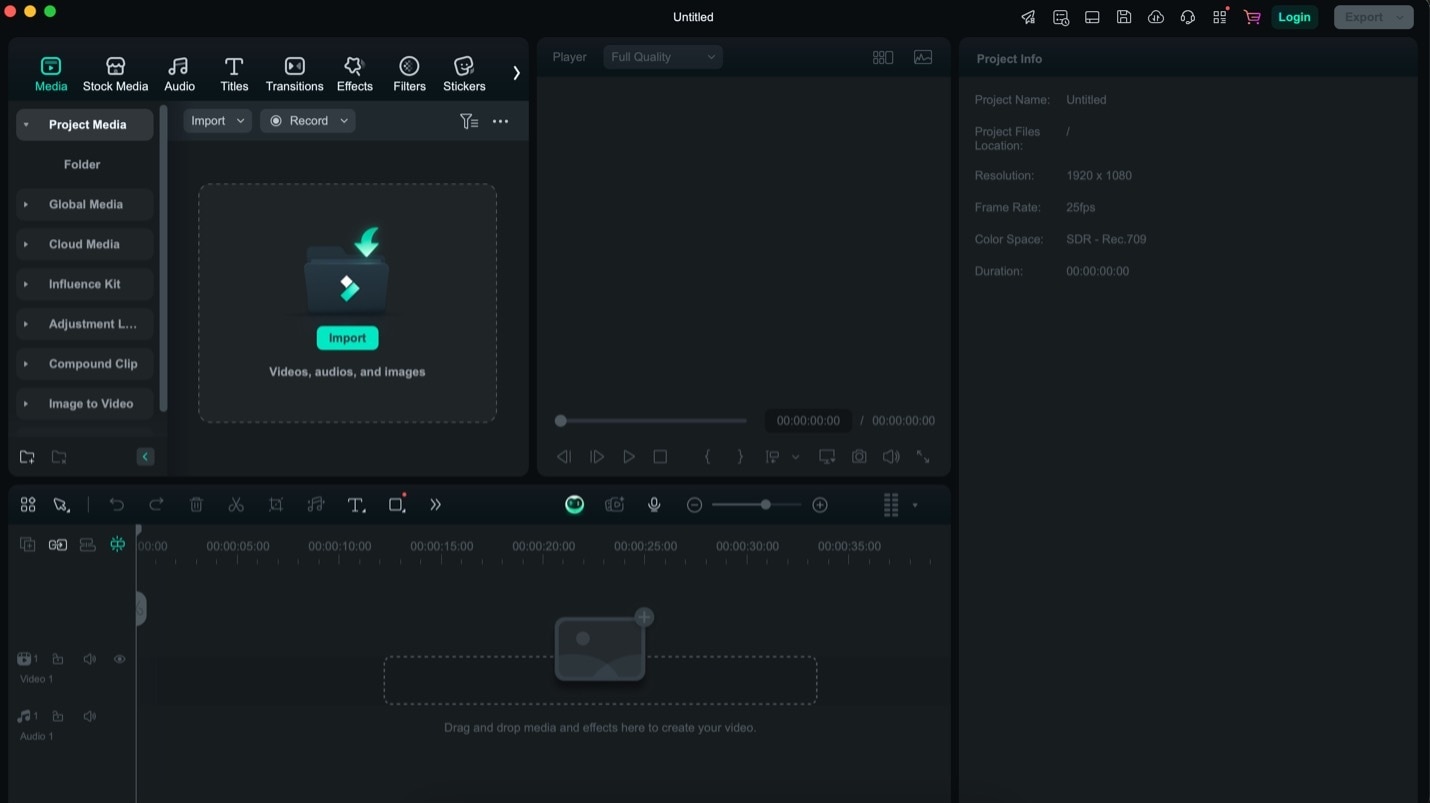
Step 3: Then, you can trim videos easily in three ways. Remember first to select the video, then perform the operations below. Once you’ve successfully split the video, delete the part you don’t want.
- Method 1: Right-click > Split. Just right-click the media and press Split.
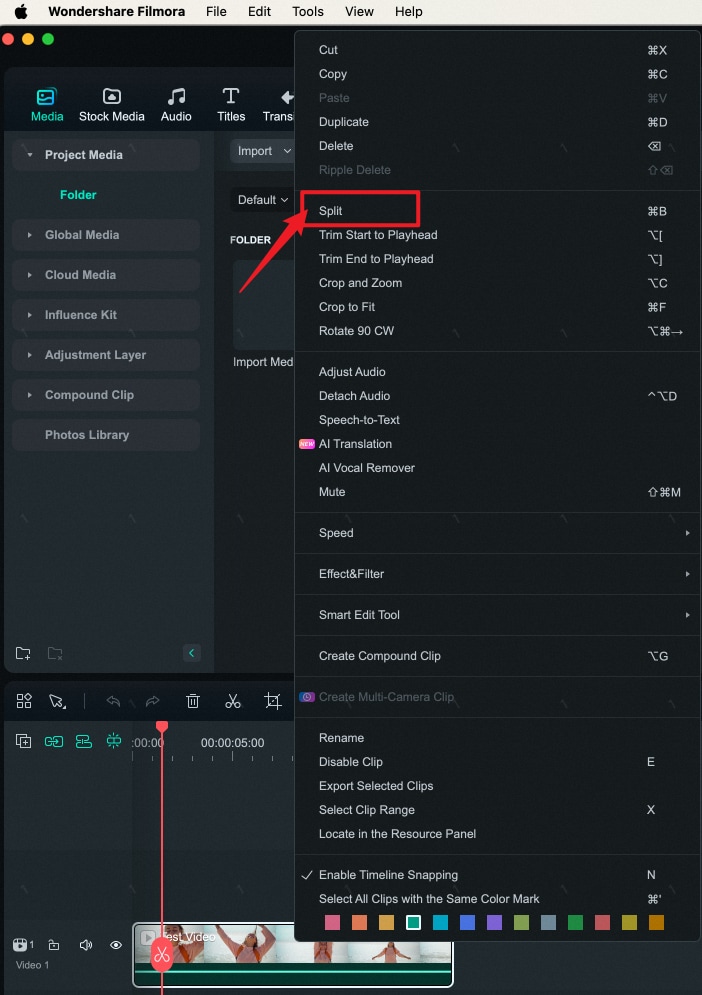
- Using the Scissor tool. Another way is to select the Scissor tool from the toolbar above the timeline and click where you want to trim.
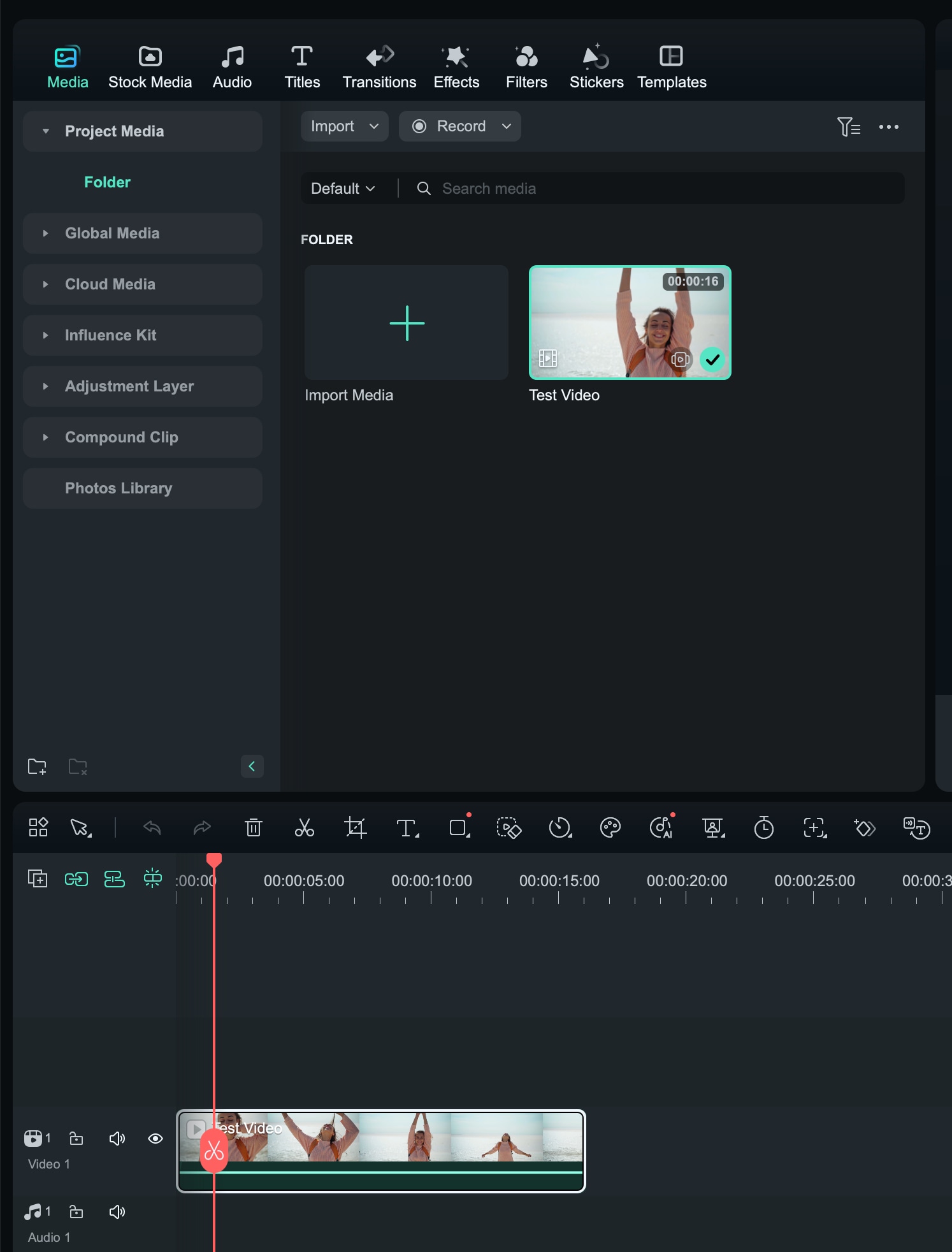
- Quick Split Mode. The Quick Split Mode, as highlighted below, is in the toolbar. Then, click the video part you want to split.
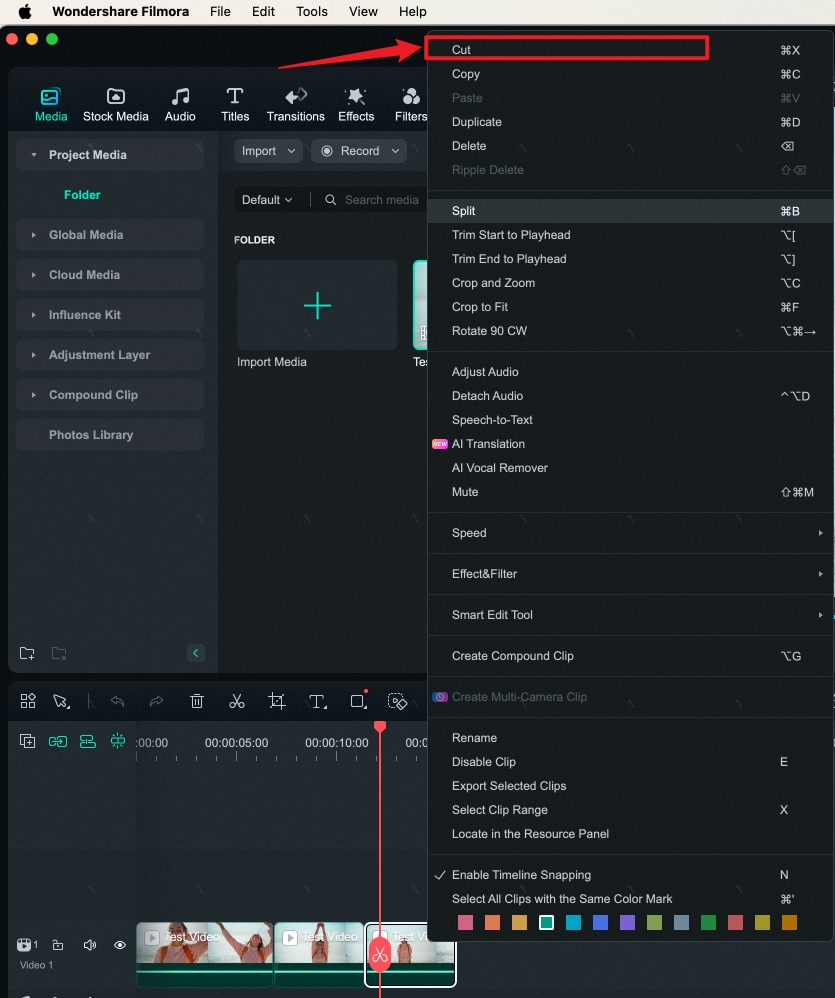
How To Trim Videos in Filmora Mobile
Now, if you want to do a quick trim and don’t have your computer, you can use your mobile phone. This can be the case, especially when you recorded something and want to send it to someone, but there is content you don’t want them to see. Filmora has a mobile version that is similar to the desktop version. This means you can split, cut, and trim videos easily.
To trim videos with Filmora mobile, follow the steps below:
Step 1: Install Filmora on your phone.
Step 2: Create a New Project, then Import the video you want to trim.
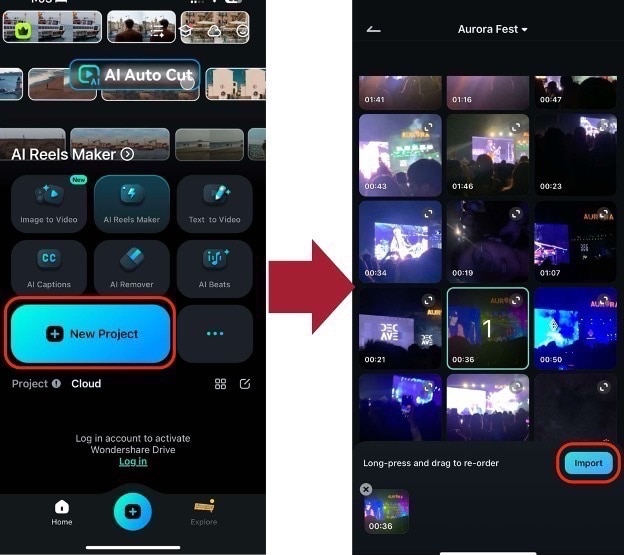
Step 3: Select the video from the timeline. Then, use either of the three tools:
- Left-hand trim: Deletes all footage on the left part from the marker.
- Right-hand trim: Deletes all footage on the right part of the marker.
- Split: Splits the video based on where the marker is. Then, delete the split video part you don’t want.
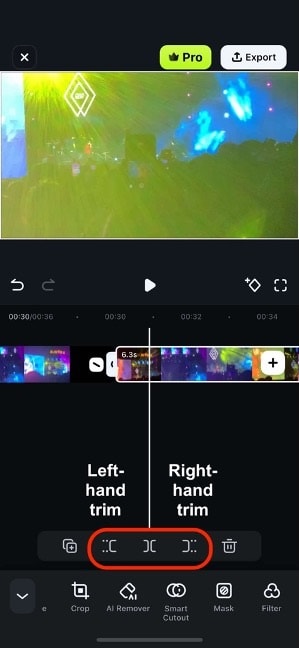
Well, now you can maximize your Apple devices since you’ve learned how to trim videos with both Macs and iPhones. If you’ve enjoyed Filmora’s intuitiveness, try it today to enjoy more powerful video editing tools.
Section 3. Tips for Using VLC Video Player on Mac
Although most people use VLC as a primary video player, it's a lot more than just that. Several features have been introduced over the ages. We have gathered together to show you some of the simple tips that you may not know and can use with VLC.
1. How to cut a part of a video in VLC?
- Go to View > Advanced Controls by using the menu bar from your usual VLC screen.
- Recording buttons will show above your standard player control buttons.
- Open the video you're trying to cut.
- Run/play a video or scroll to the beginning point wherever you want to trim.
2. Is it possible to trim audio with VLC?
Go over to "View" on the main menu in the VLC window and select the "Advanced Controls" feature. Now access the MP3 file using the VLC media player and then head to the bottom and select what you wish to start trimming the MP3 file and press the red button at the bottom left of the browser.
3. Is VLC able to edit audio?
While VLC Media Player—a popular multimedia player —is not commonly used as an audio or video editor, however, you can undertake basic editing methods such as trimming off the front and back of an MP3 file, changing the equalizer levels to produce the correct sound, and converting...
4. How to disable VLC as a default player?
Press the Start button, and then select Settings. Click the Default Apps. From here you can pick the default applications that can be used to access your popular files. Switch the option in Video Player and Music Player to VLC Media Player by default.
5. How to speed up VLC?
- VLC is a very efficient video converter that can quickly trim and transform videos.
- All you have to do is go to Media->Convert/Save
- Pick your file and press 'Show more options' in the Edit Options box
- Type: rate=0.5 for half speed or: rate=2.0 for double speed at the end of the line.
Conclusion
In conclusion, the ways used to trim and cut videos using VLC Media Player on Mac are discussed in this article. Being a free media player tool VLC is decent for its success as a media player. It includes a plethora of simple editing tools for editing videos, but still, it isn't that great as a video editor.
In comparison, Filmora is a more flexible editing app that not only simplifies cutting/trimming but also has several other valuable video editing features. This video editing is not only beginner-friendly but also for specialists. We firmly suggest Filmora as the best video editing for Mac users. You should install this excellent video editing tool to experience it!




Liza Brown
chief Editor