Advanced video editing is generally best done on a computer for the sheer convenience of it. However, if you just need to quickly cut or trim a video on Android, there's no reason to fiddle around with often confusing computer software. A well-designed smartphone app can suit you just fine.
Android devices come with a selection of excellent built-in apps that allow you to make basic video edits with ease. If you need more functionality, you also have access to powerful third-party smartphone editors that can do more than just cut your videos.
Check out some of the top video trimmer apps for Android and learn how to trim video on Android to enhance your content on the go. These apps offer easy-to-use tools that allow you to quickly cut, edit, and refine your videos, making it simpler to create professional-quality content anytime, anywhere.
In this article
How to Trim Videos on Android with Built-in Apps
Depending on your Android device, you might have access to not one but two built-in options to trim your videos. With Samsung devices, you can use the Google Photos App or the Samsung Gallery for this simple edit. That said, here's a brief overview of the two apps.
Using Google Photos App
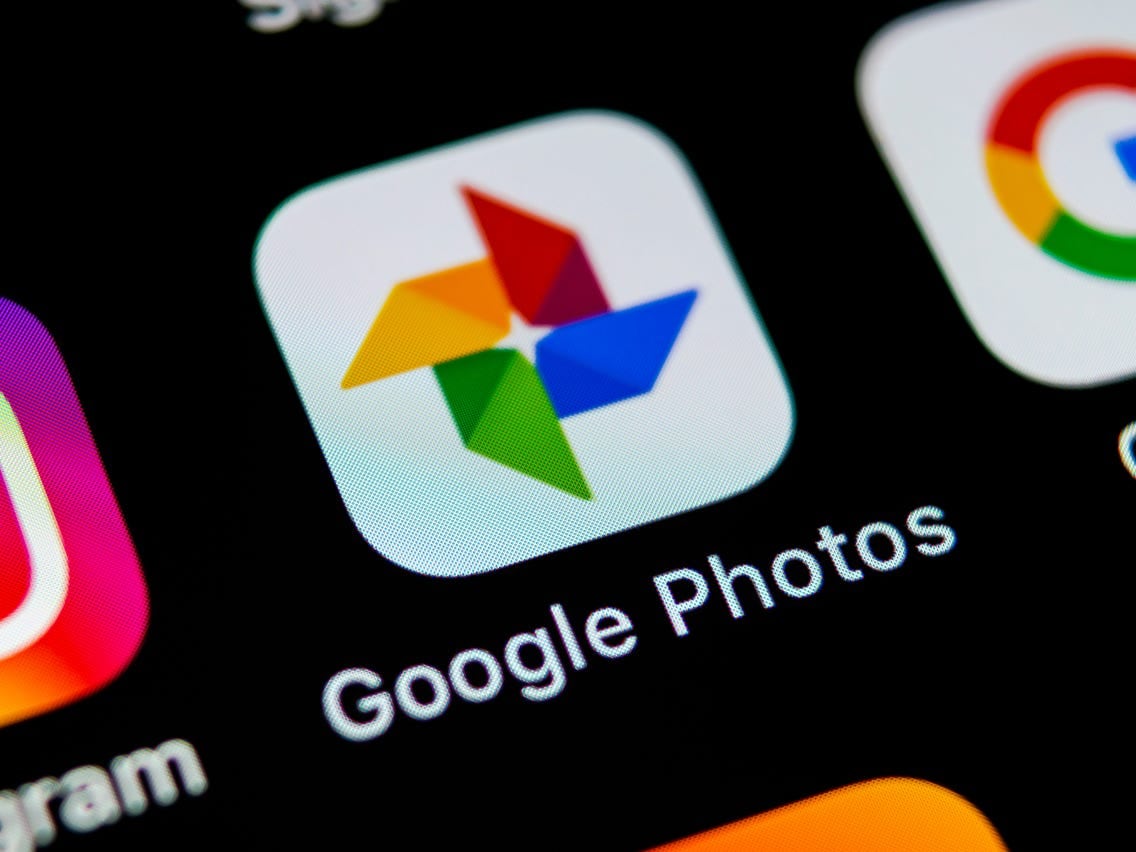
Google Photos comes pre-installed on most Android devices. It offers easy access to all your photos and videos, seamless backups, and easy file sharing with friends. You can use the tool to enhance your content, add filters and effects, and even stabilize your footage. Additionally, you can easily trim your videos to your preferred length.
Here's how to trim video on Android using the Google Photos app:
Step 1: Open the Google Photos app, then go to Collections - Video to find the clip you want to trim;
Step 2: Open the video and tap the Edit icon;
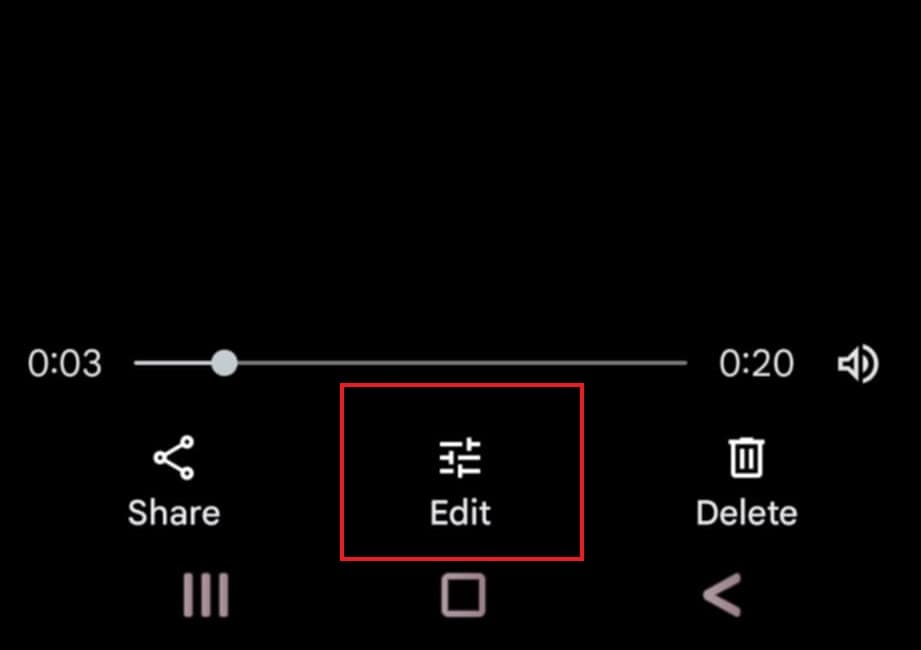
Step 3: You'll see all the features available – Mute, Enhance, Speed, Stabilize, etc.;
Step 4: Drag the edges of your video in the timeline to trim it;
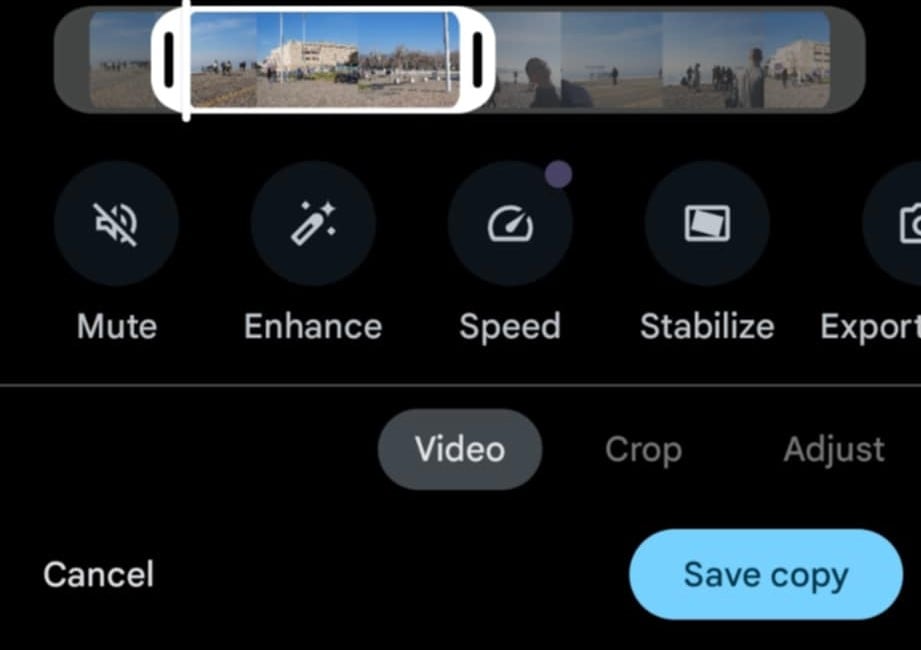
Step 5: When you're satisfied, tap Save Copy.
From there, you can share your trimmed video with contacts or any connected platform you may have – Facebook, Messenger, WhatsApp, and others.
Using Samsung Gallery

If you don't want to use Google Photos, you can use your built-in Samsung Gallery. It's the go-to app for managing photos, videos, and screenshots on Androids. Like Google Photos, the gallery has effects and filters, doodling tools, and the like, but it doesn't have the option to enhance or stabilize your footage, for instance. In that regard, it could be considered more lightweight.
Here's how you can use this app to trim your video on Android:
Step 1: Open the Gallery app, tap the Menu icon (three horizontal lines), and select Video;
Step 2: Open the video you want to trim and tap the Pencil icon;

Step 3: Drag the white bars from either end of the video to trim it;
Step 4: If you need more control, press and hold a white bar to extend the timeline;
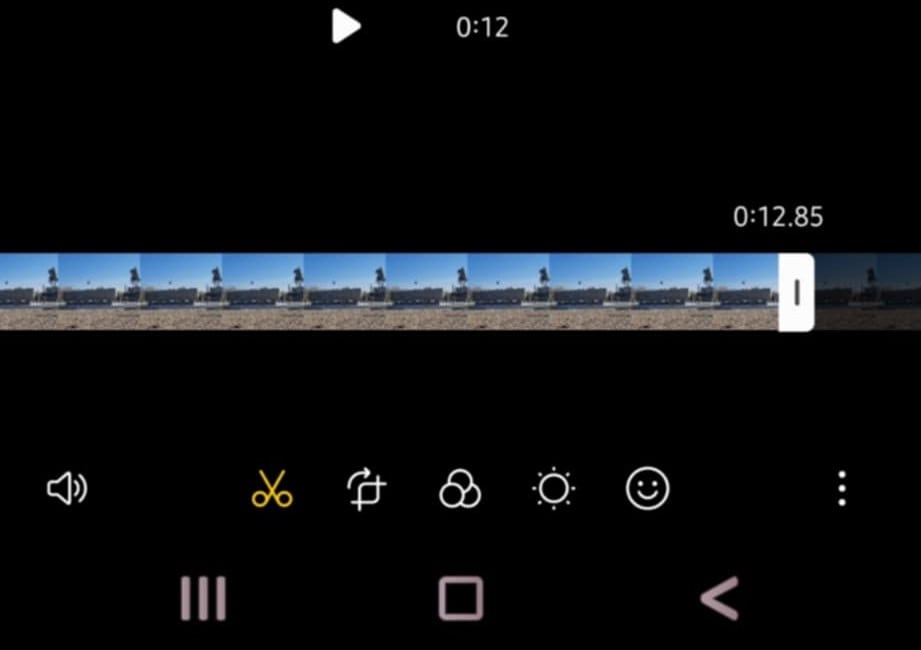
Step 5: Tap Save to overwrite the existing file with its trimmed version;
Step 6: Alternatively, tap More Options (three dots) and select Save as copy to keep the original file unchanged.
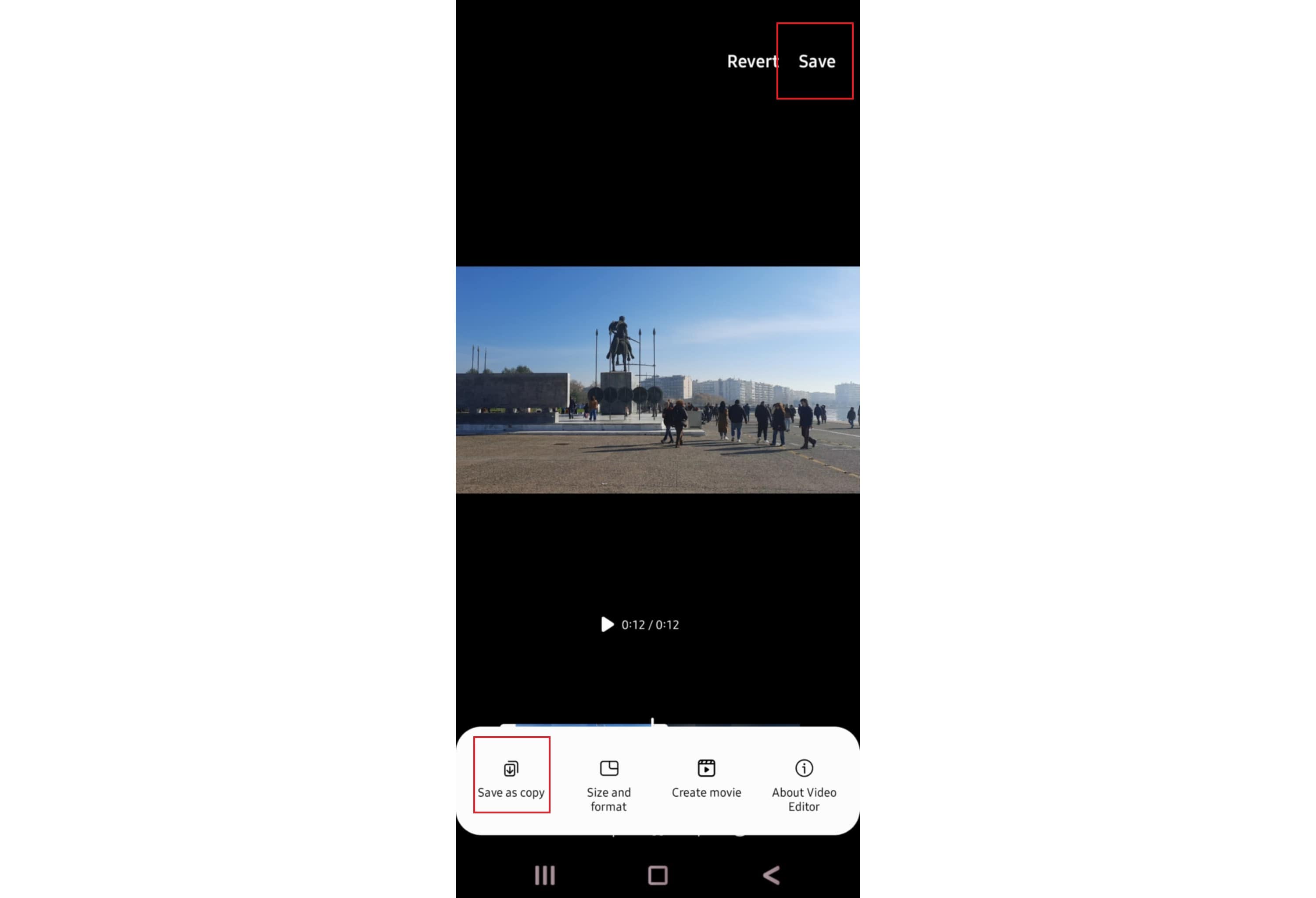
How to Cut Videos on Android Using Top Third-Party App
Though Google Photos and Samsung Gallery can be convenient, neither is considered the best app for trimming videos. Their editing capabilities are minimal, and you can't always control precisely how much of the video you'll trim.
So, it's generally in your best interest to use a third-party app. It will give you more functionality and more powerful editing capabilities.
Wondershare Filmora
Wondershare Filmora for mobile is a professional video editor with plenty to offer. Its desktop version is a powerful tool commonly used in marketing, filmmaking, education, content creation, and more. While its Android app is a bit more lightweight, it still delivers exceptional capabilities.
From basic trimming and cutting tools to advanced AI creator and editor, it has everything you need to create visual masterpieces on the go. You'll have access to the standard trim feature that lets you shorten your videos from the beginning or the end. However, you'll also have the option to cut and split your videos, crop, rotate, reverse, and so much more.
Filmora for Mobile Filmora for Mobile Filmora for Mobile Filmora for Mobile Filmora for Mobile
Edit Videos on Your Mobile Phone with 1-Click!
- • Powerful Brand New AI Features.
- • User-friendly video editing for beginners.
- • Full-featured video editing for professional.

 4.5/5 Excellent
4.5/5 ExcellentHere's how to cut video in Android using Wondershare Filmora:
Step 1: Go to the Google Play Store and download the Wondershare Filmora app;
Step 2: Once the app is installed, launch it and select New Project;
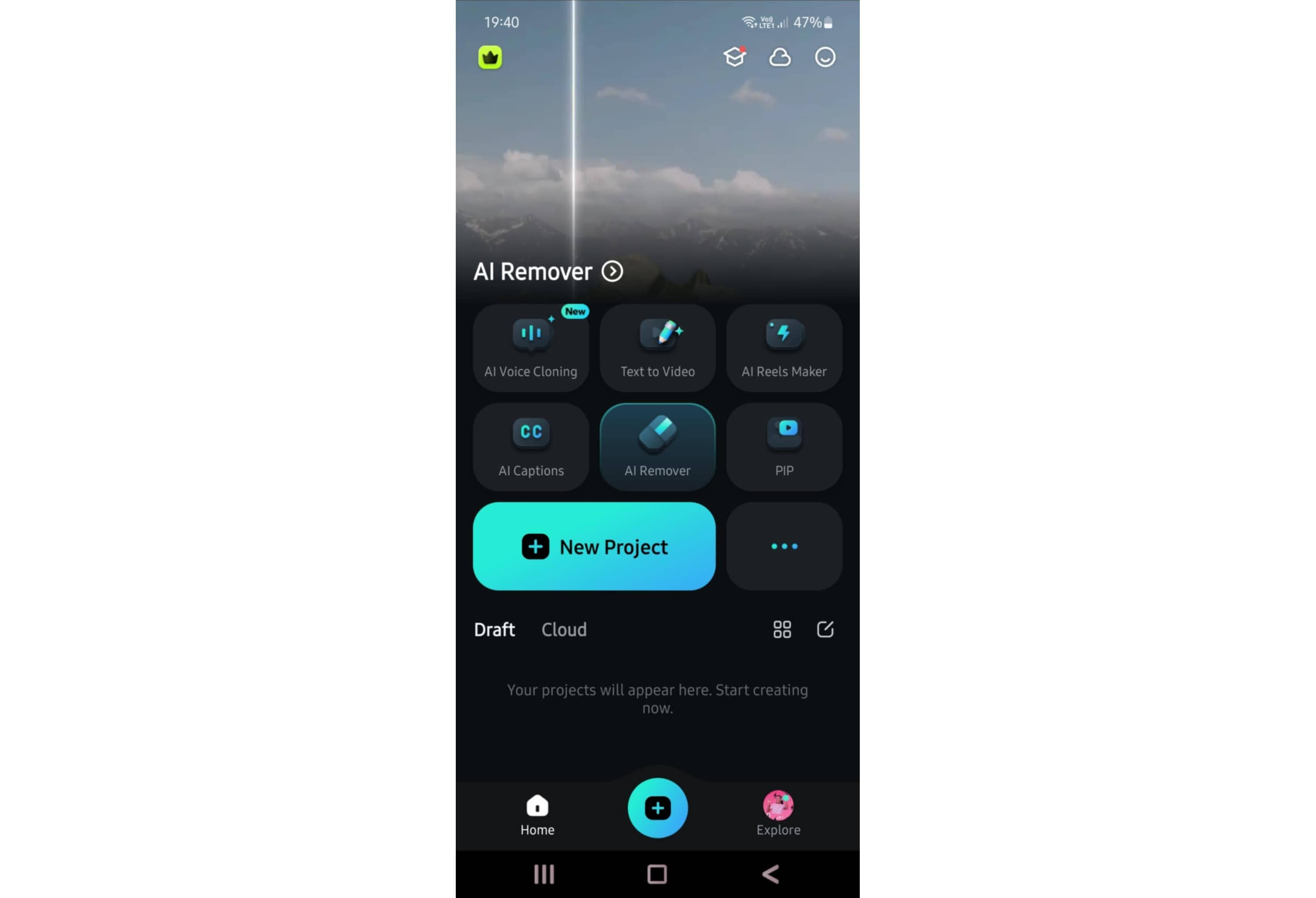
Step 3: Allow the necessary permissions, select the video you want to work on, then tap Import;
Step 4: Tap the Trim icon, then drag the White bars at either side of the video to trim it;
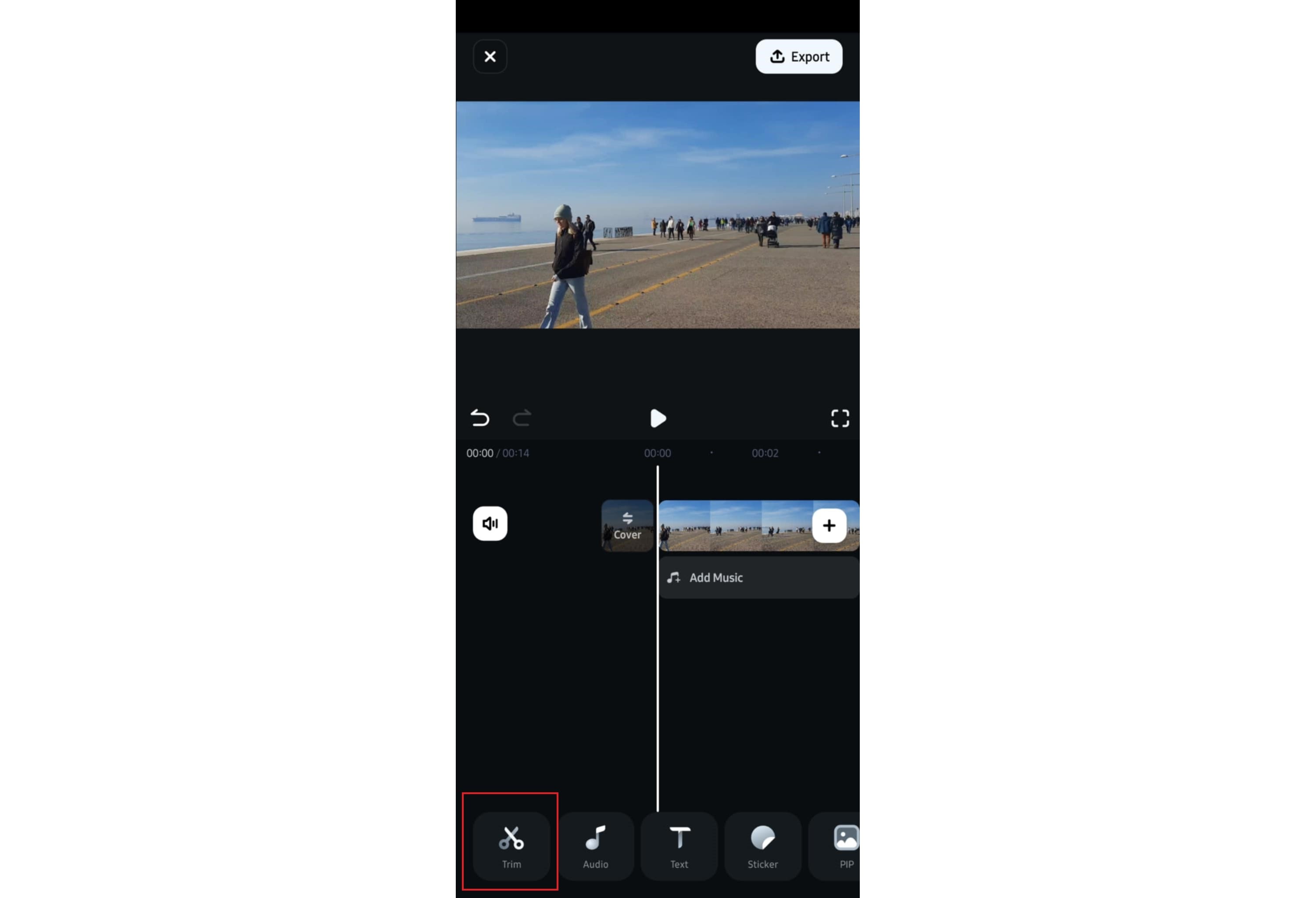
Step 5: If you want to cut a video, place the Playhead to the location where you want to cut it, then tap the Split icon;
Step 6: Edit your video further, if necessary, with transitions, effects, object remover, and more, then tap Export to save it.
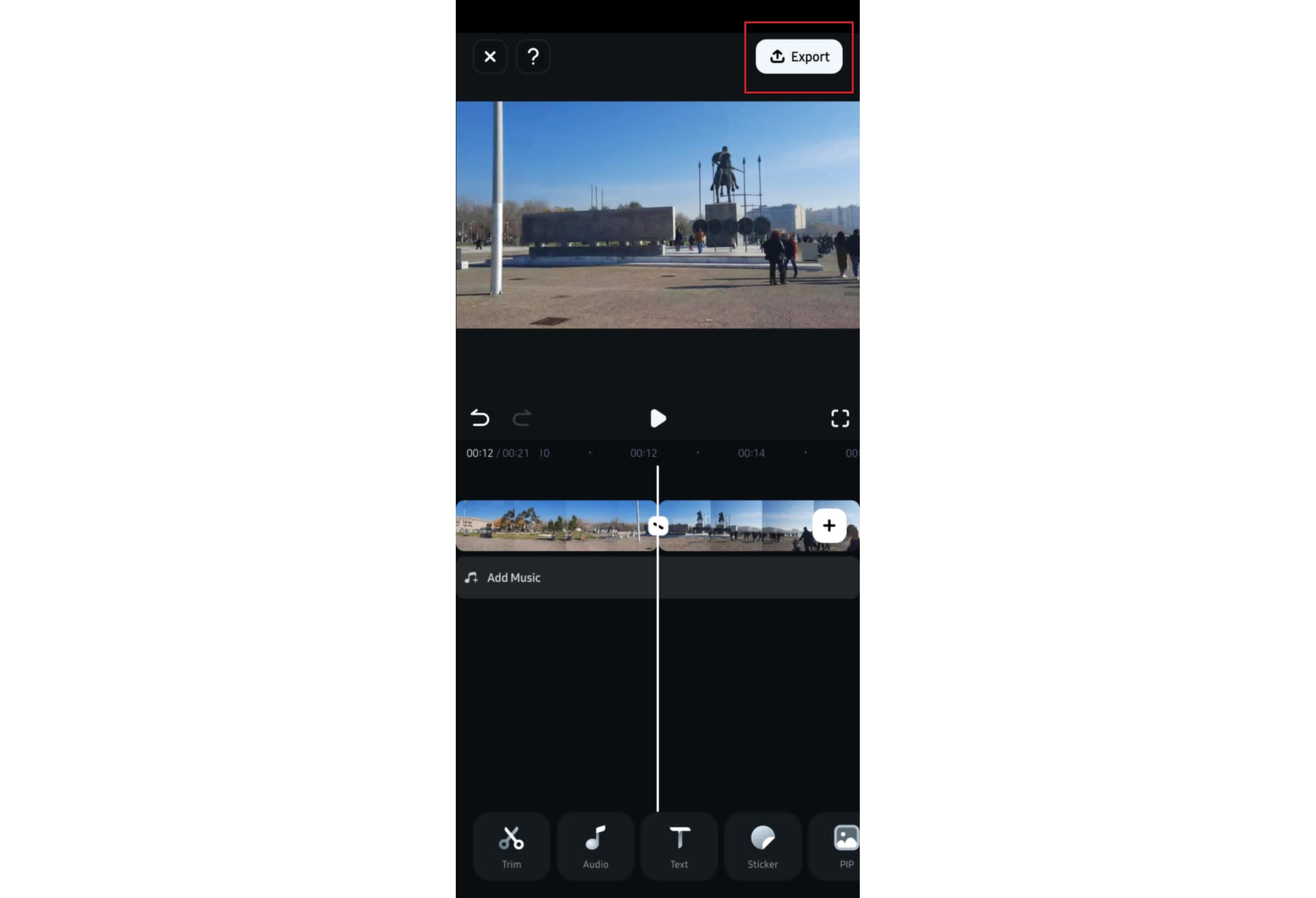
Bonus: How to Crop and Edit Videos on Android
Trimming or cutting your videos should be a simple task, regardless of the tool you're using. However, it won't always be enough to make your videos more eye-catching.
If you want to increase your view count, you must crop your videos perfectly to better suit the platform you'll be posting your content on. Moreover, you'll need to make professional-looking edits to enhance your content and make it more appealing to your audience.
With an app like Wondershare Filmora, trimming, cropping, and editing videos on your Android device is a piece of cake:
Step 1: Download the app, select New Project, find your video, and tap Import to upload it;
Step 2: Tap Trim and drag the edges to trim it, then select Crop, drag the outline of your video to crop it, and tap the Checkmark icon when you're done;
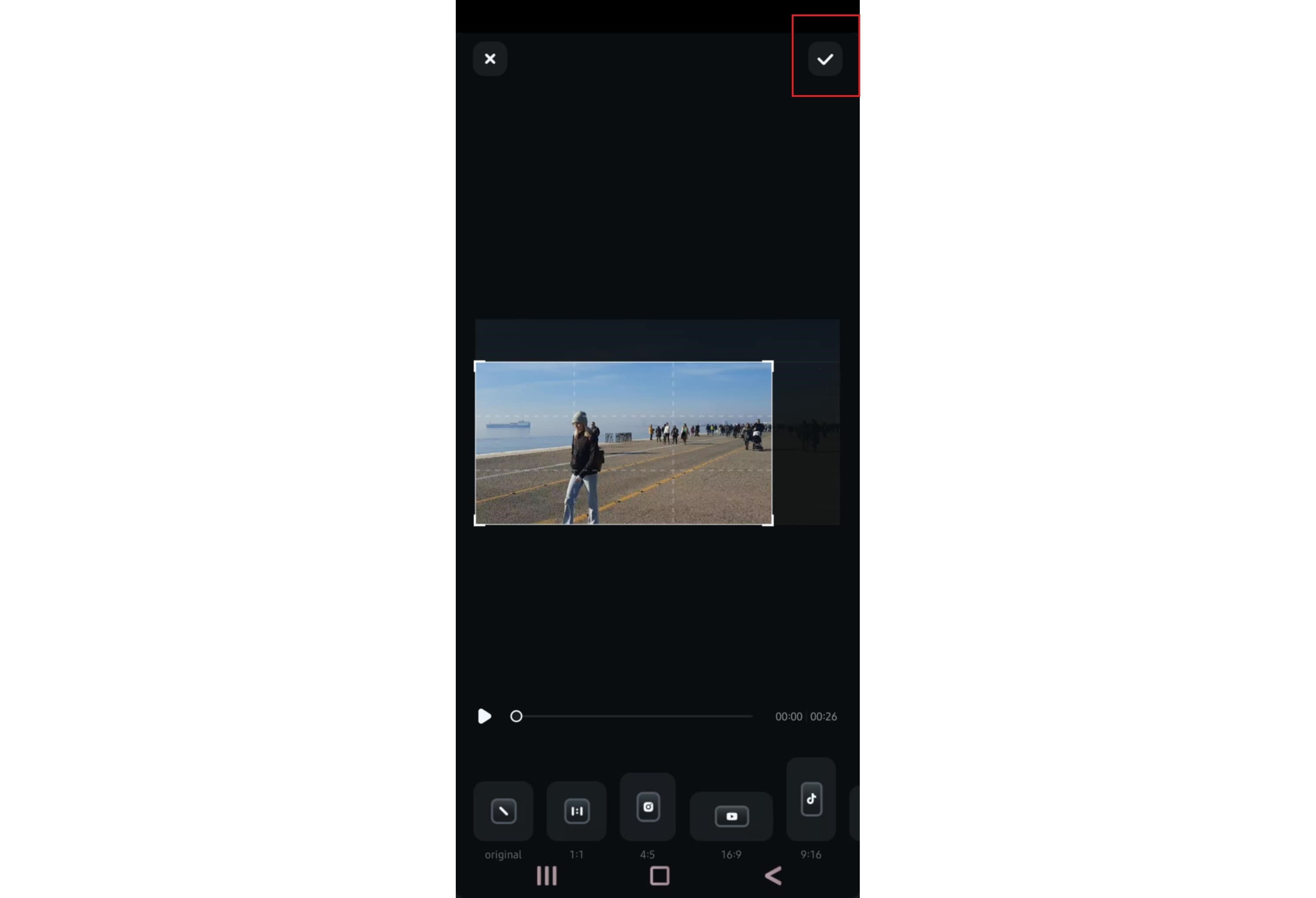
Step 3: Select the video in the timeline and use the Tabs below to add animations, adjust volume, use AI remover, and more;
Step 4: Select the assets you want to use, adjust them as needed, and tap the Checkmark to add them;
Step 5: When you've edited your video, tap Export and save it.
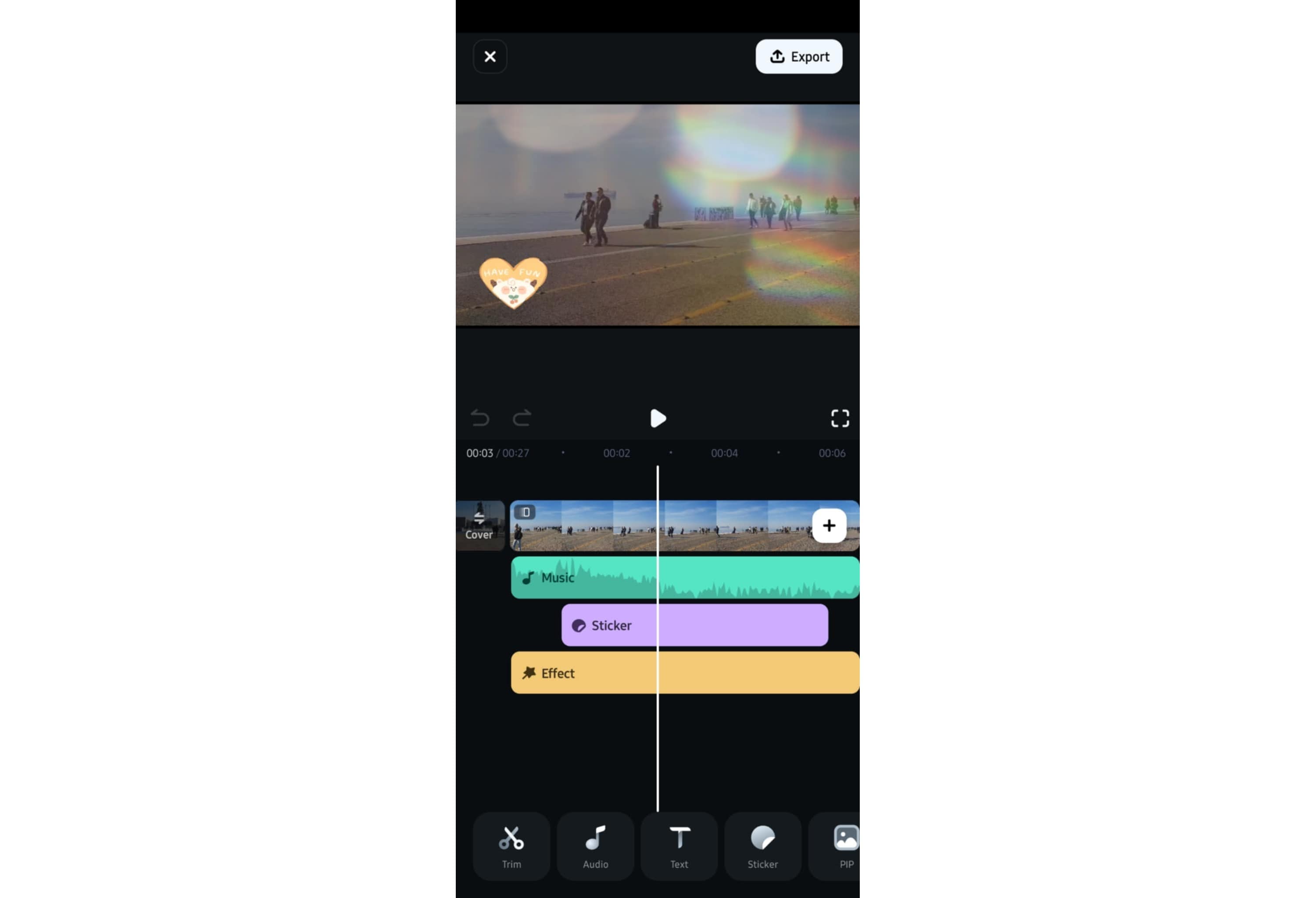
Conclusion
While trimming a video should technically be a simple task, it can quickly become a nuisance if you don't have the right app installed on your Android. The built-in apps like Google Photos and Samsung Gallery can work in a pinch but don't offer much additional functionality.
If you want to trim and cut your videos, split them, crop them, and enrich them with filters, effects, transitions, text, and more, you'll need to use an app like Wondershare Filmora and get the most out of video editing on mobile.







