Have you ever wondered how to add text in Premiere Rush to make your videos shine?
Adobe Premiere Rush is perfect for seasoned pros and beginners eager to improve their videos. This intuitive, cross-platform app makes video editing simple without compromising quality.
Whether tackling quick mobile edits or detailed desktop projects, this software gives you all the necessary tools.
In this blog, you'll learn how to use Premiere Rush to add dynamic text and more to your videos.
Whether creating captions, titles, or animated text, Premiere Rush simplifies all. Let's see how this software takes your video projects to the next level.
In this article
Part 1. How To Add Text in Premiere Rush?
Adding text in Adobe Premiere Rush is easy, catering to novice and experienced editors. The software features a broad selection of text options. This way, you can enrich your video projects with titles, captions, and other textual elements.
You can select from various pre-set styles or tailor your own to fit your video's look. With desktop and mobile editing capabilities, Premiere Rush equips you with all the tools to incorporate text into your projects seamlessly. Thus making it a favored choice for content creators who want to give their videos a professional flair.
Steps to Add Text in Premiere Rush
Are you wondering how to add text in Premiere Rush? Follow these simple steps to easily add text to your Adobe Premiere Rush project. These instructions work for both desktop and mobile versions of Adobe Rush.
Step 1. Open Adobe Premiere Rush on your computer and load your video project.
Step 2. Click the blue "Plus" icon under the main menu. On mobile, this icon is at the bottom of the main page.
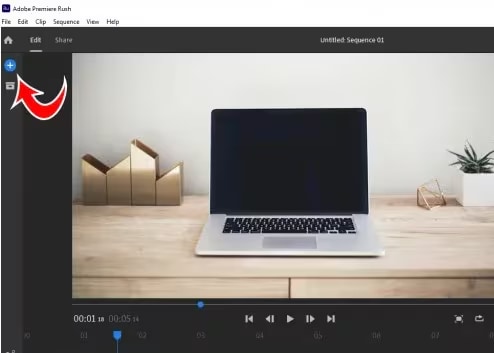
Step 3. Choose "Graphics" from the options that appear.
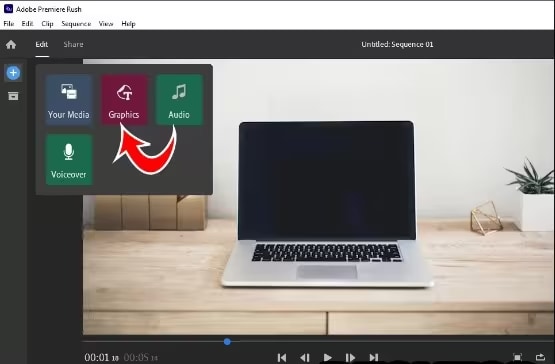
Step 4. Click on "More" under "Titles" and search for "Basic Default Title." Tap "Add" to insert the title into your video's sequence.
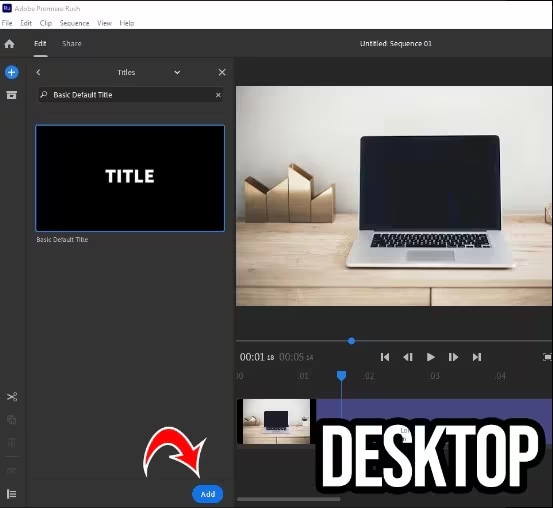
Step 5. Once added, you can modify the title as you wish. Drag the added title in the preview and tap it to access options for changing color, size, font, and more in the submenu.
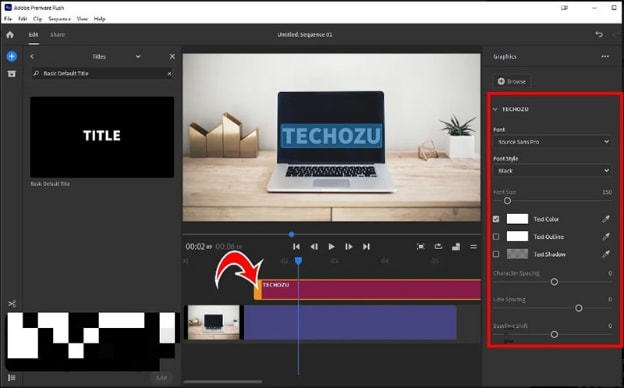
We used a basic title in this tutorial, but Adobe Premiere Rush offers many titles and styling effects to fit your project. You can also add various graphics and effects to the title. To duplicate formatted text, right-click on it and select "duplicate" to make a copy.
You have seen how to add text in Adobe Premiere Rush. Is it difficult? Worry not! In the next section, we will discuss an easier way to add text to your video.
Part 2. An Easier to Add Text Effects to a Video: Wondershare Filmora
Need a simple way to add text to your photos and videos? Wondershare Filmora has you covered. Its simple interface lets you easily enhance text with various fonts, sizes, and styles. You can also bring your text to life with shadows, outlines, and animations. Moreover, its Auto Caption feature simplifies the process of adding subtitles, enhancing accessibility and engagement, and making your content more viewer-friendly.
- Save time on manual captioning with AI.
- Edit, adjust, and style the text as you want.
- Supports 23+ languages for captions.
- Ensures captions synchronized with audio
- Generate separate subtitle files (e.g., .SRT) for flexible use.

Video Tutorial: Fast And Easy Way To Add Auto Caption in Filmora
Whether editing a quick video or a comprehensive photo project, Filmora provides all the tools to upgrade your text. It even features a text-to-speech option, simplifying adding voiceovers from your text. Choose Filmora for all your text editing tasks—it's the top choice for effortless enhancements.
More Features Related to Adding Texts in Filmora
- Advanced Text Customization: Filmora gives you plenty of options to customize the text. You can effortlessly change the font style, size, and placement. It also lets you add shadows, outlines, and other effects.
- Wide Range of Animations: Filmora offers various text animations from which to choose. These effects help make your text more engaging and eye-catching.
- Speech-to-Text Feature: Filmora has a speech-to-text option that allows you to create voiceovers from text. This is ideal for adding narration without needing a separate recording.
- Pre-made Text Templates: Filmora provides pre-made text templates, making it simple to add stylish text to your videos quickly.
- Easy Timing Adjustments: You can easily adjust how long text stays on the screen and where it appears. Filmora allows you to control the timing and placement of text within your video.
Let's dive into a comparison to see which one truly stands out.
Filmora Vs. Premiere Rush: Who’s Best For Adding Text To Videos?
Here’s a comparison table summarizing the features and capabilities of Filmora and Adobe Premiere Rush, specifically for adding text.
| Feature/Description | Filmora | Adobe Premiere Rush |
| Font Selection | A wide variety of fonts is available, including custom fonts | Limited font options, but supports Adobe Fonts |
| Text Customization | Advanced | Basic |
| Text Presets | Numerous text presets and templates are available | Fewer built-in text presets |
| Layering Support | Supports layering of text with other video elements | Supports layering but with limited flexibility |
| Text Effects | Offers shadow, outline, and glow effects | Limited |
| Text Tracking | ||
| Text Alignment | Offers various alignment options | Basic alignment options |
| Text Export Quality | High-quality | Good-quality |
| Text-to-Speech Feature | ||
| Mobile Compatibility | Available on mobile with similar features to its desktop version | Designed primarily for mobile use |
Summary of Key Differences
- Ease of Use: Both Filmora and Premiere Rush are user-friendly. But Filmora offers more advanced features while staying beginner-friendly.
- Text Tool and Animation: Filmora provides a wider range of text animations and effects. Meanwhile, Premiere Rush has basic text options with fewer animations.
- Customization: Filmora allows for more text customization, including effects like shadows and outlines. Premiere Rush has fewer options.
- Text-to-Speech: Filmora has a text-to-speech feature for creating voiceovers, which Premiere Rush lacks.
- Pricing: Filmora offers one-time and subscription options, while Premiere Rush is subscription-only.
This comparison helps you choose the right tool for adding text to videos based on your needs. Next, let’s tackle some of the frequently asked queries.
Step-by-Step Guide to Adding Text in Filmora
Below are the steps to add text in Filmora effortlessly.
Step 1: Import Your Video File
Launch Filmora and click "New Project" to open the main screen. In the Project Settings window, adjust the settings, such as aspect ratio and frame rate, before you start.
The default aspect ratio is 16:9. Change it to 1:1 for Instagram, 4:3, or 9:16 for vertical videos.
Click "Import" to load your video into the media library. You can also simply drag and drop the video file right into the collection.
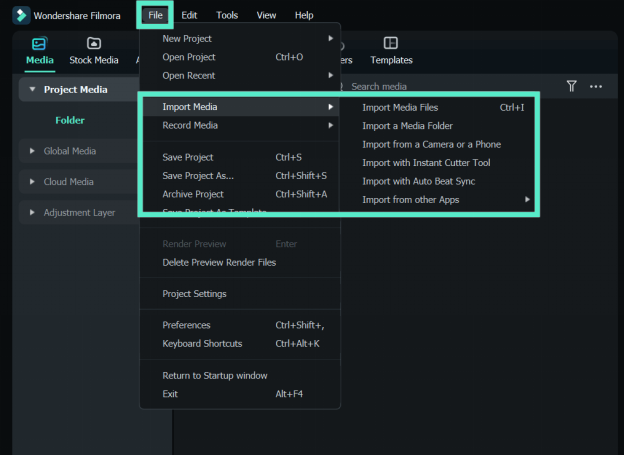
Step 2: Add Videos to Timeline and Find the Video Frame
Drag your video clips from the media library to the timeline panel to start editing. Trim, cut, or delete any parts of the video as needed. Zoom in on the timeline to see the frames more clearly and find where to add text overlays.
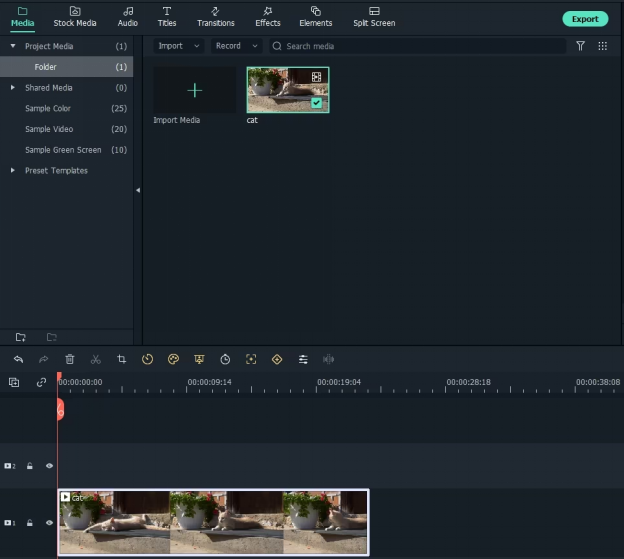
Step 3: Select Text Presets and Add Text
Click the Titles tab to access the Text & Title presets. Filmora offers over 200 text effects, including styles like Lifestyle, Media, Seasonal, Openers, Lower Thirds, and End Credits. Double-click a title preset to see the result in the Preview window.
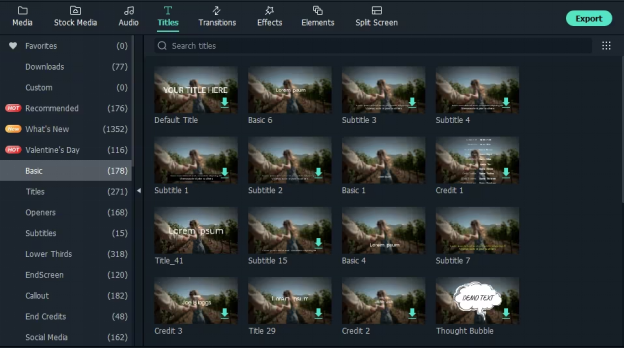
If the title fits your needs, move the Playhead to where you want to add the text in the timeline. Then, drag and drop the title to the track above the video.
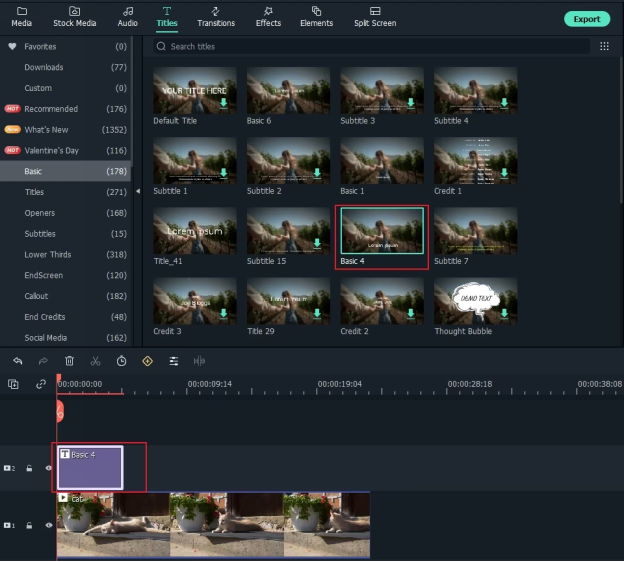
Step 4: Change the Text Duration
In Filmora, the default duration for text overlays is 5 seconds. To adjust this, you can drag the edges of the text module within the timeline or click the Timer icon after selecting the text to alter its duration.
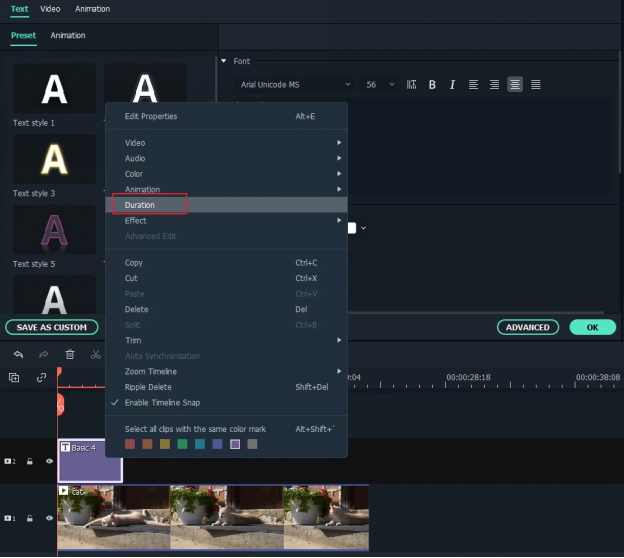
Step 5: Edit and Customize Your Text
Double-click on the title frame within the timeline to access the editing window. You can enter your text and adjust the font, color, and size here.
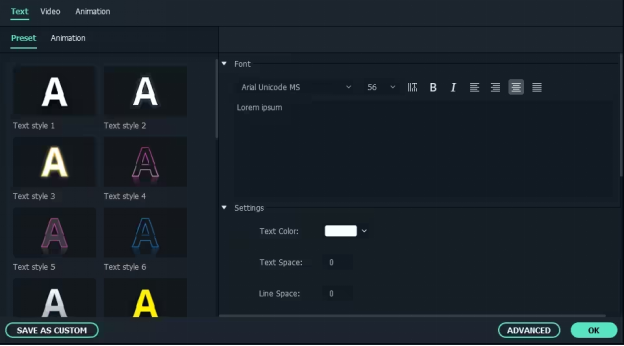
Select from more than 100 text styles. Double-click on any style to apply it to your text overlay, and observe the modifications in the Preview window.
Additionally, you can adjust the text animation by clicking the "Animation" icon. Simply drag the text box within the Preview window to your desired reposition location.
Advanced Text Editing
To further enhance your text overlay, click the "Advanced" button to access the Advanced Text Edit panel. In this panel, you can apply various presets and animations and customize the Text Fill, Border, and Shadow elements.
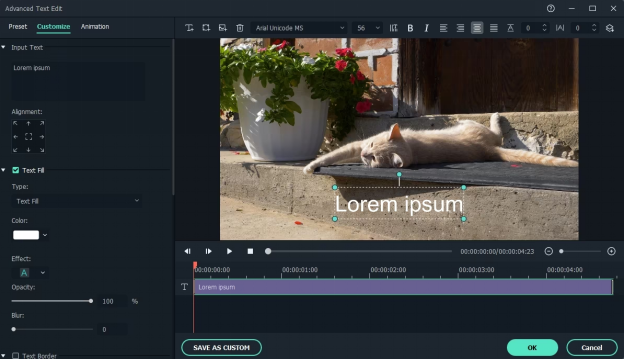
Add more text boxes and shapes, such as circles, rectangles, bubbles, and arrows, to your video. You can modify the length of each text element by dragging its edges along the text timeline.
Step 6: Export the New Video
Once you've placed your text overlay, click the "Play" icon to see a preview. If it looks good, hit “Export” to select your preferred output format. In the advanced settings, you can tweak video and audio settings such as Bit Rate, Encoder, and Resolution.
Plus, you have the option to directly upload your creation to YouTube through Filmora or burn it onto a DVD. For playback on mobile devices, navigate to the "Devices" tab and choose your specific device, such as an iPhone, iPad, Samsung Galaxy, or Xbox.
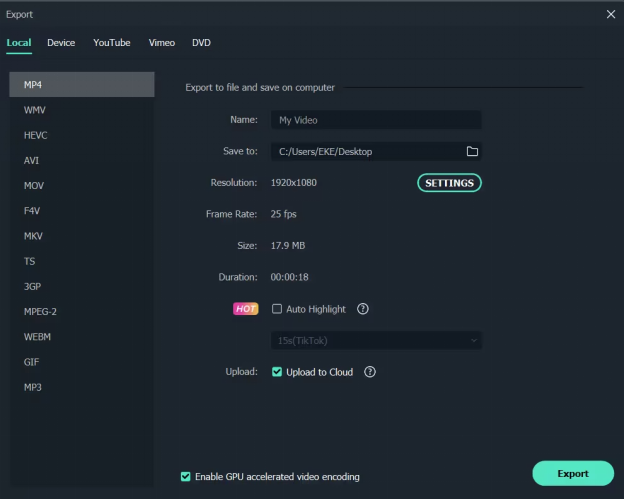
Isn't it quite simple to add text in Premiere Rush? Absolutely, it is! Now that we've explored both Premiere Rush and Filmora.
Final Thoughts
Now that you've mastered how to add text in Premiere Rush. We have also explored its comparison with Filmora. So you can confidently choose the best tool for your projects.
Premiere Rush offers easy, mobile-friendly text editing. In contrast, Filmora excels with its wide range of customizations and effects.
Each platform fulfills specific needs, providing the right features to upgrade your videos. This guide will assist you in navigating your options and finding the software that matches your editing style.
Whether for quick tweaks or elaborate projects, using the right tools will transform your videos into captivating stories. For extensive creative control, consider Wondershare Filmora as a robust alternative.




