We all know that color grading has a salient role to play in the technical aspect of video editing. Fundamentally, its primary job is to maintain and improve the visual quality of the clips in the project. But hold on. There is actually more to it. In a nutshell, color grading is also responsible for conveying certain messages and expressing specific emotions in the video. Yes. That is true. Thus, video editors are exploring and studying various color-grading techniques. One of the most preferred options in this regard is cinematic grading.
Simply put, cinematic color grading is generally a color setting that makes videos look like films or movies. The colors being used in this type of grading are essentially meant to be expressive, aesthetic, eloquent, and emotion-driven. Is it easy to apply to simple video editing projects? To a certain degree, we can definitely say that it is. Why so? Simply because the majority of video editing software nowadays allows users to perform such creative procedures in quick and easy steps. You just need to select the best tool that perfectly matches your needs as well as your personal preferences.
In this article, we will talk about the art and psychology of cinematic color grading. We will also provide some tips on how to configure various cinematic color grading settings properly. Lastly, we will teach you how to use cinematic color grading on Filmora. Continue reading below to learn more.
In this article
The Art of Cinematic Color Grading
As previously implied, cinematic grading is the art of creating specific color combinations to produce a spectacular visual effect. Video editors choose a particular color scheme to express certain messages and emotions from their video outputs. With regard to the actual application of the effect, the process is very easy and simple. You just need to fine-tune a few color settings until your desired effect is successfully achieved. However, it’s quite a different case when it comes to color selection. You have to assess the available options very well and use them to find the right combination for your projects. Of course, you need to have at least a basic understanding of color theory in order to do it properly. Why so? Simply because colors have a specific effect on the viewers based on how they are used in the video.

In order to come up with the best cinematic color grading combinations, there are some factors you need to consider. Do you want to know what those are? If so, then check out the list provided below. Read the items very carefully and try to understand each of them.
Mood
The first element you need to take into consideration when doing cinematic grading is the mood of your video. Decide beforehand if you wish to make your video look gloomy, sad, lively, effervescent, or scary. From there, choose the perfect combination that will help you set your preferred mood. Yes. That’s the first step to achieving the cinematic color grading effect. Select the perfect palette that conveys the feeling you want to express in your video output. Refer to your original creative concept and find the best pick. There is no right or wrong choice. All that matters in this regard is your personal interpretation.
Color Balance
Cinematic color grading doesn’t require the use of too many colors. Depending on your specific concept, one or two colors can be enough to create a beautiful cinematic grading effect. Just make sure that your selection matches very well with each other and that the configurations are set properly. If one color seems to be overpowering at some point, try to tone it down. On the one hand, raise the other a little bit if it’s lacking natural vibrance and intensity. Don’t worry. It’s a piece of cake. Most video editing apps nowadays support cinematic color grading very well. For sure, you can easily calibrate these settings in quick and easy steps until you achieve your desired results.
Story Telling
In many ways, colors tell a story. They have innate capabilities that influence how we perceive things and feel emotions. That’s why you should always take this into consideration when applying the cinematic grading effect to your videos. Configure the color settings based on the theme of the story you want to tell in your output. Let’s say you wish to make your video look lively and happy. Then so, consider using warmer colors to evoke such emotions. Yes. It’s just a matter of choice and proper calibration. Don’t worry about it. You can now easily perform such procedures with ease and convenience because video editing apps have become more capable today.

Lighting
Essentially, it will be hard to achieve your desired cinematic grading effect if the video lighting doesn’t match your concept. That’s why you should join the filming crew when shooting the raw footage. This way, you can monitor the lighting setup and share your video-editing insights. If that is not possible for some reason, the least you can do is correct the color of the clips. Yes. You can do that first before you proceed with the actual cinematic grading procedure. Don’t worry. The video editing software nowadays can do both color modification procedures within the same platform. Just explore the available options for this kind of customization and calibrate them based on your needs.
Framing and Composition
Last but not least are framing and composition. Before you apply any cinematic grading effect, study first the framing and composition of the clips. Check the objects present in the frame and how they are specifically arranged. Based on your personal findings and interpretation, configure the color settings to achieve cinematic grading. You should take it into account just to make sure that the colors blend well with the scene being depicted. Don’t sweat it. This process doesn’t necessarily have to be too technical. Simply examine the clips and apply what’s best for them. Yes. It’s just as simple as that. No need to make things complicated on your end.
Common Color Schemes For Cinematic Grading
Certainly, you really have to start from scratch just to achieve your desired cinematic color-grading effect. Why so? Well, the simplest explanation is that there are already tons of color schemes you can try and use for it. You just need to explore the options at your disposal and pick the best one that perfectly matches your needs. To help you get started in this regard, check out the list below. Read the items very carefully and try to find the best cinematic color grading scheme for you.
Complementary
In the color wheel, the two colors that appear across each other are considered a complementary pair. You can use these two colors to create a cinematic color grading effect for your video outputs. Most of the time, a complementary color scheme is used in video projects that need warmth and vibrance. But hold on. Don’t forget to adjust the saturation and contrast level accordingly. It is indeed necessary to properly apply this particular scheme to your desired cinematic grading effect. Do you want to try it on your video project? If so, then explore the potential complementary color combinations you can use. To name a few, you can use red and green, blue and yellow, or orange and teal.

Analogous
An analogous color scheme is a combination of three consecutively arranged colors in the wheel. It is mainly used in clips or footage related to nature, such as mountains, natural landscapes, and many others. Don’t worry. It’s not that hard to implement in your video project. You just need to determine the dominant, supplemental, and accent colors. Once done, you can now configure them accordingly until your desired cinematic color grading settings are achieved. Yes. It’s indeed as easy as shooting fish in a barrel. Do you want to see some color combination examples? Alright. In this regard, you can try and use teal, green, and yellow-green or red-orange, red, and red violet. Calibrate the white, black, and grey color tones after the effect is applied in order to obtain promising results. Don’t worry. Modern video editing tools freely allow users to configure the color tone settings with just a snap of a finger.
Triadic
A triadic color scheme is a special combination of colors that comes next to each other between three intervals. It generally forms an imaginary triangle when you trace them down in a color wheel. In actuality, a triadic color scheme is the least favorite option for cinematic color grading. However, you can use it if you wish to establish a dynamic and vigorous mood for your video project. Try the triadic color combination of red, blue, and green. For sure, it’s going to give a vibrant feel to your output. Similar to complementary, just ensure that the saturation is not set too high. Keep it at the right level that is enough to illuminate the clips.

Split-Complimentary
The split-complimentary cinematic grading scheme is almost similar to analogous, wherein the three colors next to each other are used. But in the former, the second color in the row is discarded and replaced by its opposite instead. Yes. It forms a triangle pattern, but much smaller than triadic. Split-complimentary is a great option if you prefer a cinematic color-grading effect with high-contrast settings but less intense than complimentary. What color combinations you can use to achieve this outcome? Well, there is a lot to choose from. But for starters, you can try the red-violet, red-orange, and green combination. It’s going to give your video a bit of a futuristic feel. Just make sure that the contrast is well-optimized for your video project.
Tetradic
As the name suggests, a tetradic cinematic grading scheme is composed of four colors in the wheel. It basically consists of two complementary combinations, with one color being dominant among the other three. Compared to the other cinematic color grading settings, tetradic appears to have a much richer and more radiant appearance. If you want to apply this kind of effect to your project, tetradic cinematic grading is indeed a great option. Try the combination of red, orange, green, and blue. For sure, you can produce a wonderful cinematic color grading effect out of these colors. Don’t forget to configure the necessary color settings afterward in order to obtain the best result.
How to Apply Cinematic Color Grading Using Wondershare Filmora?
It is true that applying cinematic grading effects to your videos is now as easy as falling off a log. You can absolutely do such procedures with just a snap of a finger. No need to perform complicated techniques just to obtain your desired color effect. There are many software you can use in this regard. One of the best options you can try and use is Wondershare Filmora. It’s equipped with potent color modification features you can use to achieve your desired cinematic grading effect in a snap. Do you want to know more about this amazing video editing software? If so, check out the details provided below.
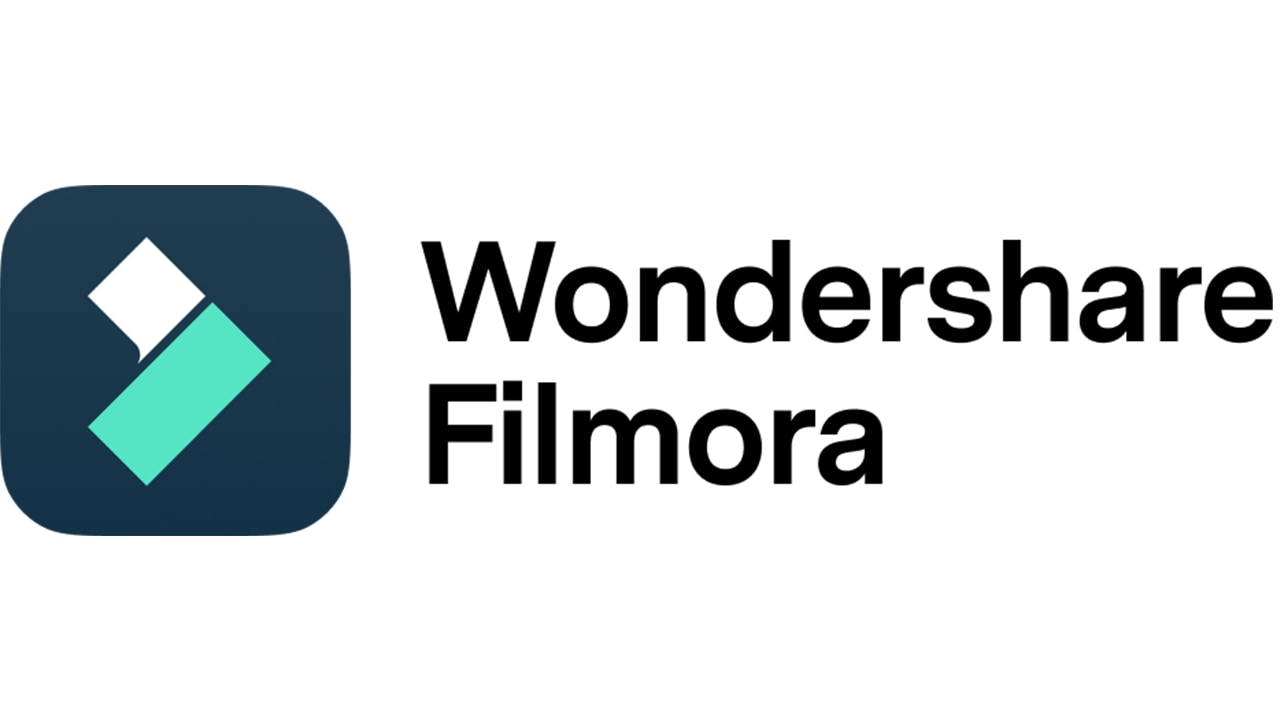
Key Features
Wondershare Filmora has tons of wonderful things to offer when it comes to cinematic color grading. Some of them are listed below. Check the items indicated and find out why this app is the best fit for your video project.
- Wondershare Filmora is very easy to navigate when it comes to color grading. The majority of tools can be easily accessed and adjusted in a breeze. Generally, all you have to do is drag the slider to your desired level. No need for extremely technical and complicated maneuvers. Don’t worry. You can still be sure that all its functions in this regard are effective. Just make sure that everything is set in the right configuration to achieve your desired cinematic color grading settings.
- Wondershare Filmora offers both basic and professional options for color grading and correction. Among them are contrast, saturation, brightness, and tint. All these settings can be fine-tuned by simply moving their sliders from left to right or vice versa. Meanwhile, the professional color grading tools you can access on Wondershare Filmora are histogram, white balance, HSL, and vignette. What if you don’t want to start from scratch? If that is so, you can check out the available LUT on this platform and apply any of them to your project. You may also save your previous cinematic color grading settings and use them for your next projects. Yes. That is absolutely possible if you want to maintain a high level of consistency and coherence for your video projects.
- Wondershare Filmora is a complete-package video editing software. Aside from the cinematic grading effect, it can also help you with a lot of things related to video editing. No need to use other software to finish your outputs. You can definitely start from nothing and finish with something by means of this extremely functionalapp.
Step-By-Step Guide
Let’s say you’re now ready to try using cinematic color grading on Filmora. Well, that’s great. Now, it’s time to proceed with the actual step. For your reference, check the short tutorial below on how to apply cinematic grading to your project using this software. Follow the indicated steps accordingly to get the best cinematic grading results.
Step 1: Download Wondershare Filmora from its official website. Right after, install it on your computer.
Step 2: Run the newly installed video editing software on your desktop afterward. Once it fully loads up and the dashboard becomes completely visible on your computer screen, click on New Project to start editing. Alternatively, open an existing session under the Recent Projects sections if there is any.

Step 3: The first thing you need to do is import all the video clips you’re going to use on this project. Go to the Elements Panel and click Import under the Media tab. Select the files and then wait until all of them are uploaded to the platform.

Step 4: After that, grab and drag the videos individually to the Editors panel. Arrange them according to your liking.
Step 5: At this point, it’s about time to apply the actual cinematic color grading settings. To do that, click on the first clip in the timeline. Immediately, the video and audio settings will be displayed on the left side corner of your screen. From there, click Color.

Step 6: Go to the Basic tab to access and configure the color correction settings. Just toggle on the radio button next to Color, Light, Sharpness, and Vignette to make your desired changes. Each of them has a specific group of settings you can adjust on your end. Simply drag the sliders until you get your preferred effects.

Step 7: After that, click on the HSL tab to access the color grading panel of Wondershare Filmora. Similar to the Basic tab, toggle on the radio button next to HSL in order to customize this section according to your liking. Pick some colors from the provided options and adjust a few settings to apply your desired cinematic grading effect. Calibrate the sliders for Hue, Saturation, and Luminance based on your creative concept and expected outcome.

Step 8: Once done, head over to the Preview Panel and play the output. Watch the video carefully and check the cinematic grading applied. If you’re satisfied with the result, click on Export to finally render and save the video to your computer.
Conclusion
One way or another, cinematic grading makes any video look classy and elegant. It indeed takes the visual quality of such projects to another level. That’s why you should always apply a cinematic color grading effect to your clips and footage. Don’t worry about the actual procedure. As mentioned earlier, it’s now a piece of cake. Anyone can do it even with one eye closed. If you’re finally ready to explore this aspect of video editing, download Wondershare Filmora. It’s among the best video editors that can offer lots of useful tools to achieve cinematic grading quickly and easily. Refer to the discussions above to learn more about this software and cinematic color grading settings in general.



 100% Security Verified | No Subscription Required | No Malware
100% Security Verified | No Subscription Required | No Malware

