“I’ve recently started using OBS and keep coming across the term “keyframe interval.” Can anyone tell me what it is and how to use it? Thanks!” Yes, we can! Keyframe interval settings play a critical role in the OBS video editing process.
They determine the overall bandwidth requirements and stream quality, allowing you to optimize the video streaming and viewing experiences. In addition, getting keyframe interval settings right allows you to maintain top visual quality while mitigating buffering issues, thus ensuring enhanced video delivery.
Today, we’ll discuss everything you should know about OBS keyframe intervals, including how to change the settings and enhance streaming quality.
In this article
What Is the Keyframe Interval in OBS Studio Software?
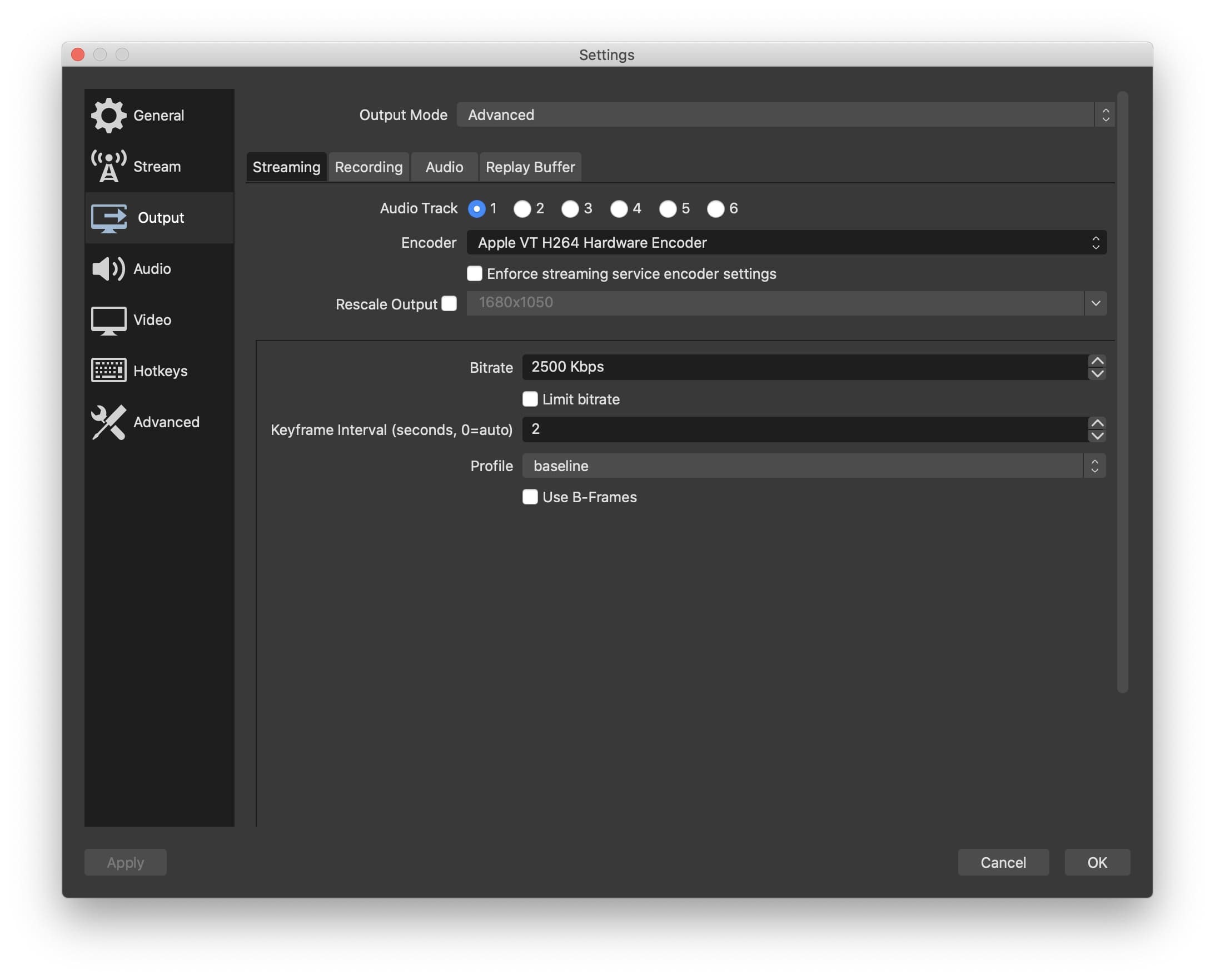
Keyframe interval is a critical encoding parameter that defines the keyframe frequency in a video stream. It helps you determine how often a keyframe (full-frame) is sent during a stream. Also known as an I-frame interval, keyframe interval settings allow you to control the frequency of image delivery in a video stream.
The keyframe interval is also an essential setting you need to tweak when editing your videos in OBS to optimize your content for different streaming platforms such as YouTube, Twitch, TikTok, Facebook, etc.
Aside from helping you set the optimal keyframe interval for top-grade video streaming, OBS offers an array of tools, features, and options to optimize and customize your streaming experience beyond your expectations.
How do Keyframe Intervals Affect Streaming Quality?
Keyframe intervals directly affect the streaming quality by transferring the data required to display each video frame in your stream. Lower keyframe interval settings mean more keyframe data, thus ensuring a smoother video streaming experience.
On the other hand, a higher keyframe interval reduces the number of keyframes, meaning it also reduces the bandwidth and size of the video stream. This reduction can cause numerous video streaming problems, such as video lagging and the appearance of image artifacts in a video.
Hence, the importance of setting the right keyframe interval depending on the streaming platform, your device, and the type of video can’t be emphasized enough. Keyframe intervals help you strike the perfect balance between stream quality, image sharpness, and smoothness.
Higher intervals make your streams smoother, more stable, and clearer with fewer artifacts. However, higher settings require more processing power and higher bandwidth usage. If you plan to use your video content for online streaming, you won’t need a higher keyframe interval.
Setting a Perfect Keyframe Interval Before Streaming
Here are some tips to help you set the right keyframe interval for different streaming platforms:
- If you’re not sure which bitrate and frame rate settings to use to achieve optimal keyframe interval for your stream, let the streaming platform optimize it for you automatically using the available stream data;
- Leaving the keyframe interval on 0 will trigger the auto-keyframe setting in OBS. Disable it by setting the interval to the desired length.
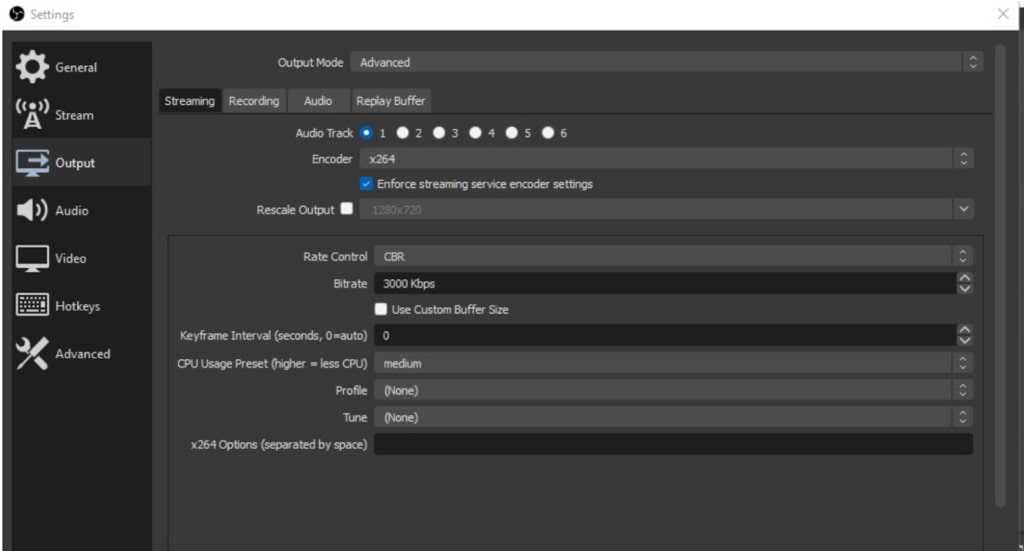
- Use higher encoding profile settings and IDR-based keyframes to allow for b-frames and ensure smoother streaming experiences;
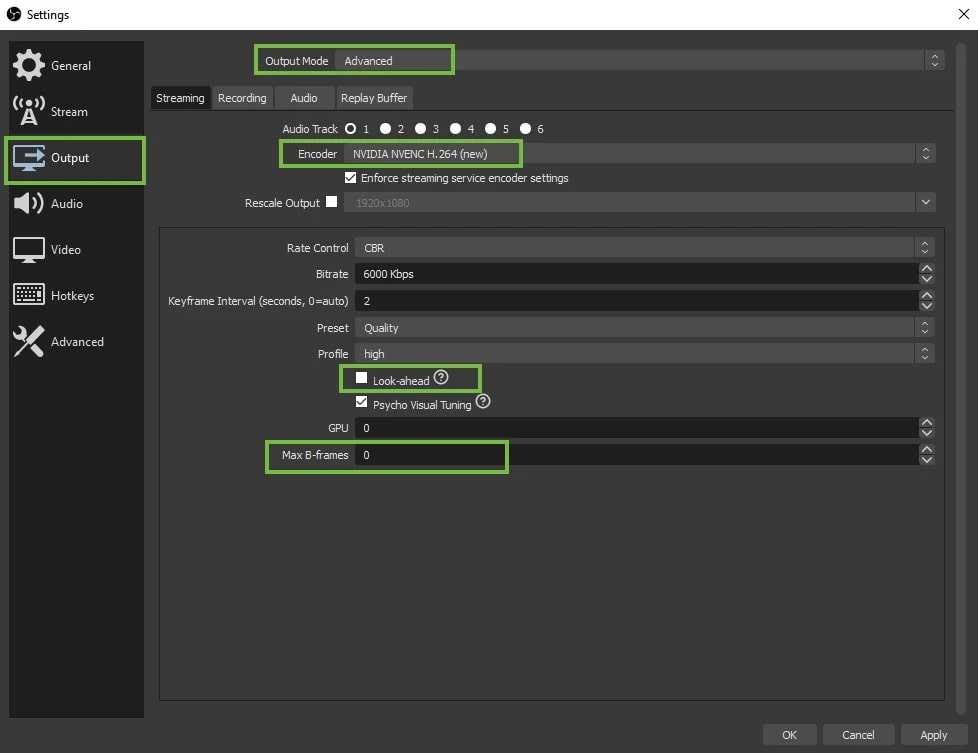
- Frequent keyframes can enhance stream quality by regularly refreshing the image;
- Higher keyframe interval settings require more data and greater bandwidth usage, exposing your streams to connectivity and buffering issues;
- Shorter keyframe intervals can improve viewer experience by enabling smoother fast-forwarding and rewinding, thus increasing seeking efficiency.
The ideal keyframe interval setting in OBS depends on the network conditions, your device, and the preferred platform. For example, YouTube recommends setting a keyframe interval to one second (equal to the frame rate). Twitch, on the other hand, requires a 2-second keyframe interval (half of the frame rate).
Here’s how it works. If your video uses the 2-second keyframe interval and 30 fps (frames-per-second) settings, it will create a keyframe for every 60 frames. The general rule of thumb is to use a 2-second keyframe interval. Thankfully, OBS comes with advanced output options for setting the keyframe interval according to your specific requirements.
You can leave it to 0 (auto) to instruct OBS to determine the optimal value based on the selected video encoder. Dynamic streams require shorter keyframe interval settings (up to one second), and static streams are best handled at 2-second keyframe intervals.
How to Change the Keyframe Interval in OBS: Steps

OBS is one of the leading open-source, free live streaming and screen recording software platforms for Linux, Mac, and Windows. The tool empowers you to create and optimize video content for online streaming and social media platforms by adjusting the keyframe interval settings according to your needs. More importantly, OBS allows you to do so without disrupting your streaming workflow.
Below are the steps to change the keyframe interval in OBS:
Step 1. Install and launch OBS Studio on your computer;
Step 2. Navigate to Settings;

Step 3. Navigate the Settings menu to the Output tab, select the Advanced Output Mode, and click Streaming;

Step 4. Go to the Keyframe Interval section, set it to 2 seconds, then click OK.

Bonus: Enhancing Your Streaming Quality with OBS
OBS allows you to enhance your streaming quality using an array of advanced settings, including color range and bitrate adjustments. Adjusting bitrate in OBS allows you to fix internet connectivity, low frames, and buffering issues during streaming.
While keyframes facilitate consistent streaming quality throughout the content, the bitrate defines the amount of data that can be transferred between frames without reducing the video quality or affecting the viewing experience.
Higher bitrate settings help you ensure a smoother experience and better streaming quality. Color range settings (Partial and Full) allow you to determine minimum and maximum luminance values in a streaming signal by adjusting the black-and-white color levels.
TV-formatted videos and typical TVs use the Partial color range of 16-235 (anything below 16 is black, and anything above 235 is white). On the other hand, PC screens typically operate in the full color range of 0-255. We recommend setting the color range to Full for the best streaming quality.
Here are our recommendations for the best OBS settings for top-grade YouTube streaming quality:
- Use 2560x1400 output resolution for high-definition streams and 1920x1080 for standard streams;
- Enhance audio by setting the audio bitrate to 128-160 Kbps;
- Use NVENC or x264 video encoder, depending on your preference and GPU specifications;
- Follow YouTube video bitrate recommendations for 1080p video streaming (4000-6000 Kbps);
- Set the output FPS to 60 for high-motion broadcasts and gaming;
- Set the output FPS to 30 for streaming static and low-motion content.
Here are the steps to set ideal values for the best streaming quality with OBS.
Step 1. Launch OBS on your computer and navigate to the Settings menu;
Step 2. Select Output and set the Output Mode to Advanced;
Step 3. Set the Bitrate to 4000 Kbps (optimal bitrate for full HD live streaming) and click OK;
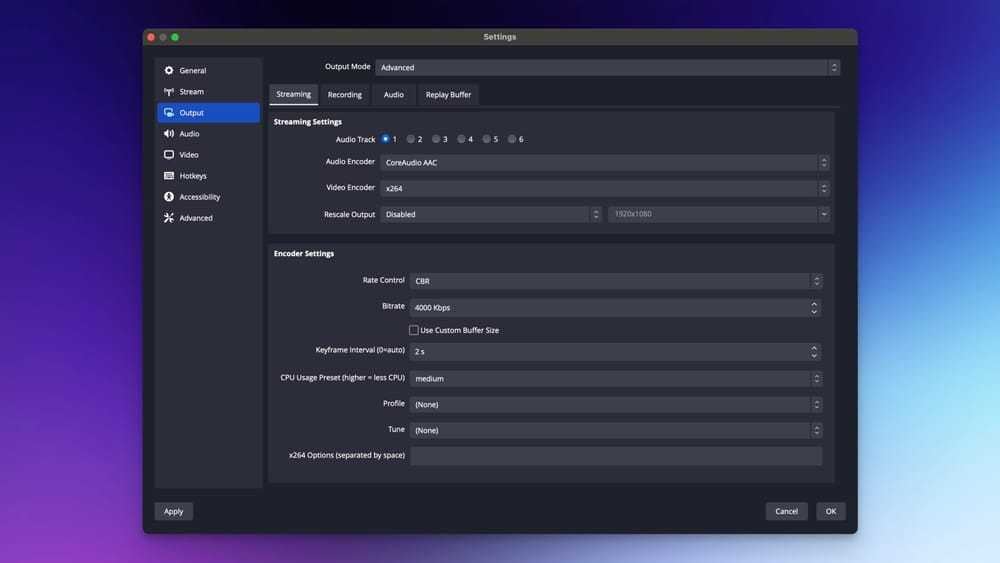
Step 4. Now, click the Advanced tab and navigate to the Video section;
Step 5. Set the Color Range to Full and click Apply > OK.
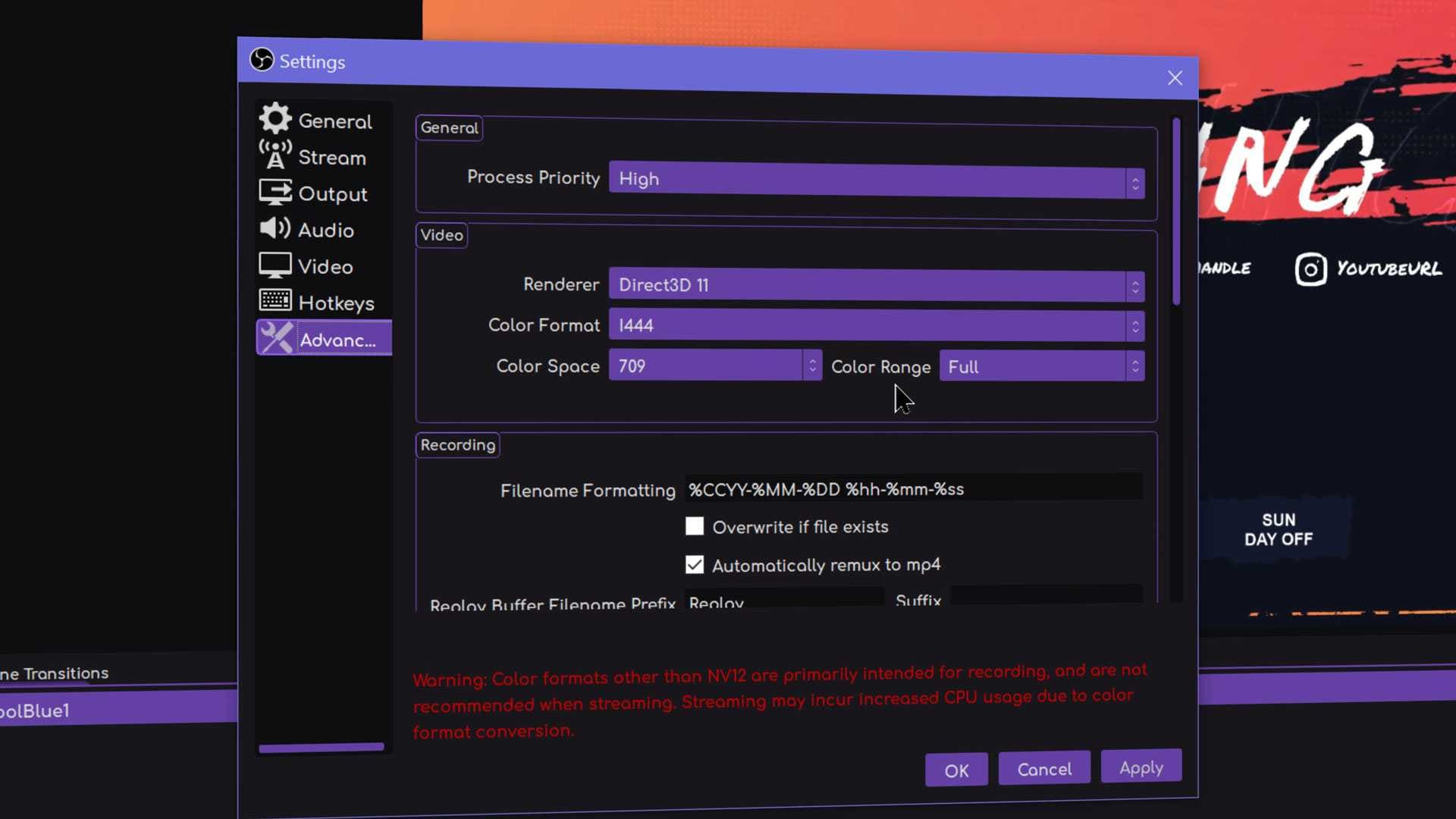
After recording a video using OBS, you can use the Wondershare Filmora video editor to edit and enhance your footage further. Filmora is an AI-powered video editor for Mac and Windows that empowers you to transform average screen recordings into professional, top-grade, shareable video content for online streaming and social media platforms.
The tool packs an extensive range of basic and AI editing tools, allowing you to add titles, text animations, custom-made templates, and AI-enabled effects to your screen and webcam recordings. In addition, Filmora offers an AI-enabled copilot to guide you through the video editing process and help you brainstorm the best video enhancement ideas to uplift your content.
Aside from helping you navigate the feature-rich Filmora editor, the AI Copilot also provides direct access to the features you wish to use. Once you’ve polished your video, you can tap into direct share options to share your videos on online platforms like Vimeo, TikTok, and YouTube.
Conclusion
This guide outlines everything you should know about keyframe intervals and their versatile applications. In addition, we explained how these intervals affect your streaming quality and provided steps to help you adjust the keyframe interval settings in OBS Studio.
We also shared the best methods for enhancing your streaming quality by experimenting with different bitrate and color range settings in OBS. As you can see, changing the keyframe interval in OBS takes only a few clicks, ensuring an optimal streaming experience across the leading platforms.
Additionally, we recommended Wondershare Filmora as an alternative AI-enabled video editing solution to OBS. Filmora is an all-in-one video maker and editor that encompasses top-grade recording and editing features under one roof.



 100% Security Verified | No Subscription Required | No Malware
100% Security Verified | No Subscription Required | No Malware

