Do you wish to combine the best memories from your latest trip into a short clip? Do you want to turn a collection of wedding photos into a charming video? How about wishing someone a happy birthday with a video of pictures emphasizing your moments together?
Turn your favorite clips or images into a video collage. It's a fantastic way to tell a captivating story. The best part? You don't need a professional to piece your memories together - you can use an intuitive video editor.
Meet Filmora, the ultimate video collage maker for beginners and experienced content creators.
Table of Content
Top-Rated Video Collage Maker - Wondershare Filmora

Wondershare Filmora is an easy-to-use video collage creator with abundant features. It offers everything you need for stunning videos, from customizable video templates for a photo collage to video editing tools. It saves you time with pre-built designs and lets you start from scratch using its intuitive collage video editor.
Start bringing your ideas to life with our easy-to-use video editor.

Filmora's most notable features for making a video collage include:
- A drag-and-drop editor - import images and videos and use all the features by dragging and dropping them onto the timeline;
- Pre-built video collage templates - use a preset video collage and replace the stock footage, music, transitions, and other elements with your favorites;
- Split-screen templates - combine several videos or images (or a mix) on a blank canvas waiting for an artistic touch;
- Overlays - display a video on top of another in a PiP (Picture-in-Picture) overlay for simultaneous playback;
- Creative assets - explore a growing library of 10M+ animated graphics, images, titles, transitions, effects, stickers, stock videos, and background music.
Are you ready to enjoy these features? Download Filmora to your desktop or mobile device and unlock its creative power. Once you do, check out the steps below and follow along to make a video collage that impresses your audience.
Explore Collage Templates to Create a Video and Photo Collage in Minutes
Filmora's collage templates have many categories, making them perfect for everyone. You can choose a style for a festival, wedding, birthday, quiz, travel, vlog, fashion & beauty, sports & fitness, unboxing, or cinematic video (among others).
Let's see how to make a video and image collage on desktop and mobile.
Filmora Desktop
Here's an example of turning a photo collage into a video using Filmora's pre-built template:
- Launch Filmora and create a New Project.
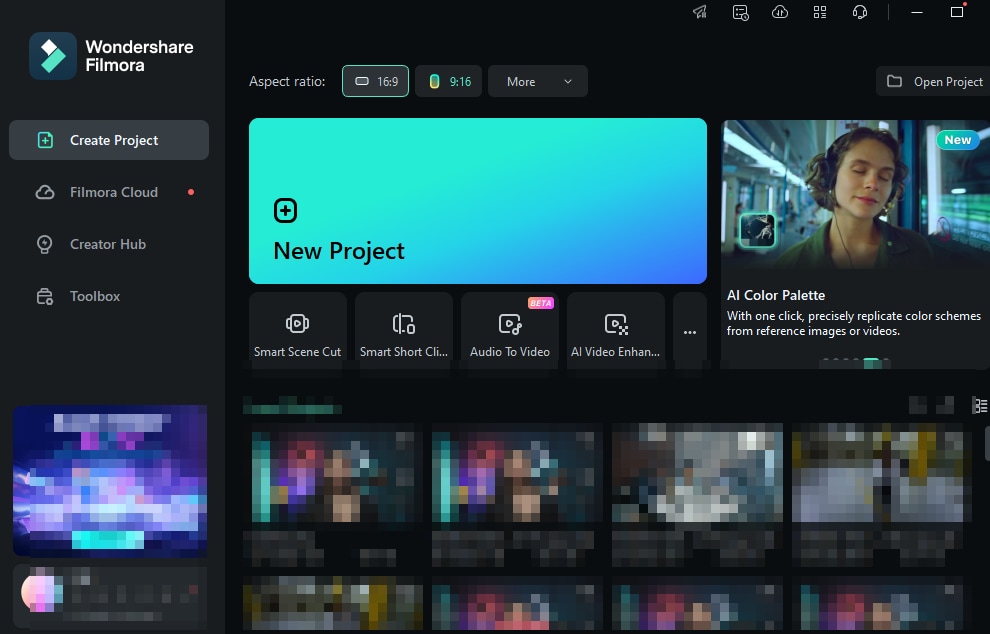
- Go to Templates and search for collage designs.

- Drag and drop the desired collage template onto the timeline.

- Filmora will populate the timeline with editable image tracks (or videos, depending on the template) and elements (you can add more). For instance, double-click the Title track to change the text, drag its edges to adjust the duration, and move it to any part of the video.

- Go to Media > Import Media to add the desired pictures to the library. Then, drag and drop one onto the first track (where it says Replace Your Photo) while holding the Alt key on your keyboard.

- Do the same for other images.

- Click any picture in the collage and go to the Image tab in the Properties panel. Adjust its scale, position, opacity, and other parameters and change its animation. Repeat the process for the rest of the media.

- Double-click each transition on the timeline and adjust their duration and mode.

- Once you finish your collage video edit, click Export and customize the output settings.

Filmora Mobile
Have you downloaded Filmora for Android or Filmora for iOS to your mobile? Here's how to make a collage of videos:
- Go to Explore > Template.

- Search for collage templates.

- Pick your favorite and tap Make Video.

- Choose the desired clips from your gallery and tap Import.

- Tap Project Edit.

- Tap any clip and element on the timeline to edit it. Trim, crop, or rotate your videos, adjust their speed, volume, scale, and color, add stickers and filters, and change the music, text, transitions, animations, and effects.

- Resize and reposition your clips directly in the Player panel, and tap Export to save the video collage to your phone.

How to Create Video Collages in Filmora Using Split Screen
Filmora lets you design a video collage of photos, videos, or both using split-screen templates. Unlike their video collage counterparts, they don't have pre-built elements and tracks. They only give you a blueprint, letting you start from scratch.
You can choose a game, social media, comic, vlog, sport, or another template, each telling a unique story. Here's how to use them in your favorite video grid maker.
Filmora Desktop
Follow these steps to create a video collage in Filmora using a split-screen template:
- Go to Templates > Split Screen and drag and drop one onto the timeline.

- Click Media > Import Media and add videos or images to the library (you can combine both in your template). Then, drag and drop each onto its slot in the Player panel.

- Click any video in the Player panel to adjust its size, position, and volume.

- Double-click your split-screen video on the timeline to open the Properties panel. Adjust the color temperature, tint, tone, light, exposure, vignette, and other parameters in the Color tab. You can also apply a preset.

- Switch to the Video tab to add a border, change the scale and position, set keyframes, etc.

- Go to Video > Animation and choose from presets like fade-ins and fade-outs. Double-click any to apply it to the video.

- Switch to preset motions if you fancy them more than animations, and double-click your favorite.

- Hit Advanced (or right-click the video collage on the timeline and select Advanced Edit) to fine-tune your clips separately. Click any video to select it and adjust its duration by dragging its edges.

- Go to the Video tab and modify the scale, position, rotation, etc. You can also add keyframes. For instance, the selected video can scale up at a specific point.

- Go to the Audio tab to adjust the volume. For instance, you can mute the audio in all clips to add music later or leave the audio on in one video only.

- Switch to the Color tab to customize color characteristics for each track, including applying 3D LUTs.

- Go to the Animation tab to add a different preset animation or motion to each video.

- Preview your video collage, and click Export to save it to your computer or share it on social media.

Filmora Mobile
Filmora's mobile app has fewer split-screen templates than its desktop counterpart. However, they don't give you a static blueprint for a video collage - they're dynamic, making them ideal for reels. They alternate between different views, from an overlay to a three-video split screen to a single clip, etc.
Here's how to make a mobile video collage using Filmora's split-screen template:
- Tap Explore > Template.

- Type Split Screen into the search box.

- Choose a template and tap Make Video.

- Browse your phone's gallery, tap videos to select them, and hit Import.

- Tap Project Edit.

- Tap the template's Music track to change it, and add stickers, effects, and other elements.

- Tap any clip to crop, rotate, or replace it, adjust its duration and speed, and make other tweaks.

- Add animated text and tap the pre-built transitions to change them. Hit Export once you fine-tune your video collage.

How to Create Video Collages in Filmora Using Overlays
Overlays are another way to make photo and video collages. For instance, you can display a resized video on top of another for simultaneous playback. You can also make a picture or video pop up at a specific point. Here's how to do it with Filmora.
Filmora Desktop
We'll show you how to collage two videos in Filmora using an overlay, but you can add as many as you want. Here's what to do:
- Go to Media > Import Media and add your videos. You can drag and drop them into the editor.

- Drag and drop the videos onto the timeline, placing the overlay clip above the primary one.

- Position the playhead to where you want the overlay video to start. For instance, we've placed it just before an answer reveal in this trivia quiz example. Then, move the overlay clip to that position and drag its edges to adjust the duration.

- Click the overlay video to select it and resize it using the Scale sliders under Transform in the Properties panel. Clicking it in the Player panel also reveals handles for resizing.

- Click and move the overlay video in the Player panel. We've aligned ours with the quiz's static image.

- Play the video to see the result and make other edits (if necessary). For instance, you can change the opacity, add a drop shadow, apply an animation, etc.

- Go to Video > Mask to make your overlay more engaging. Experiment with custom, hand-drawn, and preset masks, and hit Export to save or share your video collage.

Filmora Mobile
Like Filmora for desktop, Filmora's mobile app lets you create a video collage of two or more clips for a PiP effect. Here's how to collage two videos using an overlay:
- Launch the app and create a New Project.

- Pick a video from your gallery and tap Import.

- Choose the PiP editing tool.

- Tap a video to select it and hit the Checkmark. Then, adjust the overlay clip's position and size in the Player panel.

- Edit each video by selecting it on the timeline. That unlocks more editing features. For instance, tap Mask.

- Choose a mask and hit the Checkmark to apply it.

- Long-press the overlay clip on the timeline to move it to the desired position (unless you want simultaneous playback). You can also select the primary video and add keyframes (e.g., to speed it up when the overlay clip starts). Experiment with all tools and hit Export to save your video collage.

Additional Features to Make a Video Collage Stand Out
Filmora doesn't stop at templates and various editing tools (including AI-powered). It offers many more features for outstanding creations, making it the ultimate video and photo collage maker.
One excellent feature is titles. You can add plain text, WordArt, 3D titles, lower thirds, openers, and other types to make your videos more eye-catching. Each is customizable, letting you animate it and change the font, size, color, and other characteristics.

Filmora also has many attention-grabbing transitions. They're perfect for video collages, connecting shots in many ways, from simple cuts to effects like fade-ins, fade-outs, warp zooms, etc.

Furthermore, Filmora offers stunning effects, including filters (retro, scenery, cinematic, etc.) and LUTs. They're excellent for color grading and changing your video collages' vibe.

Let's not forget about stickers. Filmora has 1,000+ adjustable stickers, many ideal for social media. Its AI can even generate unique dynamic stickers for your videos, helping you stand out.
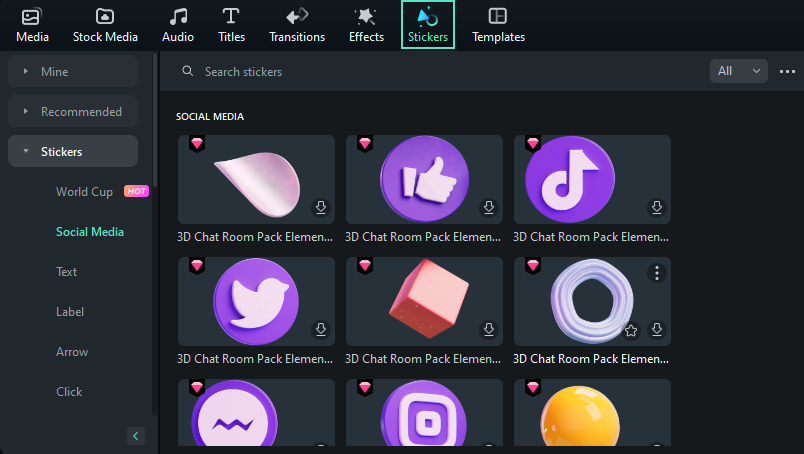
Use Your Video Collages With Flexibility
Video collages are fascinating storytellers in various contexts. Here are their most prominent applications:
- Product comparisons - A split-screen video collage is fantastic for comparing products, drawing attention to their differences and similarities.
- Reaction videos - Content creators worldwide use overlays to create collages and showcase their emotional reactions when watching clips or movies.
- Travel vlogging - Sharing travel photos and footage in a video collage is excellent for engaging your audience on social media.
- Gaming intros - A split-screen video collage is ideal for a gaming intro, letting you introduce yourself and your topic before getting down to business.
- Tutorial videos - You can use a video collage for intros and add an overlay to the rest of the content (e.g., to connect with your learners through a screencast).
- Special occasions - Turning birthday, wedding, holiday, and other event pictures and clips into video collages is perfect for telling a story.
- Portfolio showcase - You can impress potential clients with a professional video collage showcasing your best work.
Filmora can help you create these and other videos without a hitch. Try it today to see how it can transform your video editing experience.
FAQs
-
Can I make a video and image collage?
Of course! You can combine images and videos or stick with one file type. Try Filmora because it offers pre-built video collage templates for pictures, making it the best photo-to-video collage maker. It also has templates for combining videos, lets you mix photos and clips in split-screen templates, and offers editing tools for creating overlays for PiP effects. -
Can I create a video collage with music?
The best part about Filmora's collage templates is they have integrated music, among other elements. Its mobile app's split-screen templates also have music. However, you can change it. You can also add custom or stock music to any video collage you make from scratch in Filmora. -
Can I make a video collage for free with Filmora?
Filmora has many premium features, but you can also use it as a free video collage maker. However, your exported videos will have a maximum quality of 720p and a watermark.



 100% Security Verified | No Subscription Required | No Malware
100% Security Verified | No Subscription Required | No Malware

