Camtasia and OBS Studio are among the most prominent recording and editing software. Business professionals, educators, gamers, and other content creators use them for tutorials, product demos, training videos, online courses, presentations, entertaining videos, and other recordings.
Have you tried them yet? Whichever you choose, you're in for a treat. Let's dive into the ultimate OBS Studio vs. Camtasia rundown to help you pick your favorite. We'll introduce a fantastic alternative, so keep scrolling.
Table of Content
Camtasia vs. OBS Studio: Overview
Camtasia by TechSmith is an intuitive video and audio recorder and editor. It's available for Windows 10 and 11 and macOS 12.0 (Monterey) and newer. Besides recording your screen, camera, microphone, and system audio, it has many video and audio editing features.
It's perfect for creating presentations, product demos, tutorials, and educational videos and fine-tuning them with professional editing tools.

OBS Studio is cross-platform recording and streaming software. It's available for Windows 10 and 11, macOS 11.0 (Big Sur) and newer, and all Linux distributions.
It's ideal for tutorials, game streams, and video podcasts. However, it doesn't have editing capabilities. It only lets you add some tweaks before recording, leaving you to use another software for advanced edits.

Camtasia vs. OBS Studio: Key Features
Camtasia and OBS Studio are excellent for recording your screen with webcam. The former is more user-friendly and supports advanced editing. However, the latter makes up for the absence of editing features in the streaming and media source department. Here are more details.
Camtasia
Camtasia's most prominent features include:
- Screen recorder - record your screen, camera, microphone, or system audio, capture them simultaneously, or mix and match;
- AI-powered Camtasia Rev - adjust the size, layout, background, effects, and filters after recording;
- Video and audio editor - add a voiceover, (click here to learn more about Camtasia voiceover) annotations, transitions, behaviors, animations, effects (audio, visual, cursor, and gesture), and captions;
- Extensive media library - download 100+ million royalty-free video assets directly to Camtasia without leaving the editor;
- Multi-track editing - separately edit all tracks on the timeline, including video, audio, and applied effects;
- Microsoft PowerPoint plugin - enable the Camtasia add-in for PPT (available in the installation file) to record presentations without leaving MS PowerPoint;
- Multi-format support - export videos as AVI, GIF, MP4, MPG, MPEG, MOV, WMV, MTS, or M2TS, or choose from MP3, M4A, WAV, and WMA for audio-only recordings;
- Multiple export and sharing options - save your recordings locally or in the cloud, or share them on video streaming platforms.
Unfortunately, Camtasia doesn't support live streaming. Still, its recording and advanced editing features are enough for most content creators.
The no-frills screen recorder makes the process a breeze. It lets you capture your screen (with or without audio), add a webcam overlay, record your webcam only, or record audio only (system or mic). You can also choose a display in a multi-monitor setup and specify a recording area.

If you record with Camtasia Rev (available in the Camtasia 2024 version), you can modify some visuals immediately after recording. You can adjust the screen recording's size, layout, background, and effect and choose a filter for your camera overlay. You don't even need to open the video editor. Of course, you can change those settings later.

However, Camtasia's editor includes many more tools. They let you record a voiceover and add transitions, animations, behaviors, annotations, etc. You can also apply cursor effects like spotlight, magnify, highlight, glow, path creator, clicks, and smoothing.
You can add audio effects (e.g., noise removal, pitch adjustment, fade-ins, fade-outs, etc.), visual effects (multi-track, color, graphics, and motion), and assets like audio visualizers, dynamic backgrounds, etc.

One unique feature is gesture effects, available only on macOS. It helps create pinch, swipe, and tap simulations for iOS screen recordings, making it ideal for mobile tutorials. However, it requires recording with the TechSmith Capture app for iOS before uploading the file to Camtasia.

Another exciting Camtasia feature is dynamic captions, which only some competitors have. It automatically transcribes audio and lets you pick the perfect style for your brand. It's excellent for social media videos.

Camtasia's timeline-based multi-track editing is fantastic. Besides separately editing your screen content, camera overlay, and audio, you can fine-tune every applied effect.

Another unique feature is interactivity. It lets you add a quiz to selected media or the timeline, making it ideal for online courses. The best part? It doesn't require inserting an existing quiz; you can type all the questions and answers in the Properties panel.

Furthermore, you can add markers to create a table of contents, helping your learners seamlessly navigate through lessons and chapters.

Moreover, you can add an interactive hotspot to a graphic, image, or clip. It can trigger a pause, requiring your learners to click to continue. It can also include a specific frame, time, marker, or URL.

Once you finish editing, you can save your recording locally, upload it to Google Drive, Screencast, TechSmith Video Review, or another cloud service, or share it to YouTube or Vimeo.

Last but not least, for those readers who want to know more about Camtasia, we've prepared a Camtasia troubleshooting for you. If you are ready, now let's take a look about OBS Studio.
OBS Studio
OBS Studio's most notable features include:
- Multi-source support - choose a display, camera, window, browser, app, game, video capture device, or another video source for one or more scenes. OBS allows you to record multiple video sources simultaneously;
- Multi-track recording - capture up to six audio sources and separate them for seamless editing with another software;
- Audio mixer - control the volume of all audio sources and adjust filters for compression, gain, noise suppression, and gate;
- Scene transitions - use specific scenes as transitions, adjust their duration, and add starting points, fade-ins, fade-outs, and filters;
- Live streaming - broadcast your recording on YouTube, Twitch, or another streaming platform;
- Multi-format support - save your recordings in an FLV, MKV, MOV, MP4, M3U8 (HLS), or TS container.
As you can see, OBS Studio supports some adjustments, but not in post-production. It records or streams your videos and calls it a day.
Still, it lets you add unlimited scenes and sources, including a webcam and game. You can even use a capture card to record PS3 gameplay or another game console.

You can modify every source's properties. For instance, a Game Capture lets you record cursor movements, capture third-party overlays like Steam, and use an anti-cheat compatibility hook. The last perk enables OBS to display your game if it uses anti-cheat systems. You can also choose a window, foreground window, or full-screen mode.

Another notable feature is Display Capture (macOS Screen Capture on Mac devices and Screen Capture on Linux). It lets you choose a screen in a multi-monitor setup and create sources for other available monitors, setting one as the primary display.

The best part about OBS Studio is recording up to six audio sources as separate tracks. For instance, you can capture your microphone, browser audio, system sounds, game audio, and voice chat while streaming.
The key is to assign all audio sources to the primary track to hear them during playback. Separating them is optional but helps when editing.

You can access these audio properties from OBS Studio's Audio Mixer on the main interface. Its placement is excellent for controlling each source's volume while recording.

The Audio Mixer has a few more aces up its sleeve. It can help you reduce background noise, adjust the output gain or threshold, prevent distortion, and add other audio filters.

OBS Studio excels in helping you create or stream videos your way. Its extensive settings include too many options to list here, but you can customize everything. The frame rate, bitrate, sample rate, resolution, format, video and audio encoders, streaming server, renderer, and hotkeys only scratch the surface.

Finally, you can create live streams, which may be OBS Studio's best feature. You can capture any video and audio source, broadcast to Twitch, YouTube Live, or another streaming platform, and interact with others via live chat. You can even leverage full-height docks in the latest software version, anchoring the stream chat or another dock to the side.

Another helpful feature while streaming is Studio Mode, which lets you modify scenes without interrupting the stream. Your viewers can't see that. Once everything is in order, you can transition to that scene to make it active in the live stream. In addition, you can record screen and webcam separately in OBS.

OBS Studio vs. Camtasia: Recording Performance
OBS Studio is famous for top-notch performance while recording and streaming on a high-end computer. You can enjoy fast processing and stable, lag-free live streams.
However, using the program on a slow computer is another story. It can have high CPU usage (depending on the settings), causing lag and other performance issues whether you stream or record your screen.
The good news is you can improve performance by reducing the processing priority, frame rate, output resolution, sample rate, etc. Scaling down other settings and closing background processes can also help.

Pro Tip: If you use Windows 10, turn off hardware-accelerated GPU scheduling. It generally improves performance and minimizes latency but does the opposite in OBS Studio. It can cause lag and other performance problems with capture sources. You can access it in Settings > System > Display > Graphics Settings.
As for Camtasia, it functions perfectly on any computer. You don't have to worry about poor performance because it isn't resource-hungry. It's a lightweight program that records your screen and camera as seamlessly as any native app or fast online tool.

OBS Studio vs. Camtasia: Editing Performance
Unlike Camtasia, OBS Studio doesn't have post-production editing features. However, it allows some pre-recording edits. Here's how both perform in that department.
OBS Studio
Besides scene transitions, OBS Studio allows you to correct colors and rotate, flip, resize, and transform sources.

When editing sources with the Transform tool, you can change their position and size, rotate them, and add, align, and crop a bounding box.

The screenshot below shows why the Transform tool is helpful. For instance, you can reposition your camera overlay and reduce its size, ensuring other content is visible.

You can also use color correction as a filter effect for various sources, changing the color, opacity, saturation, hue, brightness, contrast, and gamma levels. However, that's available only for SDR videos.

Camtasia
Unlike OBS Studio, Camtasia has many video and audio editing tools. Like its screen recorder, its video editor performs beautifully, even during heavy editing. No matter how many effects and other assets you apply, it won't bog down your computer and get on your nerves. Despite being feature-rich, it ensures a smooth experience.

OBS Studio vs. Camtasia: Pros and Cons
No software is perfect for everyone's needs. Let's weigh the benefits and drawbacks of OBS Studio and Camtasia.
OBS Studio
Camtasia
Camtasia vs. OBS: Pricing
OBS Studio is free, open-source software. Camtasia is a paid solution available at the following prices (annual billing):
| Camtasia Essentials | $179.88/year |
| Camtasia Create | $249/year |
| Camtasia Pro | $599/year (occasional limited-time deals at $499) |

Camtasia's lowest pricing tier doesn't offer AI tools for text-based video editing, text-to-speech, script generation, translation, and audio enhancement. Many competitors include those features by default, regardless of the pricing plan. Here's one to consider.
You may also be interested in:
Camtasia vs Movavi
Camtasia vs Bandicam
A New Alternative to Consider: Wondershare Filmora
Wondershare Filmora is an excellent alternative to Camtasia and OBS Studio. It offers the best of both worlds, combining many cutting-edge features with a much more affordable price.
Can it simultaneously record your screen, camera, system audio, and microphone? Of course! Can it help you polish your recordings with AI and professional editing tools? Absolutely! If you need an efficient video editor with screen, webcam, and audio recording capabilities, download and try Wondershare Filmora.
Expand your creativity with a fully-equipped video editing suite powered by AI.

It offers many standard editing tools, including cropping, cutting, resizing, color correction and adjustment, ripple and audio editing, compositing, etc. However, it also supports keyframing, motion tracking, silence detection, audio ducking, speed ramping, chroma key, stabilization, auto beat sync, etc.
You can also enjoy AI copilot and text-based editing, text-to-video, translation, video interpolation, auto reframing, voice removal, music generation, thumbnail creation, ChatGPT-based copywriting, an Instant Mode for beginners, and other AI-powered tools.
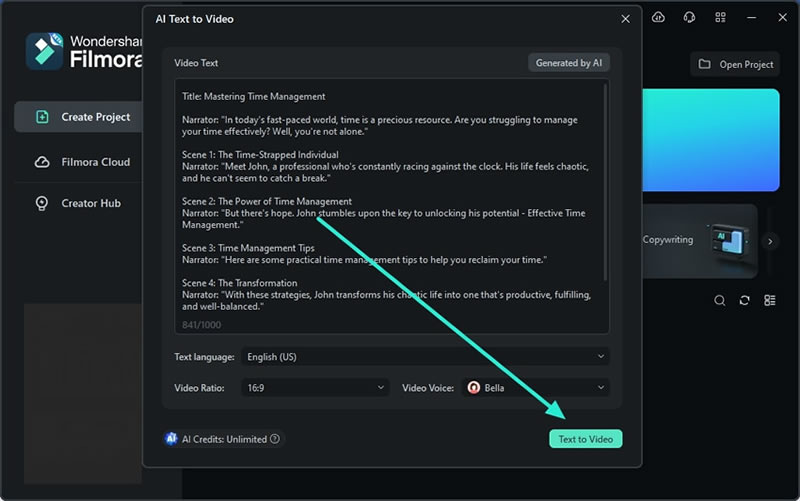
Furthermore, Filmora has extensive built-in and third-party asset collections, including Boris FX, NewBlue FX, Giphy, Unsplash, Pixabay, and Pexels.
To help you get started with Filmora, we have prepared a comprehensive tutorial in collaboration with 3M-influencer Kevin Stratvert.
Conclusion
We hope this comprehensive Camtasia vs. OBS Studio comparison has helped you determine which may suit your needs better. However, OBS Studio's lack of editing tools and Camtasia's absence of live streaming support (not to mention its pricing) may make you turn to professional solutions like Wondershare Filmora.
Filmora is more affordable yet offers state-of-the-art features. It focuses on professional editing, making it perfect for content creators seeking more freedom in post-production.



 100% Security Verified | No Subscription Required | No Malware
100% Security Verified | No Subscription Required | No Malware

