The color scheme you choose for your video plays a very important role. Think about the green filter you see every time Neo and his companions are in The Matrix or the sand gray color in the new Dune movie. Colors set the tone and invoke a specific emotion with viewers depending on the artistic choices made in the post-production process.
If you are looking for a tool to edit video colors, consider Wondershare Filmora. It is one of the best video editing tools out there, and it is packed with all sorts of features, including a full stack of AI tools.
In terms of color correction, Filmora offers a comprehensive set of features that will help edit your photos and videos and manipulate colors to perfection. Let's see how it works!
In this article
Change the Color Scheme in Your Video with AI
Filmora, as a video color changer, has a stunning color match feature named AI Color Palette, which allows users to extract colors from reference images and videos with AI and then create a palette for a unified look. With this feature, you can simply turn your video colors the same as those of popular movies.
- Download and install Filmora on your device.
- Open Filmora and click on New Project.
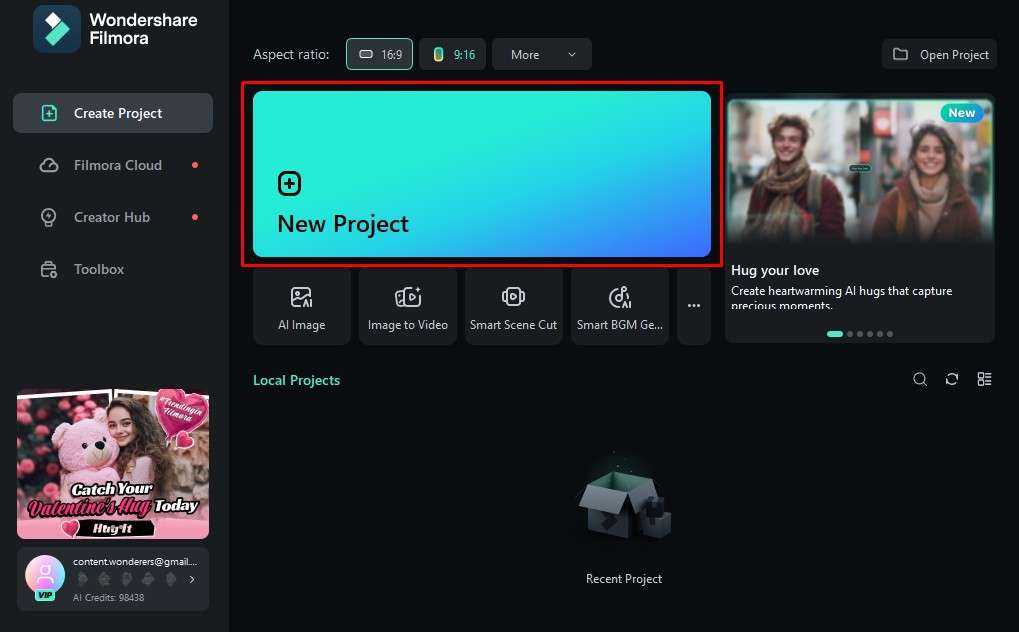
- Import your video.
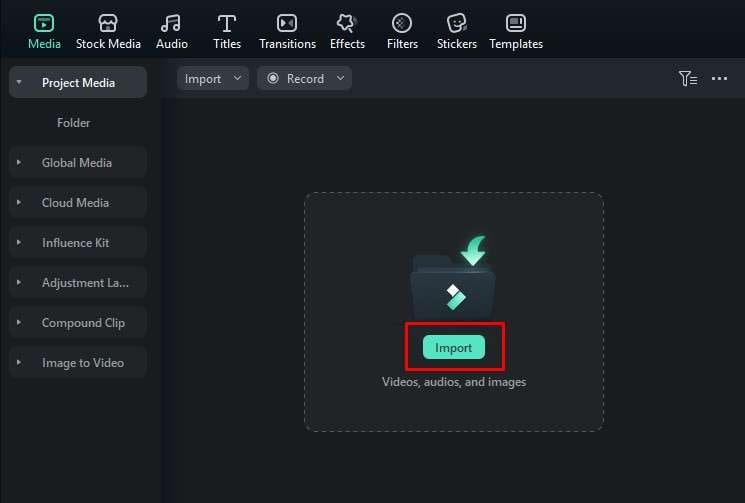
- Drag the video to the timeline.
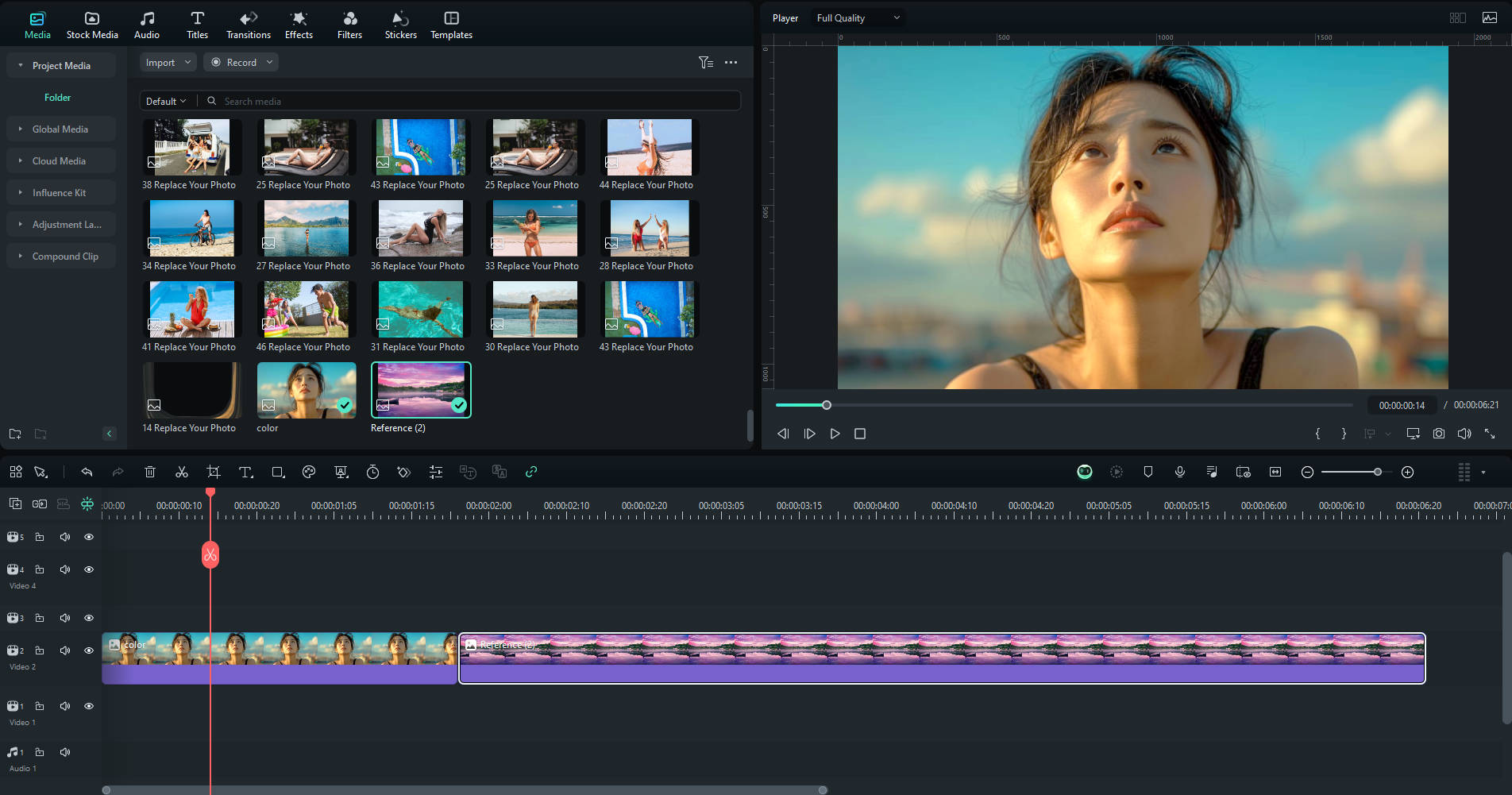
- On the right, click on Color, and then activate the AI Color Palette.
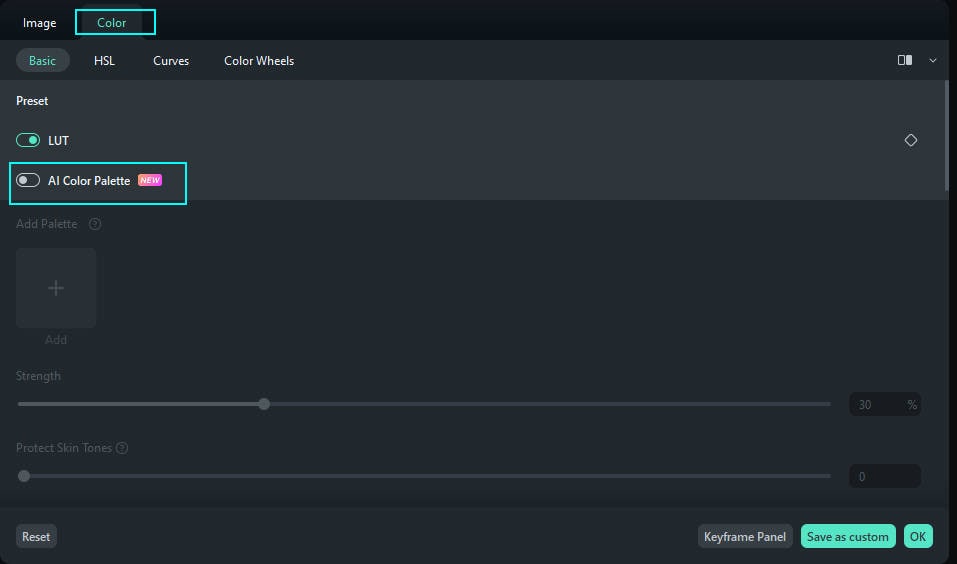
- Upload a reference image from the project settings or local drive. Then, select a frame.
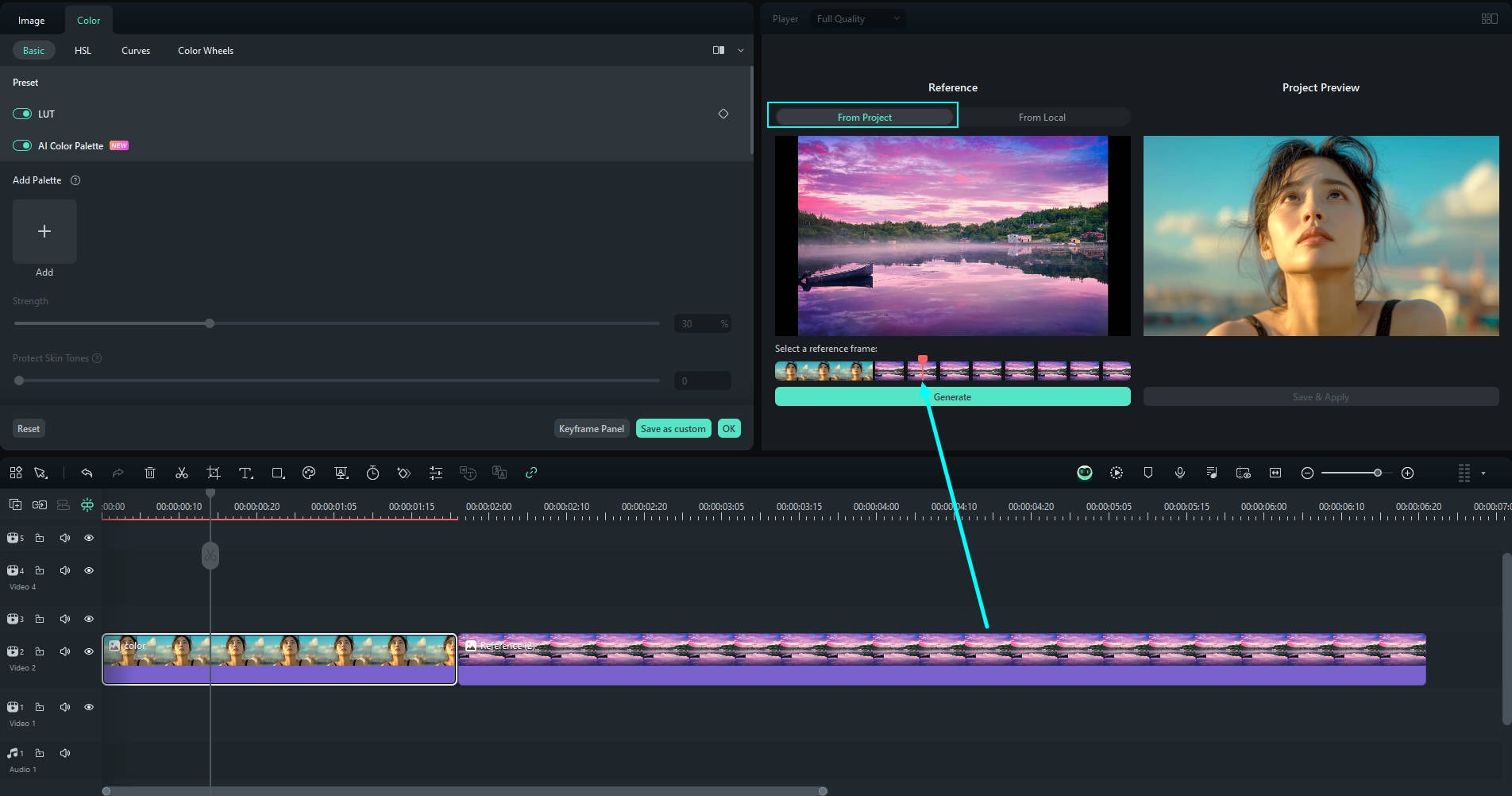
- Click the generate button, adjust the intensity, and preview the results.
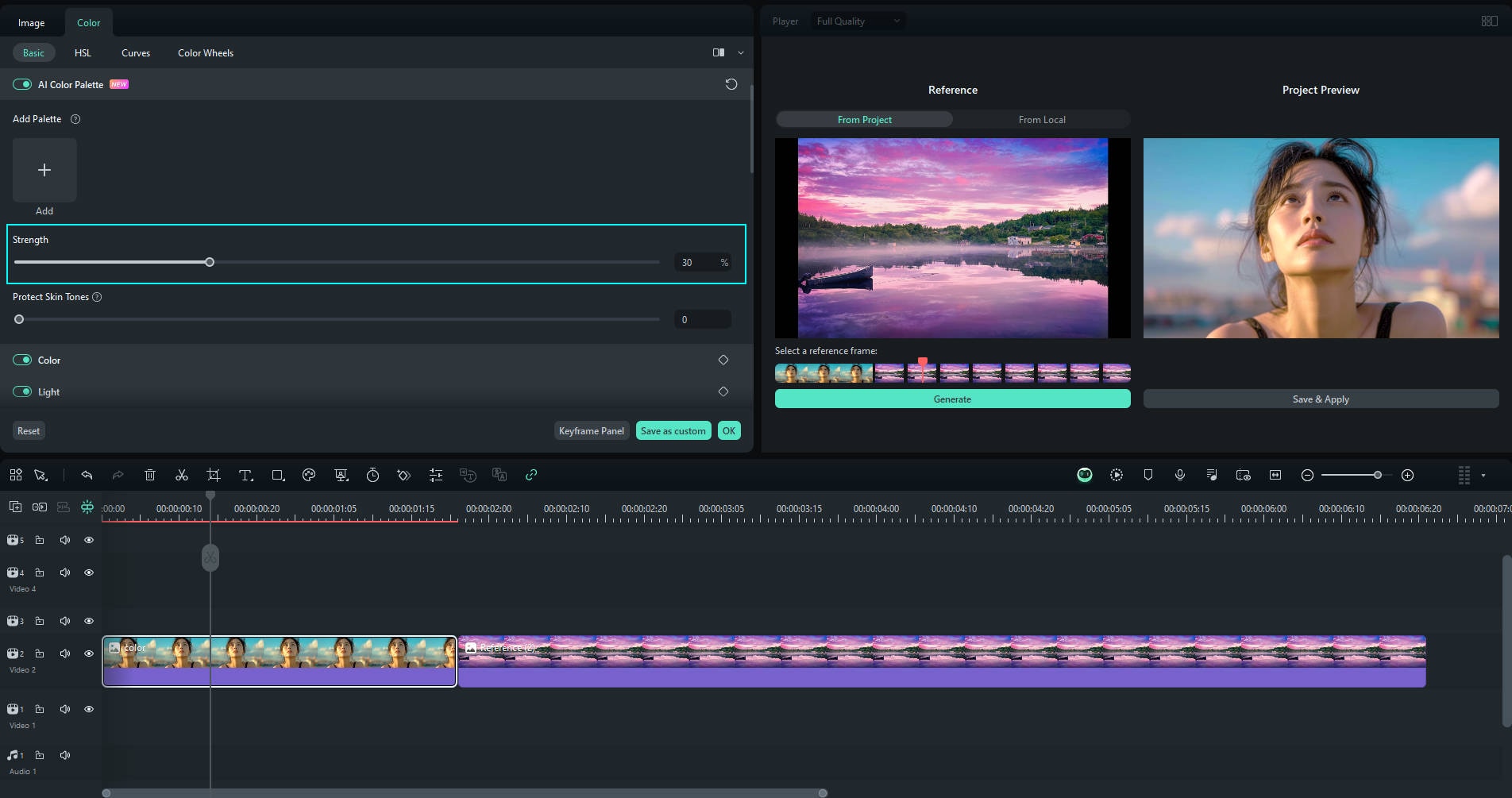
- You can also choose to protect your skin when applying the AI color palette.
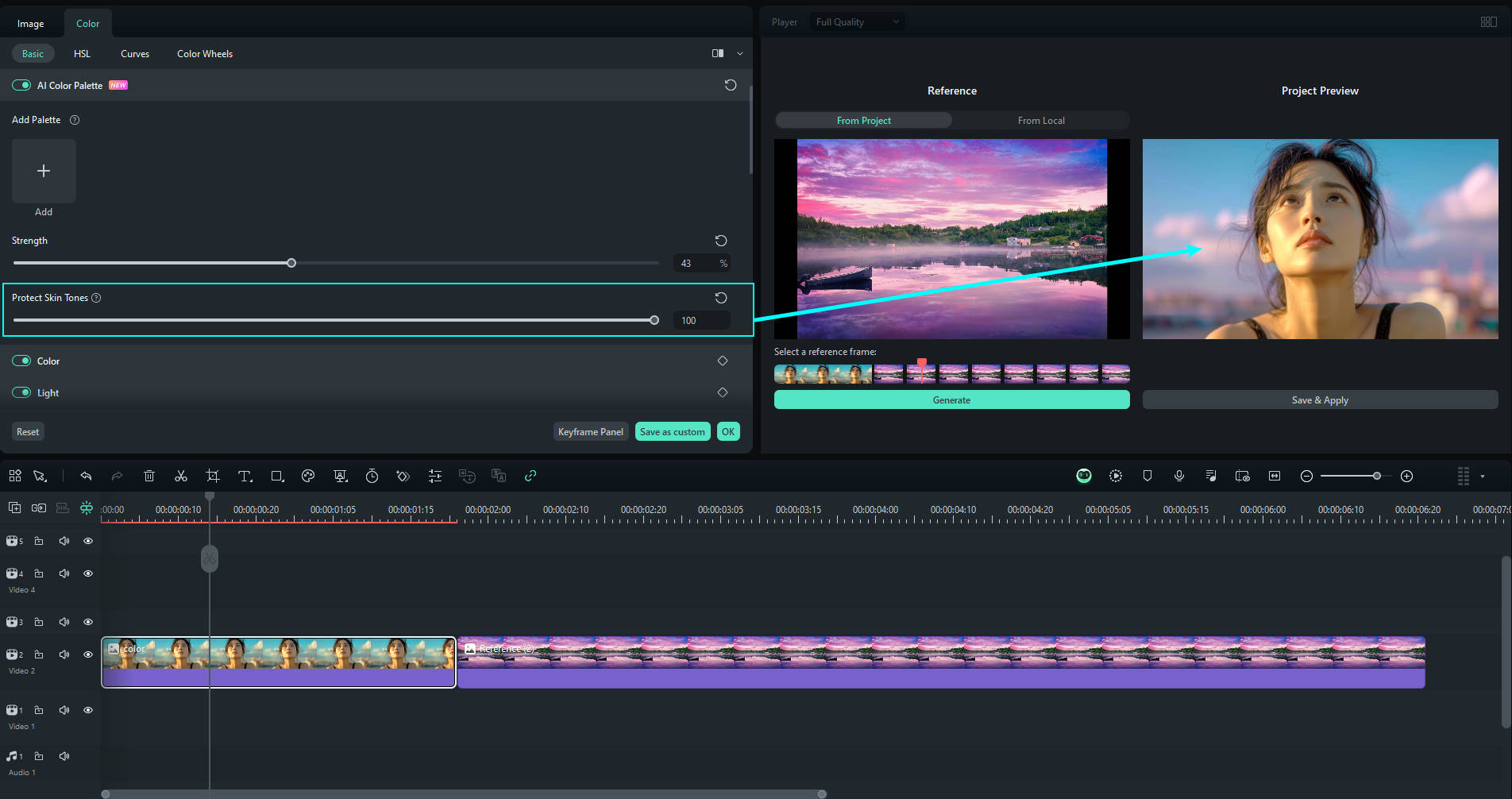
- Save and apply the results.
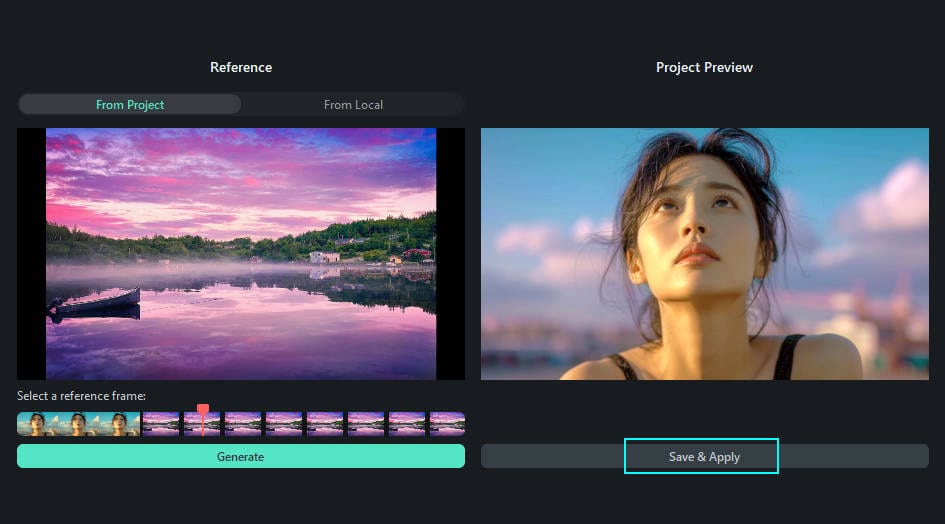
You will immediately notice that the Color tab has many options, so feel free to explore the presets provided and other features you stumble upon. Reverting back to the original settings is always an option.
There are more ways to change the video color.
Change the Video Color with Filters and Effects
Filmora has an extensive library with dozens upon dozens of filters and effects for you to explore and use.
If you want to change the video color using filters, find the Filters tab, search for "color" in the search bar, and drag the one you like to the timeline.
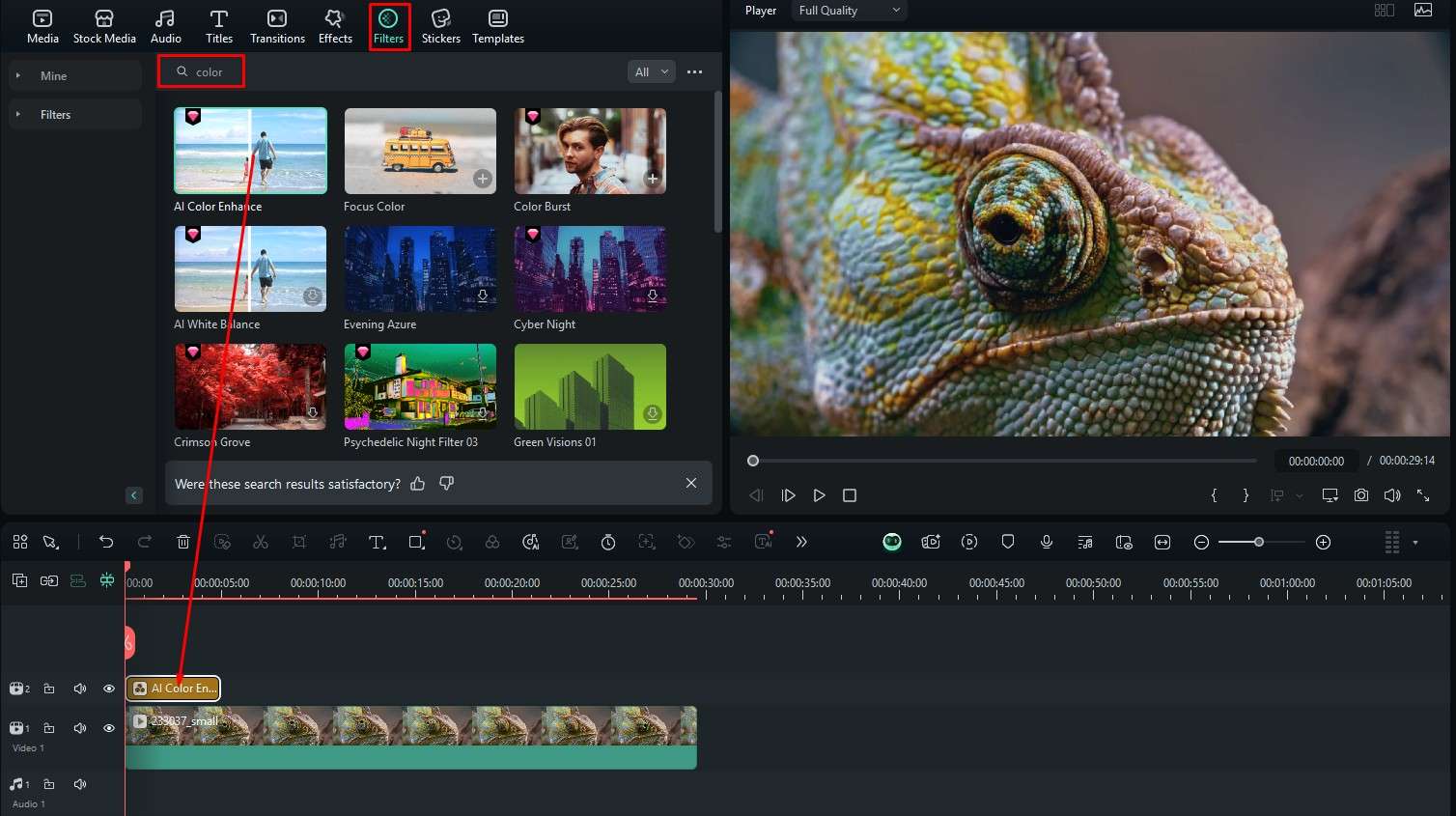
On the other hand, if you want to change the color scheme using effects, simply locate the Effects tab, type "color" in the search bar, and drag the one you like to the timeline.
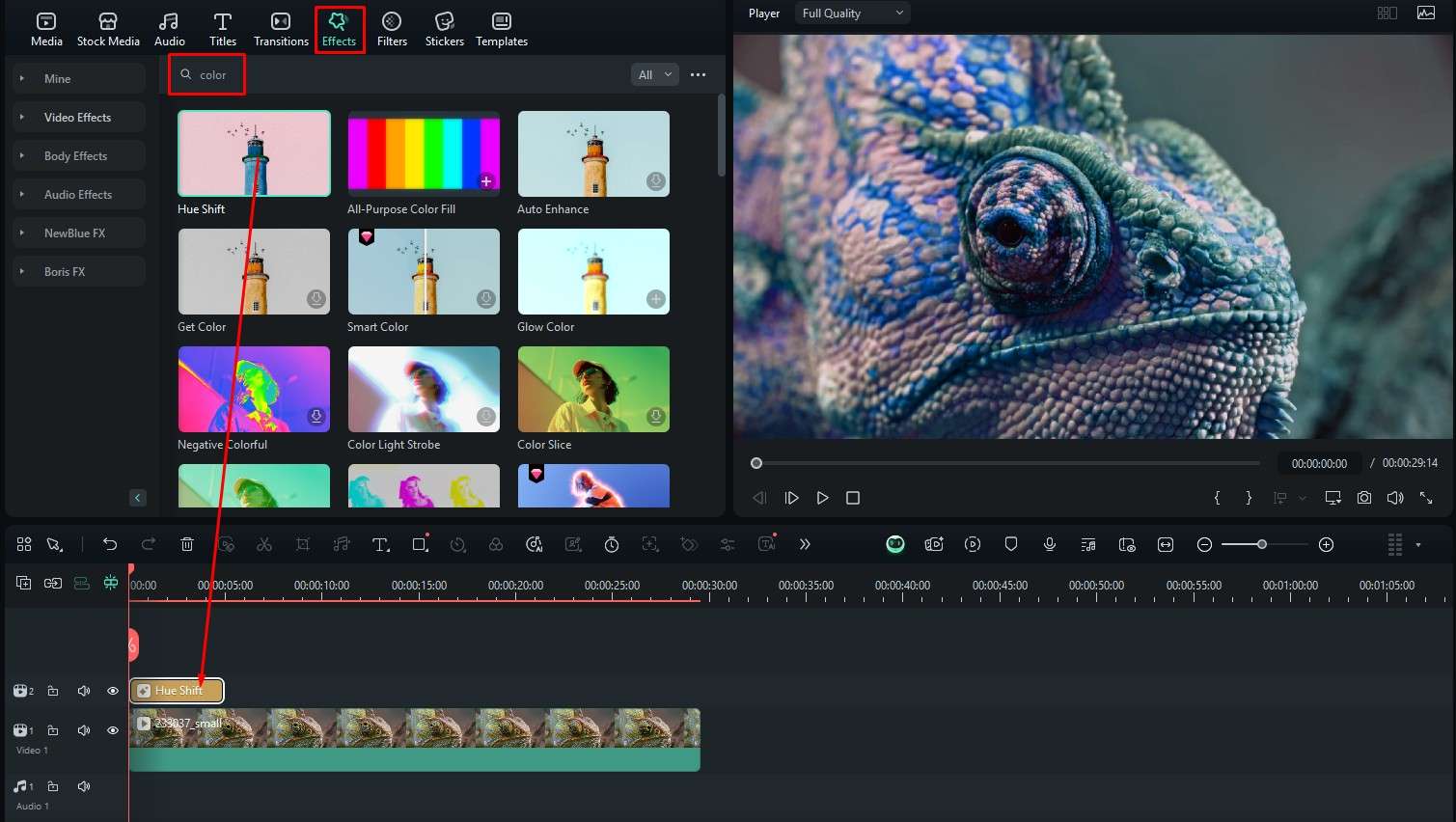
Feel free to explore other filters and effects and see how they influence your video and its colors.
Change the Color in the Video with Color Adjustments
As a professional video editing tool, Filmora offers the option to adjust the video color using the Hue, Saturation, and Lightness (HLS) sliders.
Click on the video in the timeline, and again, on the right, under Color, click on HSL and adjust the sliders to your liking.
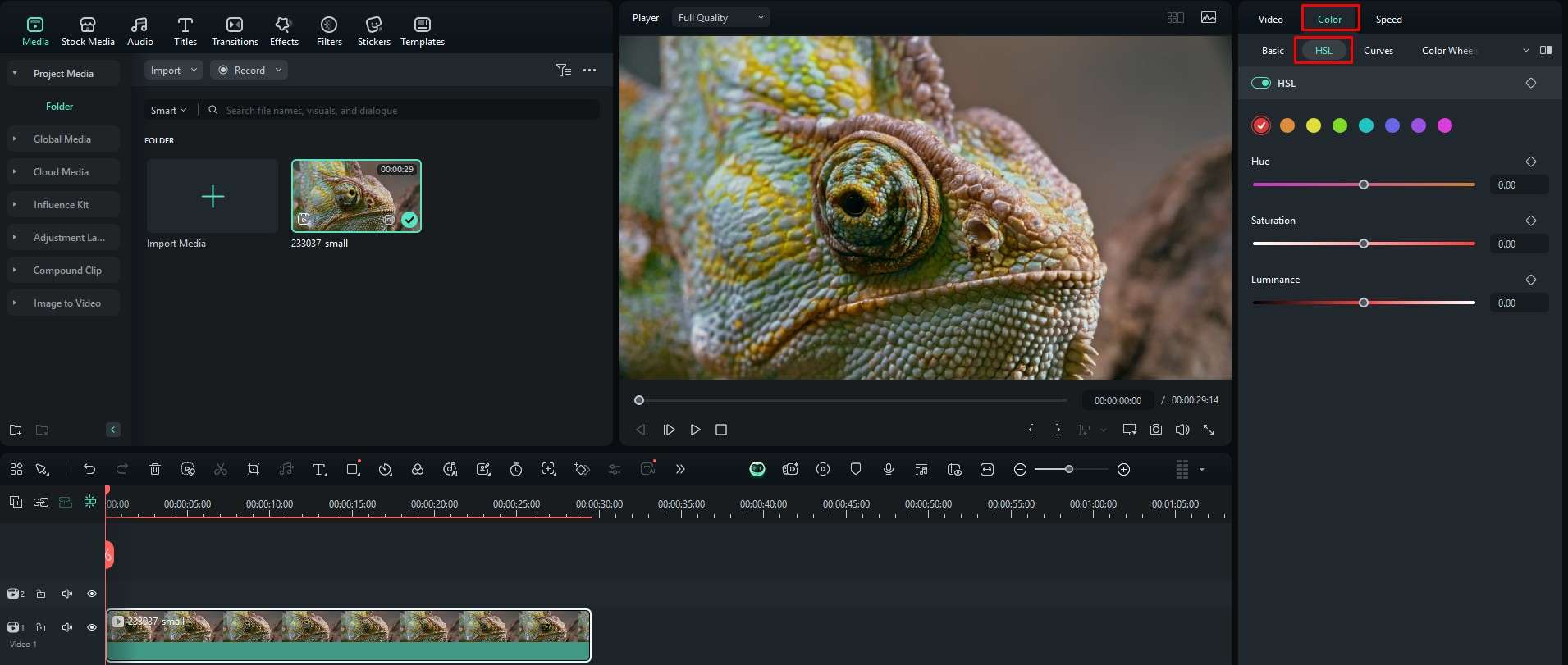
Adjust Video Colors on Mobile
Filmora for Mobile Filmora for Mobile Filmora for Mobile Filmora for Mobile Filmora for Mobile
Edit Videos on Your Mobile Phone with 1-Click!
- • Powerful Brand New AI Features.
- • User-friendly video editing for beginners.
- • Full-featured video editing for professionals.

 4.5/5 Excellent
4.5/5 ExcellentFilmora also offers an app for Android and iOS devices. This app has all the power of the desktop version packed into a smaller and mobile-friendly package. There are options to adjust the video color on Filmora mobile, so let's jump in.
Edit Video Colors Using Filters
- Install and open the app on your device.
- Open the app and tap on New Project. Then, import a video.
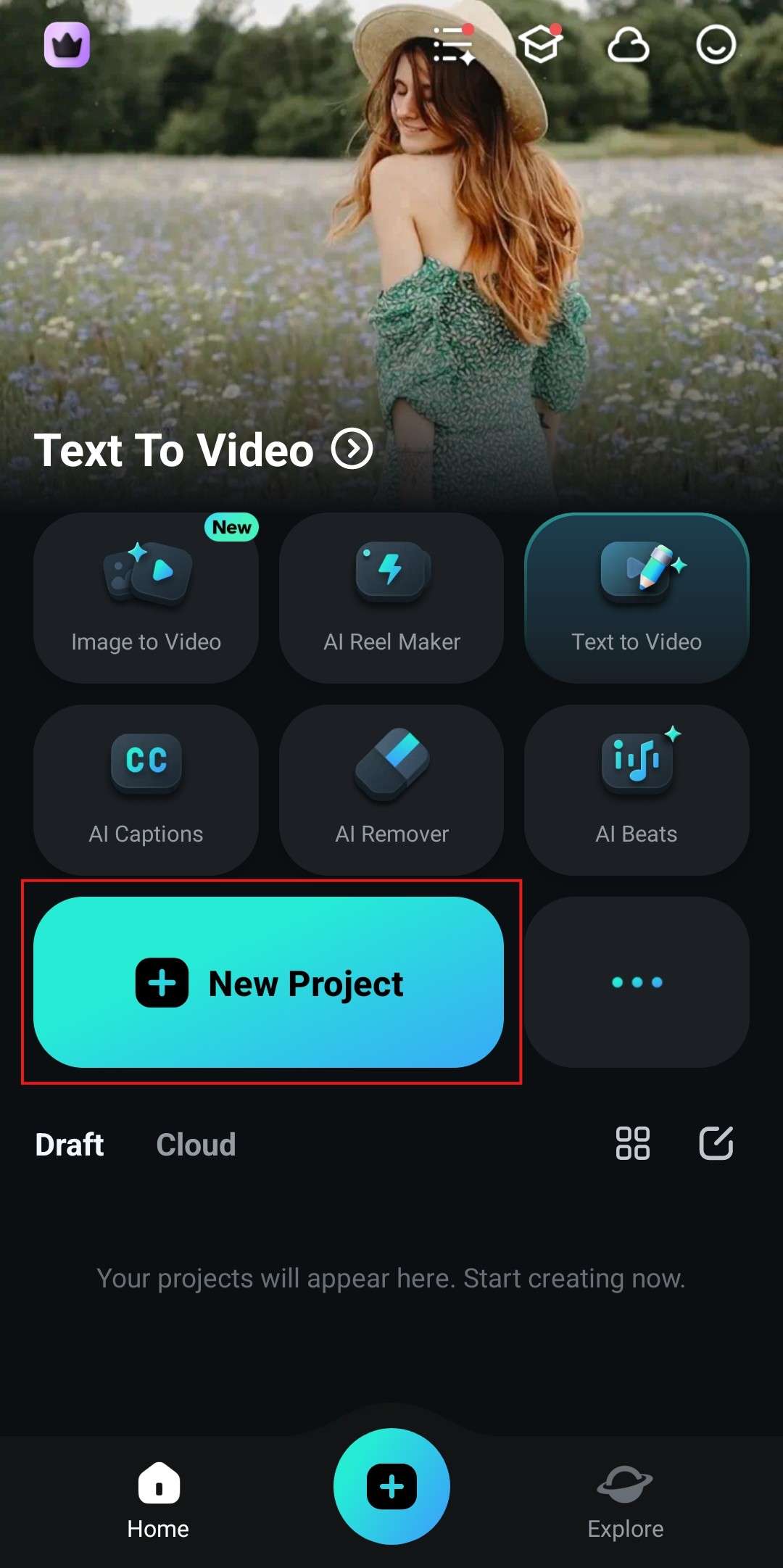
- Tap on the video in the timeline and find Filter at the bottom of the screen.
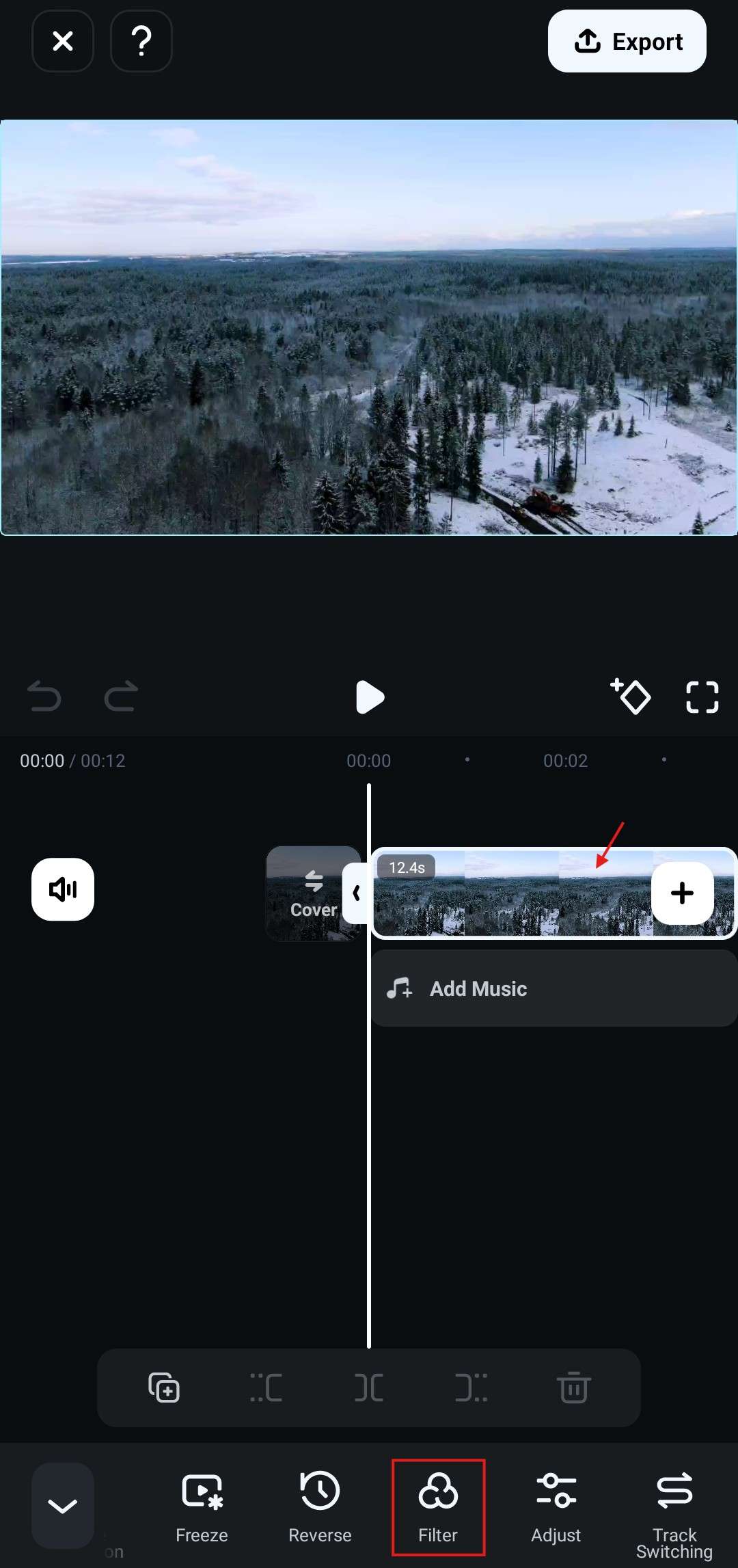
- Find a filter that you like, tap on it, adjust the intensity, and tap on the Thick when you are ready.
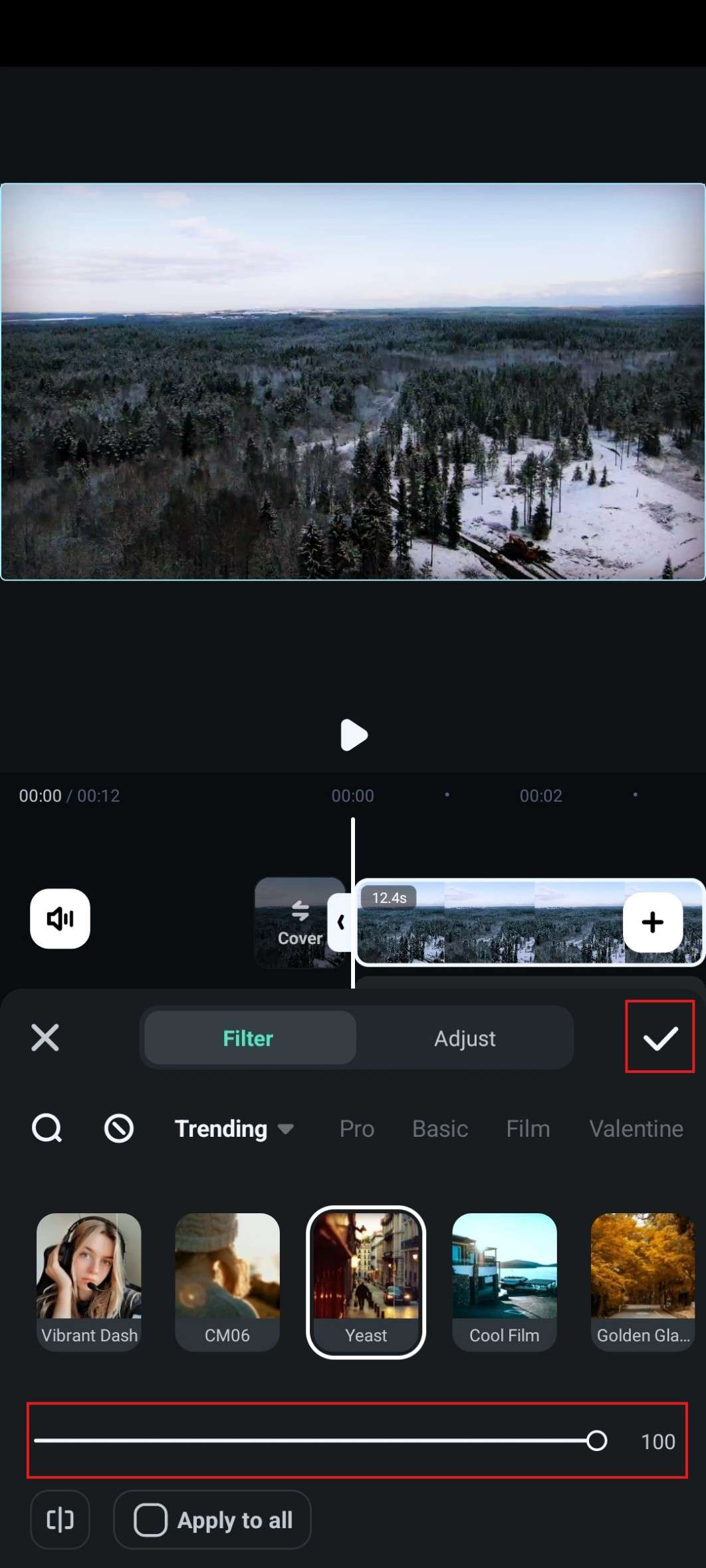
Edit Video Colors Using HSL Sliders
You can also adjust HSL values on mobile devices. Here's how.
- Tap on the video in the timeline, and then find the Adjust feature.
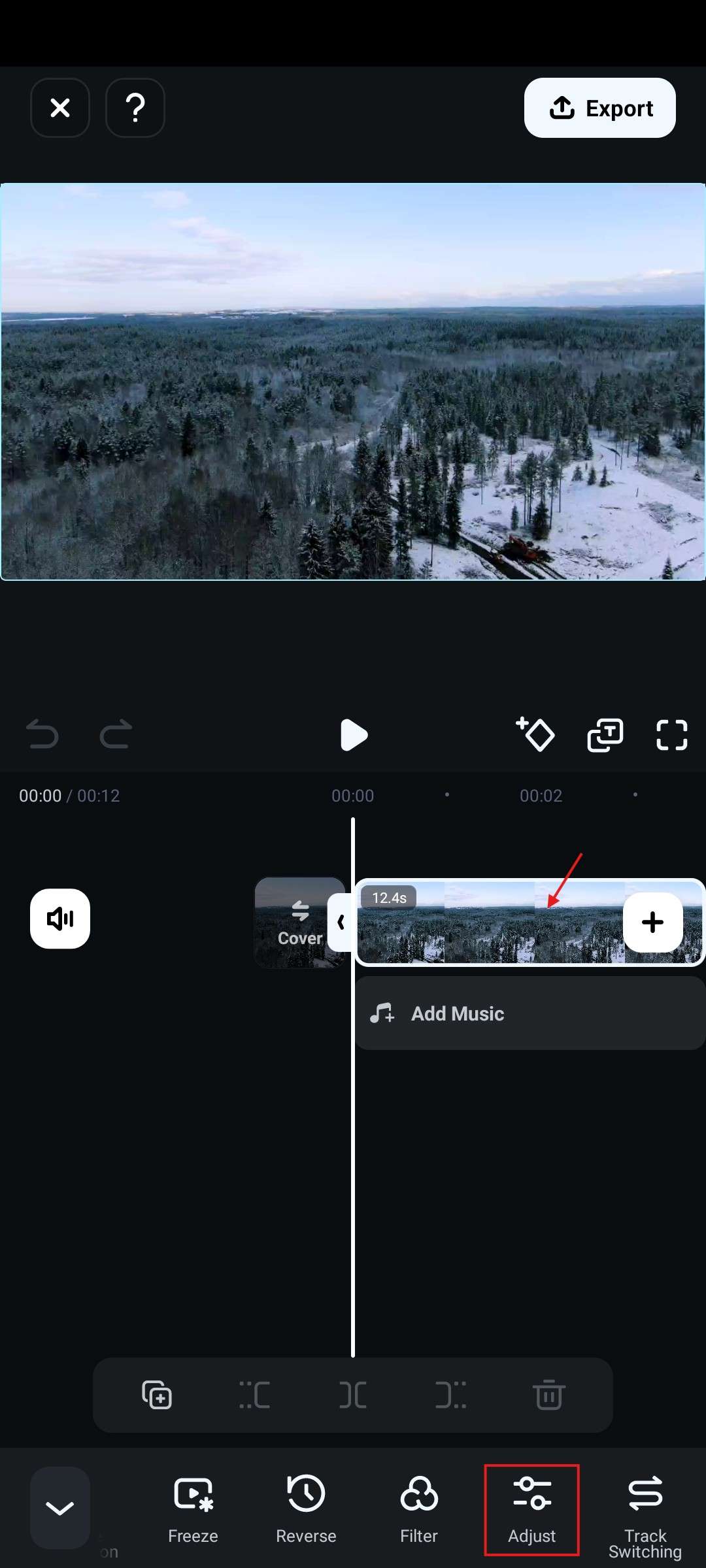
- Tap on HSL.
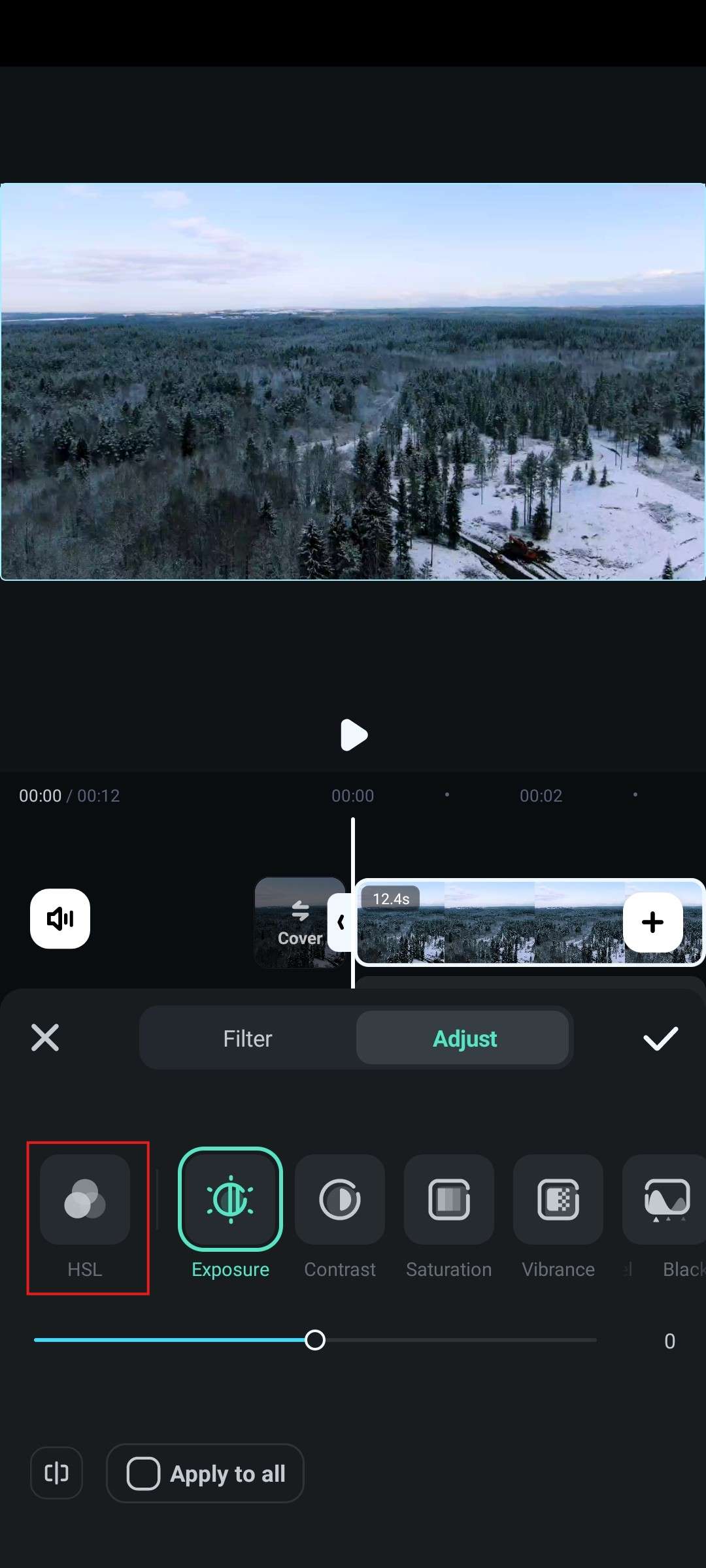
- Adjust the sliders to your liking, tap the Tick, and then you are done.
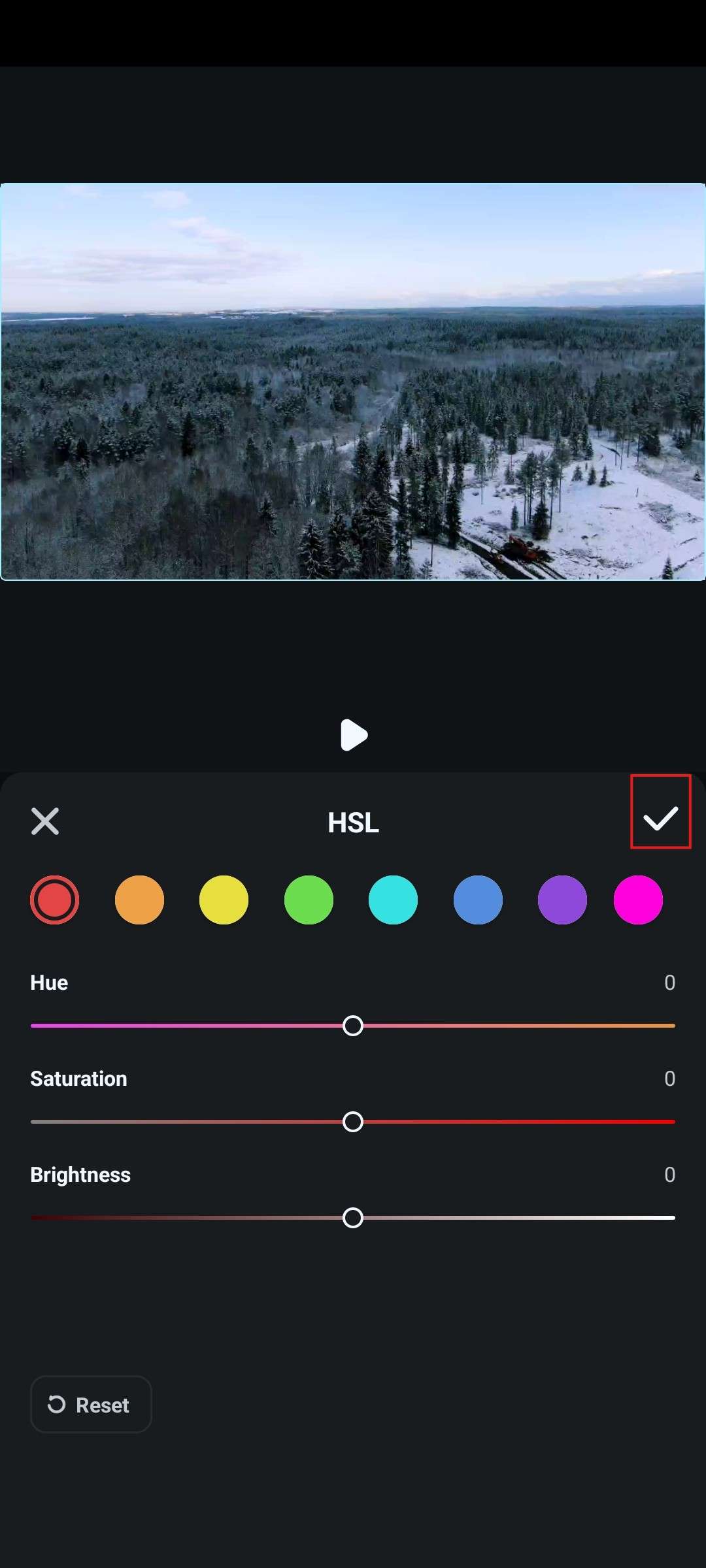
Feel free to continue exploring Filmora and learning about other features that will help you change colors in videos and adjust them to tell the story you want to tell.
Conclusion
As we have seen in this text, whatever you plan to do in Filmora is always easy and requires only a few steps. The software boasts a fine collection of handy editing features and AI tools that will make working on your video a breeze. Use it to perfect the colors in your video and make it stand out from the crowd.
FAQs
-
How do I change the color of a video?
You can change the color of the video by using filters or effects in Filmora, adjusting HSL sliders, or using AI features. -
How do I change a video from black and white to color?
There is a cool video about this topic from a previous version of Filmora, but the steps will work in Filmora 14 as well. Normally, you need to add a sample color image to the video and then composite it with the blend mode. -
Can AI tools color-correct my video?
Of course. AI tools are built to fix color issues in videos easily and quickly. Earlier, you had to do it manually, but now, you can do it with a click of a button. -
How do I brighten a dark video?
Find the color editing sliders in a video editing tool like Filmora and adjust the brightness and contrast sliders until you get the desired result. You can also try AI tools. -
What is the best free AI color correction tool?
You can try to use Filmora; it offers a free trial to correct video colors, but if you want to use the AI color palette, it will cost the AI credits. If you don't want to pay, you can use some free online tools like imggen.ai.



 100% Security Verified | No Subscription Required | No Malware
100% Security Verified | No Subscription Required | No Malware




