Not every clip is ready for the spotlight straight out of the camera. Maybe there’s a license plate that snuck into the frame, a not-so-family-friendly moment you didn’t catch, or a friend pulling faces in the background. In that case, learning how to censor a video is giving your content a quick makeover.
Luckily, there are plenty of easy ways to add a censor bar to video clips, mute audio, or even auto-censor video content in just a few taps. You don’t need to be a pro editor to clean things up.
From powerful mobile apps to quick options that let you censor video online for free, this guide will show you exactly how to keep your videos polished and safe to share. Head down the page and let’s break it all down.
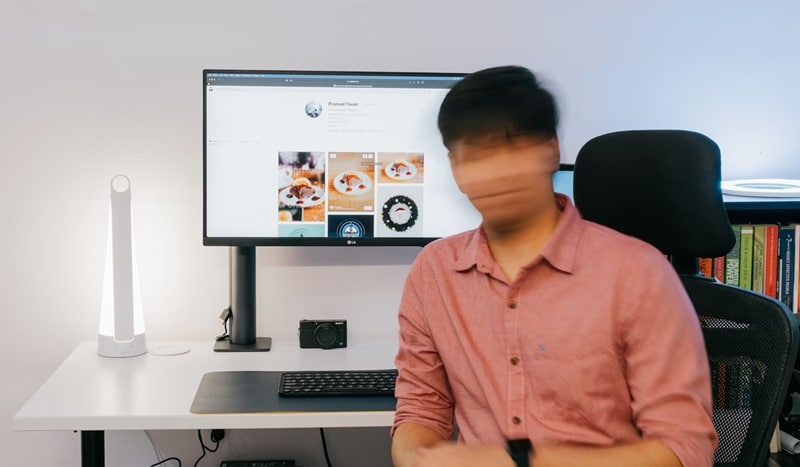
In this article
Part 1. 4 Ways to Censor Something in a Video Using the Best Censor Video Editor
There are plenty of ways to censor something in a video and it really comes down to what works best for you. You can go the practical route and use an online tool to censor video online free, no need to download a thing. But if you want more control and cleaner results, using a proper censor video editor is the way to go.
A good censor video editor lets you blur faces, add censor bars, mute awkward audio, and do it all smoothly. And among all the tools out there, one editor really stands out. That’s Wondershare Filmora. This all-in-one app works on both desktop and mobile, so you can easily learn how to censor a video on Android, iPhone, or right on your desktop without breaking a sweat.
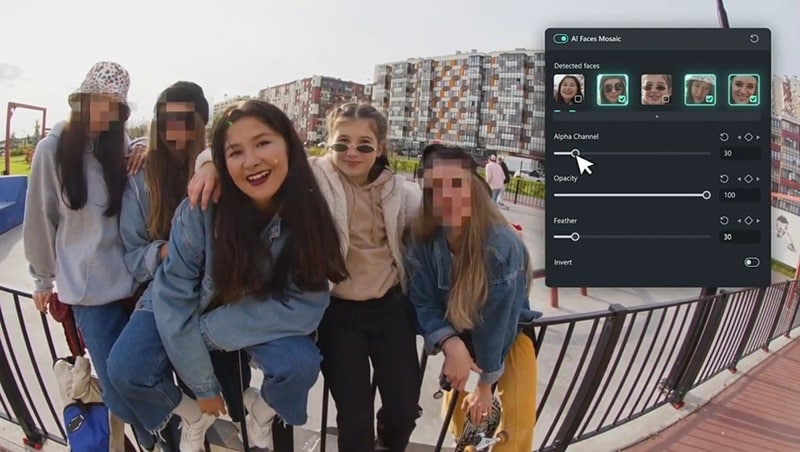
Here’s why Filmora is your go-to option when you want full control to censor a video:
- Various Effects to Censor a Video: Filmora gives you all the essential video effects to get the job done. You can blur faces, add mosaic effects, or play around with other effects to hide what you need in just a few taps.
- Hide Stuff with Stickers: Filmora also lets you add a censor to a video with fun or creative stickers. You’ll find blur-style ones or go silly with emojis that cover just enough.
- Censor Moving Objects Too: Use Filmora's Motion Tracking feature to follow and censor it smoothly throughout the entire video.
- Auto Censor Tools: On Filmora Desktop, there’s even an Auto Face Blur tool. It detects faces and does the censoring for you. Less hassle, more time saved.
- More Than Just a Censor Tool: After you finish hiding what needs to be hidden, you can take your video to the next level. Filmora comes with AI tools, transitions, music, and a huge media library to help you enhance the entire project.
With all these tools and features, it’s super easy to learn how to censor parts of a video with ease. The best part is, you can do it all on your phone or desktop and still get pro-looking results. So if you're ready to clean up your clips the easy way, check out the different methods below to censor a video with Filmora.
How to Censor a Video Using Video Effect
1. Using Filmora Mobile
If you want to learn how to censor videos on an iPhone or Android, just follow this simple step-by-step guide below:
- Download and install the Filmora mobile app. Open the app and tap “New Project.” Upload the video you want to edit.
- Tap on the video track in the timeline, then scroll through the bottom menu and choose the “Mosaic” effect.
- Select the mosaic effect type, then drag and adjust the mosaic to cover the part of the video you want to censor.

2. Using Filmora Desktop
Meanwhile, if you want to learn how to add a censor bar to a video on your computer or laptop, just follow the steps below:
Step 1: Open Filmora and upload your video
Download and install the latest version of Filmora. Open the app, click on “New Project”, then go to the “Media” tab and click “Import” to add your video. Drag it to the timeline to start editing.
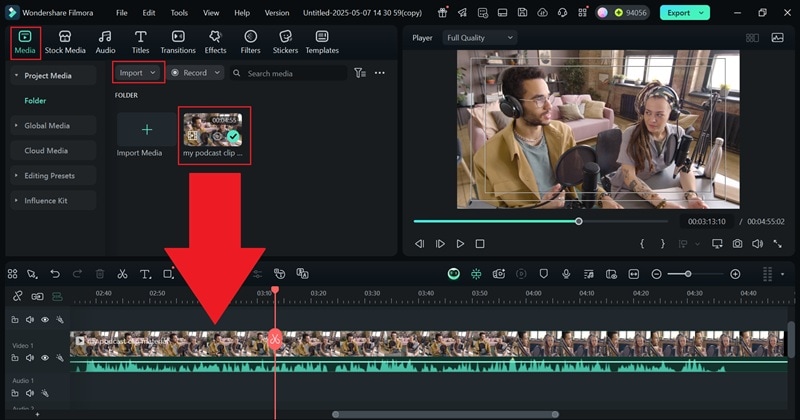
Step 2: Add the censor bar effect
Now, go to the “Effects” tab. You’ll see all kinds of effects like blur or mosaic, but this time, let’s go with “Censor Bar”. Drag the censor bar to the part you want to cover. The best part is it can follow faces or move objects on its own, so you don’t need to keep moving it around.
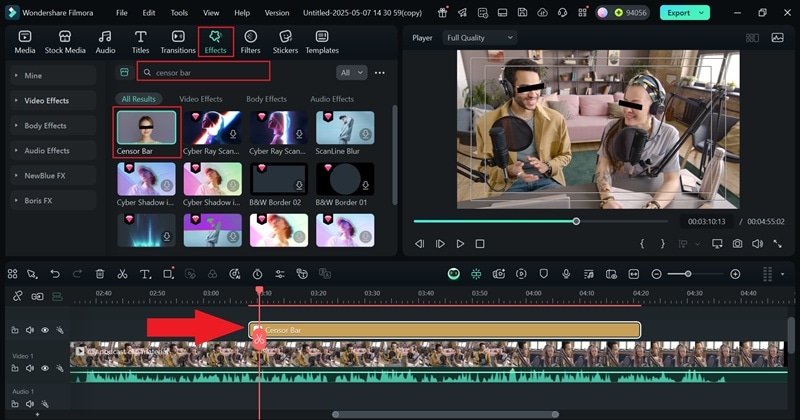
How to Censor a Video Using Sticker
1. Using Filmora Mobile
This time, let’s learn how to censor a video using a sticker instead. To do it on your mobile, just follow this simple guide below:
- Upload your video in Filmora, then tap on the “Stickers” tab.
- Use the search bar to find “Blur” stickers. Pick the one you like, then drag and adjust it to cover the part of the video you want to hide.

2. Using Filmora Desktop
If you want to learn how to censor parts of a video on your laptop, just go to the “Stickers” tab and type “Censor” in the search bar. Choose the sticker you like, drag it to the timeline, and adjust the size and position. That’s it, you’re done!
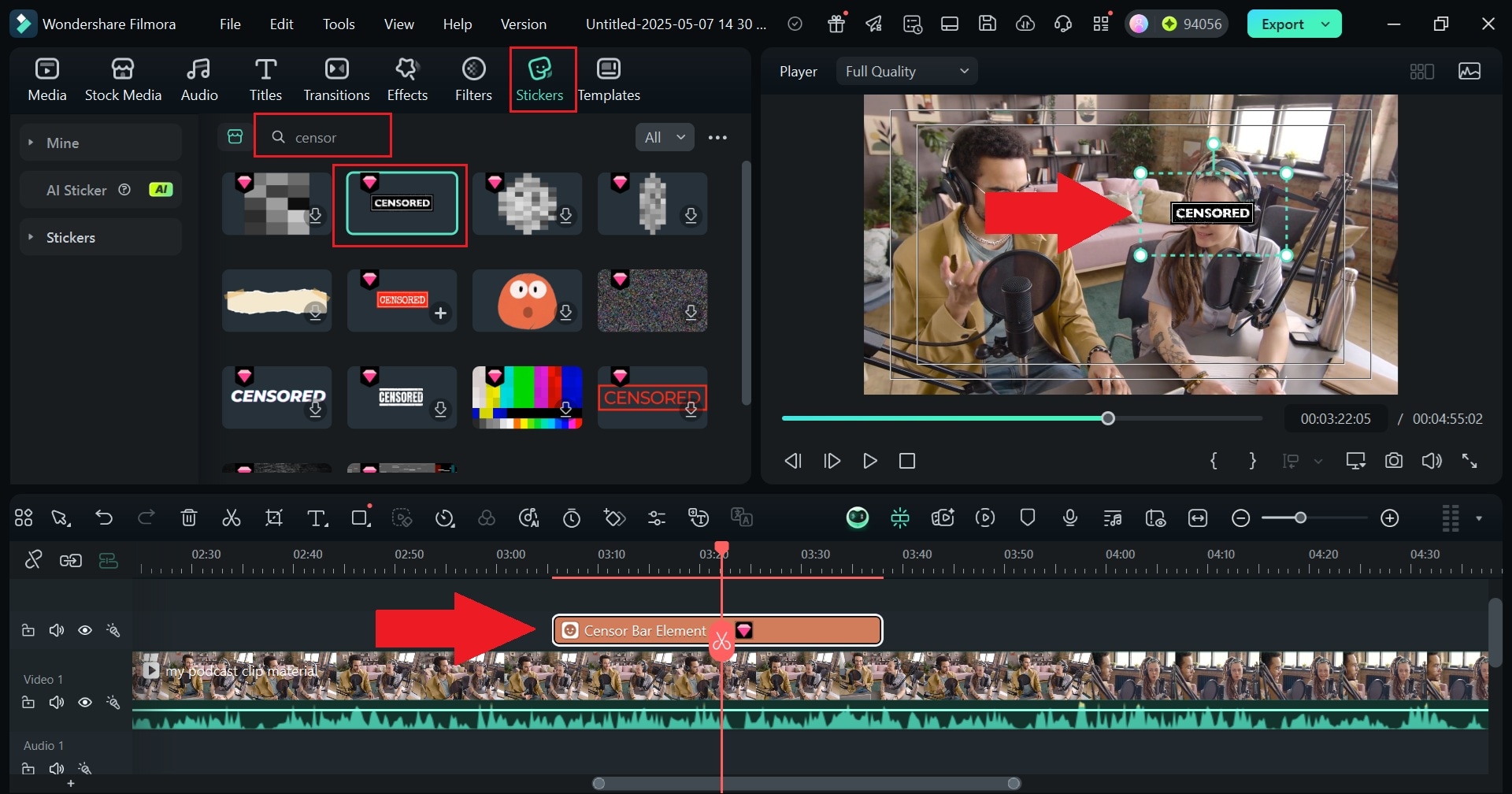
How to Censor a Video Using Motion Tracking
1. Using Filmora Mobile
Sometimes, the thing you want to censor in a video keeps moving around. Thankfully, Filmora has a motion tracking feature that makes it easy. If you want to learn how to censor something in a video that moves, just follow these simple steps below.
- Upload the video you want to censor in Filmora mobile app.
- Add a censored sticker to your video (motion tracking only works with stickers on Filmora Mobile, not video effects).
- Tap on the sticker track in the timeline, then choose the “Tracking” option from the menu.
- Adjust the tracking area to match the object you want to follow, then tap “Start Tracking". The censor sticker will now move along with the object automatically.

2. Using Filmora Desktop
But what if you want to censor a video using the mosaic effect on a moving object? In that case, Filmora Desktop is the way to go. Just follow this simple guide to get started:
Step 1: Upload your video and start motion tracking
After you import your video and drag it to the timeline like before, go to the right side of the screen and open the “Video” > “AI Tools” section. Then, scroll down to find “Motion Tracking”. Switch it on and click the button to start tracking the object in your video.
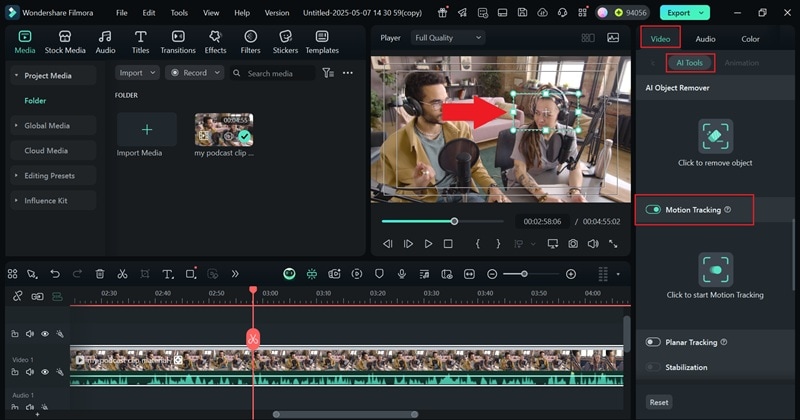
Step 2: Link the Mosaic Effect to the Tracked Motion
After the motion is tracked, you’ll see the tracked area marked in the video preview. Now, open the “Link Element” dropdown, and select “Mosaic” to apply the blur to the moving object.
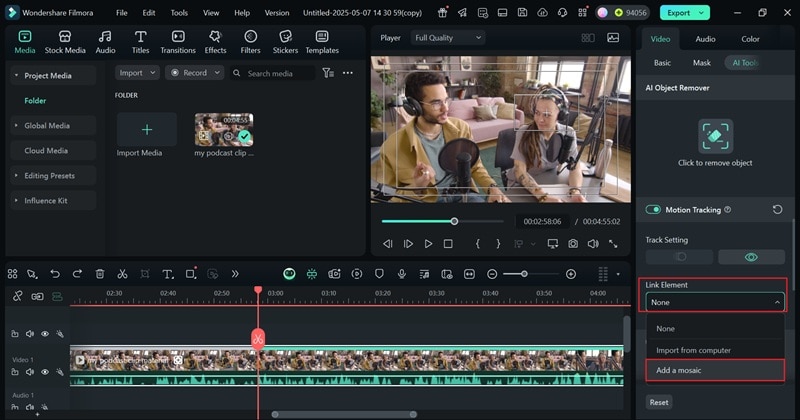
Step 3: Modify the blur
After the mosaic is added, the selected area will be blurred automatically. If needed, you can move or resize the blur by dragging it around. You can also click on the “Mosaic” panel on the right to adjust the blur strength and opacity.
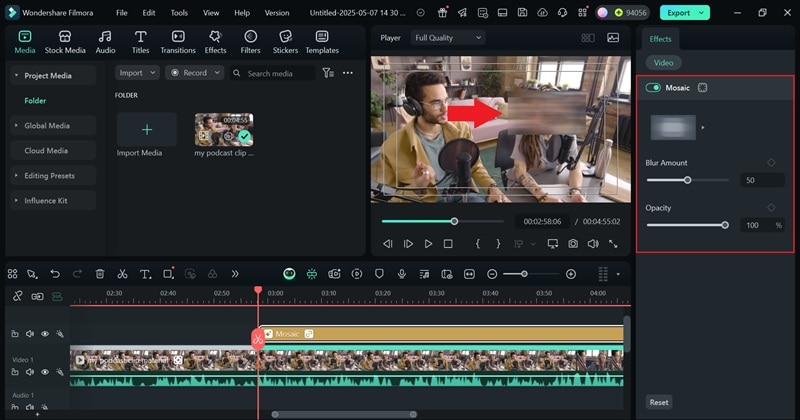
How to Censor a Video Using Auto Face Blur Feature
Filmora has an Auto Face Blur feature that can auto-censor video content by detecting and blurring all or selected faces in just a few clicks. Just a heads-up, this feature is only available on the desktop version. Check out the simple guide below on how to censor a YouTube video using Filmora.
Step 1: Open the AI Face Mosaic feature
Open Filmora on your computer. On the main screen, go to the “Toolbox” section and look for the “AI Face Mosaic” feature. Click on it, then upload the video where you want to blur faces.
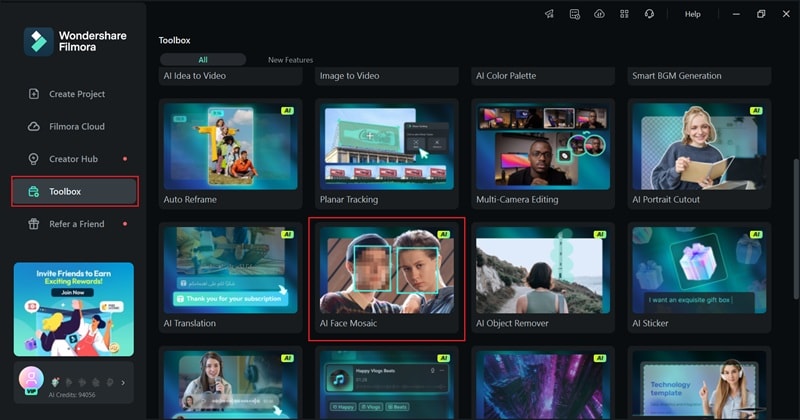
Step 2: Add censor and adjust the settings
After the upload is finished, Filmora will automatically scan and detect all the faces in the video. Once that’s done, all faces will be blurred by default. From there, you can pick the faces you want to censor and tweak the Strength, Feather, and Opacity to get the look you want.
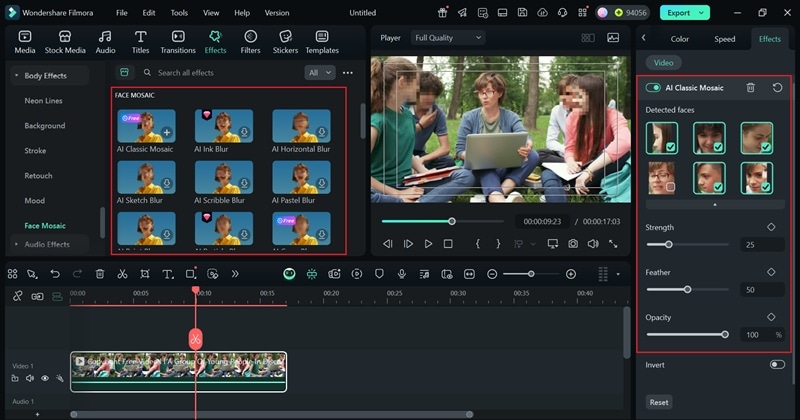
Part 2. 5 Top Online Video Censor Tools You Can Use Right Away
Now that you’ve seen how easy it is to censor a video with Filmora, you probably get why it’s such a solid choice. It gives you more control, better features like motion tracking and auto face blur, and works great on both desktop and mobile.
But hey, if you’re just looking for something quick and simple without installing anything, there are also online video censor tools that get the job done in a pinch. So if you're in the mood to explore more options, here are 5 online tools you can use right away to censor a video online:
1. EchoWave
The first censor video online tool that we'd like to recommend is EchoWave. This tool uses a simple approach by censoring your video by adding a black bar to parts of your video with just a few clicks. You can even mute sections of audio to remove curse words or sensitive info.
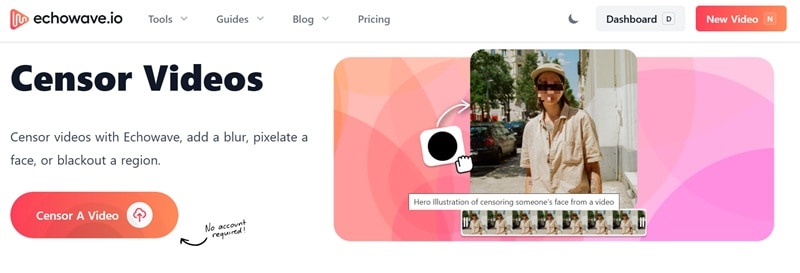
Features You’ll Love:
- Add a black censor bar to your parts of a video.
- Mute or remove audio sections.
- Motion tracking support for moving objects.
Quick How-To:
- Upload your video.
- Choose the "Progress Bar" option.
- Drag to cover the part you want censored.

2. Opus Clip
Next up on our list of tools to censor a video online is Opus Clip. This one focuses on audio and uses AI Auto Censor tool to automatically detect and censor offensive language. It’s fast, smart, and saves you time when cleaning up your content.
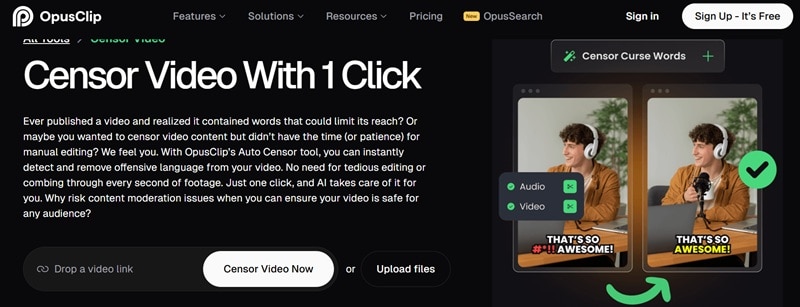
Features You’ll Love:
- AI that auto-detects and censors bad language.
- Custom settings so you choose how the censor shows up.
- Free 60 minutes of processing time for new users.
Quick How-To:
- Paste your video link or upload your file.
- Let the AI scan and auto-censor your audio.
- Export and you’re good to go.

3. Movie Maker Online
Moving on, Movie Maker Online it’s a unique choice if you want to censor a video online. It lets you blur out parts of your video using the Obscurer filter. Plus, this online video editor also lets you do all kinds of stuff for your basic projects video like trimming, flipping, slowing down, and more.
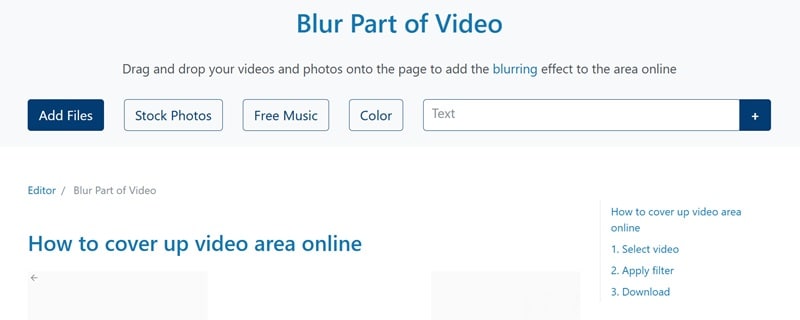
Features You’ll Love:
- Censor your video using the Obscurer blur filter
- Works with many file types like MP4 AVI WMV and more.
- No sign-up is needed and you can edit anonymously.
Quick How-To:
- Upload your video.
- Go to effects and pick the “Obscurer” filter.
- Place it over the part you want to censor.
- Download your video and you’re done.

4. Video Candy
Another great option to censor a video online is Video Candy and it’s as sweet as it sounds. This simple yet powerful censor video editor online gives you customizable blur effects and an interface that’s super easy to use. It’s the kind of tool that makes video cleanup feel smooth and satisfying.
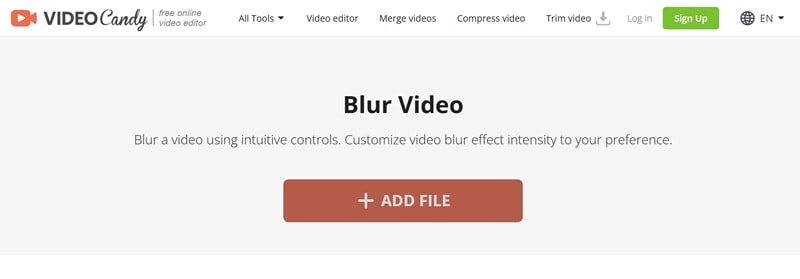
Features You’ll Love:
- Choose from 3 blur shapes to fit what you’re hiding.
- Clean and easy interface perfect for quick edits.
- Free to use with no strings attached.
Quick How-To:
- Upload your video.
- Choose the blur effect and pick a shape.
- Adjust the blur strength and size.
- Click export and download your censored video.

5. BlurMe
Last on our list of tools to censor a video online is BlurMe and it definitely deserves a spot at the top. This smart online tool uses AI to blur or pixelate things in just a click. Whether it's a face, body, car, or license plate, BlurMe gives you options so you can decide exactly what to hide. It’s quick, flexible, and super user-friendly.
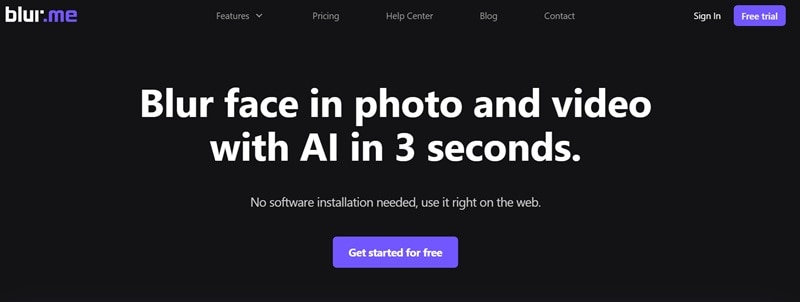
Features You’ll Love:
- Blur or pixelate parts of your video with AI.
- The smart tracking bar shows exactly when the blur appears.
- Adjust the size and intensity of the censor effect.
Quick How-To:
- Upload your video.
- Turn on AI Blur.
- Pick the recognition types you want.
- Adjust the blur size and level.
- Export your video when you're done.

Part 3. Common Censoring Mistakes That Make Videos Look Messy
All the video censor online tools we mentioned above have their own strengths and limits. It really depends on what you need and what works best for your editing style. Some are quick and easy, others give you more control. But no matter which one you go with, it helps to avoid a few common slip-ups.
So to help you censor a video without making it look messy or awkward, here are a few casual tips and some typical mistakes to watch out for when you add censor to video clips:
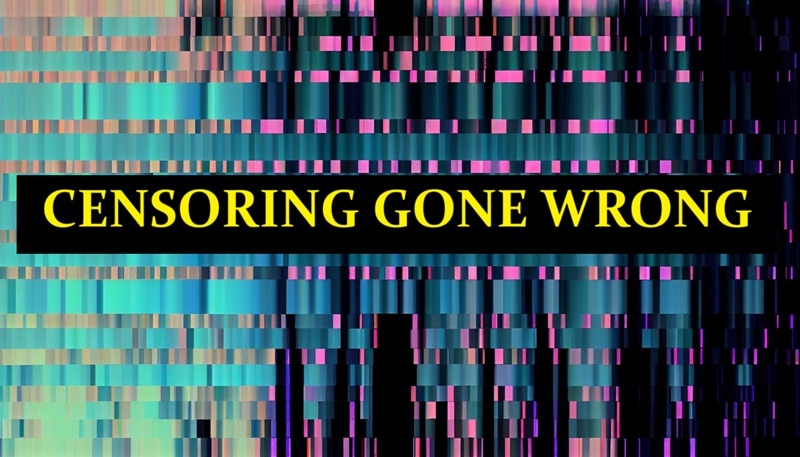
- Inconsistent sensor placement: Jumping censor spots can confuse the viewer and make your video look rushed or unprofessional.
- No motion tracking: When the object moves and the censor stays still it looks off and doesn’t fully protect the content.
- Choppy timing: A censor effect that pops in or out awkwardly breaks the flow and pulls attention away from your content.
- Overdone visuals: Censoring should blend in not take over the screen with effects that are too loud or distracting.
- Missed quick appearances: Even a short flash of something that should be censored can ruin the video’s purpose or get flagged.
Conclusion
If you need to hide something sensitive or just clean up parts of your video, knowing how to censor a video can really come in handy. That’s why we’ve rounded up some great tools to censor a video online with ease. These tools help you blur, pixelate, or censor parts of your video in just a few clicks.
That said, if you want more control and flexibility, nothing beats Wondershare Filmora. This powerful censor video editor lets you use effects, stickers, motion tracking, and even auto face blur to get the job done smoothly. Plus, it works on both desktop and mobile so you can censor a video anytime you need.



 100% Security Verified | No Subscription Required | No Malware
100% Security Verified | No Subscription Required | No Malware

