The most common request a video producer receives is to remove annoying background noise—whether it's a persistent hum, a distracting rumble, or the dreaded sound of an air conditioner. In many situations, recording crystal-clear audio on set is a challenge. Dialogue can be hard to hear, competing with environmental sounds that can undermine the quality of your final product.
Removing background noise is a crucial step in producing high-quality content. It’s not just about cleaning up the audio; it's about ensuring your message is heard clearly, which builds trust and keeps your audience engaged. A clean soundtrack allows your creative elements, like sound effects and music, to shine without distraction.
Fortunately, there are some methods that can be used to get rid of this background noise. You can reduce the noise by adding some background music to your video, or denoise with some audio or video editing software. This article will show you how to remove background noise from video free on Windows, Mac, Android,iPhone, and Online in both Free and Paid ways.
In this article
You may also like: Top 7 Background Noise Cancelling Software [2025 List]
Way 1 The Best Way to Remove Background Noise on Windows/Mac with Filmora Video Editor
Though there is so much software you can use to remove background noise, here, we recommend you try Wondershare Filmora for its perfect balance of user-friendly design and powerful, professional-grade tools. Its latest version features improved waveforms, volume keyframing, and advanced AI audio tools that make noise removal easier and more effective than ever.
Deep Dive: Filmora's Advanced AI Audio Tools
What sets Filmora apart is its suite of intelligent tools designed to tackle specific audio problems.
-
AI Audio Denoise: This is your primary tool for general background noise. Powered by AI, it swiftly identifies and eliminates various types of constant noise, like the hum of equipment, fans, or air conditioning. Whether for podcasts, courses, or vlogs, it guarantees clearer audio with a single click.
-
AI Voice Enhancement: When voices are drowned out by low-volume audio or a mild background buzz, this feature saves the day. It intelligently boosts the human voice while simultaneously reducing background distractions, making every word crisp and clear.
-
Reverb Reduction: Recording in large, empty rooms often creates an echo or reverberation effect. This tool specifically targets and reduces that reverb, removing the "cavernous" sound and restoring clarity to your voice.
-
Hiss Reduction: Electrical interference from recording devices can create a pesky high-frequency hiss or crackle. This feature precisely eliminates those unpleasant sounds, allowing your audience to focus on your content without background static.
Method 1: Remove Background Noise from Audio or Video Directly
Whether you're removing the background noise from audio or a video, Filmora Video Editor can handle it easily. With this easy-to-use video editor, you can also detach the audio from the video, use the Audio Mixer or Audio Equalizer tools to edit the audio further, and then Export and save your audio as MP3 format. Below are the detailed steps.


Method 2: Hide Background Noise with music
In fact, audio editing software like Audacity can only well deal with the white noise, which means the constant, predictable, and never changing noise.
But when it comes to other noises like people talking in the background, cars, birds chirping, doors slamming, foot traffic, etc. It's been nearly impossible to remove them while keeping your audio in good quality. So, we recommend masking them instead of trying to fix the issues, and just adding some background music to your video can solve this problem.
In Wondershare Filmora, you can simply drag a song or music in the Music Library into the audio track of your timeline, then edit and adjust its volume, speed, pitch. Then you can cover the background noise without drawing attention away from your dialogue.

You can also try AI music, generating your preferred music based on the scene mode and emotional atmosphere needed for the video. Additionally, you can apply AI sound effects in the editing process to add some interesting effects, making the video more lively.

Similarly, you can try Filmora's Smart BGM Generation, which can identify your video's theme and match it with suitable background music. You can watch the video below for specific instructions.
Besides the inbuilt music and sound effects, you can also add your own music and audio file from the computer and adjust it accordingly. Then you can export and save the video with the background noise hidden in any format you like.
Way 2 How to Remove Background Noise on Mobile
Now that you know how to use Filmora on a desktop, you might be looking for a mobile solution. This might be because you don’t have a desktop available and would want to find a reliable background noise remover for your smartphone. Thankfully, Filmora has a mobile version that offers the same powerful way to remove background noises from videos.
To access this feature, follow the steps below:
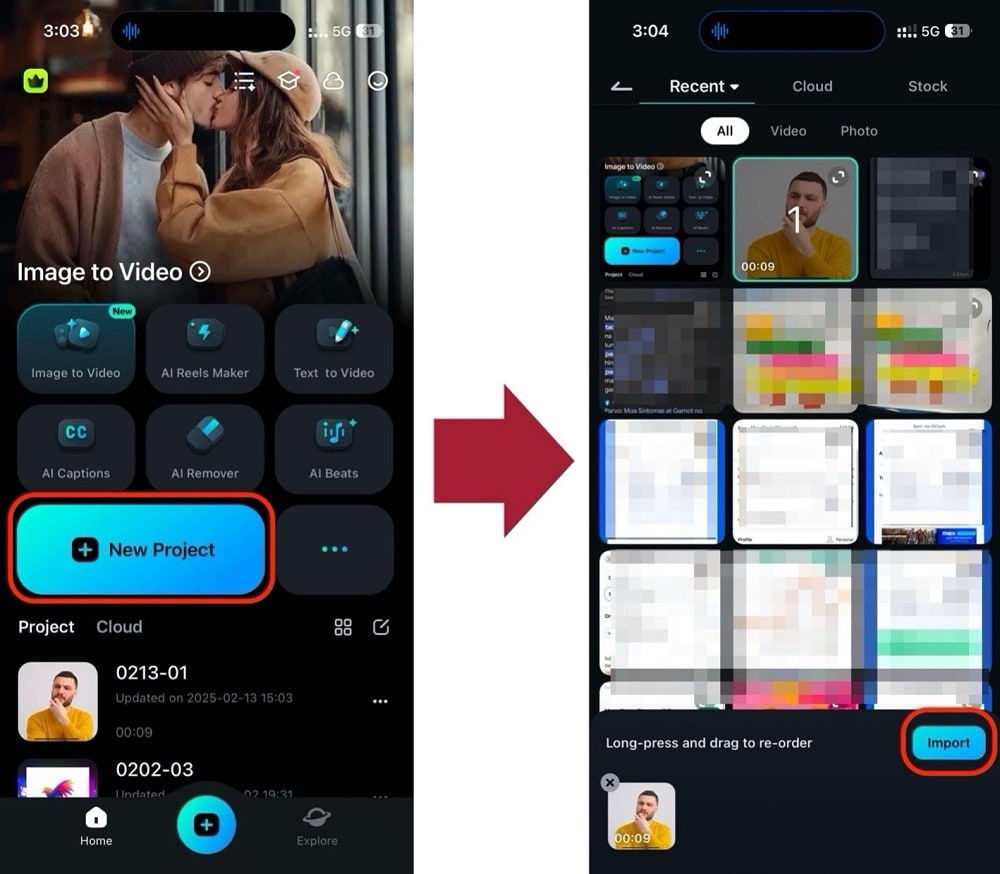
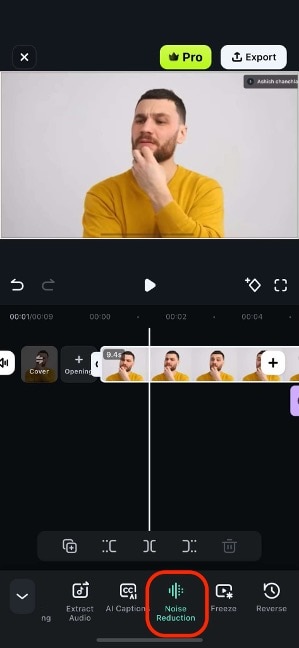
This way, the audio in your video should now have improved. It’s easy to remove background audio with your smartphone when using Filmora. Try it out today to explore more mobile video editing solutions!
Way 3 Remove Background Noise From Audio or Video with Audacity for FREE
Audacity is a free, open-source, and professional audio editing software available both on Windows, Mac, and Linux. You can use it to record live audio, edit the audio such as cut, copy or paste tools, or do some advanced audio analysis with the Spectrogram view mode for visualizing.
And, of course, you can remove background noise from your audio file or video file with it for free. Justin Brown from Primal Video has published a video about How to Remove Background Noise in Videos a few years ago, and you can check it below.
Below are the updated detailed steps about how to remove background noise in Audacity. Note: You can download and install Audacity audio editing software from its official website for free.
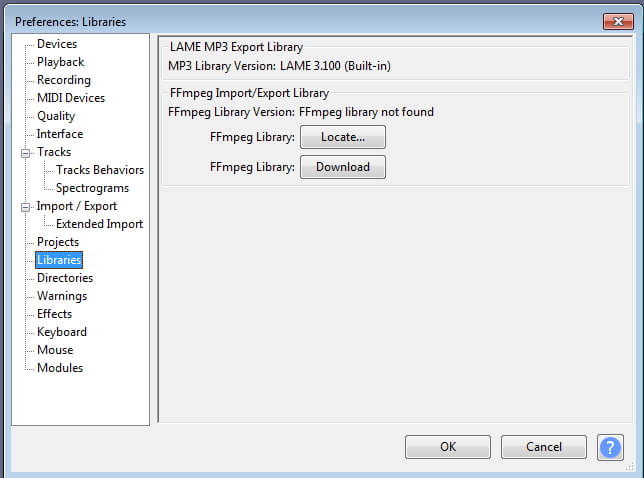
Go to the Effect tab and then select "Noise Reduction," start with the defaults, and then click on "Get Noise Profile" so that Audacity will figure out what to filter out based on your selected segment.

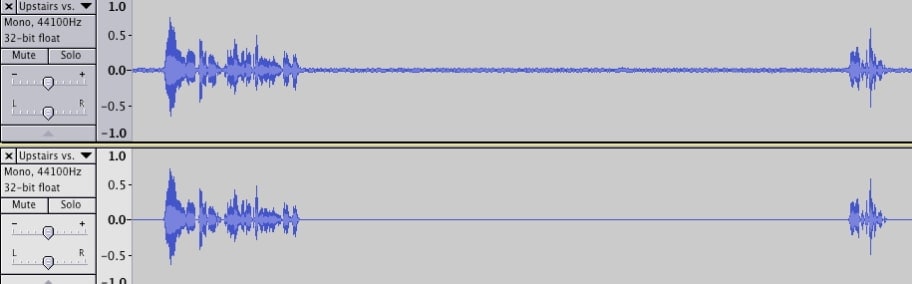
Reducing background noise in Audacity is totally free, but as we said before, you need to record pure background noise in your audio file so that Audacity can figure out what to remove. The interface isn't so modern, but it is simple after several practices.
Way 4 Remove Audio from Video Online Free
If you don't want to download software to remove the background noise, you can try some online audio removers. For example, we found a free online audio remover - AudioRemover.com. It can help you remove audio from video in just 2 steps.
The size of a video file is limited to 500M. It supports many formats like MP4, AVI, MOV, etc.

However, with this online audio remover, all your audio, background noise, voiceover, music, and sound will be removed.
FAQs about removing audio background noise from video
Have some questions about removing background noise from video audio? Check these answers below.
-
1. What's the difference between Normal Denoise and AI Voice Enhancement in Filmora?
Normal Denoise is best for removing steady, constant background sounds like hums or wind. AI Voice Enhancement is more advanced; it specifically identifies and boosts human vocal frequencies while reducing other competing sounds, making dialogue clearer. -
2. Can Audacity remove complex noises like people talking or cars?
Not effectively. Audacity's Noise Reduction tool works by identifying a consistent noise pattern. Variable, unpredictable sounds like talking or traffic cannot be easily isolated and removed without significantly distorting the main audio. For these scenarios, using a tool like Filmora to either apply smarter noise reduction or mask the sound with music is a better approach. -
3. How to remove background noise from a YouTube video?
You cannot directly edit a video that is already uploaded to YouTube. You must first download the original video file to your computer. Then, import it into a video editor like Filmora, use the steps outlined above to remove the background noise, and finally, re-upload the corrected version to your YouTube channel. -
4. Is it better to use an online tool or desktop software?
For security, quality, and features, desktop software like Filmora or Audacity is almost always better. Desktop editors offer far more control, handle larger files without issue, and don't require you to upload your private footage to a third-party server. Online tools are only suitable for very small, non-sensitive clips or for completely stripping audio.
Conclusion
Now, you have got an audio file with noise reduced or removed. I hope you will find that it is not hard to remove background noise from the video with the solutions provided above. For those who want to make their audio more creative, try Filmora video editor to empower your imagination today.



 100% Security Verified | No Subscription Required | No Malware
100% Security Verified | No Subscription Required | No Malware


