Top 10+ Best Volume Boosters for PC in 2025
Apr 25, 2025• Proven solutions
Struggling to hear your favorite movie or music over the noise around you? Whether it’s the constant hum of city life, noisy neighbors, or even just your PC’s low default volume, sometimes the sound just isn't enough. Fortunately, a volume booster for PC can amplify your audio far beyond the standard settings. With the right sound booster for PC, you can enjoy louder, clearer audio, making everything from movies to podcasts a much more immersive experience. In this article, We’ve curated the best volume boosters for Windows PC to help you easily enhance your audio quality and cut through the noise.
Part 1: Best 10+ Volume Boosters for Windows
Let's check out the best 10+ sound booters for WINDOWS!
Criteria:To find the best volume booster for PC, we considered numerous factors and characteristics, including: sound and audio quality, compatibility with devices, ease of use and interface, customization options, effects and equalization, stability and security, technical support, license options, and the creator's reputation.
1. Wondershare Filmora - Best Volume Booster
For video and audio editing, Wondershare Filmora is a top choice, known for its powerful, intuitive design and ease of use. Millions rely on it to work with video files and their associated audio tracks simultaneously on the timeline. It offers essential features like adding audio, recording voiceovers, and basic editing. Try Filmora for free on Windows or macOS.
While this article focuses on tools to boost the overall volume on your PC or within specific applications like browsers, Filmora is the ideal tool when you need to control and enhance the volume and sound quality within your video files. It provides precise control over the audio elements of your video content.
Here's how you can adjust and increase the volume of your video projects on PC using Filmora, along with other audio editing capabilities:
Method 1: Adjust Overall Clip Volume:
You can directly raise the entire volume of a video or audio clip easily within the audio settings panel. Simply select the clip on the timeline and use the volume slider to increase the audio level.
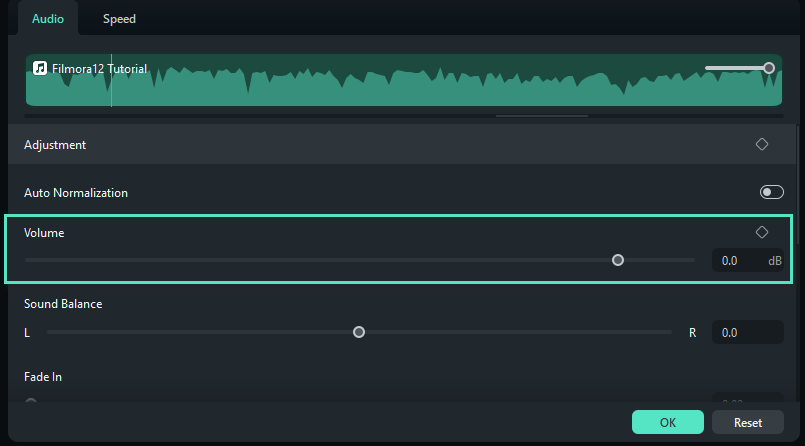
Method 2: Amplify Audio Using the Audio Equalizer:
To amplify audio in a more selective way or modify the timbre, you can use the audio equalizer. This function allows you to adjust the intensity of specific frequency ranges within the audio signal, effectively boosting certain parts of the sound spectrum to make the audio louder or clearer in targeted ways.
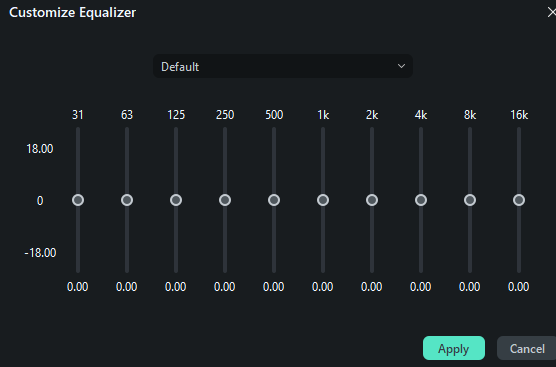
Method 3: Reduce Background Noise with Audio Ducking:
If your video itself contains a lot of background noise and you want to make voices stand out, you can use Filmora's audio ducking feature. Audio ducking automatically lowers the volume of environmental noise or background music when dialogue or narration is present, ensuring the voices are more prominent and clearer. This doesn't directly increase overall volume but makes the important audio sound louder relative to the background.
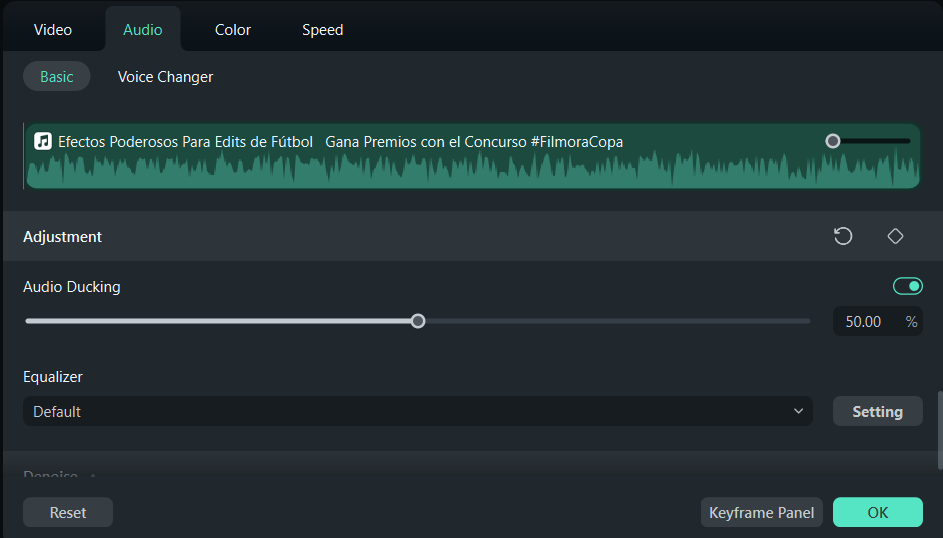
2. Chrome Volume Booster

The easiest and most reliable sound booster, Chrome Volume Booster, is like a champion that defends your right to hassle-free entertainment. When your conventional windows speakers and headphones fail to reign over the noise, you can use this extension to amplify the volume level to a whopping 1000%. If you decide to go for a Chrome volume booster, you will have access to an intuitive design and a much convenient process. This Chrome plug-in works on the sound of any tab- one tab at a time. The booster is available for Chrome on Windows 10. Chrome Volume booster got to a quick milestone of more than 500000 users, and the users have gone gaga over its ease-of-use, vis a vis, the effectiveness. Just add it to chrome, and the plug-in will be available right next to the search bar. You can slide to increase or decrease the volume. It is as easy as that.
3. Techspot Sound Booster

You know how Superman did not know about the extent of his superpowers until he got to try them. The same is the case with the sound card set in your PC. You can raise the maximum amplification capacities with a volume booster like the one available on Techspot. Free to try, you will have to shell out $19.95 for licensed use. This is one of the best volume booster windows 10 can have. This software works well with media players, any game, web browser, or other PC programs. Techspot sound booster can be used in the usual way without any addons or plugins. Say hello to magnificent sound amplification of up to 500% and get this- there will be no sound distortions. The software is programmed to monitor the current gain level so that there is no clipping- hence no distortions. The audio volume is easy to control with a pop-up slider, again, easy to use. Download it for Windows 10/8/7 Vista/XP.
4. FxSound

Action games are supposed to be adventurous and fun. But if the sound of a bullet starts sounding like a bland cracker, it is time to ramp up your PC speakers. You can use FxSound for music, video games, TV & movies, and more. The software is a bomb with a 20-band equalizer, an all-new music visualizer, sound effects, and presets. You can download FxSound for free if you want to test the software, and of course, you will be getting access to limited features. If you want to go up a notch, you can upgrade to pro for $19.99 per year. The pro pack will give you access to presets designed for whatever you want to listen to, and you can also create/save your own presets.
Filmora Audio Ducking function can automatically lower the volume of one track to make another track clearer in your video. Plus, you can set the different volume levels for each audio track of your videos. Worth to have a try!
5. Boom 3D Desktop

Boom 3D is an audio enhancement app that helps you enhance the sound quality of any media content, including 3D effects on streaming services, media players, and headphones. All in all, Boom 3D is your alternative for surround sound boosters and over-the-top headphones. Boom has been reviewed favorably by millions of users for its ability to catch every single detail, from a blast to a whisper. You can use it as your go-to volume booster on Netflix, YouTube, Prime Video, and Hotstar. The app is also a current favorite of music lovers and gamers. With Boom 3D, you will be getting access to features like 3D surround technology, equalizer presets, volume booster, an app volume controller. The cherry on the top is the free access to more than 20,000 local and international radio stations. The software is compatible with Windows 10, and there is a trial version available for thirty days. After the trial expires, you will have to pay $39.95 to enjoy Boom 3D along with the features.
6. DeskFX Audio Enhancer Software

Another best sound booster available for Windows 10 is the DeskFX Audio enhancer. Just like its name signals, the software enhances the sound quality of the PC. The software is equipped with some definitive effects, like the Reverb, Vibrato, Chorus, Equalize and amplify. With DeskFX, you get a 20-band equalizer which will help you toggle between various equalizer modes such as parametric, graphic, and visual. You can use the software to eliminate sound distortions from audio clips. It is time to treat yourself to amazing sound by lowering the unwanted noise with its low and high pass filters. If you know your way around sound tech, you can combine various effects for some mind-boggling results. Users can go for the free Windows version, available for non-commercial use. If you want to purchase this audio enhancing software, you can get a commercial license for $35 and a personal license for $30.
7. Equalizer APO

Free is good, and in this case, definitely the best. Equalizer APO will let you amplify the audio on your laptop for free. This open-source and easy-to-use application keeps the laptop light as it does not consume much of the CPU’s resources. The user application is compatible with Windows Vista/7/8/10. Equalizer APO comes with an unlimited number of filters and works on multiple channels too. This app is best suited for interactive applications due to its low latency. Equalizer APO is also compatible with Voice Meeter and Peace Interface. This compatibility comes in handy as the options on the equalizer are placed as raw applications, and you will need Peace Interface to redefine the Interface for you. Go ahead and amplify the sound of your favorite jam.
8. Voice Meeter

Voice Meeter is not only about increasing or decreasing the volume on your PC. It is a lot of other things. For instance, the app is capable of allotting individual equalizers to each app. You can easily fine-tune any audio stream which is played on your PC individually. Users can also record the desktop audio, and the app will automatically sideline other noise in the surroundings. The core functions of the application are easy to understand and use. But if you want to explore the unlimited possibilities, it is advised to go through some tutorials first. If you do not have that kind of time on hand, you can simply download it for your Windows 10 and start by amplifying the volume. Voice Meeter is compatible with Windows XP/Vista/7/8/8.1/10.
9. Fidelizer Audio Enhancer

Fidelizer enhances the sound to an optimal level. Use this application for software like Spotify, VLC, YouTube, Tidal, and Qobuz. Each optimization done by the user lasts for one active session on the computer. Once you restart the computer, you will have to start all over again. Fidelizer Audio Enhancer has a free version with limited options. Users also have a choice of upgrading to Fidelizer Plus and Fidelizer Pro. The application is compatible with Windows XP/Vista/7/8/8.1/10. Users will get access to a detailed guide to explain the process right from installation to customization. The application works independently and does not hamper other audio-related processes. The pro version of the app allows the users to choose from 7 audio profiles.
10. Audio Retoucher

Audio Retoucher has been developed for users who are not tech-savvy. This easy-to-use application is specifically for people who merely want to increase the volume of the audio without getting into the time-consuming analysis. The settings are simple, and you can also calibrate sound parameters. Set the tempo, bass level, and tone intensity as per your preference and amplify the sound to a high frequency. Audio Retoucher has a free version, and if you want to get access to all the features, you will have to pay $39.95. The application is compatible with Windows PCs.
11. Letasoft Sound Booster

Letasoft Sound browser is yet another gem that brings sound-dead audio files to life. Use this booster to amplify the sound for almost everything. Imagine being in an online meeting and the microphone of the other person has issues. That would be the last place where you want to practice lip-reading, and that is where the Letasoft Sound booster leads the way. The software acts as an extra amplifier, and the program allows your speakers to produce a louder sound. You can increase the volume up to 500%, and the program works smoothly with online communication software, web browsers, games, and other media players. You do not have to be a tech genie to use this. You will be working with a pop-up slider to control the volume. This sound booster starts automatically, and you do not have to start it manually. Letasoft Sound Booster is supported by Windows XP/Vista/7/8/10, for 32 and 64 bit. You can try the software for free, but you will need to purchase, once the trial period expires.
Conclusion
Plunging the headphone tightly into your ears is not the convenient answer when dealing with low sound. If you are a music lover, a die-hard movie fan, the competitive gamer on the block, or you are just into audio enhancing, the options are many, but only a few will get you exactly what you want. You can get the best volume booster to increase the volume of any audio file. Most of the options come with a free trial. It is time to get the party started.
FAQs About Volume Booster for PC
How can I boost the volume on my PC beyond the maximum?
You can boost your PC’s volume beyond the default maximum by using a third-party volume booster for PC. These apps work by amplifying the audio output through software adjustments, allowing you to raise the volume above the system’s standard limits. Popular options include apps like Equalizer APO, Boom 3D, and Letasoft Sound Booster that we mentioned above.
Is it safe to use a volume booster on Windows?
Yes, it is generally safe to use a volume booster for PC as long as you download it from a trusted source. However, increasing the volume too much could damage your speakers or headphones over time, so it's important to use these boosters responsibly and keep the volume within reasonable limits.
How do I install a sound booster on my PC?
To install a sound booster for PC, first choose a software that suits your needs. Download the installation file from the official website or a trusted source. Follow the on-screen instructions to install the app, then configure it to start amplifying your audio. Most apps allow you to easily control volume settings through a user-friendly interface.
Often, booster volume is the only harmony you need, but due to no speakers linked with a laptop, here are some alternate ways to increase Volume in Windows beyond the default choices for booster sound.
by Shanoon Cox Feb 11, 2025 11:34 AM
In this article, we will show you how to increase video volume with Filmora9 video editor. With this program, you can increase volume of media files in various formats as you like. Now follow the step
by Shanoon Cox Feb 28, 2025 17:32 PM



