Have you ever taken a photo on your iPhone and noticed it looks too yellow or blue? This happens because of the white balance on the iPhone. White balance controls how colors appear in your photos. If it's off, your pictures may look unnatural.
The iPhone camera's white balance is automatic but doesn't always work perfectly. Different lighting conditions can affect your photos. That's why knowing how to adjust the white balance on an iPhone is important. So, how do you fix it?
Keep on reading this article. This guide will show you how the iPhone camera white balance works, the best apps to adjust the white balance iPhone for better control, and tips to enhance your white balance settings.
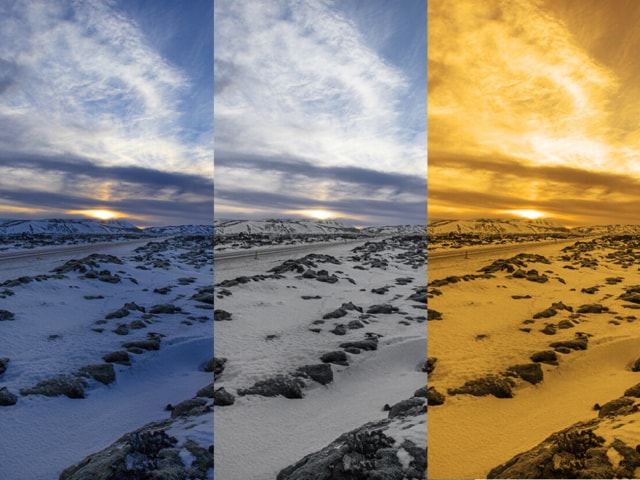
In this article
Part 1. What is White Balance?🌟
White balance is the setting that controls the color temperature in your photos and videos. It ensures that whites look truly white and that other colors appear natural, no matter the lighting.
Different light sources have different color temperatures. For example:
- Daylight has a cool, bluish tone.
- Indoor lighting (like tungsten bulbs) adds a warm, yellowish tone.
- Fluorescent lights can create a greenish tint.
If the white balance is not adjusted properly, your images may look unnatural, with colors that are too warm or too cool.
Auto White Balance (AWB) vs. Manual White Balance 🌡️
The iPhone camera's white balance is automatic by default. This is called Auto White Balance (AWB). The camera tries to adjust colors based on the lighting, so whites look neutral. Most of the time, this works well. But in some cases, AWB can make photos look too warm (yellow/orange) or too cool (blue).
Meanwhile, manual white balance lets you control the color temperature yourself. This means you can fix unwanted color shifts or use white balance for creative effects. Here's how white balance on an iPhone affects an image:
- Incorrect White Balance (Too Warm): Colors appear overly yellow or orange.
- Incorrect White Balance (Too Cool): Colors have a strong blue tint.
- Correct White Balance: Colors look natural and true-to-life.

If AWB doesn't give the right colors, you may need to adjust the white balance on your iPhone using third-party apps. This helps you get natural and accurate colors in any lighting.
Part 2. Best Third-Party App to Adjust White Balance on iPhone🎥✨
If you want more precise control over white balance in your photos and videos, third-party apps are the way to go. These apps offer advanced tools to fine-tune color temperature, ensuring your footage looks natural and professional. Here are the top apps to help you adjust white balance on iPhone, whether you're editing a photo or a video.
1. Filmora: Best App to Adjust White Balance on iPhone Videos
If you need to adjust the white balance on an iPhone, Filmora App is a great option. Unlike many video editors, Filmora offers smooth color correction tools that are easy to use.
Key Features of Filmora for White Balance Adjustment
- Simple color temperature slider: Easily adjust warm or cool tones.
- Real-time preview: See changes instantly while editing.
- Advanced color grading: Fine-tune contrast, saturation, and exposure.
- AI Video Enhancer (Desktop): Automatically correct colors for a balanced look.
- Custom filters: Apply artistic color effects to match your style.
How to Adjust White Balance on Filmora
Step 1. Start by Creating a Project and Importing Video
Download and open the Filmora app on your iPhone. Import your video by selecting it from your gallery.
Step 2. Adjust White Balance
Tap on the Adjust menu. Find the Temperature slider and move it:
- Slide left to cool down an overly warm video.
- Slide right to warm up a video that looks too cold.
Step 3. Fine-Tune Color Settings
Use additional settings for a natural look:
- Tint: Adjust the balance between green and magenta to remove unwanted color casts.
- Saturation: Modify the intensity of colors to achieve a vibrant yet balanced look.
- Exposure: Control the overall brightness to ensure details are visible and natural.
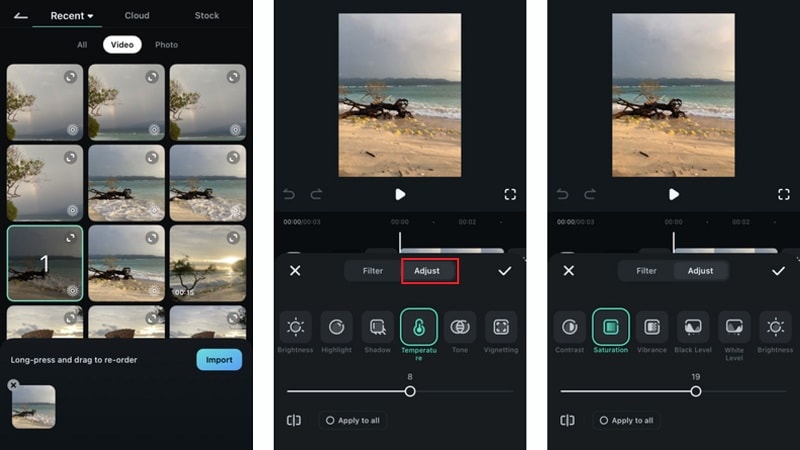
Step 4. Save Your Video
Preview the changes and save your video in high quality. With Filmora, adjusting the white balance in videos is quick and precise, making it perfect for content creators and casual users alike.
2. Snapseed: Best App to Adjust Balance on iPhone Photos
For photo editing, Snapseed is one of the best free apps for manually adjusting the white balance on an iPhone. It offers a professional-level color correction toolset while being easy to use.
How to Adjust White Balance on Snapseed
Step 1. Open Snapseed and Import Your Photo
Launch Snapseed and import your photo, then tap on Tools.
Step 2. Select White Balance
Tap on the White Balance tool to start adjusting the color temperature.
Step 3. Adjust Tint for Color Correction
Modify the Tint setting to remove any unwanted green or magenta color cast.
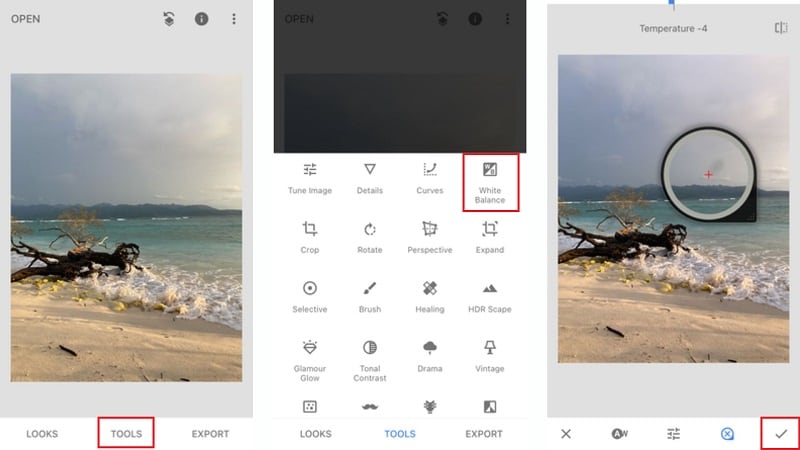
Step 4. Save and Export
Tap the checkmark button to save your changes. Then, export the edited photo in high quality.
Snapseed is fast, free, and powerful, making it one of the best apps to fine-tune white balance on iPhone photos.
Part 3. Can You Adjust White Balance on iPhone Natively?
The iPhone Camera app does not have a direct white balance slider like professional cameras. Instead, it relies on AWB to adjust colors automatically based on lighting conditions. AWB works well in many cases, but it can struggle in tricky lighting, making photos look too warm (yellow) or too cool (blue).
How Auto White Balance (AWB) Works :When It Fails
AWB detects lighting conditions and tries to correct colors so that white objects look neutral. It works well in even lighting, like daylight or soft indoor light. However, AWB can fail in the following situations:
- Mixed lighting (natural + artificial light) can confuse the camera.
- Low light may cause color shifts, making photos too warm.
- Bright outdoor settings (like snowy or beach photos) may appear too cool.
Quick workaround: Using Live Photos :Editing Tools
Even though you can't manually adjust the white balance while taking a photo, you can fix it afterward using the iPhone's built-in tools. Here's how:
- Use Live Photos to Adjust White Balance
Open the Photos app and find a Live Photo. Tap Edit and select a different frame where the white balance looks better. Then, save it as a still image.
- Adjust Color Temperature with iPhone Editing Tools
Open a photo in the Photos app and tap Edit again. Select Adjustments and find the Warmth slider. Move left to cool down a warm photo. Move right to warm up a cool photo. Use the Tint slider to remove green or magenta color shifts.
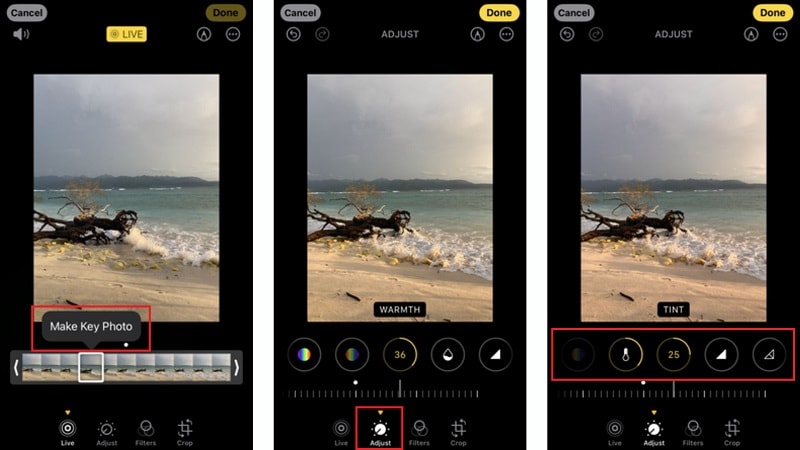
Part 4. Master White Balance Settings in Any Lighting🎴
Since white balance helps shape the mood and style of your photos, adjusting the white balance can make a big difference. Whether you want your images to look natural or experiment with creative effects, here's how to fine-tune it based on different lighting conditions.
1. Natural Light :Subtle Adjustments
- Natural light: Minimal adjustments are often needed.
- Golden hour: The warm tones of sunrise and sunset already enhance the photo, so it's best to embrace these colors without making major changes.
- Bright daylight: Images can sometimes appear too warm. Slightly cooling the tone can bring out clearer and fresher colors without making the image look overly blue.

2. Artificial Light :Moderate Adjustments
- Artificial lighting: Often requires more adjustments to achieve the right balance.
- Fluorescent lights: Can create an unnatural greenish tint, which can be neutralized by shifting the white balance toward warmer tones.
- Vintage or nostalgic look: Adjusting the white balance slightly toward yellow can mimic the aesthetic of old film photos, making your images feel more retro and soft.
- Artistic effect: Experimenting with moderate warm or cool shifts can completely change the mood. Cooler tones bring a modern, clean feel, while warmer tones add a cozy or dramatic atmosphere.

3. Challenging Environments :Extreme Adjustments
- Snowy or beach scenes: Can look too blue because of bright sunlight. Adding a bit of warmth helps balance skin tones and whites.
- Sci-fi or futuristic look: Shifting white balance toward cool tones creates a dramatic effect.
- Golden-hour feel: Increasing warmth makes the photo look rich and cinematic.
- Too much adjustment: Be careful, as over-adjusting can make colors look unnatural. Extreme effects can be fun, but balanced edits create the best results.

Conclusion
White balance plays a key role in making your photos look natural and professional. While the iPhone camera white balance works automatically, it's not always perfect. Learning how to adjust white balance on iPhone helps you fix unwanted color shifts and create different moods in your photos and videos.
Although iPhones lack a manual white balance slider, you can use editing tools or third-party apps like Filmora for better control. Whether you want to correct colors or experiment with creative effects, mastering white balance ensures your photos always look their best in any lighting condition.



 100% Security Verified | No Subscription Required | No Malware
100% Security Verified | No Subscription Required | No Malware


