Facebook Video Maker - Wondershare Filmora
Provide abundant video effects - A creative video editor
Powerful color correction and grading
Detailed tutorials provided by the official channel
Facebook is known among the top-grossing social media platforms of all time. From being a platform where people could share their thoughts about their daily lives, Facebook eventually became everything people utilized to connect with the world. From messaging to sharing your stories, Facebook provided personal and professional features across the platform, making billions of users interact.
Videos are a common part of the platform where people consider this visual form of communication as a proficient way to express anything. From an idea to something that would make you laugh, Facebook caters to all kinds of videos across its social media platform. While going through Facebook, you prefer the video to play automatically to make it easy for you to go through the platform.
For this, the Facebook Autoplay feature provides you an impressive option to automatically play videos for yourself; without tapping any post to watch them. This article features the Facebook video autoplay feature and provides users with a detailed guide on autoplay on Facebook.
In this article
Part 1: What is Facebook Autoplay
Facebook believes in efficiency and human-friendliness. The platform provides features of different contexts driven by efficiency and human-friendliness. While allowing users to add videos to Facebook with its proficient tools under a few restrictions, Facebook also believes in making things simpler for its viewers. For this, the Facebook autoplay feature plays a pivotal role in providing ease to the viewers in going through videos.
The autoplay feature on Facebook explains as the tool that automatically plays the video for the users across the page it appears. Rather than tapping and letting it load, Facebook does this automatically for you, enabling the prolific display of the video without waiting for it to load. Autoplay provides many benefits to its users in multiple ways. From getting a teaser of the video before watching it in its entirety to making your scrolling efficient, Facebook video autoplay has proved to be quite effective.
While realizing the purpose of autoplay across Facebook videos, the user can specify several options to make the feature effective according to their requirements. When using the Autoplay feature on Facebook, users can set four different options according to their discretion. To make the tool effective, you can set it up across mobile data and Wi-Fi. However, you can turn towards the Wi-Fi-only option to save the internet.
The autoplay feature is not a mandatory option for users to manage. This feature can be easily turned off, giving people control over what and what not to play. On the other hand, using autoplay on Facebook also provides users with playing the video with sound. However, this is completely under the hands of the user, who select the best option according to their requirements.
Following this, Facebook autoplay potentially works if the device's battery is up and running. Facebook automatically turns off this option to optimize battery life on a low battery.
Part 2: Guide on How to Autoplay Facebook Videos
This part provides users with a guide on autoplay a video on Facebook across multiple devices. Being an Android, iOS, or Chrome user, you can look into any of the following step-by-step guides to get a clear knowledge of using autoplay across Facebook.
Autoplay Facebook Video on Android
To consume different options on Android across Facebook, you need to go through the following points. Facebook provides users with an effective platform, allowing them to take their measures. Android users who want to turn on Autoplay across their Facebook should cover the following steps.
Step 1: Open Facebook on your Android device and tap on the three-bars option on the top-right of the home screen. This turns towards the “Menu” of Facebook. Lead into the “Settings & Privacy” option on the bottom of the screen.

Step 2: A new set of options appear on the screen. Tap on "Settings" to lead to a new window. Next, tap on "Media" to access different video and audio options.

Step 3: You will observe an Autoplay section within the window. Select any of the options showing "On mobile data and Wi-Fi" or "On Wi-Fi only" to turn on the Autoplay feature on Facebook. You can also turn on the "Videos start with sound" slider according to your discretion.
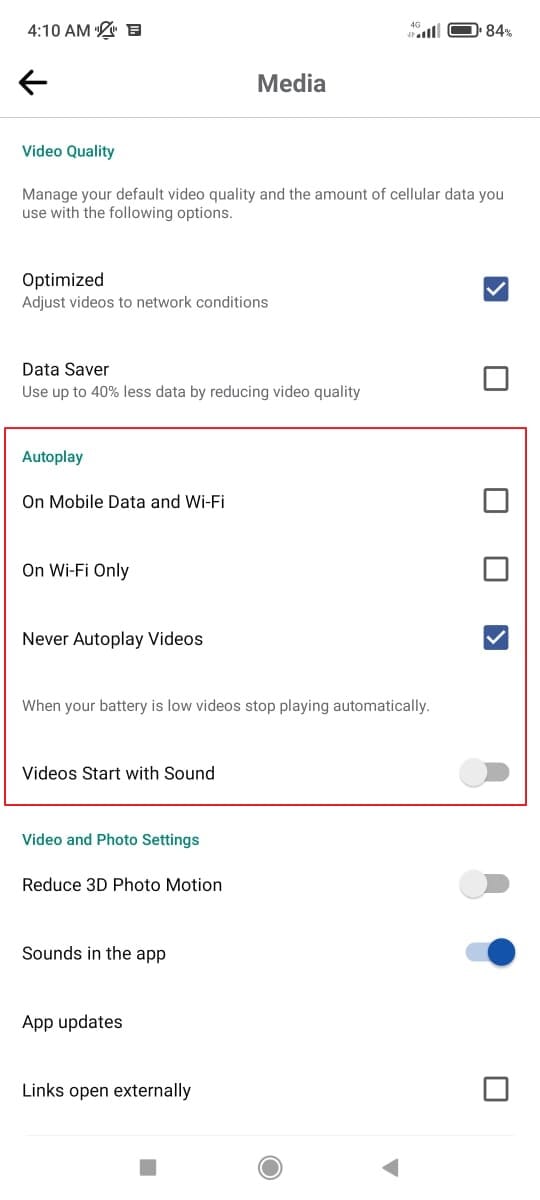
Autoplay Facebook Video on iPhone
iPhone users can have the similar opportunity of turning on the autoplay option across their Facebook application. To understand how to perfectly turn it on without going across the application in search of the right options, you need to look into the following steps.
Step 1: Access Facebook on your iPhone and tap on the three-bar icon on the bottom right of the screen. This leads you into the “Menu” options of Facebook. Find out the “Settings & Privacy” option by scrolling down the menu.

Step 2: Select "Settings" from the options that appear after clicking the screen. A new window opens up with different options for managing Facebook across iPhones. Select "Media" among the provided options.
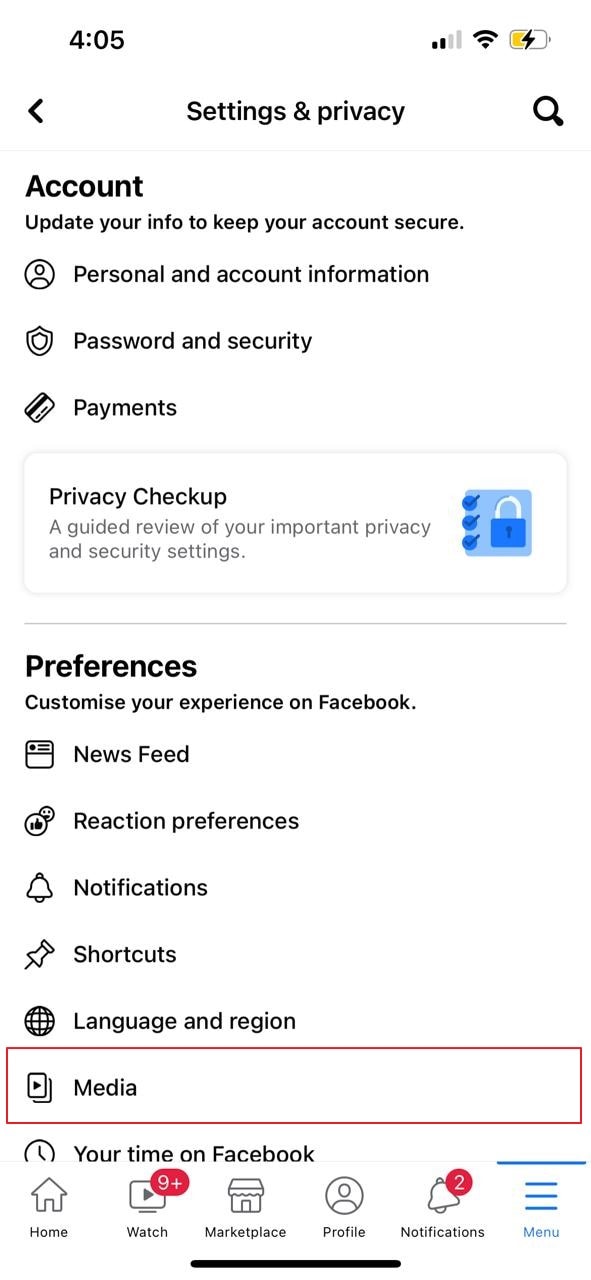
Step 3: This option can subjectively change different audio and video options. Users can turn on the autoplay feature across the "Autoplay" section. Select "On mobile data and Wi-Fi" or "On Wi-Fi only" according to your discretion. You can also turn on the audio for this case as required.
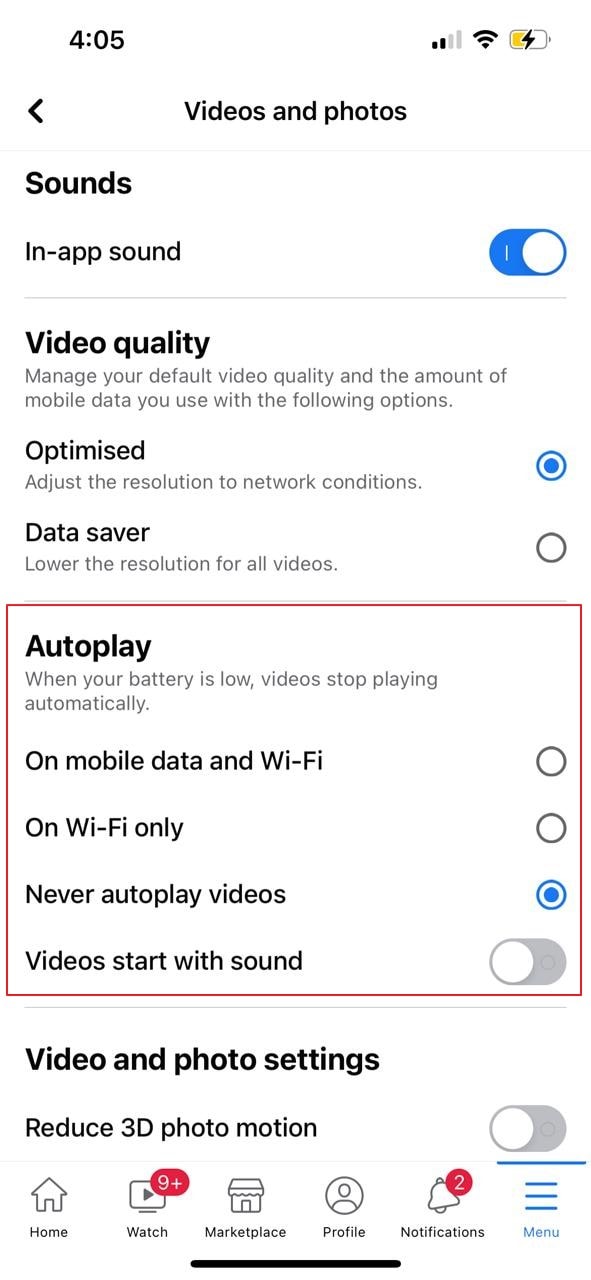
Autoplay Facebook Video on Chrome
Users who are on their desktop or such devices can also consider using the autoplay feature on the platform. Facebook provides them with the option of turning on Facebook autoplay. To cater to this, you need to look into the steps provided as follows.
Step 1: Open Facebook across Chrome on your desktop and tap on the arrow-like icon on the top-right of the window. Select the option of “Settings and Privacy” to lead to the next drop-down menu.

Step 2: Tap on "Settings" from the next menu to open a new window. Find the " Videos " option across the left-hand panel on the next screen. This opens the different video settings on the same screen.

Step 3: Select the option adjacent to the ‘Autoplay videos’ section and turn it on. This turns on the Autoplay feature across your desktop.

Part 3: How Autoplay Feature Can Bother You in Using Facebook?
Facebook autoplay is a very useful tool that can be effective in many ways for users. However, there are some drawbacks to utilizing this feature. Some users do not prefer turning this feature across their devices for specific reasons. To understand why autoplay on Facebook can bother you, you need to look across the following reasons in detail.
Putting in Awkward Situations
Facebook video autoplay makes video run automatically while scrolling down the platform. There are several instances where you may feel uneasy about listening to sounds after every other video passes by. For example, if you are sitting in a library and going through Facebook for some reason, the sound of the video can surely make things very awkward for you.
It is highly advisable that users can turn off the autoplay feature under such circumstances, as it would allow them to stay out of situations that would make them confused while sitting anywhere.
Use of Data
There are cases where the autoplay feature across Facebook is turned on in conditions that consume unnecessary mobile phone data. If you have restricted access to mobile data with a limit, having the feature turned on across mobile data would even consume MBs, putting you in complicated situations.
In other cases, this can potentially cost your extra mobile services, which can turn out to be monetarily expensive.
Consumption of Battery
The mobile data turned on across your device can consume your battery faster. The unnecessary play of the video consumes the battery and can leave you in situations where you may not have any access to a battery source. To avoid discrepancies under such circumstances, it is advised to turn off the Facebook autoplay feature as it would save battery for you, keeping your device turned on for a longer time.
Conclusion
This article has addressed the autoplay feature of Facebook in detail. Many options are provided across this feature while ensuring that it is available across every device. Users have a mixed opinion over the use of this feature, which can be explained for several reasons.
This article has been a comprehensive display of the Facebook autoplay feature and its discussion. Users can read out the article to get a detailed explanation of the system as it would potentially help them decide on the use of this feature.



 100% Security Verified | No Subscription Required | No Malware
100% Security Verified | No Subscription Required | No Malware
