When Apple launched the first iMovie app, one year before the 21st century, they had a clear goal and wanted to target a specific audience. Their idea was to provide its users with great entry-level video editing software with a user-friendly interface so that even people without experience can have decent editing results. Over the years, it's become more elite and robust, surpassing many of its competitors and positioning itself as one of the best apps on the market.
Its ease of use is still impeccable, while all of the latest features, like color grading, media organization, a wide range of transitions, speed ramping, and audio adjustment, add to its quality. What's special about iMovie is that it has unique support for iPhone files; however, it still lacks the more advanced, modern features that professional video editing software offers.
You'll have no trouble editing your clips using this app, so let's check out how to do it.
In this article
Understanding the Basics of iMovie
Editing your videos in iMovie on Mac, iPad, and iPhone can be fun and easy since its interface is designed for entry-level users. Navigating the app will be simple and natural, so you don't have to worry about knowing what to do. It has a beautiful project library and a timeline to overview your work, arrange your clips, and adjust them to your liking.
The editing pallet consists of basic cutting and trimming tools that allow you to adjust the length of the videos and cut out unnecessary parts. Text and titles are modern and will highlight a specific point in the video or several of them. Using transitions will smooth up and polish your clips so they become crisp and professional, although you'll not have access to endless transitioning options as with more premium editors.
There are various sound effects and voiceovers you can apply to add a sense of drama while also choosing tools from a fairly extensive library of filters and effects. There is a green screen option you can add to all these features to replace the backgrounds or objects that you want. To fix shaky angles and frames, use a video stabilization tool to make your videos stable, clear, and with fewer distortions.

iMovie Tutorials: How to Import, Edit, and Export Videos on Mac

Editing apps must provide a natural feel and ease of use, and iMovie does that exceptionally. You'll have several features at your disposal, which you can utilize to polish your videos. The steps below will show you how to Import, Edit, and Export your files using this Apple app, so let's dive right in and learn how to edit the files in iMovie on Mac.
- Step 1: Open iMovie on your Mac device. Click the purple star with a camera in it to start your editing experience.
- Step 2: Choose Create New. When you open the app, click on the window with a Plus icon in it to add your files.
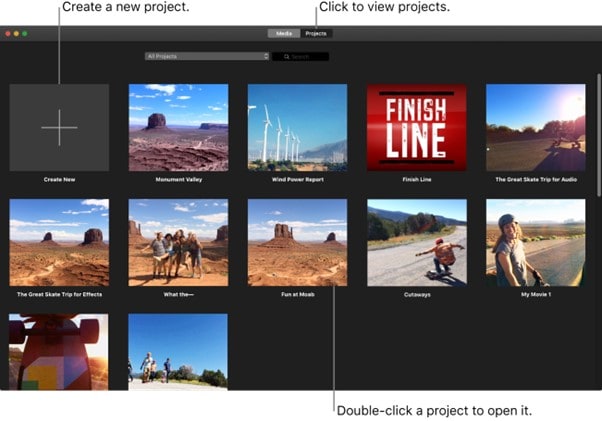
- Step 3: Select the Movie or Trailer option. The former will give you the most editing freedom and provide all the libraries with features and tools. The latter lets you pick from a variety of pre-made transitions and filters.
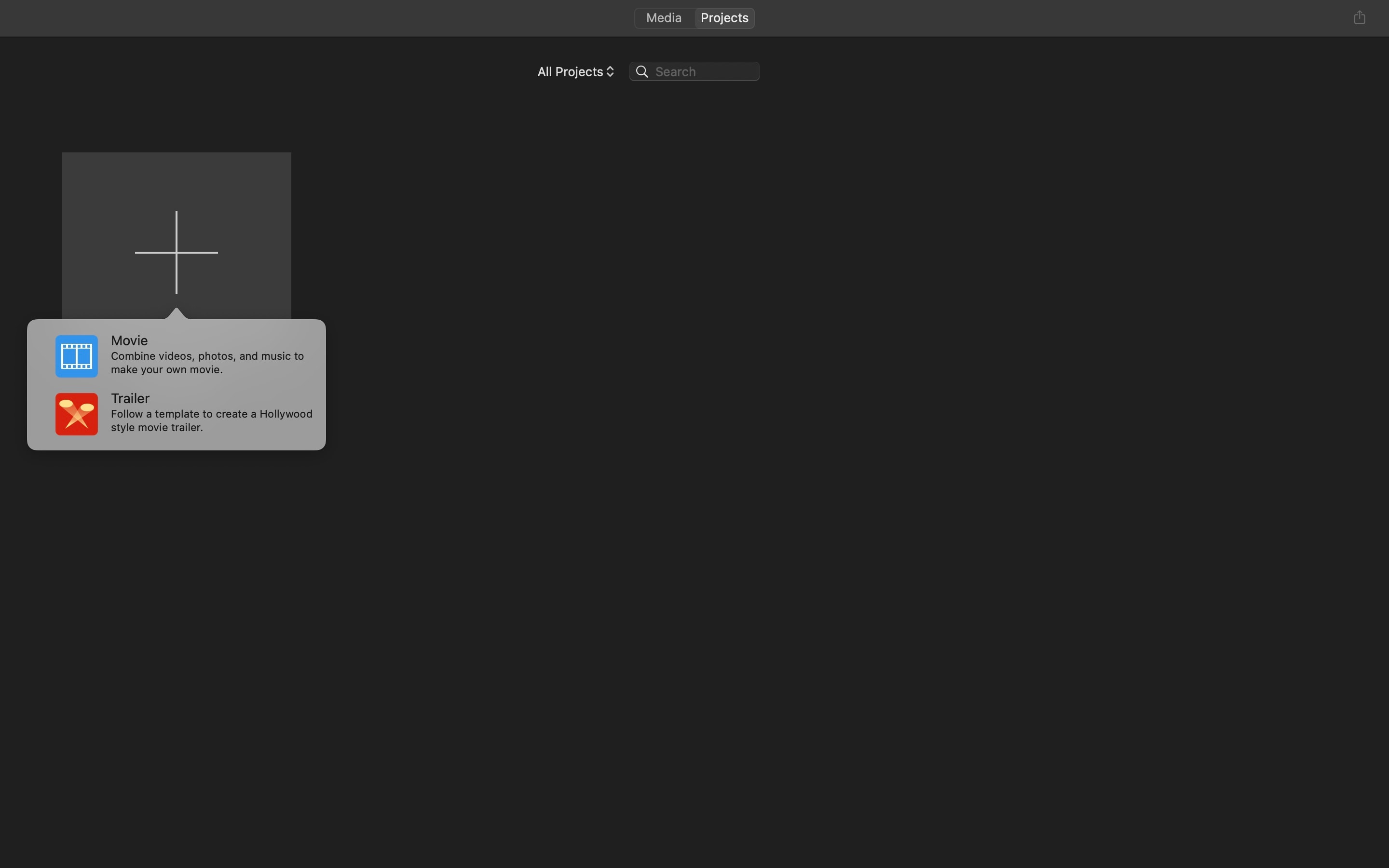
- Step 4: Import your files in iMovie by selecting My Media in the upper toolbar. Choose the desired files by clicking My Media or drag them to the iMovie browser.
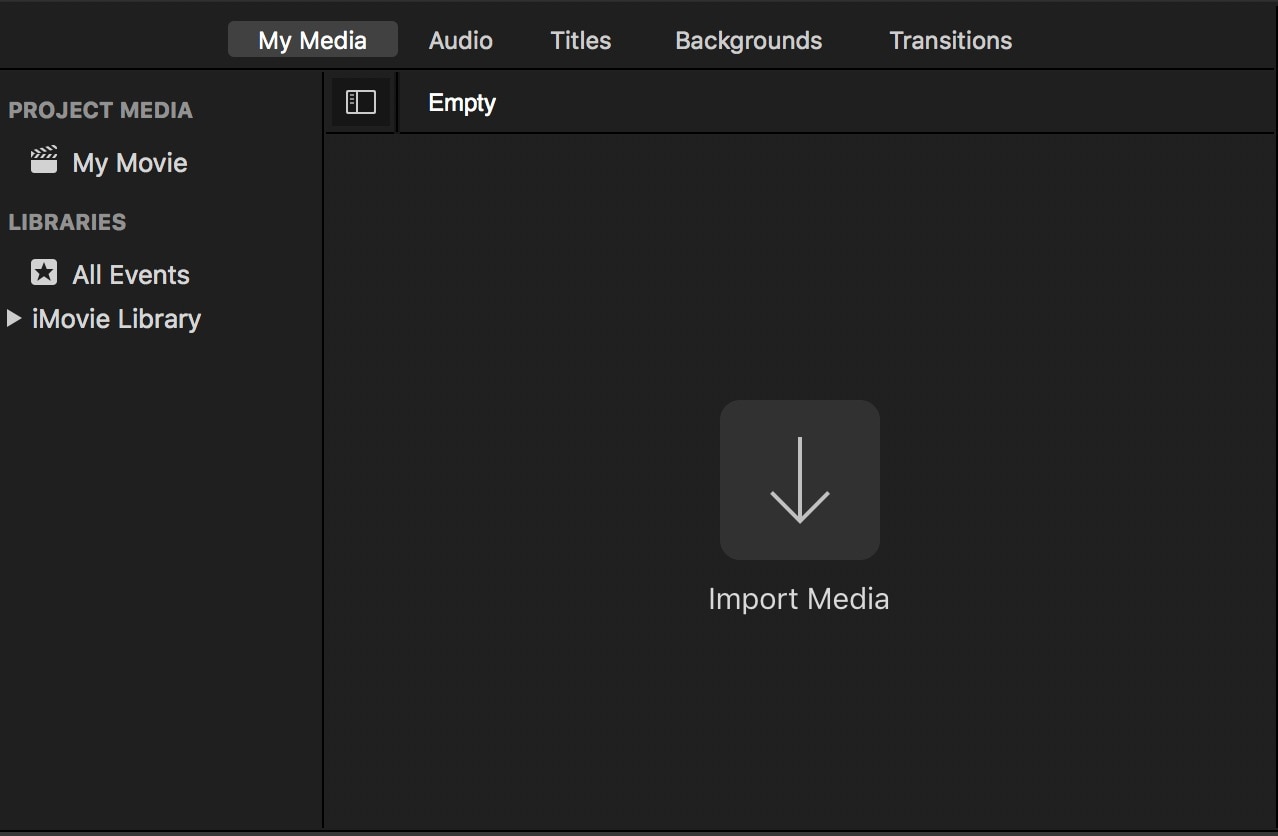
- Step 5: To edit in iMovie, choose Audio, Titles, Backgrounds, and Transitions from the toolbar. If you wish, you can delete audio from your clip and add another one, overlay it, or adjust the parameters to your liking.
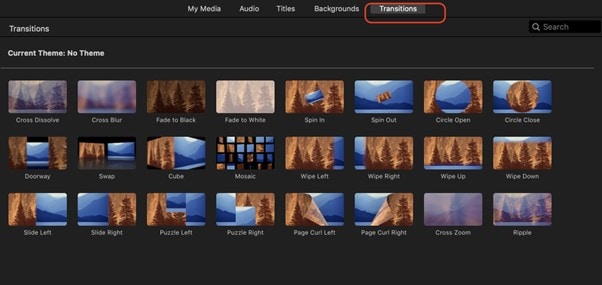
- Step 6: You can add additional text to help your audience grasp particular points, remove and replace the background, or add different transitions that suit the video theme. Trimming and splitting the video is easy, so try all the variations and see what you like.
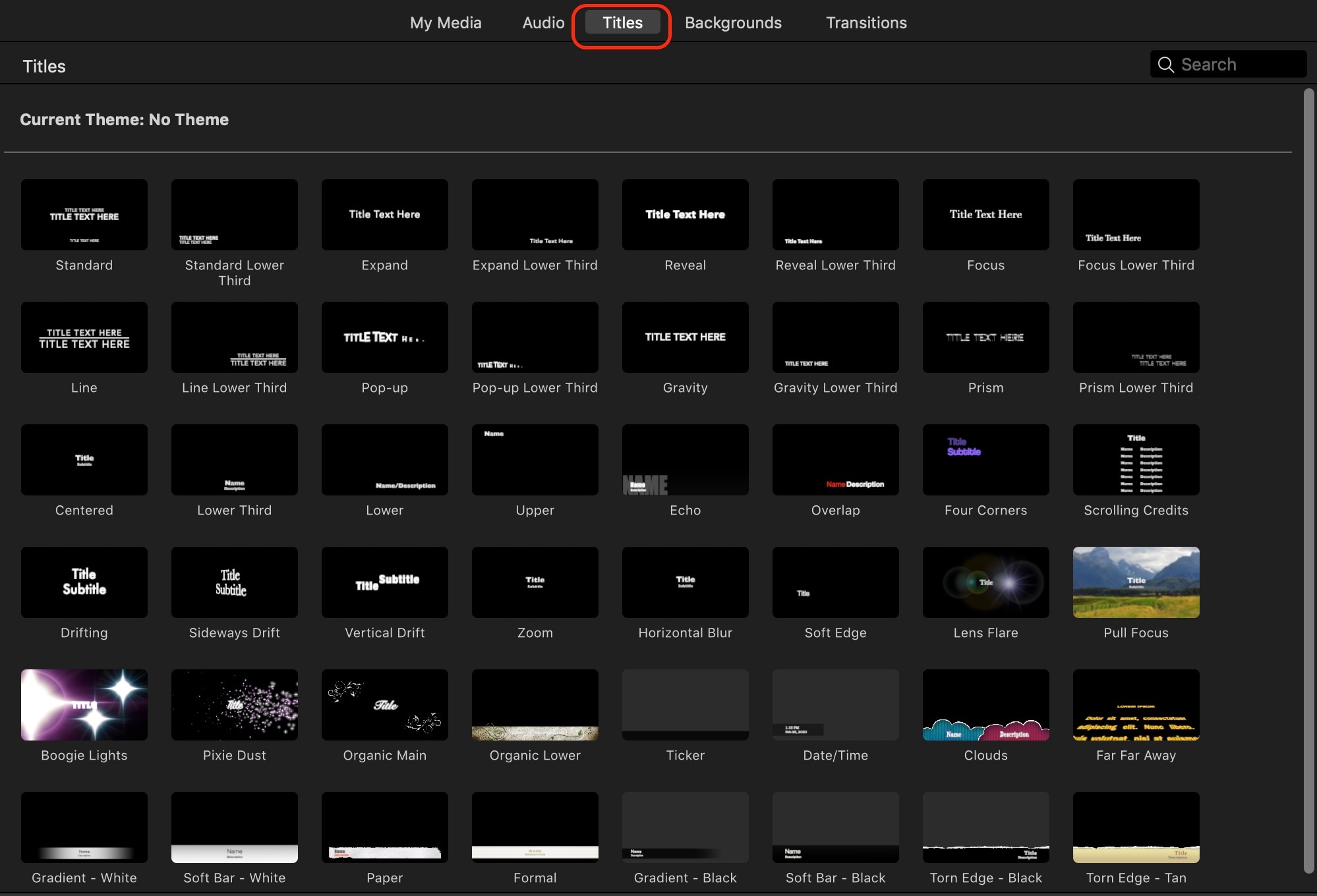
- Step 7: Export your files in iMovie using the File button. First, click the File button in the upper toolbar and choose where you'd like to store your creation.
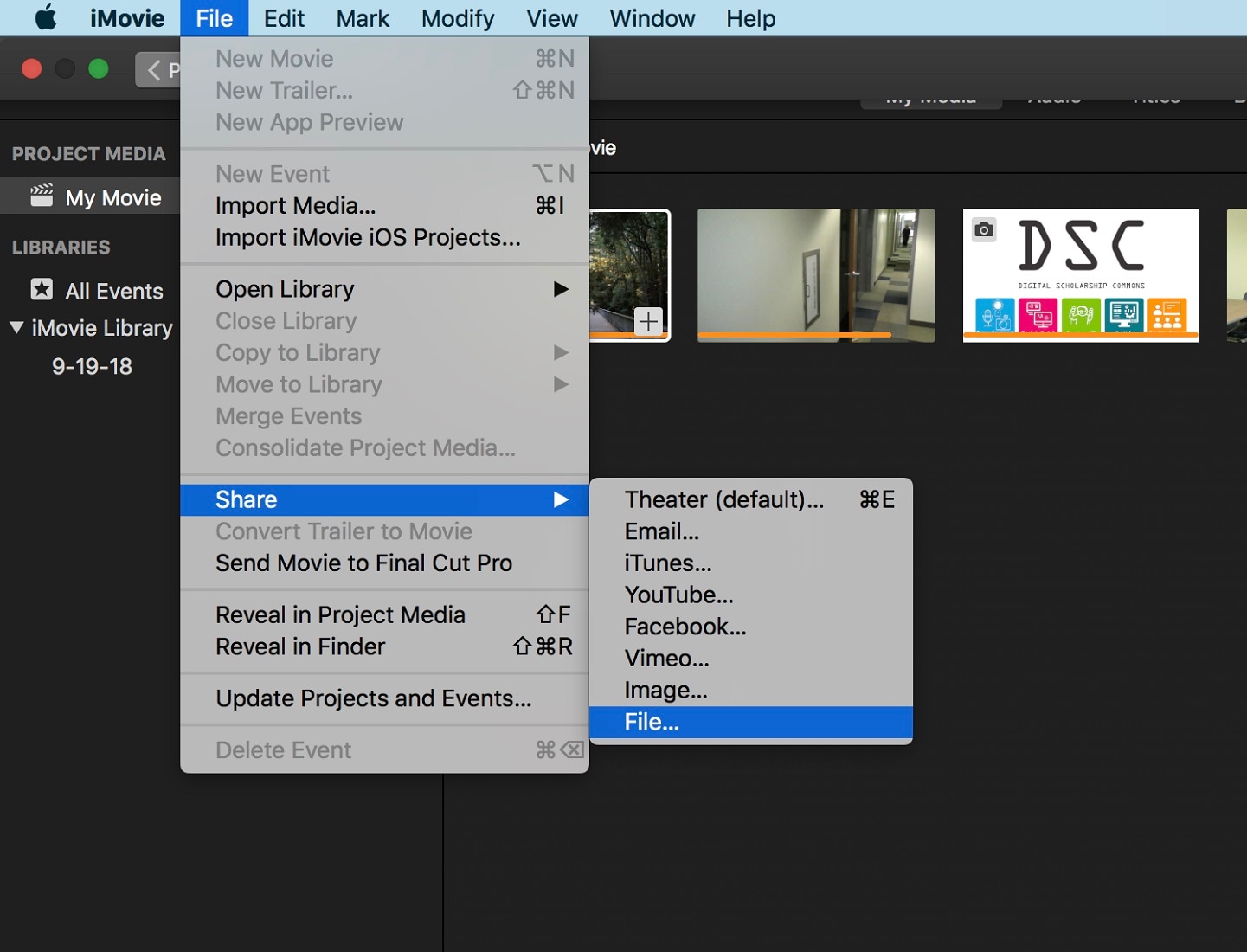
Alternative Choice: Edit Your Video Easily with an AI Video Editor
While working in iMovie will provide you with great results and produce beautiful videos, it will inevitably hit the mark where it can no longer help you. Sooner or later, certain limitations will occur, potentially stunting your video's progress. It's popular among entry-level users for a reason, and that's because it's a fantastic learning tool and a great stepping stone to more elite programs.
Compared to iMovie, Wondershare Filmora has a vastly larger and modern feature set, giving you many more options. It offers the most current filters, overlays, transitions, and custom titles, allowing you to fine-tune your videos and polish every little detail. The attractive, powerful, and user-friendly interface will empower your imagination and help you edit your files exactly how you envisioned. You can utilize up to 100 layers of media while choosing from the sea of royalty-free music and using the Chroma Key to change the backgrounds.
Fisheye and camera shakes will be gone in a second using action camera tools, and full 4K support will make your videos look crisp and natural. With the help of 3D LUTs and modern filters, you'll have aesthetically pleasing videos with clear and sharp edges. Using Filmora's AI-generated features is super fun and will make your editing experience much more exciting. Features like Automatic Scene Detection, Audio Ducking, Smart Color Correction, Speech To Text, will help you immensely and make your videos addictive to watch.
Filmora for Mobile Filmora for Mobile Filmora for Mobile Filmora for Mobile Filmora for Mobile
Edit Videos on Your Mobile Phone with 1-Click!
- • Powerful Brand New AI Features.
- • User-friendly video editing for beginners.
- • Full-featured video editing for professional.

 4.5/5 Excellent
4.5/5 ExcellentHow to edit MP4 Files in Filmora
Filmora is globally known as one of the most accessible video editing tools, so following these steps will be a walk in the park.
MP4 format is known for its ability to maintain file quality, so that's why we'll discuss how to edit files with MP4 extension most quickly and efficiently.
Besides MP4, Filmora supports various types of files, such as XVID, AVC, MPEG-4, etc. When you import your MP4 file into the browser, you'll have endless editing options, including Face Off, Tilt Shift, PIP, Jump Cut, and many more to make your videos clean, sharp, and professional.
- Step 1: Download and Install the Filmora app.
- Step 2: Import your file and drag it to the Timeline. Trim the clip to your desired length using the red marker and scissor icon on the upper toolbar to cut certain parts out.
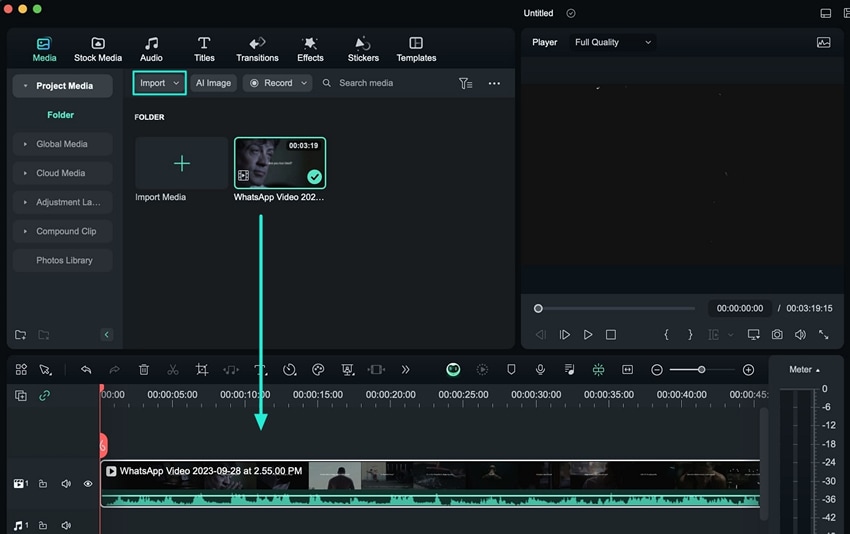
- Step 3: Click Titles and Transition on the main toolbar to select a wide range of text and transitions to perfectly blend many MP4 files together and add titles. You can also use endless Animations, Pre-made Intros, and credits that will give your videos a cinematic feel.
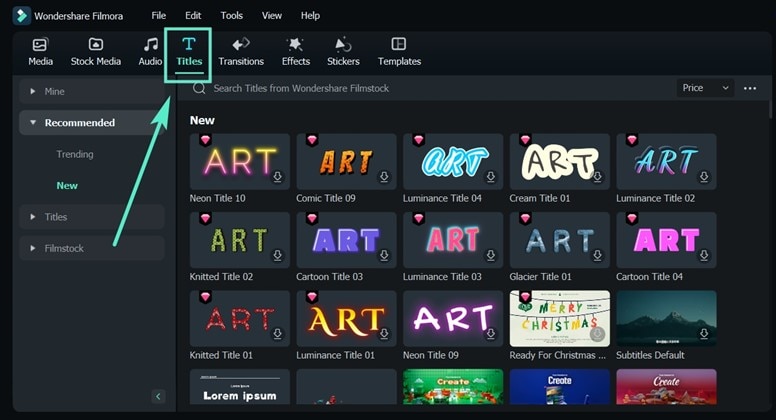
- Step 4: Continue to touch up the video using Color Correction and Speed Control to make visuals pop more and slow down or speed up key aspects of the clip.
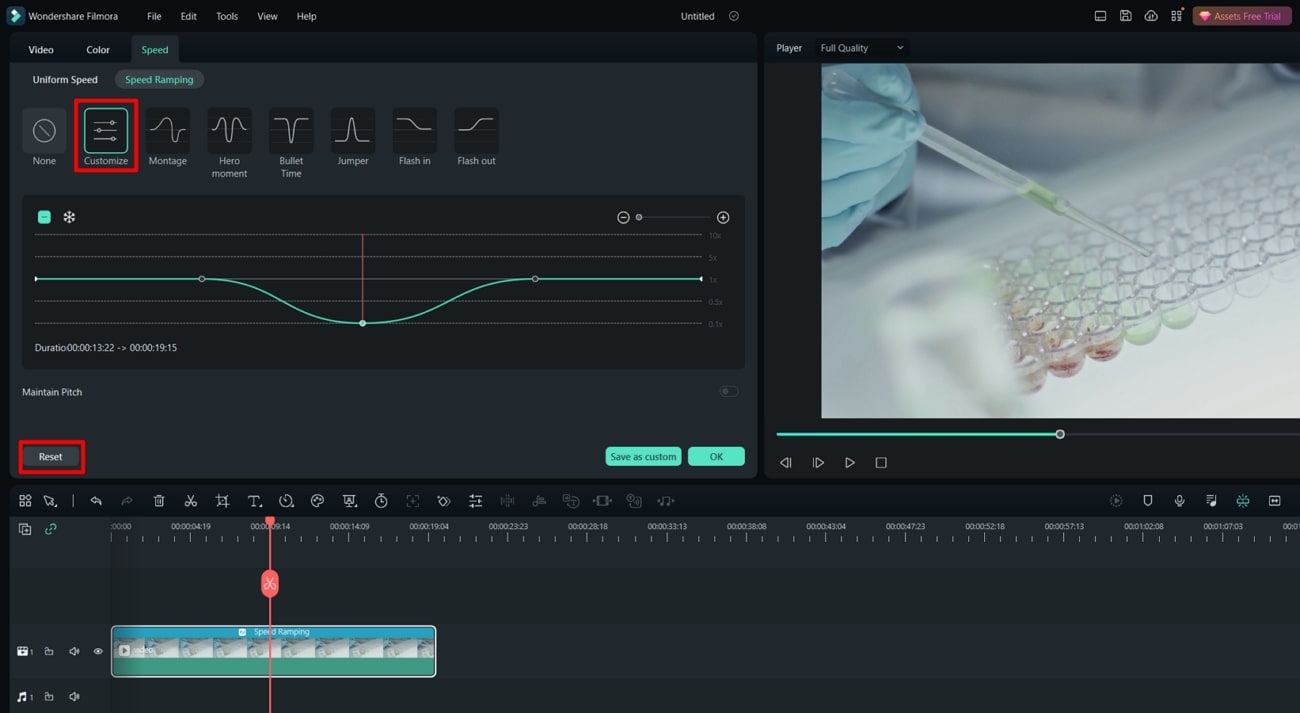
- Step 5: Export, save, and share your files. After you edit your video, click Export in the bottom right corner and save it in your desired format, such as MOV, AVI, etc. You can save it directly to your device, burn it to DVD, or share it on websites like Facebook and YouTube.
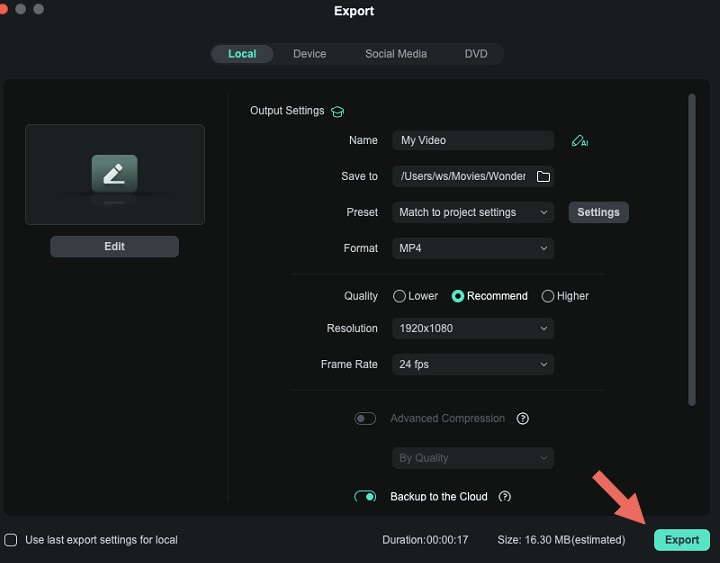
How to Create a Thumbnail in Filmora
The influencer culture is growing immensely and becoming one of the leading business models. Despite popular belief, being an influencer is not easy because you have a lot of videos to edit and a lot of ideas to transfer.
You need to grab your audience's attention fast and tell your story. However, if you want to make them interested in the first place, there is one key aspect: a captivating thumbnail.
Making a good one that stands out can get nerve-racking, but with Filmora, you'll be able to do it in no time and get your viewers hooked.
In just a few simple steps, you'll have a great thumbnail that will make the audience quickly click on your video.
- Step 1: Go to the Export window and click Edit. When you're satisfied with your edit and are certain there's nothing more to add, click Export and choose Edit on the left side of the export window.
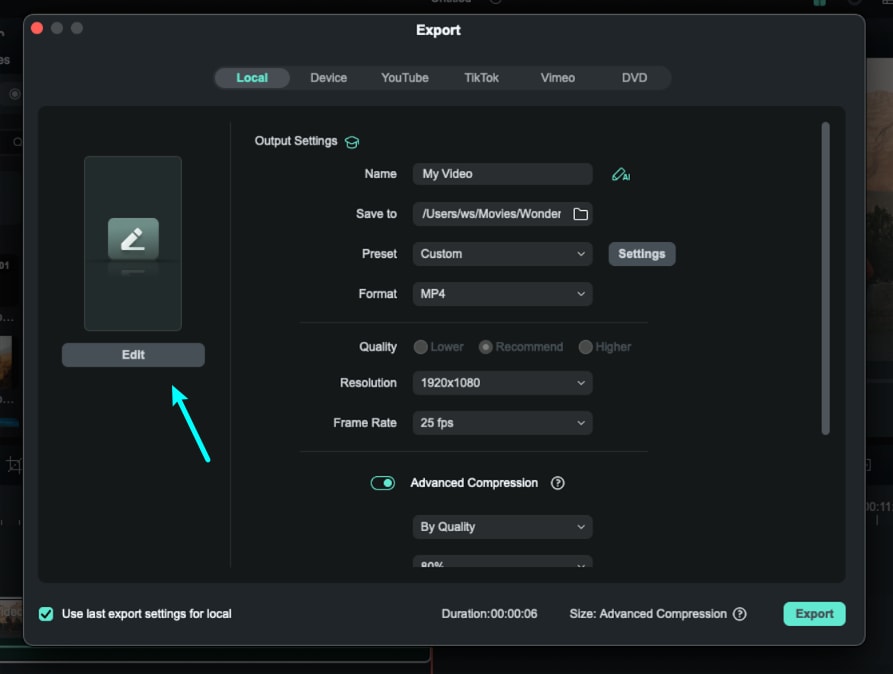
- Step 2: Clicking Edit will lead you to a Thumbnail window where AI will automatically generate the best thumbnails for your video. You can then select the one you like the most and proceed further by clicking Edit.
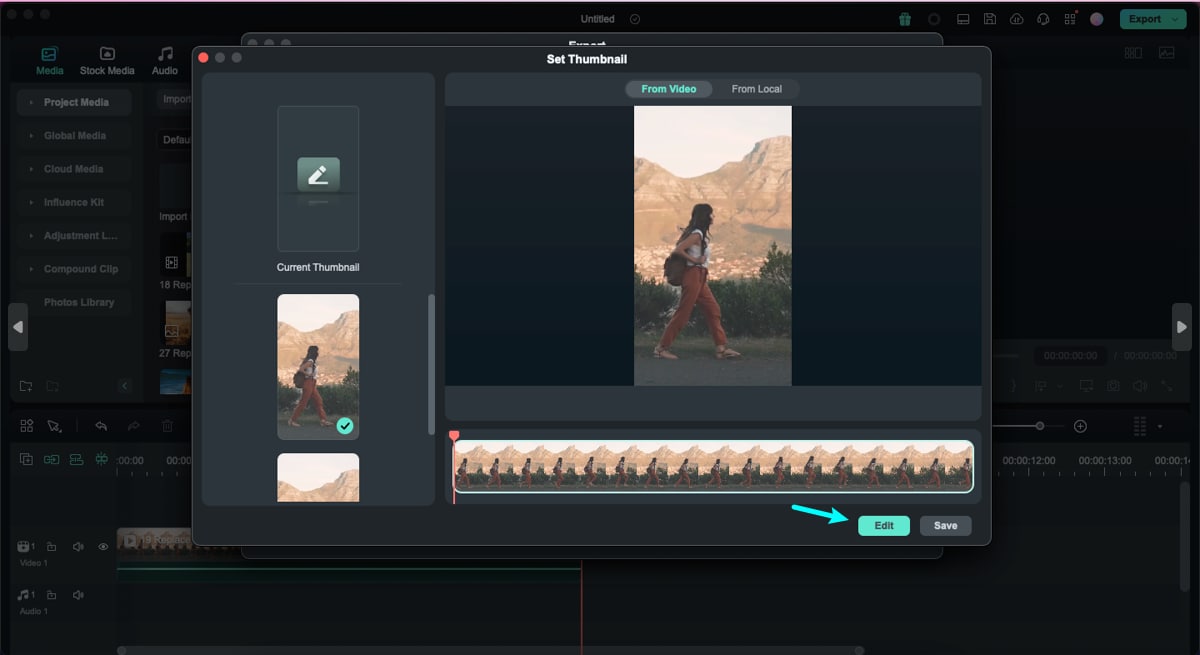
- Step 3: Select any of the pre-set templates on the right, organized by video theme and style. In the top left corner of this window, you'll be able to add text and titles to your clips for even more dynamic and captivating thumbnails. Click the Save button in the bottom right corner.
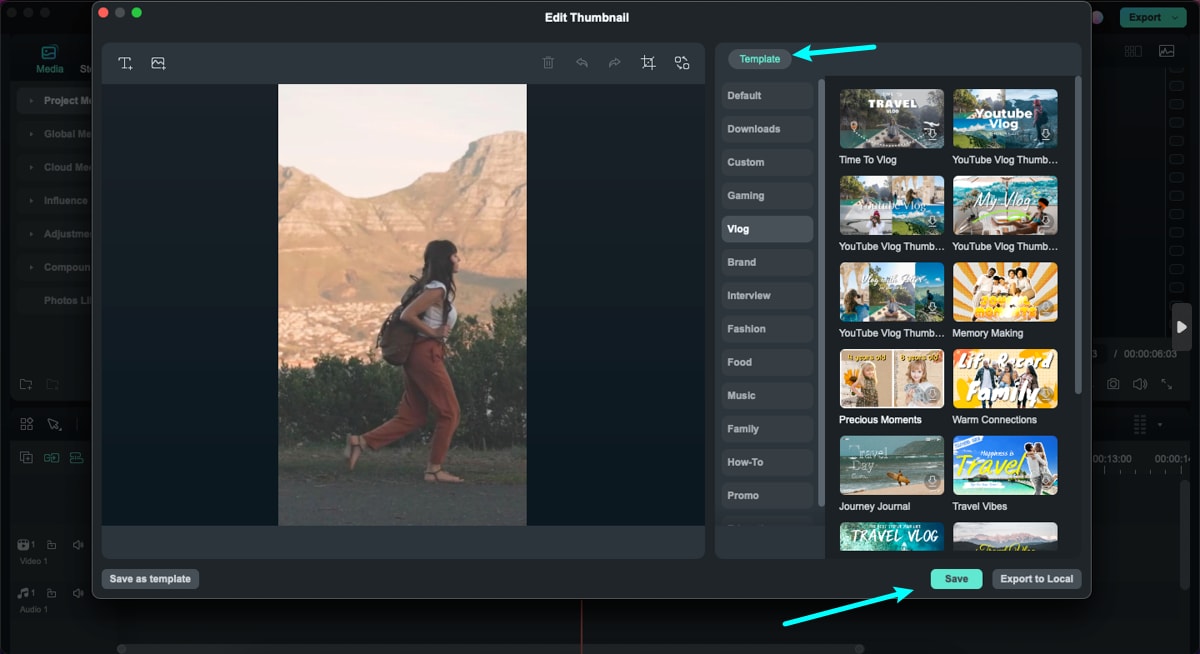
- Step 4: When you click Save, it will lead you back to the Export window and you'll be able to see your thumbnail on the left. Click the option Add The Thumbnail To The Beginning and then Export.
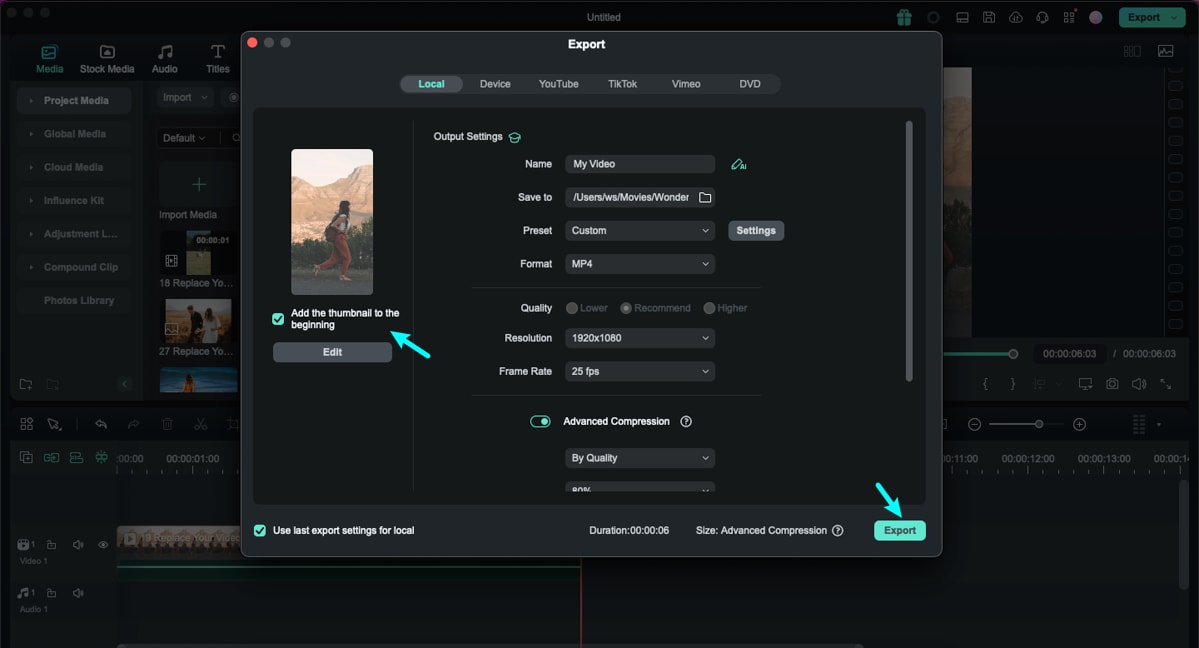
It's really simple, so try it for yourself and create some memorable and attention-grabbing thumbnails.
Conclusion
Video editing has never been on a higher level, and it can be tricky to stand out from the crowd. It's getting more difficult to be original and add value to your particular niche, but using the right software can help immensely.
Adding a powerful and precise video editor like Filmora to your arsenal can put you ahead of the competition and give your clips professional-like quality even if you don't have experience.
Its rich pallet of tools will make you feel like a skillful editor while your knowledge keeps evolving. Your videos will be shiny and up-to-date, and your audience will love every second of them, so allow yourself to feel free and make a difference.



 100% Security Verified | No Subscription Required | No Malware
100% Security Verified | No Subscription Required | No Malware



