Combining videos on iPhone can is a pretty essential skill to learn, whether you're creating a highlights reel, piecing together travel memories, or building a montage of family moments. Instead of managing multiple clips, knowing how to combine videos on an iPhone makes it easy to turn your footage into one seamless story.
The best part? With the right tools, anyone can do it. Here, we'll show you how to merge videos on iPhone using various methods, covering everything from built-in options to creative third-party apps.

In this article
Part 1. How to Combine Videos on iPhone to Create High-Quality Content
If you're wondering how to combine videos on an iPhone, Filmora mobile is the perfect solution. Unlike basic built-in apps, Filmora offers comprehensive tools and features to help you combine videos on your iPhone with ease, creating professional-quality content that's ready to share.

Why Use Filmora Mobile to Combine Videos on iPhone?
Filmora Mobile is an easy-to-use video editing app available for both iOS and Android that's designed to make any video editing tasks simple, including merging videos on iPhone. Moreover, besides combining videos, you can also enjoy many of its advanced tools:
- Picture-in-Picture (PIP): Allows overlaying multiple videos or images, perfect for reaction videos or side-by-side comparisons.
- Speed Control: Adjust the speed of your clips, adding slow-motion or time-lapse effects when you combine videos on an iPhone.
- AI Smart Cutout: Remove unwanted objects from your video or change the background seamlessly.
- AI Audio Generator: Generate custom background music to match your video's mood, adding a professional touch to your merged videos on your iPhone.
- Export and Sharing Options: Filmora Mobile allows exporting in various formats and resolutions, including 4K. You can instantly share your videos on social media platforms like YouTube, TikTok, and more.
How to Combine Videos on iPhone Using Filmora
Step 1. Open Filmora Mobile and Start a New Project
Download Filmora from the App Store if you haven't already. Once installed, open the app and tap “New Project” to start combining your clips.
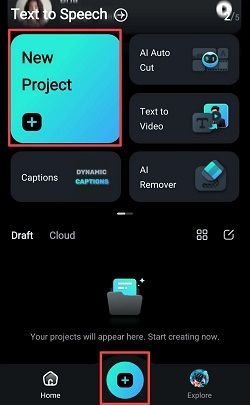
Step 2. Upload Your First Video
Select the first video you want to combine. Tap the “Video” option, pick your clip, and press “Import”. The video will appear on the timeline, ready to be edited.
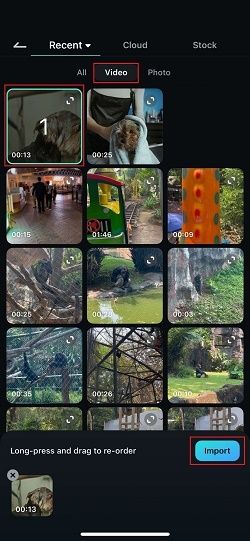
Step 3. Upload Your Second Video
After adding the first clip, drag the playhead (the white line on the timeline) to the end of the video. Tap the “+” icon.
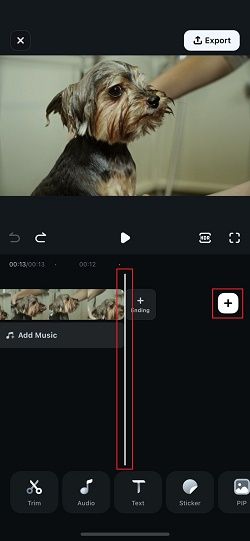
After that, select the second video you want to merge, and hit “Import”. Repeat these steps to continue adding videos if needed. You'll quickly see how easy it is to learn how to merge videos on iPhone with Filmora.
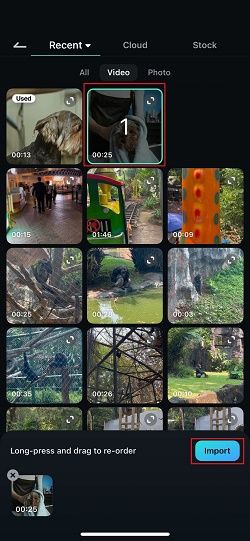
Step 4. Enhance Your Video
Want to make your video even more engaging? You can trim clips, rearrange them, add text, insert music, and more. You can also use features like Picture-in-Picture and AI Smart Cutout to give your combined video a polished look.
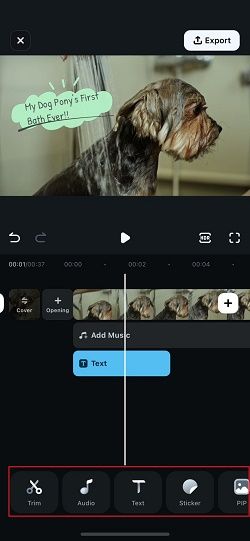
Step 5. Export Your Combined Videos
Once you're satisfied with your combined video, tap “Export” in the top right corner. Select your preferred resolution (up to 4K) and tap “Export” again to save. Now your video is ready for sharing on platforms like Instagram, TikTok, or wherever you'd like.
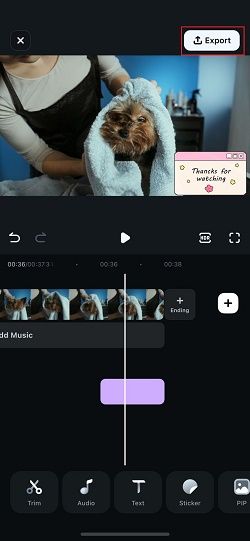
Part 2. How to Combine Videos Directly Using iPhone's Built-In Apps
If you're looking for a quick and simple way how to combine videos on iPhone without needing advanced editing tools, the iPhone's built-in apps offer great options. While they don't have all the advanced features, these methods are perfect for straightforward tasks. Here's how to combine videos on iPhone using the Photos app and iMovie.
2.1 Using the Photos App to Create Simple Video Compilations
One easy way to create a basic video compilation on iPhone is by using the Photos app. With the Slideshow and Memories features, you can turn a selection of photos and videos into a single video clip in seconds. Just keep in mind that the Photos app selects the content automatically, and you can only adjust the music.
How to combine videos on an iPhone on the Photos app
Step 1. Open the Photos app. After that, you can directly go to Albums.
Step 2. Scroll down to Memories. You will find several video compilations that were automatically generated.
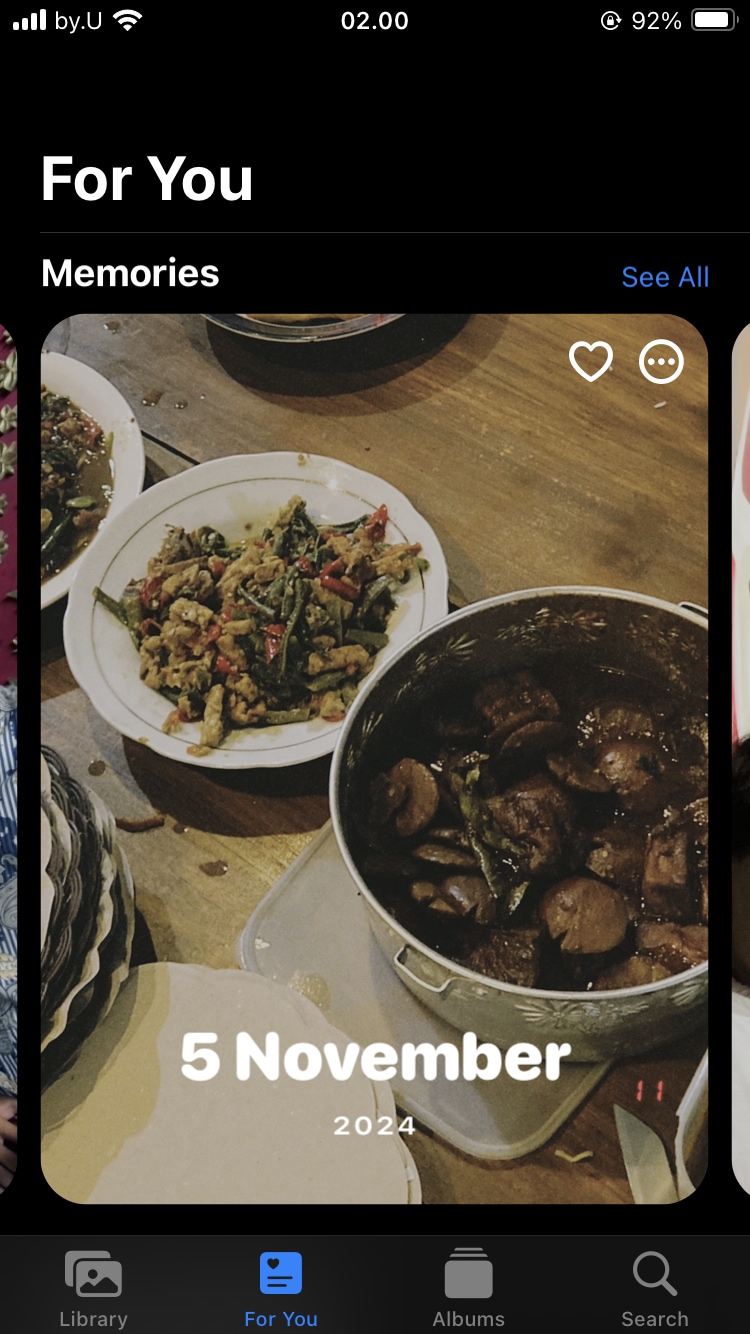
Step 3. To change the background music, tap Options and choose a different track. Other elements, like the order of photos or clips, are chosen automatically.

2.2 Combine Live Photos into Videos
If you've captured moments with Live Photos on iOS 13 or later, you can easily merge them into a video. This option is especially handy if you want to turn a series of Live Photos into a single, shareable video clip.
Here's how to merge videos on iPhone with Live Photos:
Step 1. Open the Photos app and navigate to Albums. Scroll down to Media Types and select Live Photos.
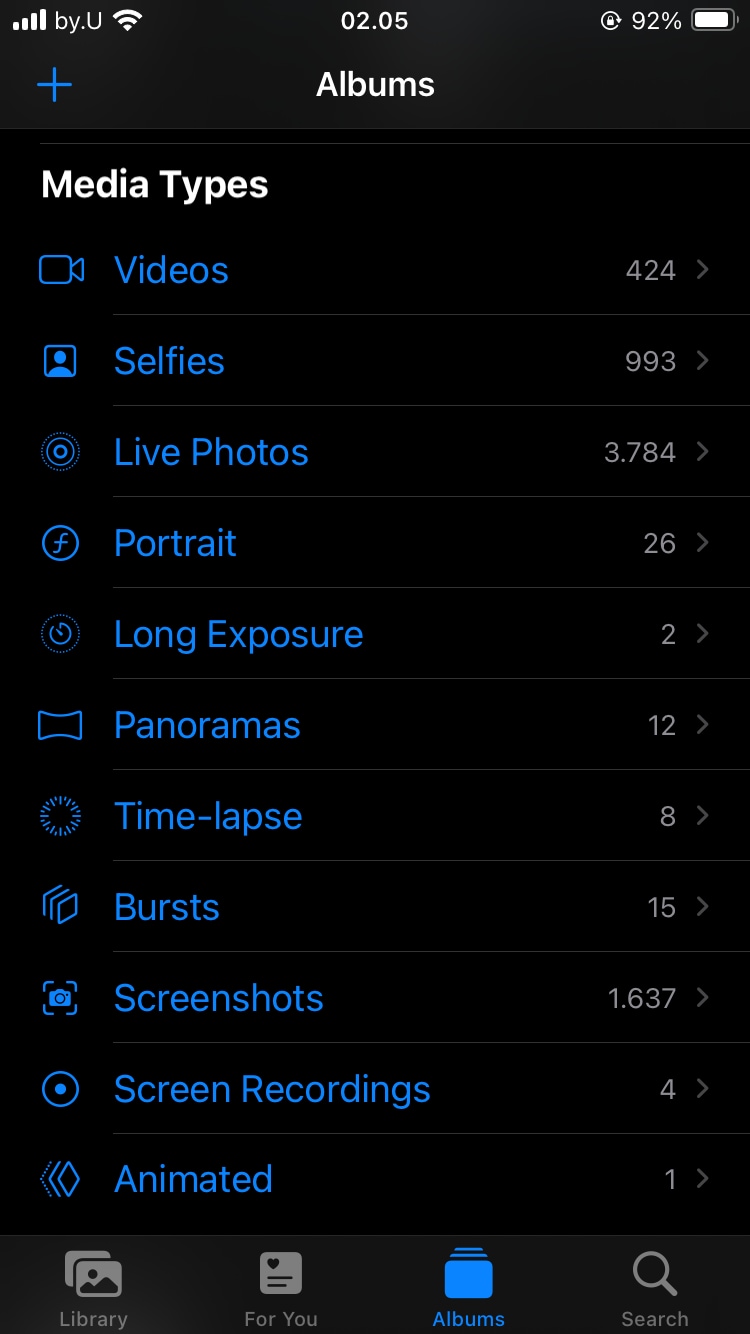
Step 3. Select several Live Photos you want to turn into a video.
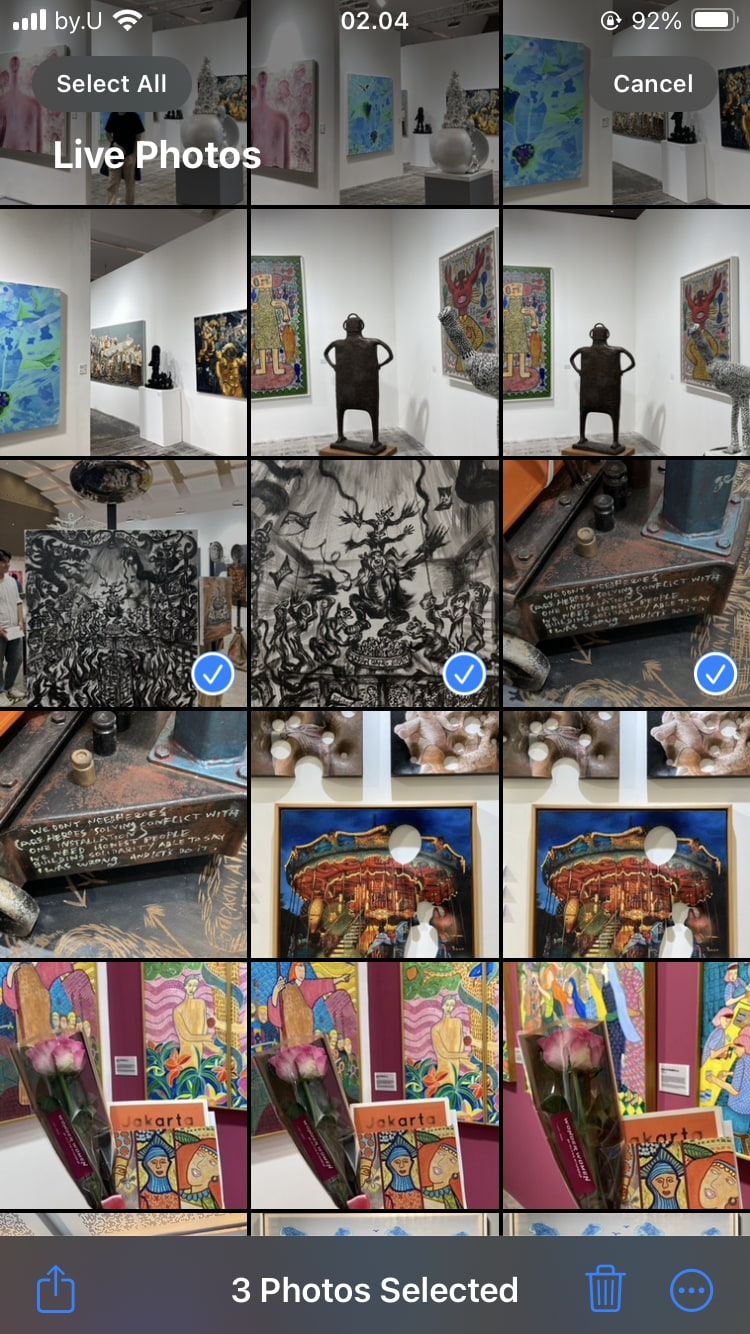
Step 4. In the bottom-right corner, tap the More button, then select Save as Video.
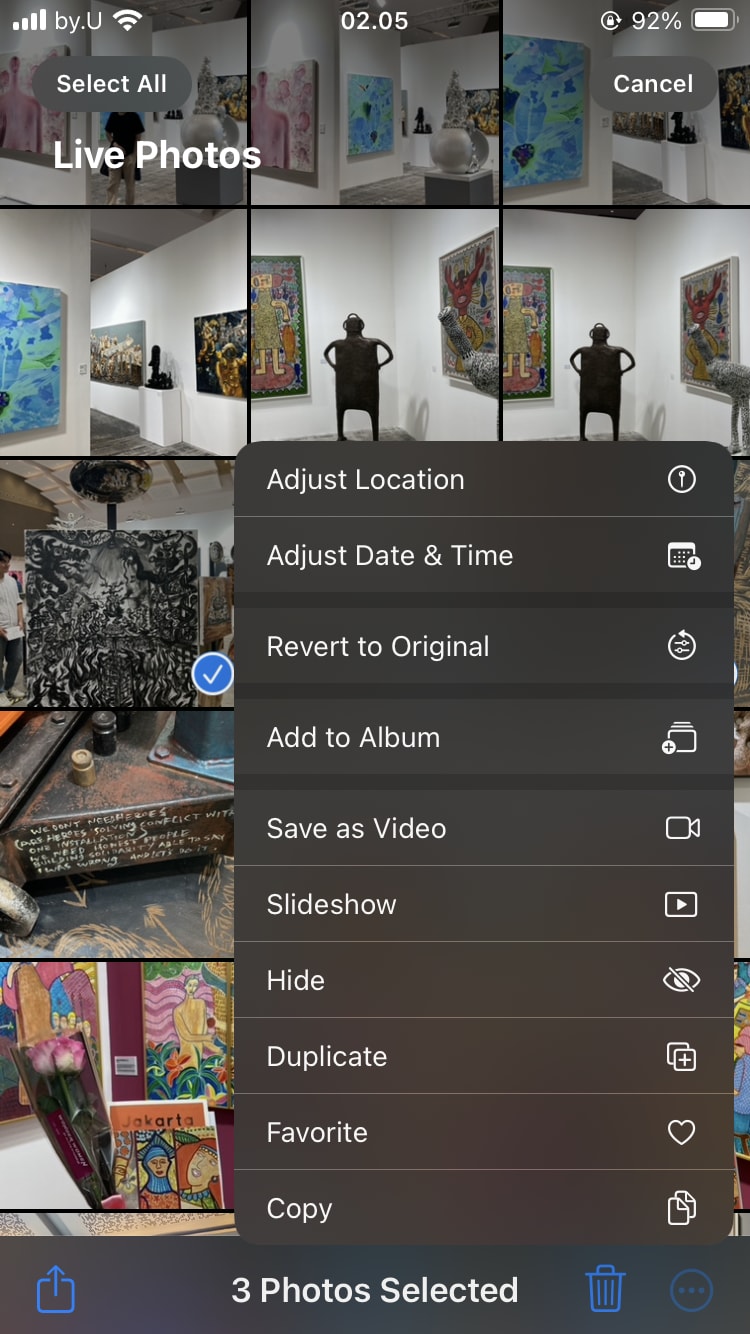
2.3 How to Combine Videos Using iMovie
For more control over how to combine videos on iPhone, iMovie is a powerful built-in app that makes merging videos easy. iMovie offers more customization options than the Photos app, allowing you to arrange clips, add transitions, and save in high quality.
Here's the step-by-step guide on how to merge two videos on an iPhone using iMovie:
Step 1. Open iMovie on your iPhone. Then, tap Movie on Start New Project.
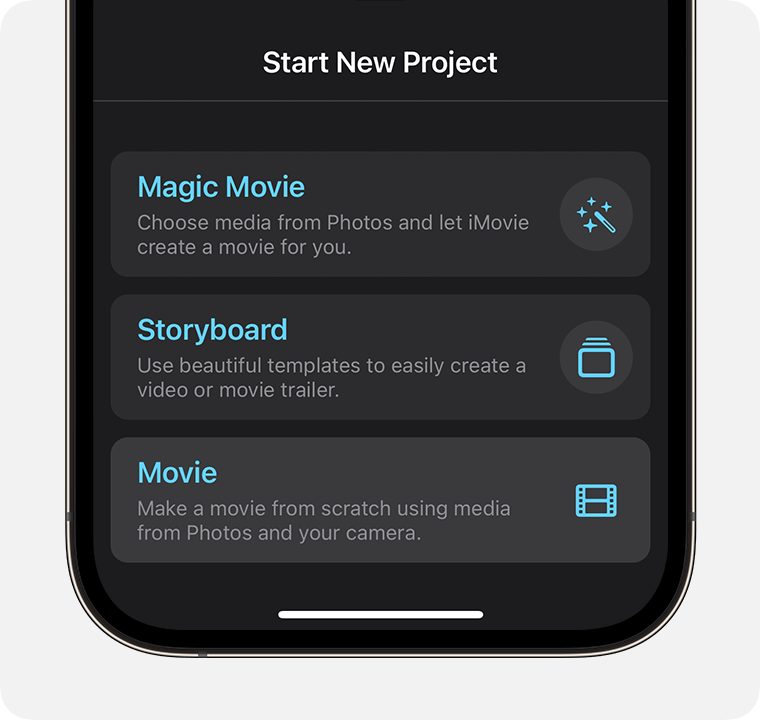
Step 2. In the Media section, tap Video, then tap All to view your video clips.
Step 3. Select the videos you want to combine by tapping each one and pressing the check mark. Then, tap Create Movie to add them to the timeline.
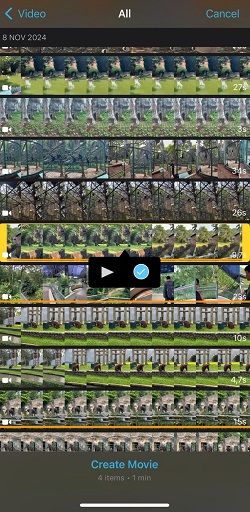
Step 4. You can rearrange them by dragging the clips as needed. Then, preview your merged video.
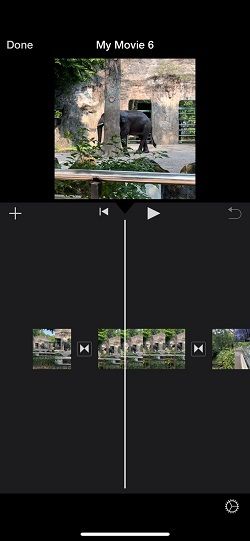
If you're happy with the result, tap Done. For more adjustments, tap Edit to trim clips, add text, or change the order of videos.
Step 5. To save your new video in your Photos library, tap the Share button, then select Save Video.
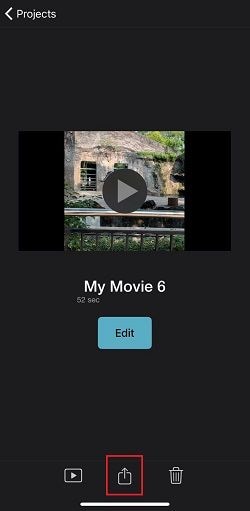
Bonus: Best Practices for Seamless Video Merging on iPhone
For users looking to make their merged videos even more polished and professional, Filmora Mobile's template feature is a fantastic tool. Filmora offers a wide range of pre-designed templates that are perfect for creating engaging videos with just a few taps. Templates can add an extra layer of style and cohesiveness to your video.
Here's how to use Filmora Mobile's templates to enhance your combined videos:
Step 1: Select a Template That Matches Your Theme
Filmora offers templates for various themes, from travel and lifestyle to business and vlogs. Browse through the available options and pick one that best fits the mood of your video. Templates come with pre-set transitions, text overlays, and effects, which can instantly give your video a professional look.
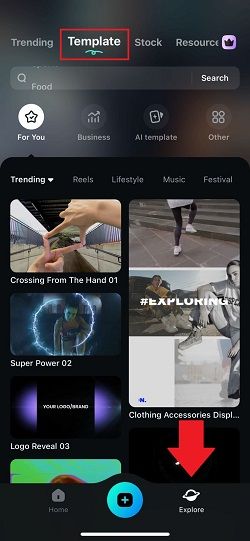
Step 2: Customize the Template
After selecting a template, you can easily personalize it to match your style. Filmora allows you to change text, adjust colors, add or replace music, and even modify the transitions to ensure your video feels unique.
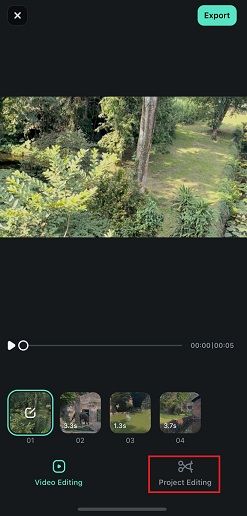
This flexibility makes it easy to personalize your content while still benefiting from the cohesive structure of a pre-designed template.
Step 3: Enhance With Additional Stickers and Effects
In addition to templates, Filmora Mobile provides an extensive library of effects, filters, stickers, and music tracks. You can add these elements to your video to enhance the storytelling or emphasize key moments.
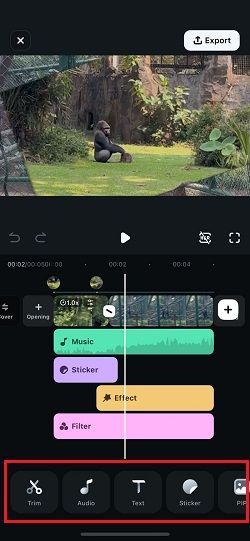
By combining templates with these additional features, you can transform simple clips into an eye-catching, seamless video that stands out.
Conclusion
Combining videos on iPhone has never been easier, whether you're using built-in tools like the Photos app or iMovie for quick edits, or opting for advanced options with Filmora Mobile. With Filmora's powerful features, you can learn exactly how to combine videos on iPhone using customizable templates for a professional touch.
These tools provide flexibility for any editing need, whether you're merging travel clips, creating a family montage, or making social media content. Now that you know how to merge videos on your iPhone, you're ready to bring your clips together and make memorable, shareable videos directly from your device.



 100% Security Verified | No Subscription Required | No Malware
100% Security Verified | No Subscription Required | No Malware

