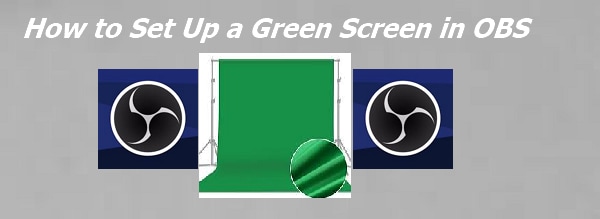Cameras are everywhere these days. Ever since they became an integral part of smartphones, we have been taking more photos than ever before. With so many photos, it can be challenging to recall when a particular one was taken, which is one of the reasons why adding timestamps to photos is a good idea. That way, you'll know exactly when each snapshot was taken, and you will be able to organize them chronologically. That's actually the best way to tell a story through photos.
On the other hand, if you are a professional photographer, adding a date to an image might make it look more professional for certain clients. You might have an entirely different reason why you want to add a date to your photos. Whatever the case, strap in, and let's learn how to do this together.
In this article
How to Add a Timestamp to Photos Already Taken on Mobile?
We suggest you use Filmora. It provides hundreds of text templates that enable you to add a timestamp to photos in various styles, fonts, and shapes.
In addition, it gives much room for customization; you can choose the text sizes, effects, and even animation according to your preference.
It is also packed with image editing features that are perfect and on par with the best image editing software solutions on the market. You can explore numerous AI image editing features, such as the AI object remover, which allows you to remove unwanted people, watermarks, and objects from your photo. You can also transfer images into various styles, such as cartoon and anime, and turn them into Ghibli-style videos and more.
Let's learn how to add a timestamp to photos already taken on Android and iOS devices.
- Download and install Filmora on your mobile.
- Open the app and tap on New Project.

- Select the photo where you want to add the date and tap on Import.

- Find the Text section in the bottom menu and tap on it.

- You will now need to tap on Add to access the Text feature in Filmora.

- Type the date in the text box, and adjust the size and position of the text by tapping on it and dragging it from the middle of the screen to the bottom-right corner (which is the standard place to add timestamps to photos).

- In the style section, you can pick a color and outline for the text you entered.

- Lower the opacity slider to 50 to adjust the opacity of the text. The slider is located at the bottom of the Style section in the Text feature.

- Go to the Font section and find a font you like. Tap on it, and it will be automatically added to the project.

And that's pretty much it. You have learned how to add a timestamp to photos already taken on your iPhone or Android phone. You can also add titles to the images.
- Tap on Add again. This will add another text box to the project.

- Move the newly created text and adjust the size. Also, type the title for the photo, and then go to Template > Basic to pick a font style that you like. When you are done, simply accept the changes.

You are officially done with the tutorial on how to add a date stamp to photos on mobile phones.
How Do You Put Dates on Pictures Using a PC?
If you find it a bit inconvenient to assign a date to a photo on your mobile, consider looking for a PC solution that provides more customization options. Meanwhile, compared to the mobile version, Filmora's PC version offers a more creative way to add dates to pictures; you can customize the text shapes to a circular type.
Additionally, the Filmora desktop offers some powerful image editing features, such as AI color palette and AI Portrait Cutout, that are not currently available on mobile.
For now, let's stick to the subject and learn to add a date to a photo on PC.
- Download and install Filmora on your computer.
Secure Download
- Run the program and click on New Project.

- Click on Import and proceed to select and upload an image from your device.

- Drag the image to the timeline like in the screenshot below.

- In the Titles section, find the Default Title option, and drag it to the timeline above the photo.

- Then, on the right, go to Font > Basic. From here, you can type the date, pick the font, or even pick a Preset. Also, click on the text in the Player and resize and reposition it as you would with any other date you are adding to the photo.

- If you want to make it more creative, Filmora also allows you to apply text shape effects, such as curved text, circular text, and more.

- Take a snapshot to save the photo if you are satisfied.

If you also want to know how to add a timestamp while taking photos, keep reading.
Without Post-Editing: How to Add a Timestamp When Taking Photos
Here are two possible digital devices for taking photos: your smartphone and your standard digital camera. We will give you a solution to add timestamps to photos directly when taking them with both types of devices.
- Digital Camera: Open your settings and search for the option to include the timestamp. Make sure that the date and time are properly set up before you start taking photos.
- Smartphone: Open your camera settings and find the option to add timestamps. You can adjust the format of the timestamps there directly. This is by far the more common option.
However, some smartphones may not support adding a timestamp while taking the photos; in that case, you may need to use a third-party app like Date Stamper.
If you do this, timestamps will be added automatically to your photo. However, on some devices, these timestamps will not look good, and you will not have the option to adjust them in any way. If you are in a similar conundrum, then adding a date and time to photos using Filmora is a better option.
Conclusion
As you can see, we managed to finish this easy tutorial and teach you to add dates to images pretty fast. When you have a well-developed tool like Filmora in the palm of your hand, each task will be easy to achieve. What's most amazing about Filmora is that there are lots of unique designs and styles, and let's not forget to mention thousands upon thousands of easy features, making it a solid choice.



 100% Security Verified | No Subscription Required | No Malware
100% Security Verified | No Subscription Required | No Malware