PNG stands for Portable Network Graphics. This is a very popular and very versatile image format that offers lossless compression, retaining image quality even after several edits. You may need to change the color of a PNG image for different reasons. "What is the best PNG color changer?" "How do I change the color of PNG Files?" You may ask. If you are curious about that, follow our guide below!
In this article
What Is the Best PNG Color Changer?
I would say Filmora! You might be asking, isn't Filmora a video editing tool? Yes, you are right. It is, but it also offers several image editing features. Let's check some of the reasons why Filmora is the best tool to change PNG colors.
- Easily remove the image background and replace it with other colors with AI Smart Cutout.
- Recolor images with the AI color palette within clicks.
- Adjust image colors with refined color wheels, HSL, and basic color adjustments such as tint, temperature, vibrance, saturation, and lights.
- Various preset LUTs and filters.
- One-click Auto white balance.
- Add keyframes to images to animate photos.
- Change image styles with 45+ preset image filters such as cartoon, anime, vampire, barbie, pixel art, witch, and more.
- Change facial expressions with AI and turn images into sad, smiling, angry, and surprised in clicks.
Change the Color of a PNG Image Instantly with AI
The AI Color Palette feature is a fast way to change colors in images and videos by uploading a reference image. It is very easy to use and will help you achieve the right color scheme you were aiming for. Here's how to do it.
- Start by downloading Filmora and installing it on your device.
- Open the program and click on New Project.
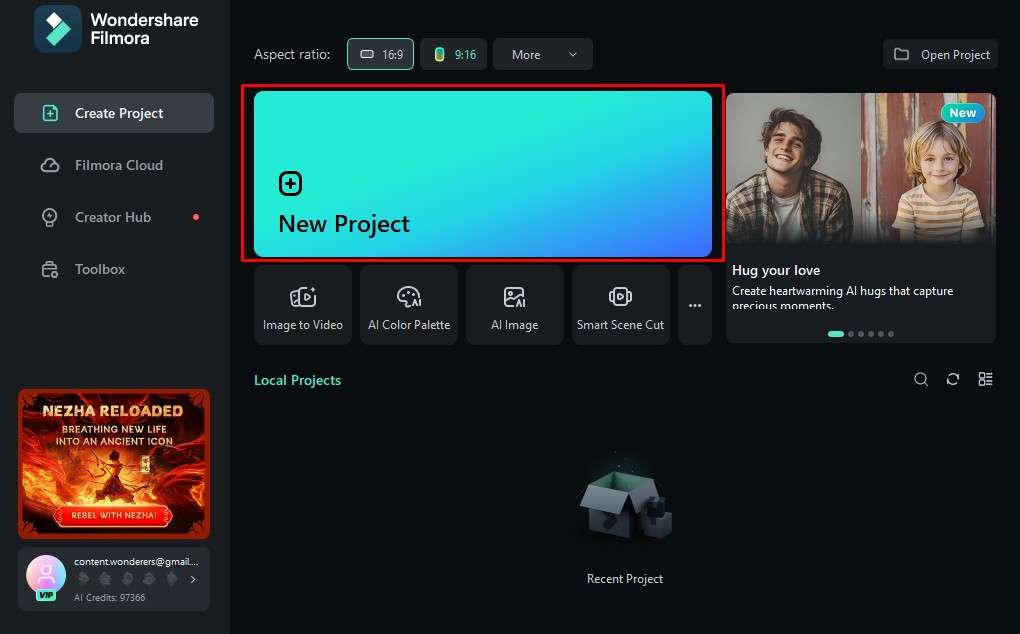
- Click on Import and select a PNG file from your device. We will use Wondershare's logo.
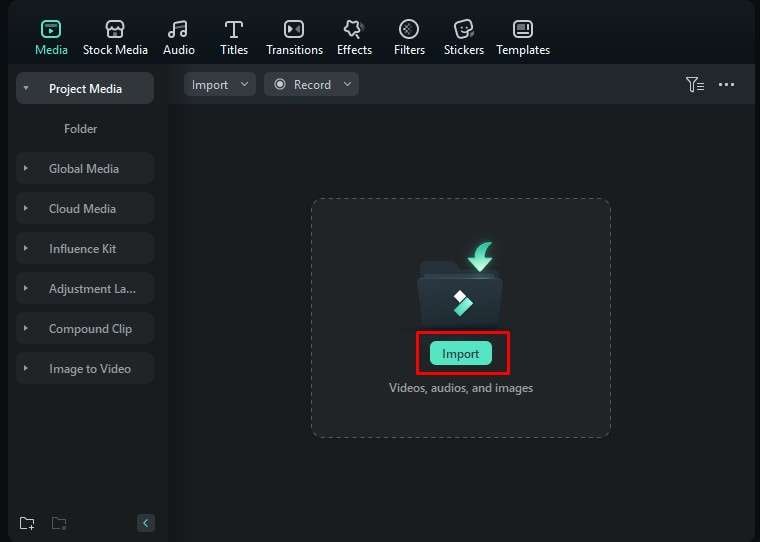
- Drag the PNG image to the timeline from the Media tab.
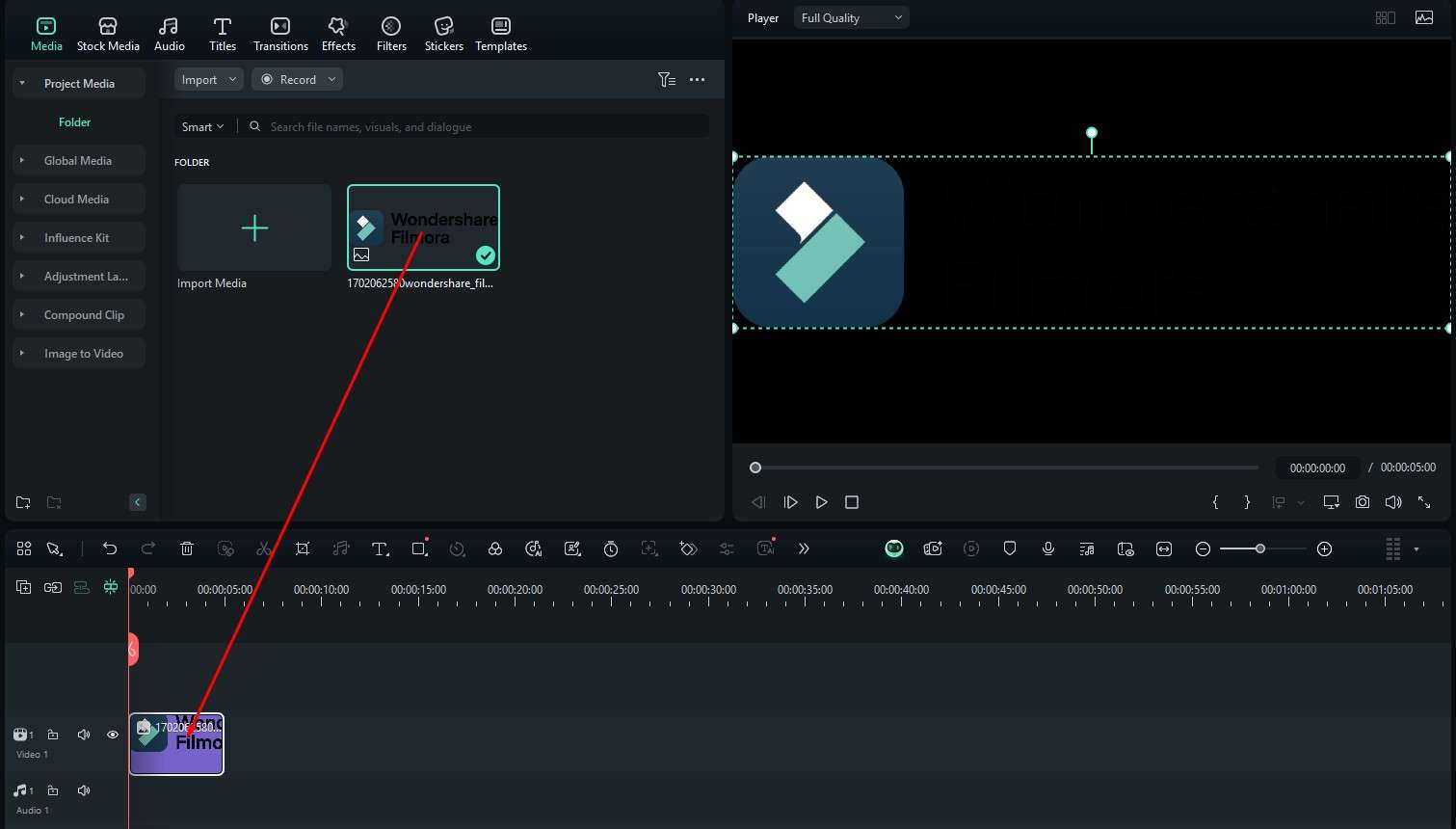
- The logo we used has black letters, and when you add them to a project, you cannot see them. That's why we need to add a white background. To do this, go to Stock Media, search for "white," and drag the white background to the timeline. Make sure that you organize them so that the PNG image is above the white background in the timeline.
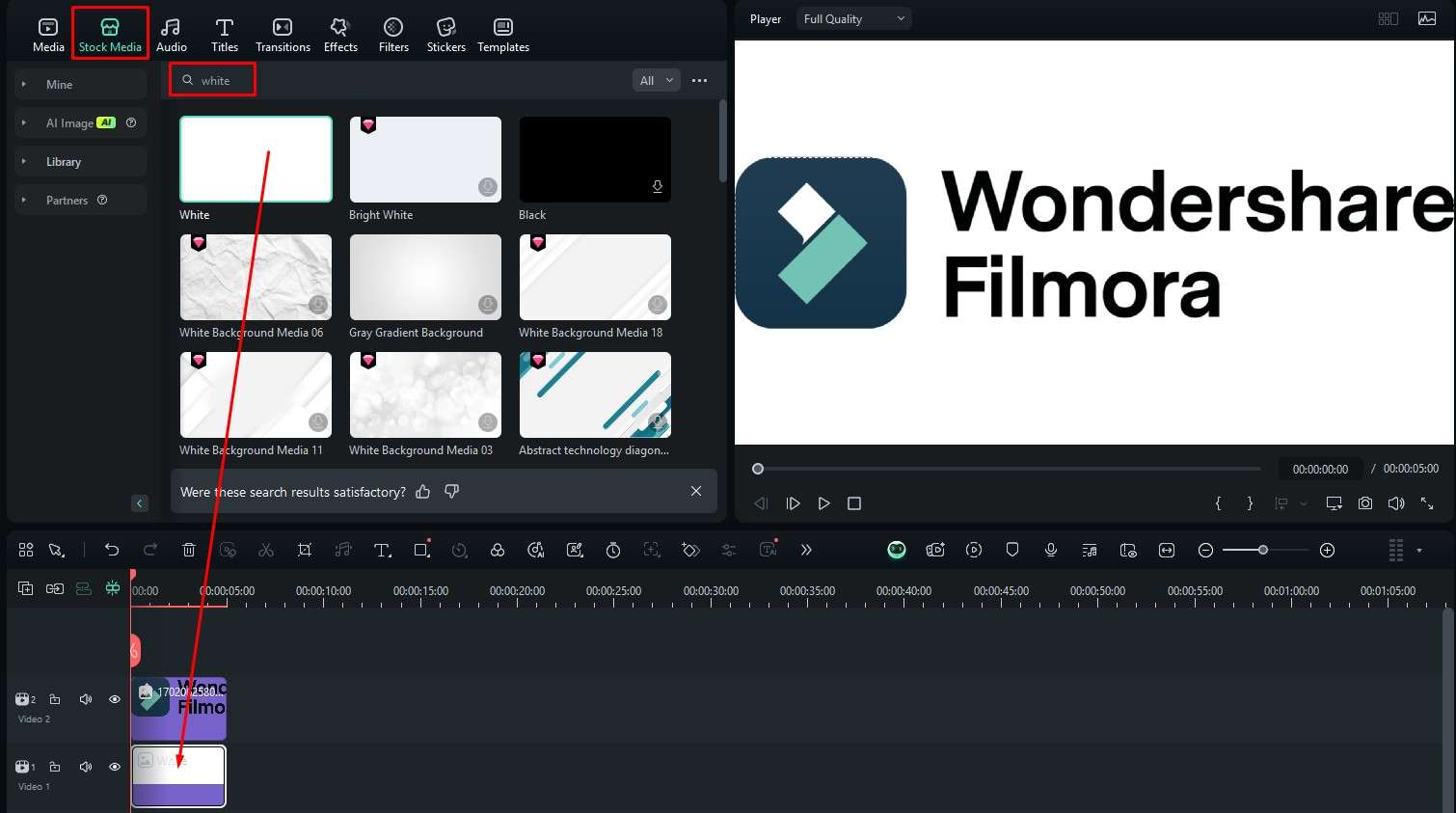
- Click on the PNG image once in the timeline to select it, and then, on the right, go to Color > Basic, and in that menu, search for the AI Color Palette feature. Activate it, and click on Add.
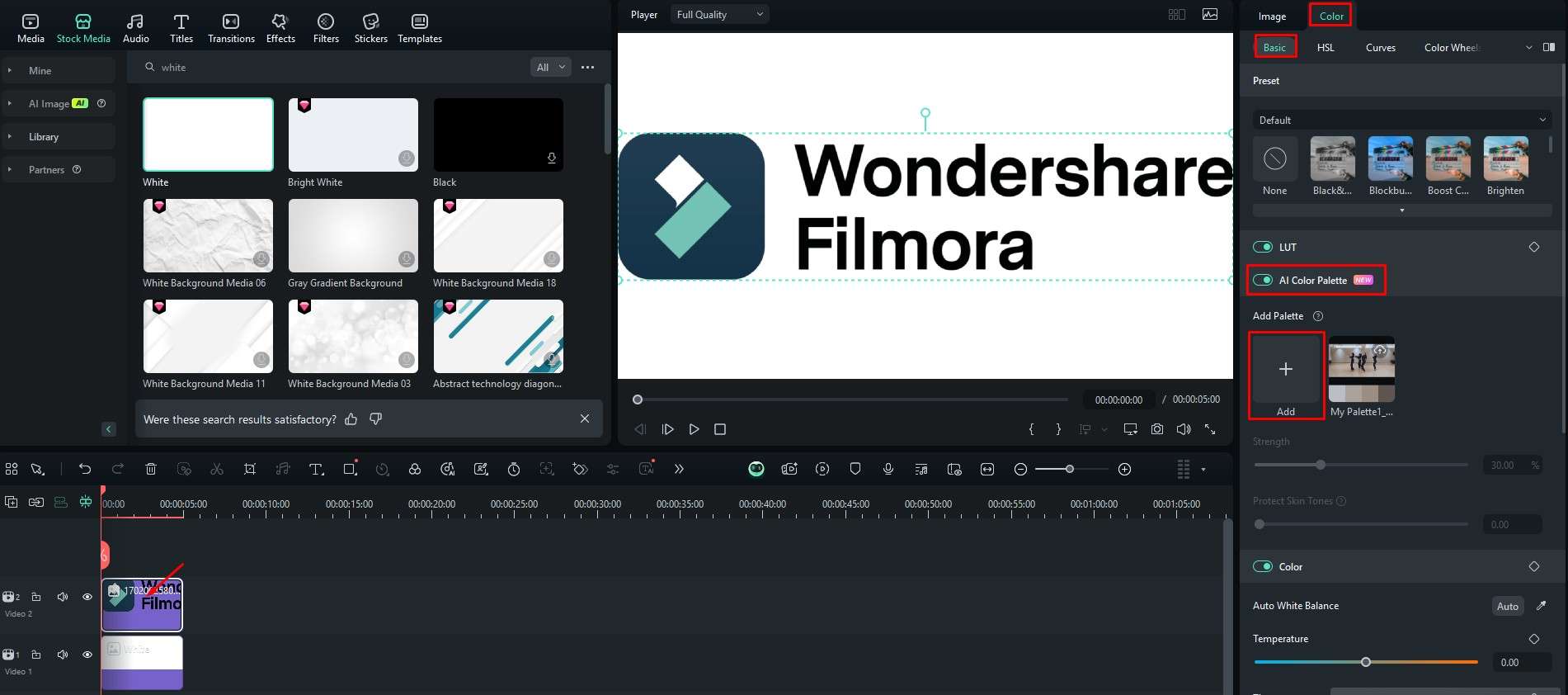
- In the new AI Color Palette interface, click on Local File and click anywhere in the designated area to upload a reference image.
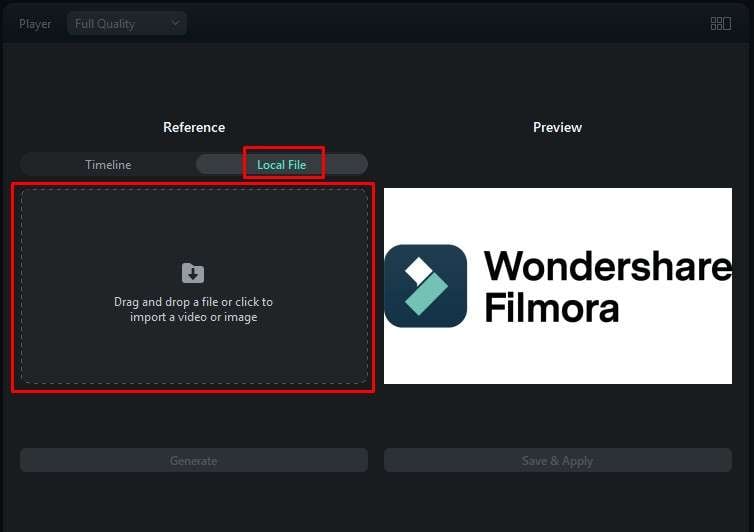
- Now, click on Generate. The AI feature will analyze the reference image and try using the same PNG color palette.
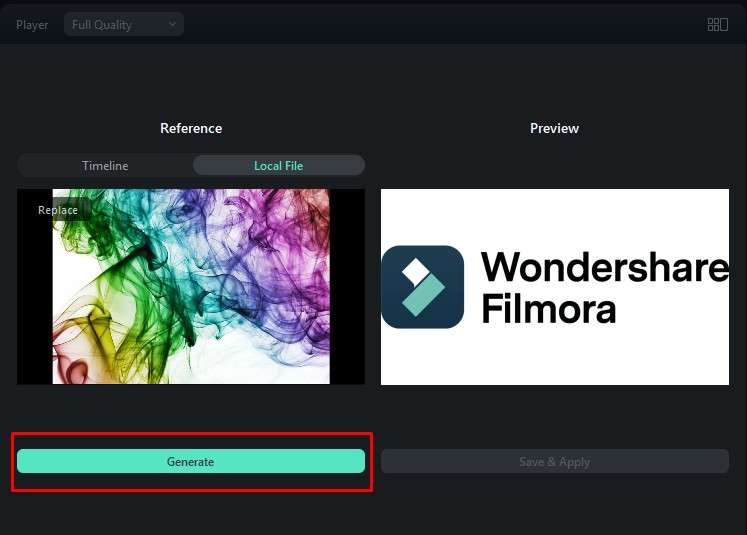
- Preview the results, and if you are satisfied, click on Save & Apply.
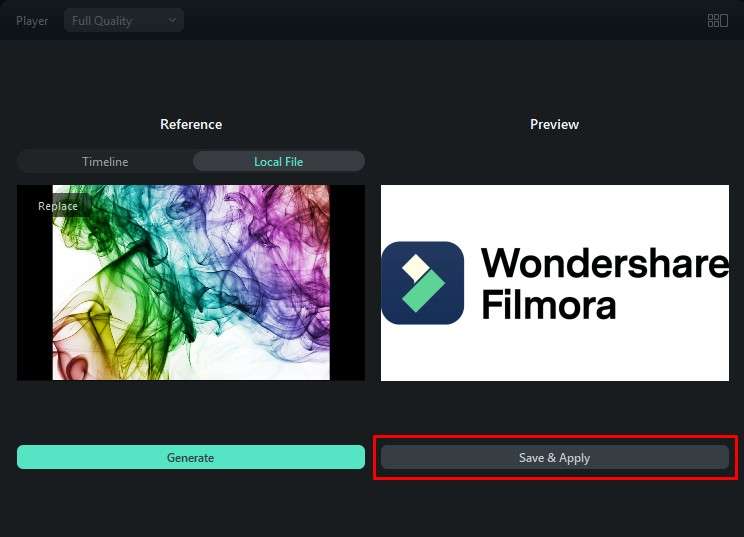
If you compare and contrast the last two screenshots (the 8th and 9th steps), you will see that the colors of the logo have changed to something a bit more vibrant. Of course, Filmora offers other ways to adjust colors, and we'll get into that right away.
Change Colors in PNG Images Manually
You can easily change PNG colors manually. You can adjust the color wheels or edit the HSL in Filmora.
Change PNG Color with Color Wheel
Just click on the image in the timeline and go to Color > Color Wheels on the right of the screen. Then, adjust the three sliders until you reach the desired color. We wanted to change the Filmora logo to a bluish color. Here's our result.
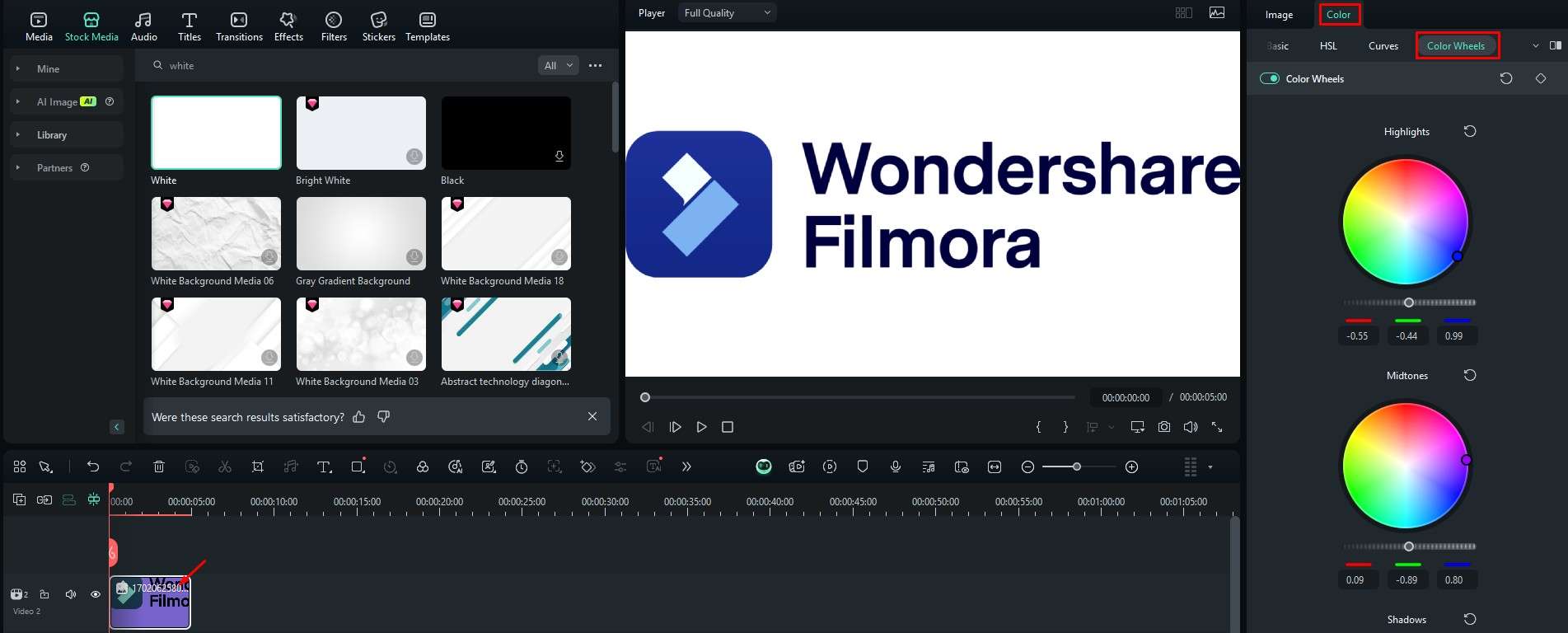
There is one more option for easy color adjustments.
Adjust PNG Colors with HSL Sliders
HSL stands for Hue, Saturation, and Luminance, which are three separate sliders that you can adjust for each main color. This way, you can get very interesting results. To access it, select the image in the timeline and go to Color > HSL on the right. Here, you can adjust sliders for specific colors. Our result is a green version of the logo. Check it out.
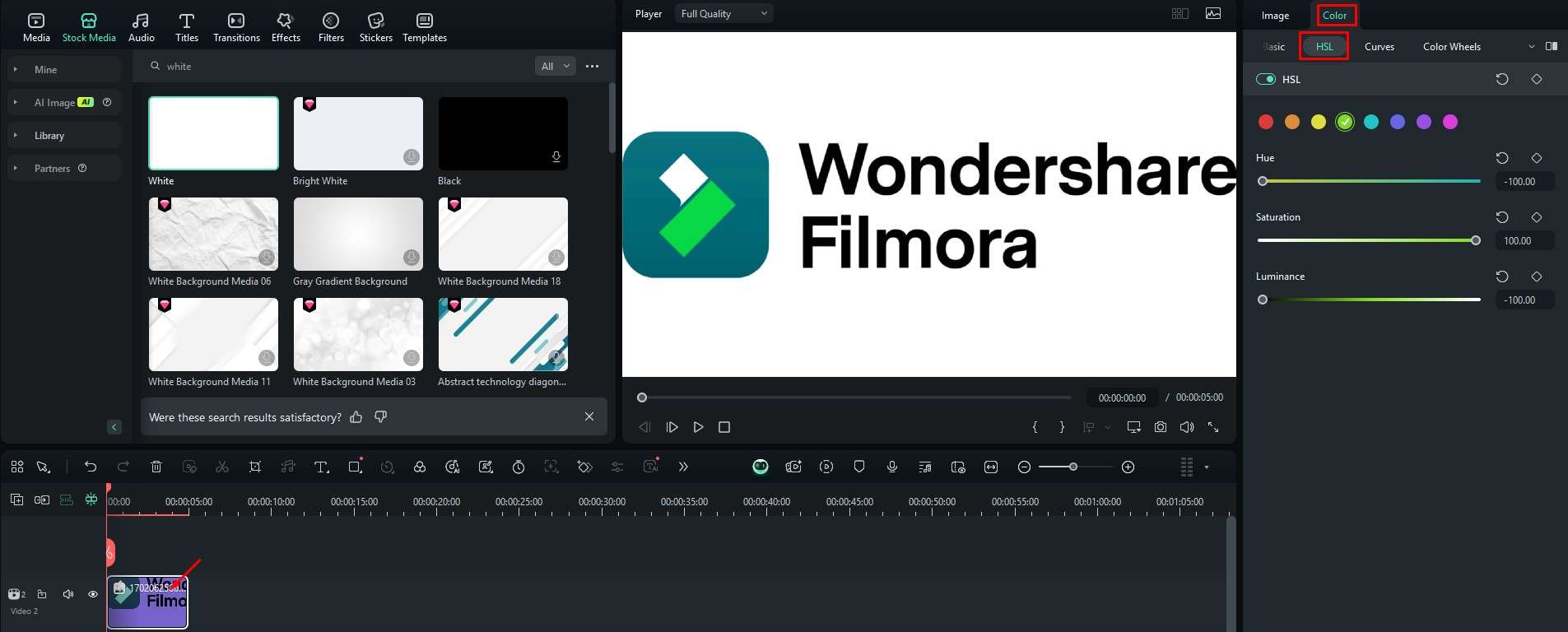
Now that you have reached your desired color scheme, perhaps you would like to change the background color.
Change the PNG Background Color
Filmora allows you to replace the PNG background color in seconds on Mobile and PC. If you want to keep the color of the objects and only want to change the background color, you can combine the smart cutout feature and image background to achieve that. If you want to change colors in PNG images on mobile, please follow these steps:
- Download and install the Filmora app on your phone.
Filmora for Mobile Filmora for Mobile Filmora for Mobile Filmora for Mobile Filmora for Mobile
Edit Videos on Your Mobile Phone with 1-Click!

- • Powerful Brand New AI Features.
- • User-friendly video editing for beginners.
- • Full-featured video editing for professionals.
4,085,556 people have downloaded it 4.5/5 Excellent
4.5/5 Excellent - Click New Project to upload the image.
- Select the image > tap on Smart Cutout > choose the Remove Background option > then tap on the stroke/effect/replace option below.
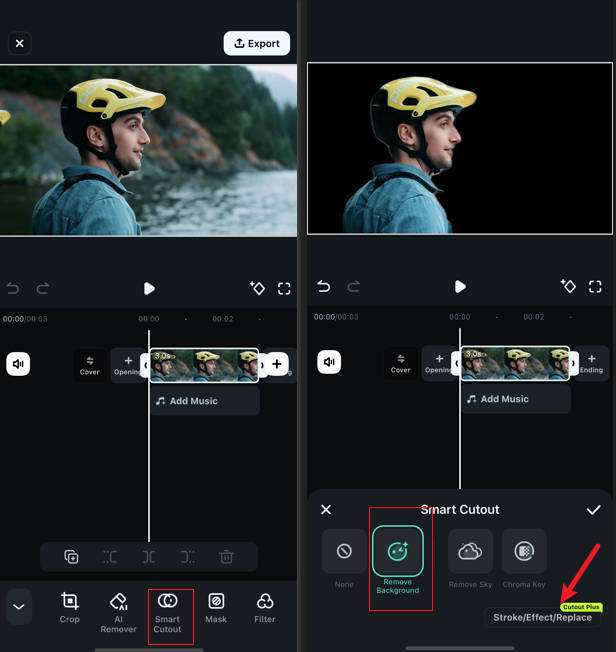
- Switch to replace > Select your favorite color to replace > and tap on "√" to change the color. Alternatively, you can apply different backgrounds from preset templates.
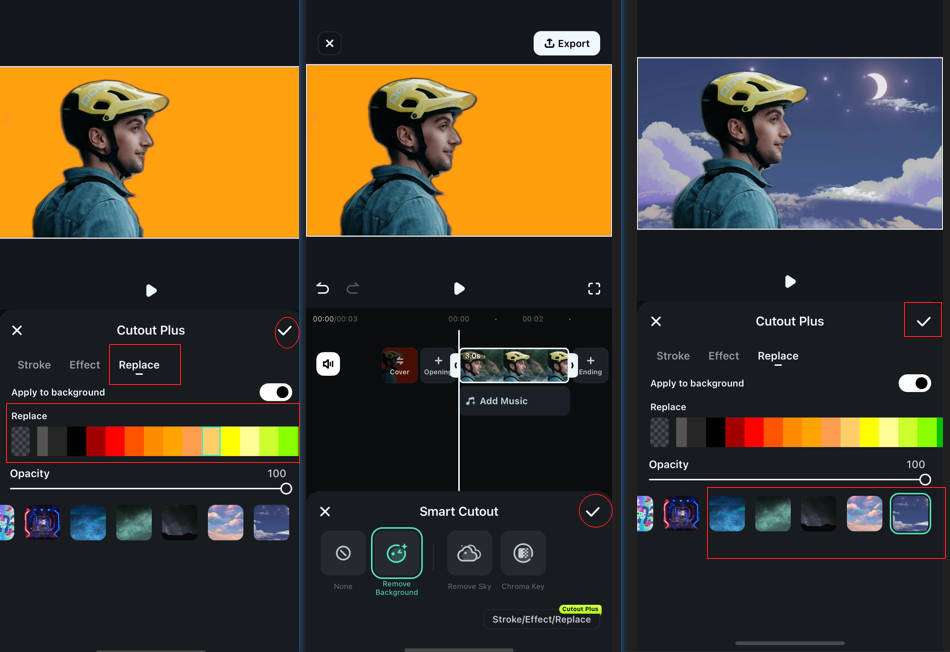
- You can either tap on Export or take a screenshot to save the results.
Compared to the Filmora app, the desktop background remover offers more precise controls, which allows you to draw out everything you want according to your preferences. If you are using a computer and want to replace the PNG background color, please follow the steps below.
- Drag the image to the timeline.
- Select the image > AI Tools > enable Smart Cutout.
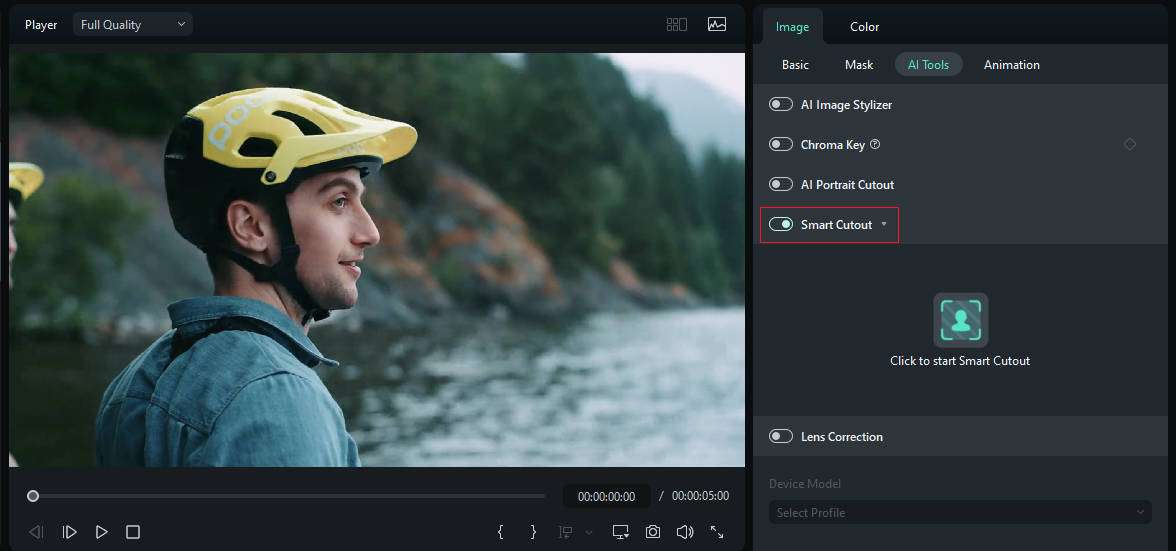
- Cut out the focal point of your image (the person in our case) and then click Save.
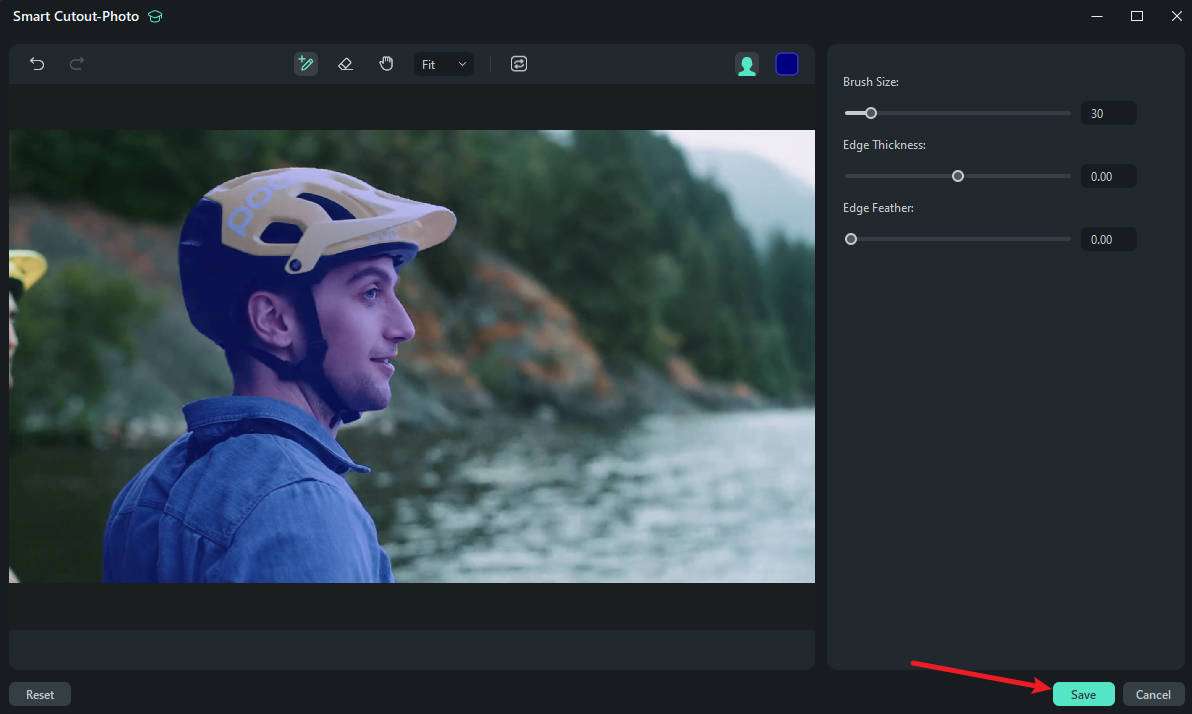
- Return to the image > Basic > enable Background > click on Type > Select color > then choose a background color to apply according to your preference.
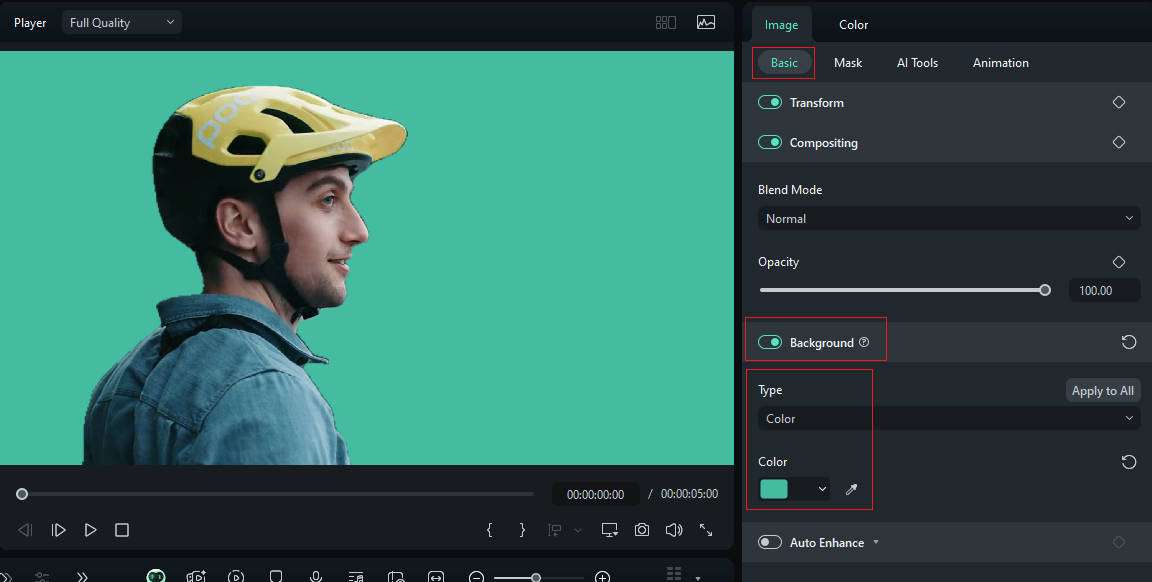
- Alternatively, if you want to add a new background, you can upload an image or go to Stock Media and find the one you want to add below the PNG in the timeline. Please make sure you have turned off the background if you want to add a new background image.
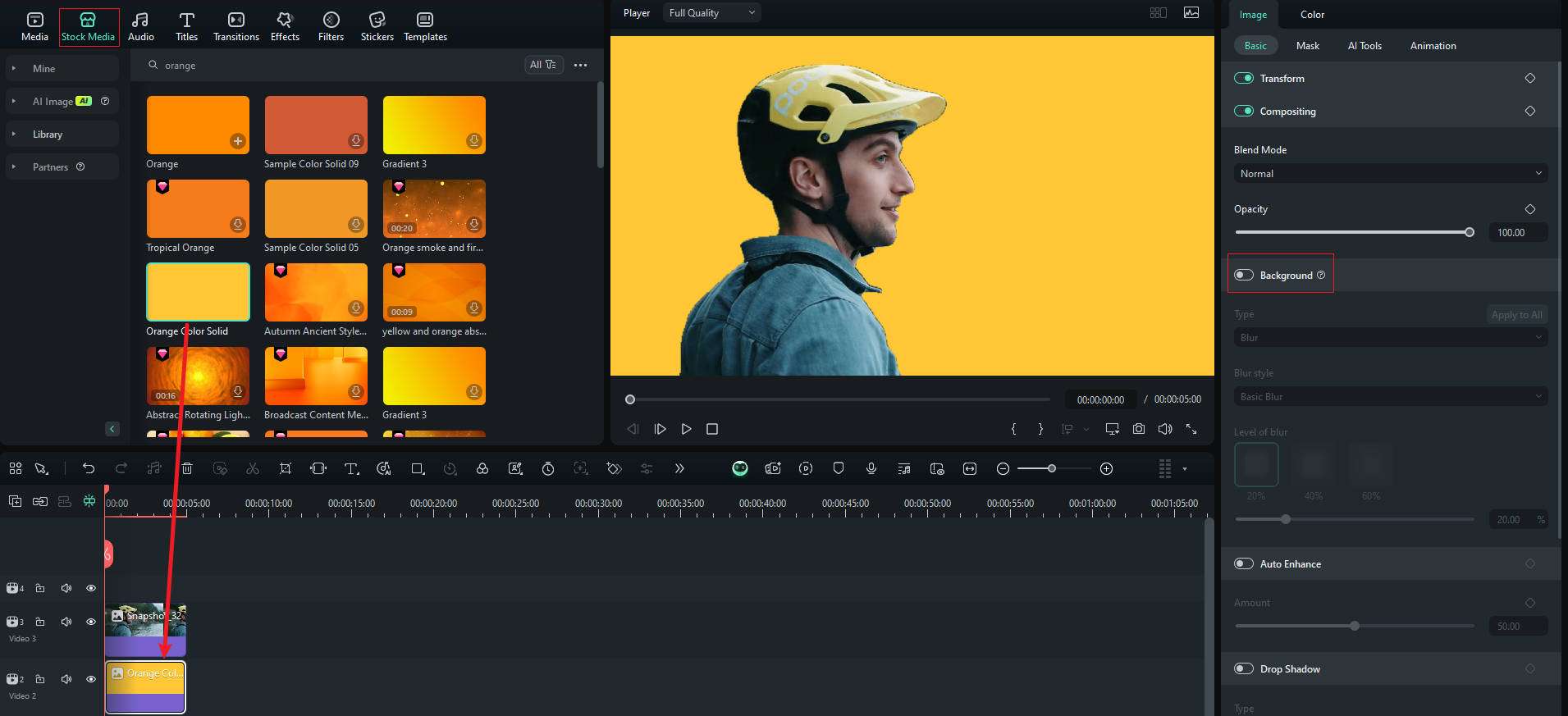
- You can take a snapshot or click the export button to save the results.
Change the PNG Photo Completely with the AI Image Stylizer
After knowing so many different ways to change PNG colors, looking for something different? Want to turn your PNG into art? Filmora's AI image-to-image generator allows you to do that, whether you want to turn images into cartoons and animes or add muscle filters to photos. Explore the 45+ preset AI filters with Filmora and see how fun it is!
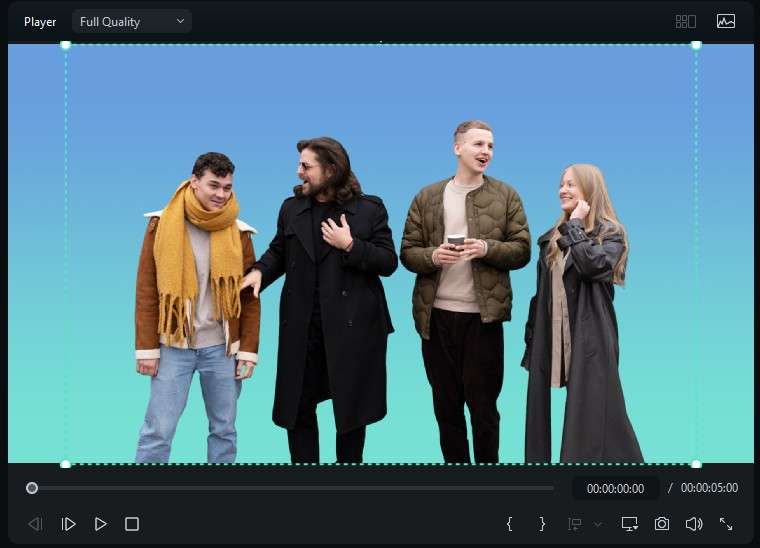
To activate the AI Image Stylizer, click on the PNG image in the timeline, go to Image > AI Tools, activate the AI Image Stylizers, and pick something from the resources provided.
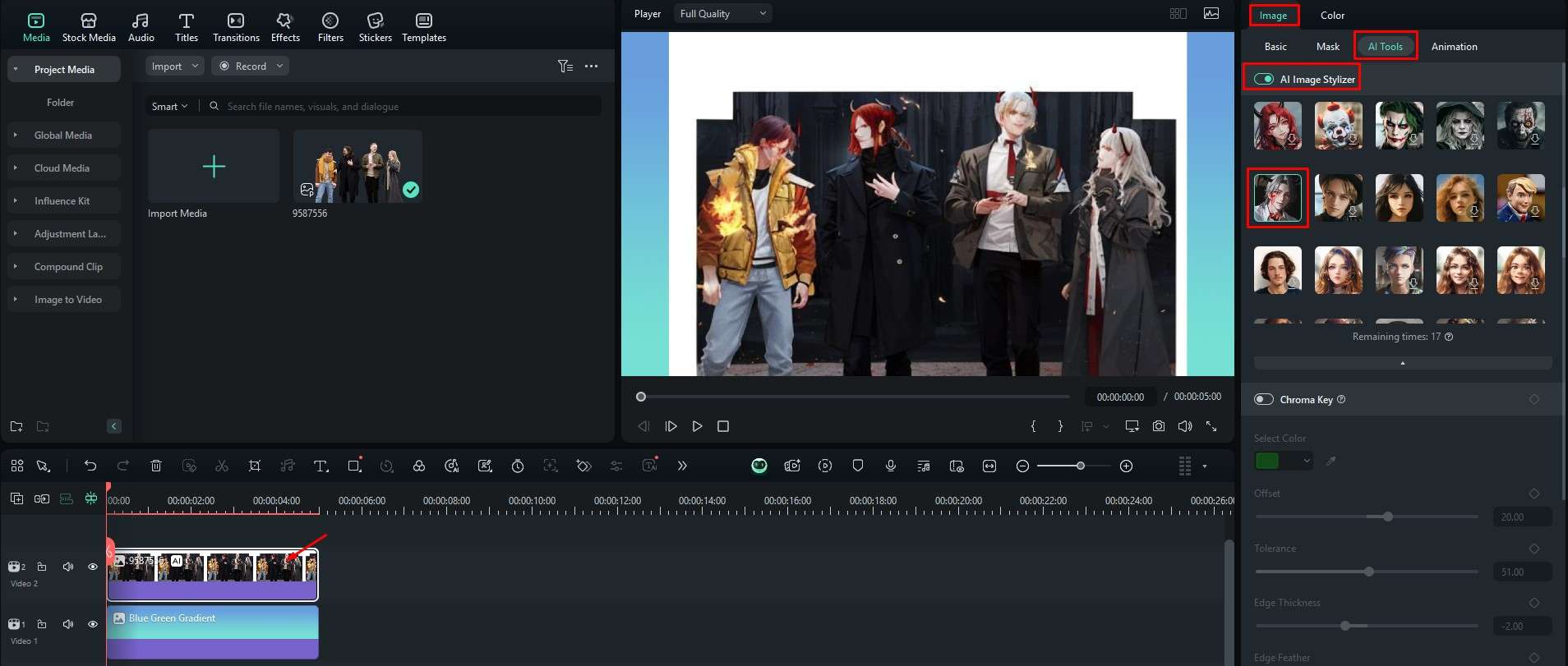
As you can see, this transforms the image completely. It might lose its PNG transparency properties, but the results are fun and sometimes very surprising. Experiment with different options until you find a result that looks cool to you.
Conclusion
Here, we have discussed various ways to use Filmora to change colors in PNG images, whether you want to replace the background color of the images, edit the color parameter, match the image color with a reference image, or change the whole image style, you can use Filmora to help all.
FAQs
-
How do you change the text color in an image?
If there is text inside the image, there is no direct way to change the text color; you need to find a tool that has OCR and text editing capability. OCR the text first, then use an editing tool to change the text color.But if you want to add text to images and change the color, you can use Filmora's text editing. -
How can you change the color of a PNG image online for free?
There is one site called Online PNG Tools, which offers the option to change the color of a PNG image online from your browser, and it's free. -
How do you change the color of a logo?
You can change the color of a logo by adjusting the color wheels or HSL sliders. You can also use presets. All this is available in Filmora.



 100% Security Verified | No Subscription Required | No Malware
100% Security Verified | No Subscription Required | No Malware





