As opposed to a black-and-white image that features two "colors" only (black, indicating that the toner should be used in printing, and white, indicating that the printer should not use a toner and leave the page white), grayscale features various shades of grey, so, in theory, black-and-white images only have those two colors, every other black-and-white image is actually grayscale.
If you are curious about how to convert an image to grayscale and enhance the views of the grayscale images, let's get into the details.
In this article
How to Turn An Image to Grayscale?
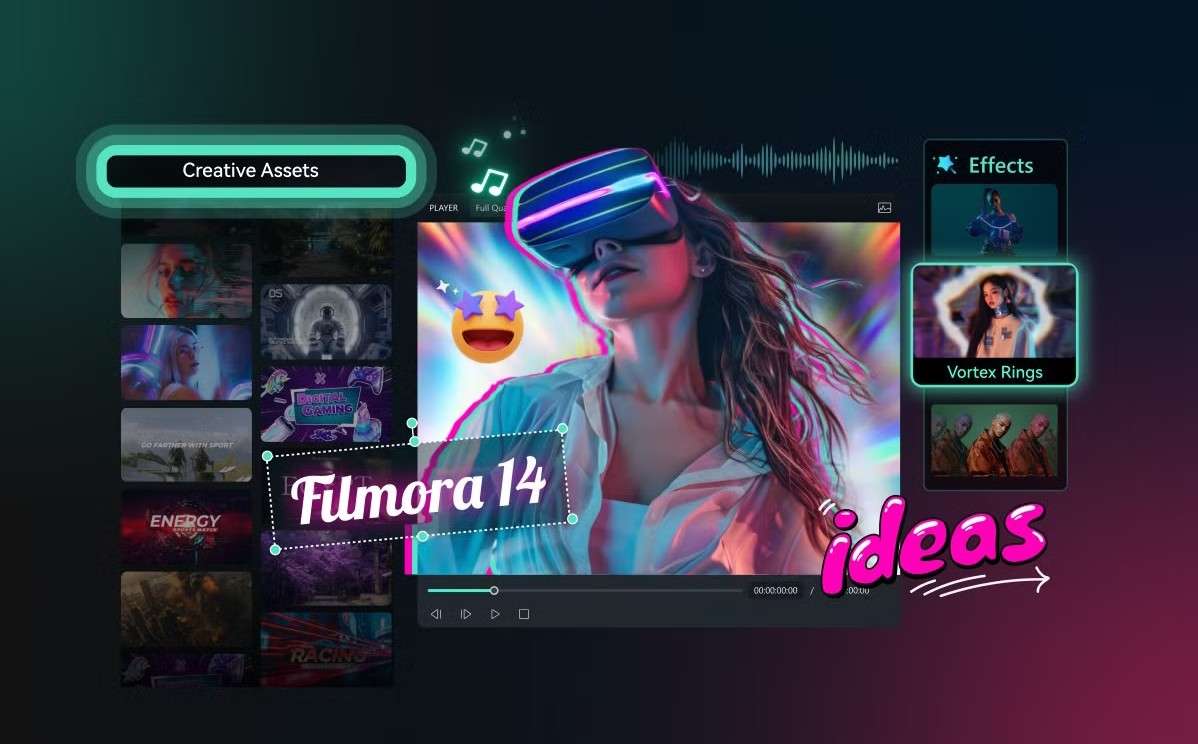
If you want to convert an image to grayscale, first of all, you need a powerful tool. In our recommendation today, we will suggest Filmora as one of the best color changers to make image grayscale.
Filmora, developed by Wondershare, is primarily a video editing tool. It is packed with basic and advanced video editing features, and it has awesome AI features that help speed up the editing process significantly. To convert images to grayscale in Filmora, you can use the various preset gray filters or effects, or you can upload a grayscale reference and then let AI convert automatically. Let's see the details below.
Method 1: Change the Colors of Your Image with Preset Filters
Filmora provides plenty of gray, black, and white filters to allow you to make colorful images into grayscale. Here are the steps:
- Download and install Filmora on your computer.
- Click on New Project.
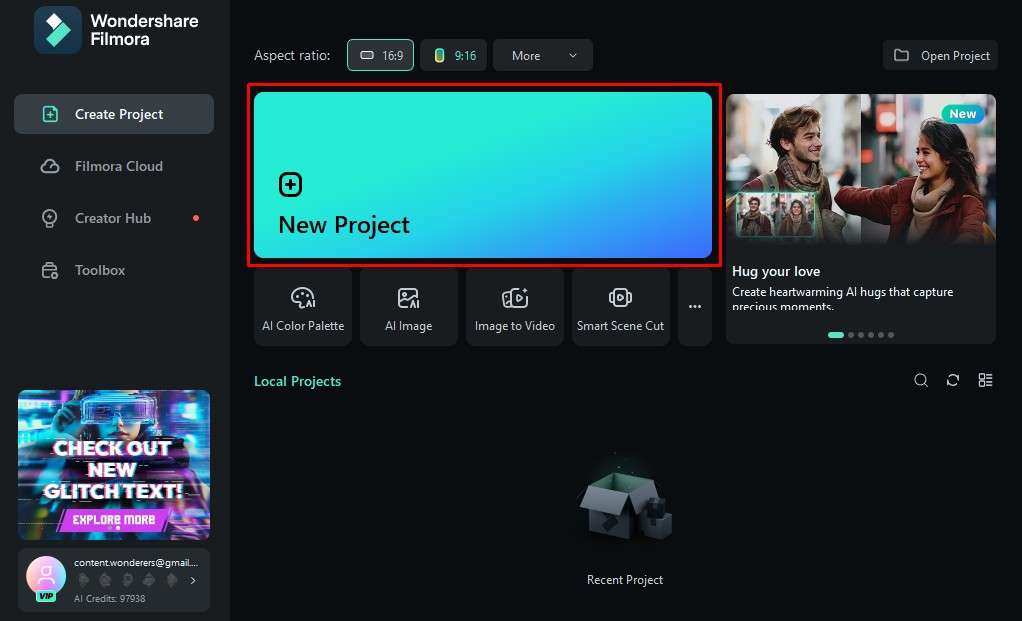
- Now, click on the Import button, select the image you want to convert to grayscale, and add it to the project.
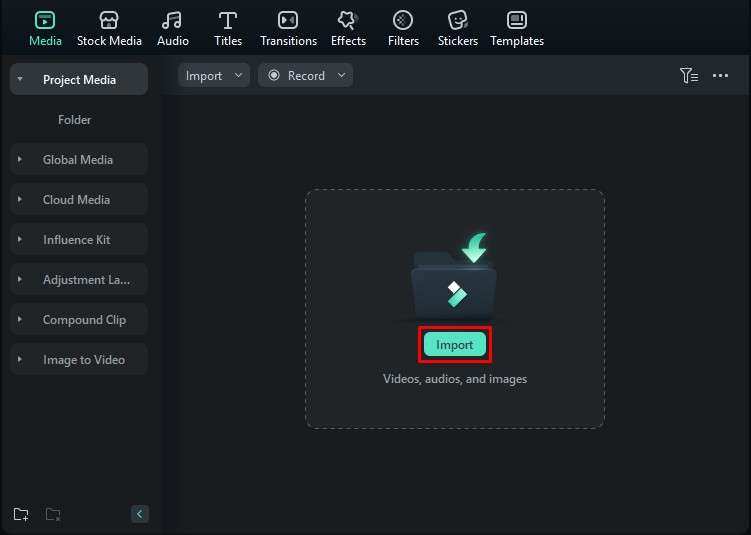
- You will now see your image in the Media tab. Click and drag the image to the timeline like in the screenshot below.
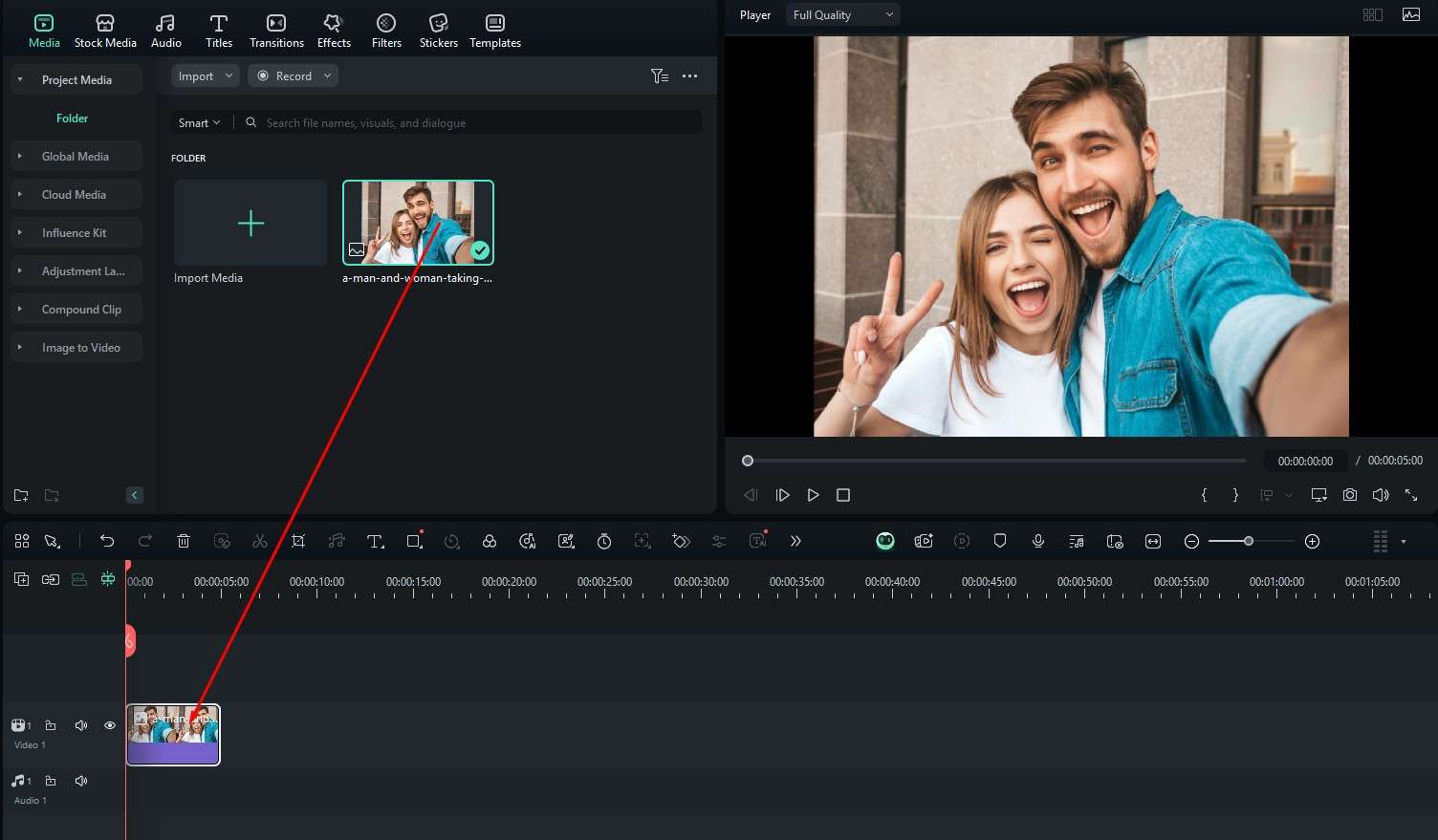
- On the right side of the screen, click on Color, and in the Preset section, select Black&White.
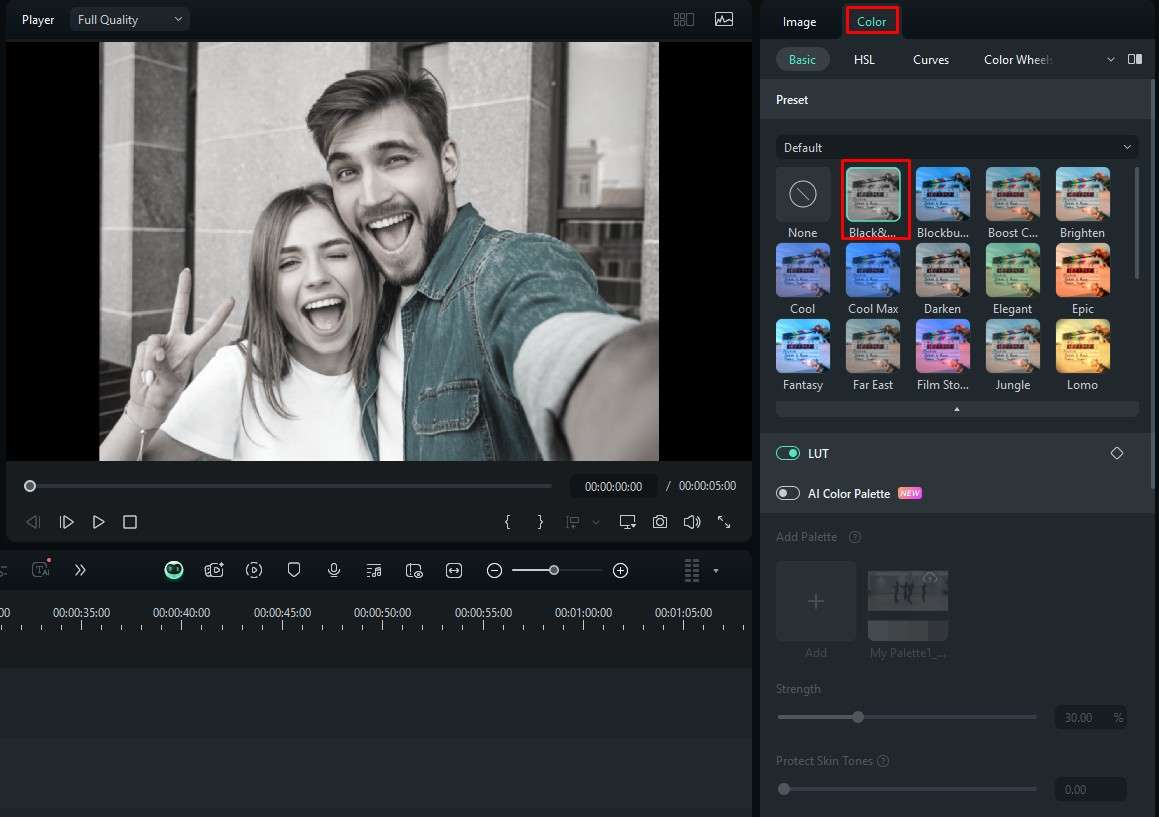
- You can also go to Light > adjust the sliders for Exposure, Shade, White, and Black according to your preference.
- Alternatively, you can go to Filters > search for grayscale > then drag one of the filters to apply to your images.
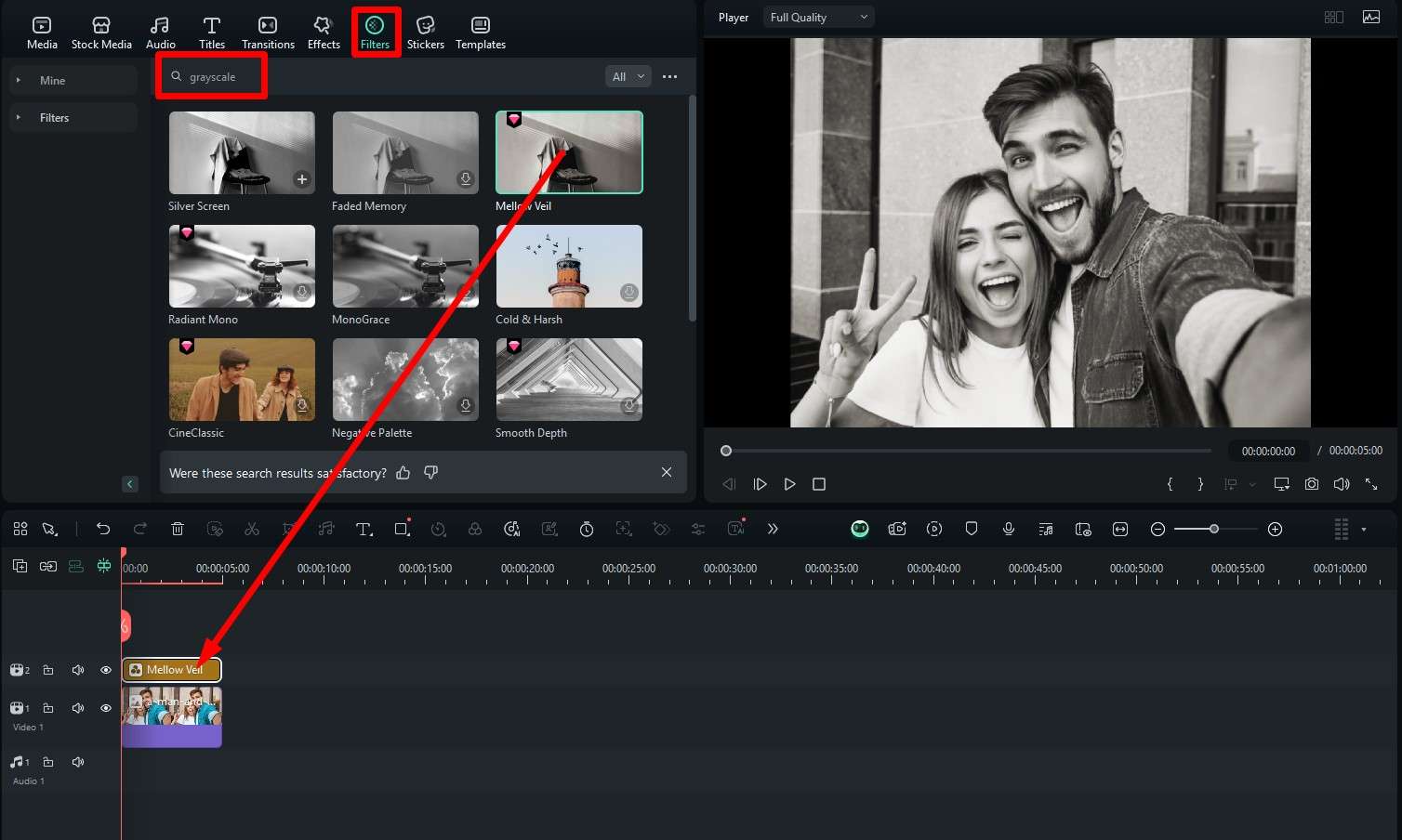
Method 2: Use the AI Color Palette Feature to Turn Images into Grayscale
Filmora also offers an AI feature called the AI Color Palette. To turn images into grayscale with this feature, you need to upload a gray image for reference; then, it will automatically convert the colorized photos to grayscale automatically.
Follow the steps below to access this feature.
- Go to color > basic > activate AI color palette.
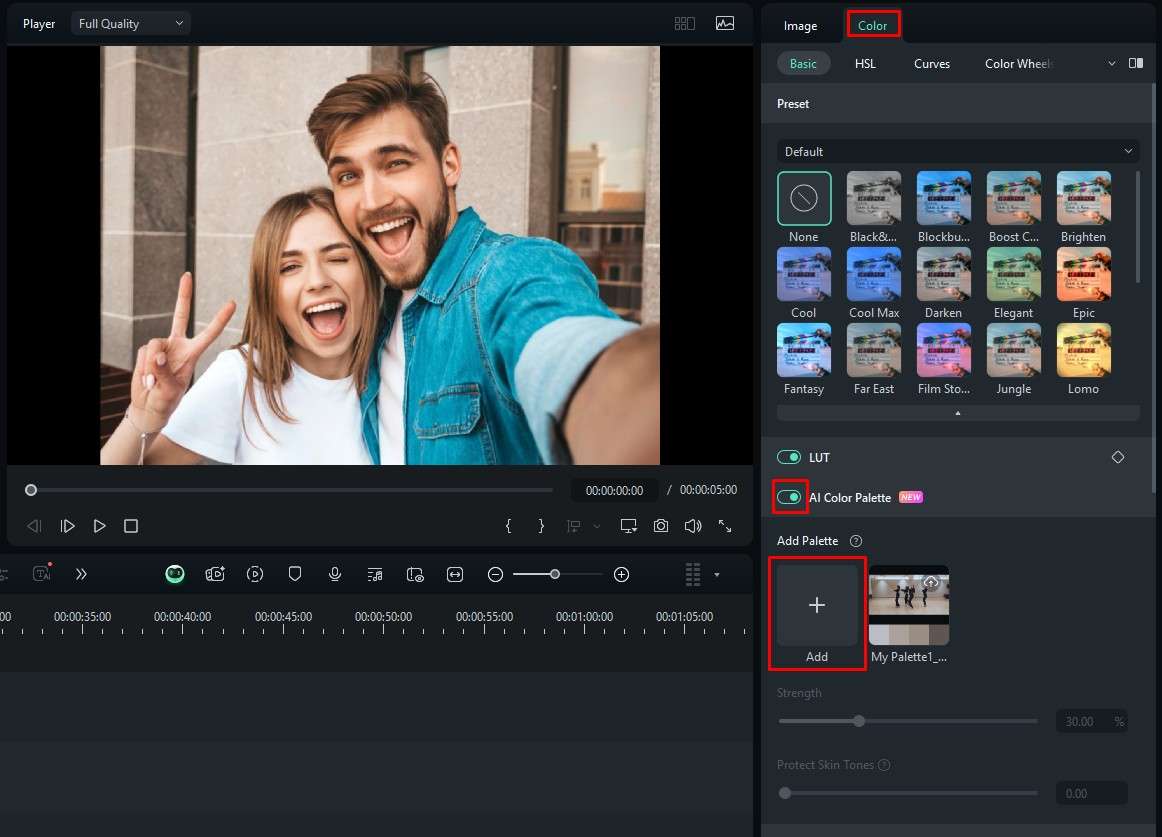
- In the Reference section, click on Local File, and then click to upload a reference grayscale image.
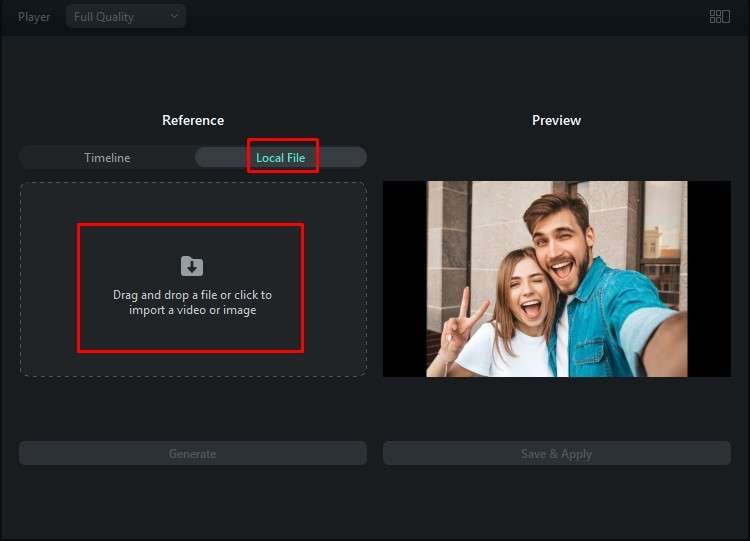
- When the reference image is there, click on Generate.
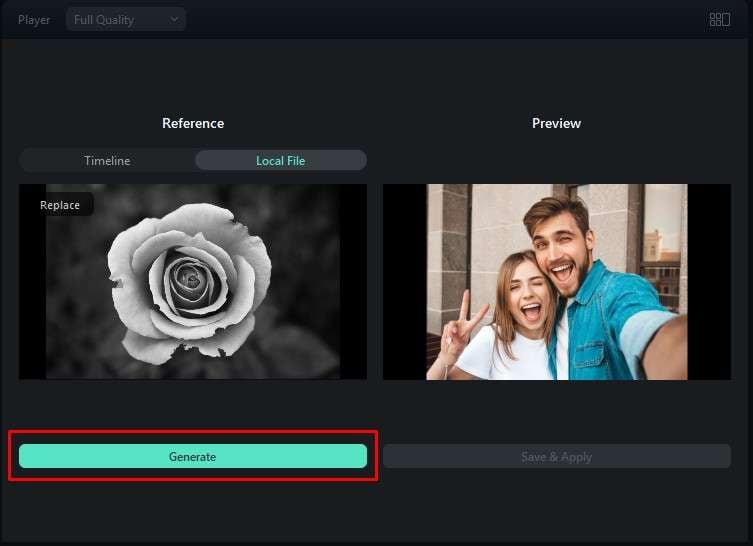
- Preview the results and click Save & Apply if you are satisfied.
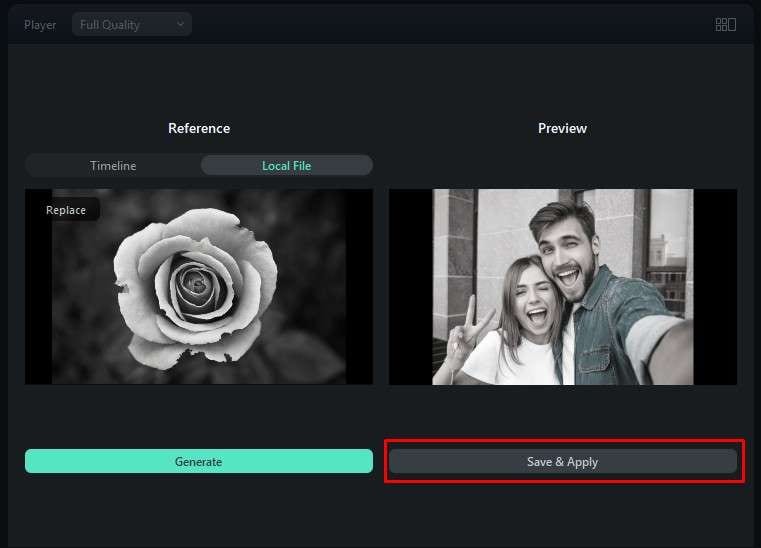
Bonus: How to Edit Grayscale Images?
In addition to converting images to grayscale, Filmora actually allows you to do much more. It works great in colorizing photos with different methods, such as HSL editing, color wheels, and more.
To access the HSL settings in Filmora, navigate to color and select the HSL tab from the menu. Then, you can make slight adjustments to the images, such as recoloring photos, changing image colors, and more.
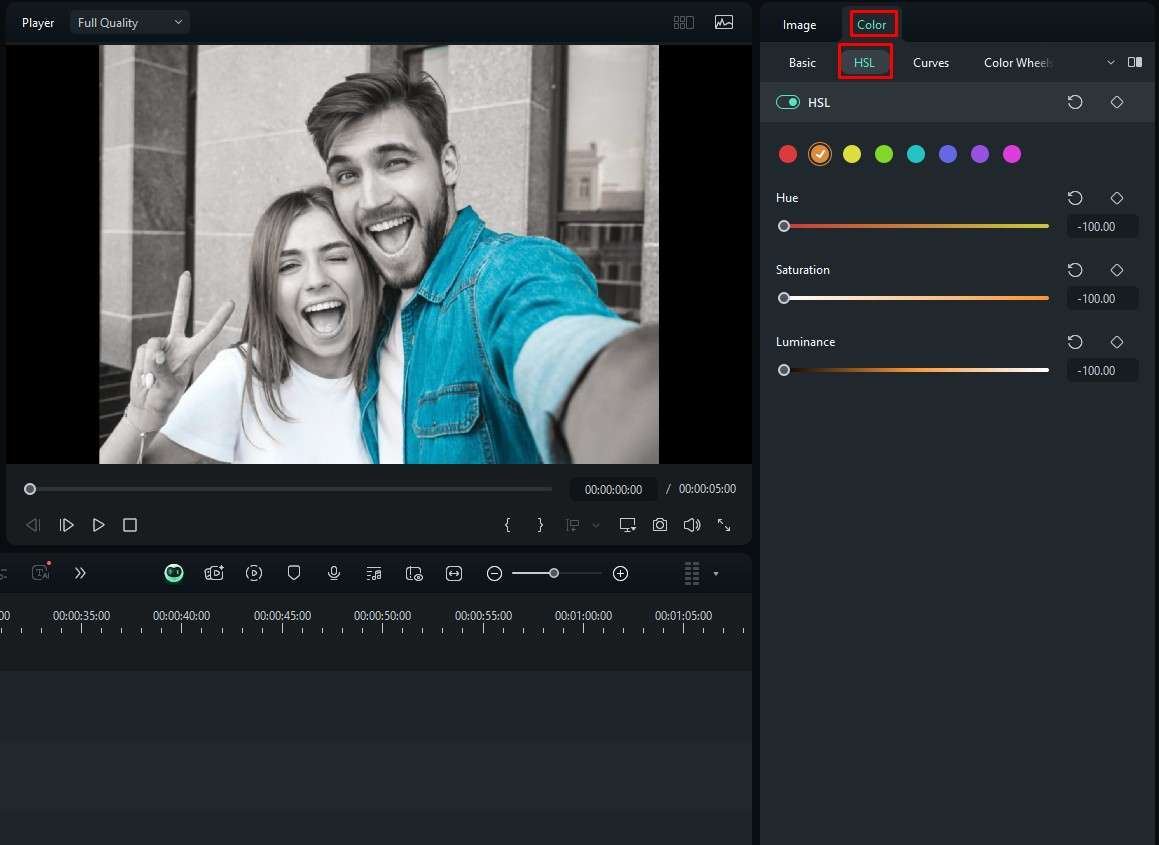
Color wheels allow you to fine-tune colors to perfection. Sometimes, you want to emphasize a particular color further, and with color wheels, you can do just that.
They are also available in Filmora. Access them through the same Color section, but use the Color Wheels option.
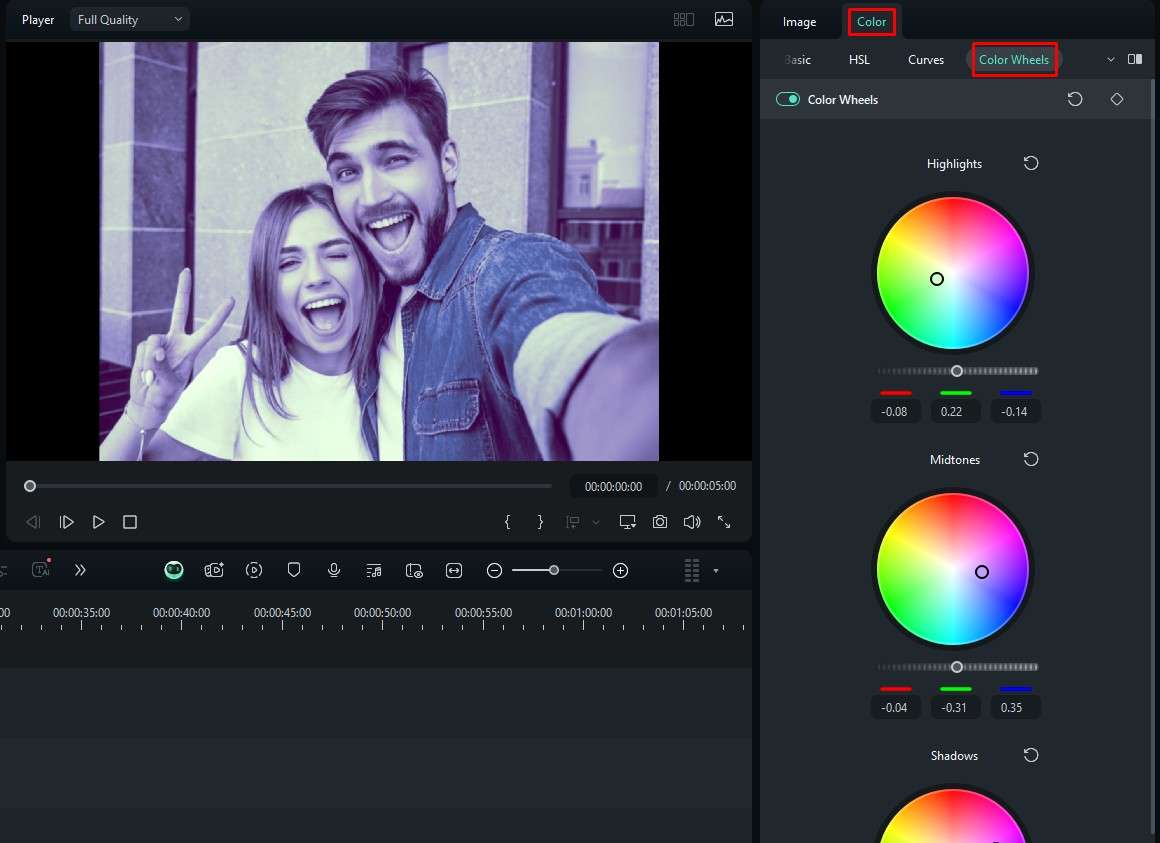
Enhance Your Grayscale Images with Other Features
In addition to converting images to grayscale and editing the image color, Filmora features more features that can enhance the views. Let's explore some of them below:
1. Use the AI Image Stylizer to Transform Photos into Cartoons
The AI Image Stylizer is a powerful feature to transfer image styles. This feature is very fun, and you can spend a lot of time playing with the presets and transforming the people in your photo into anime characters, making their faces smile, sad, or something completely different.
To access the feature, search for the AI Tools card in the Image section. Here, you will find the AI Image Stylizer, where you can play around with the presets.
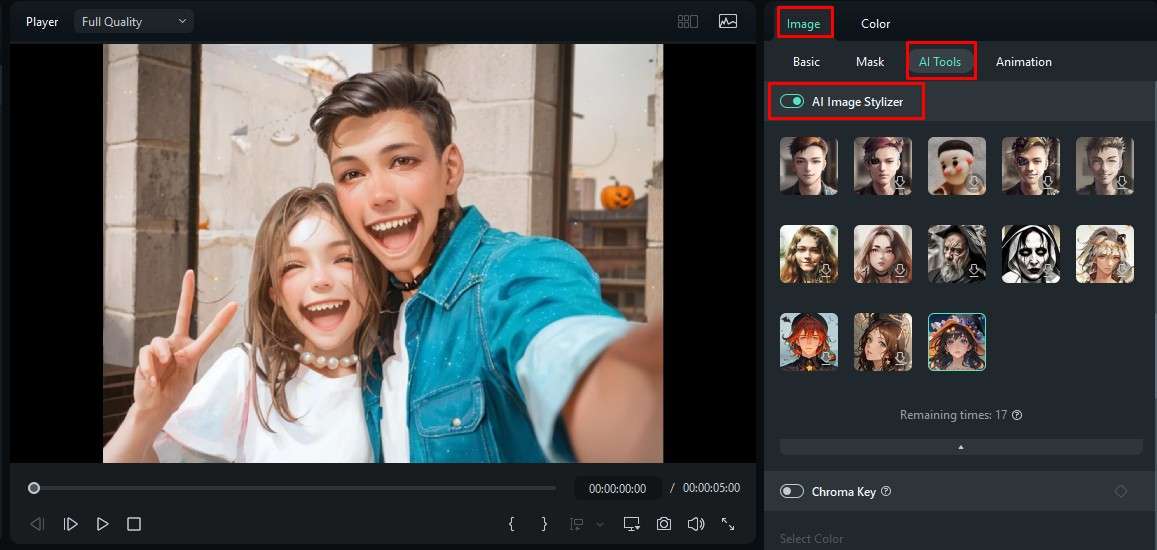
Try out different presets until you find a result that is suitable for you.
2. Apply the Fisheye Effect to Make the Photo More Interesting
The fisheye lens filter effect has been popularized by mainstream music videos and movies. Directors started using it excessively in the late 90s and early 2000s, and the popularity of this effect hasn't dropped since.
If you want to use the fisheye effect in Filmora, navigate to the Effects tab and search for the fisheye lens. Then, select an effect that you like and drag it to the timeline.
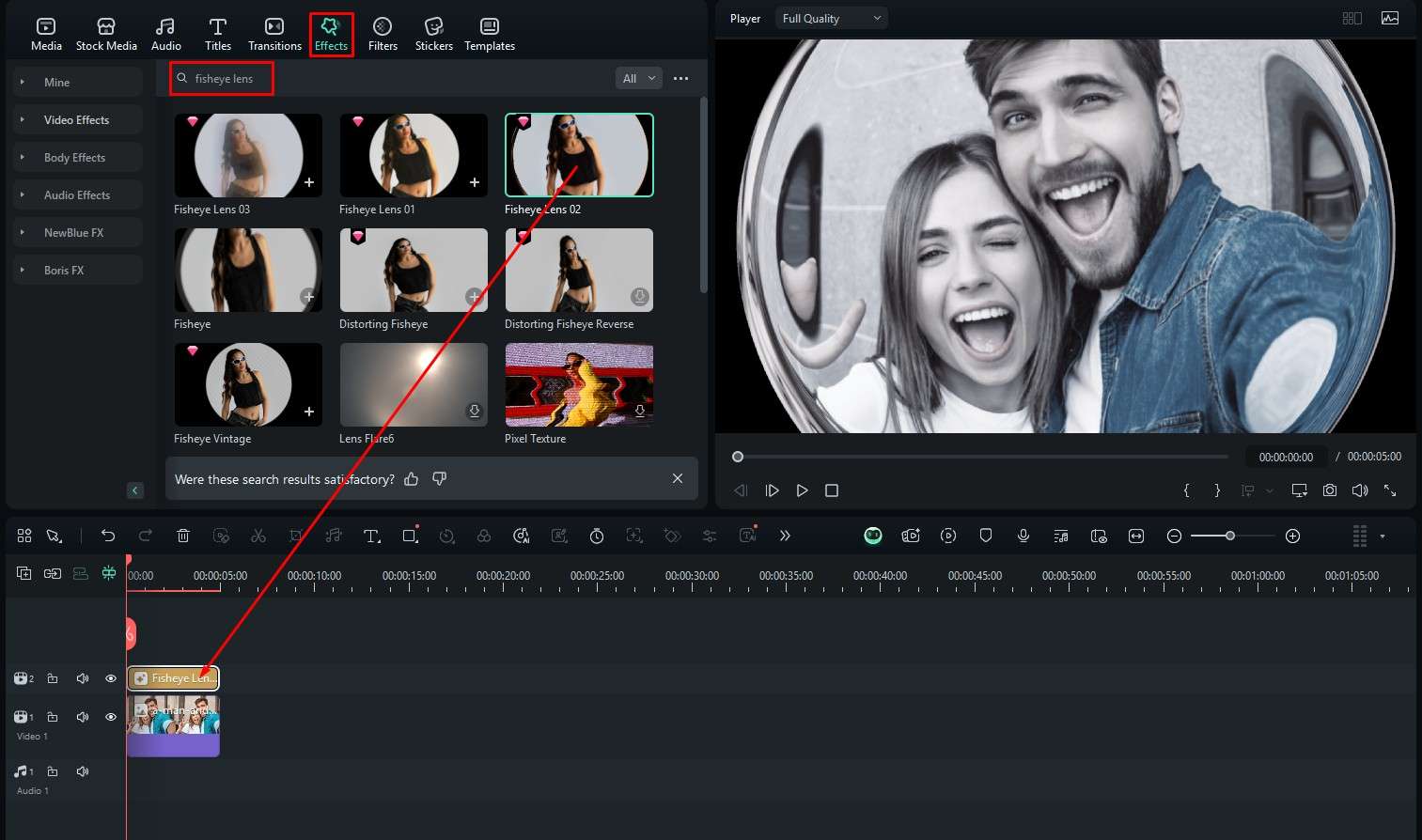
3. Blur the Image Background with the Background Blur Effect
Another cool effect you can use in Filmora is the Background Blur effect. This type of effect is excellent for emphasizing the people in your image. If you blur the background, viewers will only focus on the faces.
In the same Effects tab > search for the Background Blur effect. Select an option that you like, and drag it to the timeline.
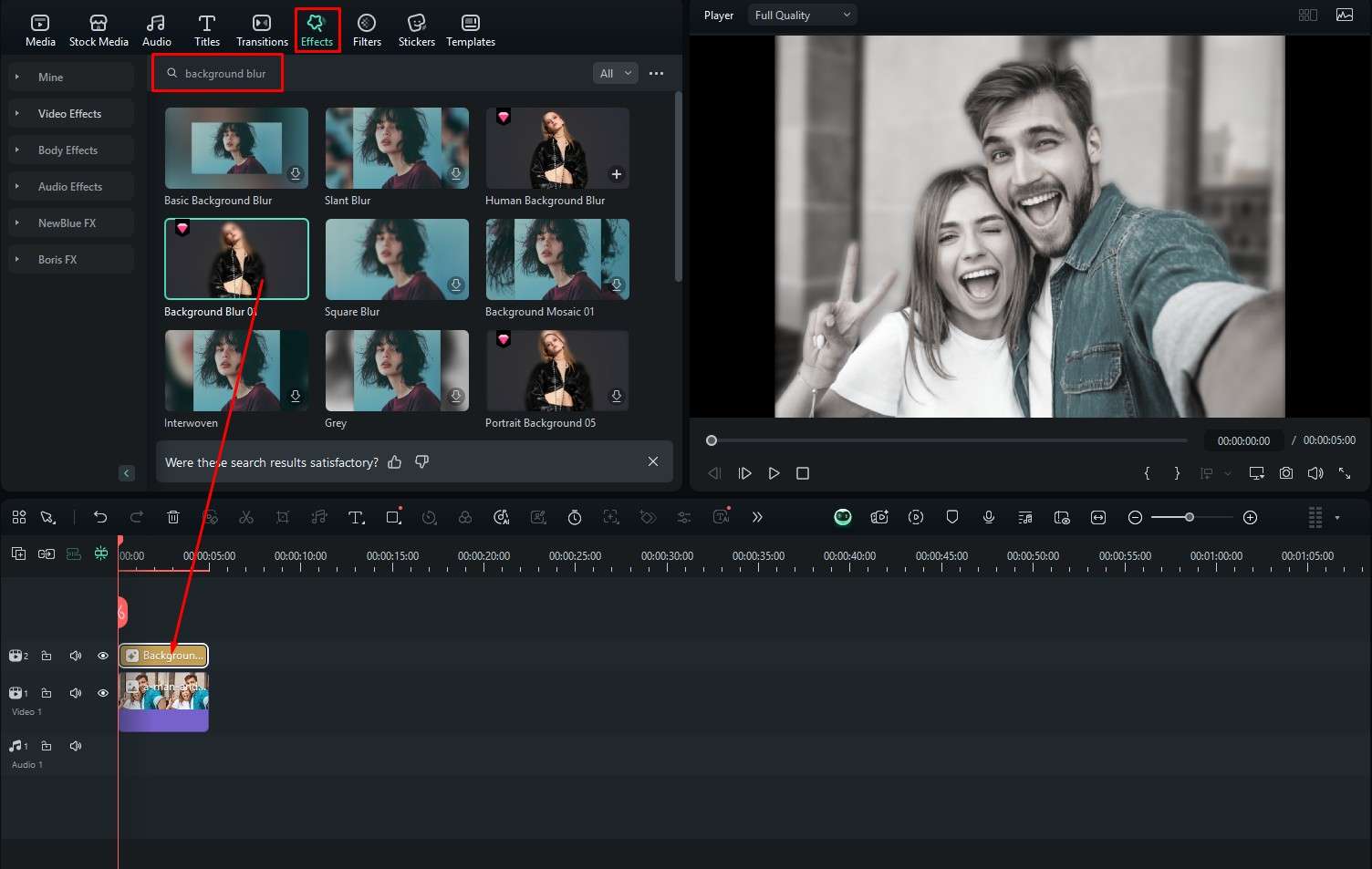
Conclusion
We have reached the end. You are now fully aware of the main difference between black & white and grayscale images. In addition, you have also learned different methods to change a colored image to grayscale in a few simple steps. Finally, you learned a few tricks to enhance your image further. With all this knowledge, you are now a bonafide grayscale expert.



 100% Security Verified | No Subscription Required | No Malware
100% Security Verified | No Subscription Required | No Malware


