Now, YouTube becomes the second largest search engine in the world, over 1 billion hours of YouTube videos are watched per day. People will be using Google apps to access videos on YouTube. Unfortunately, there are existing issues in using the official application such as the stopping of the playback when you minimize the app and the number of annoying ads displayed on the YouTube application. If you want to get rid of these issues, then you might want to choose YouTube App Alternatives for iPhone and Android.
In this article
5 Best YouTube App Alternatives for iPhone
For Apple users, here are some of the best YouTube App Alternatives. We analyzed their top feature and why we decided to include them in this top 5 list.
1. Dailymotion
Price: Free
Dailymotion Video App is a platform for watching and sharing videos online. It works well for users looking for apps like YouTube. The app offers a simple interface where you can explore trending clips, news, and entertainment. Dailymotion is similar to a YouTube app in terms of different content, with categories and a search bar for easy access. The algorithm helps you discover new content instead of pushing what's popular.
Dailymotion Features
- High-quality video playback
- Channel following
- Settings to hide sensitive content
- Bookmarks and playlist availability
- Enable subtitles
- Available on Android and iOS
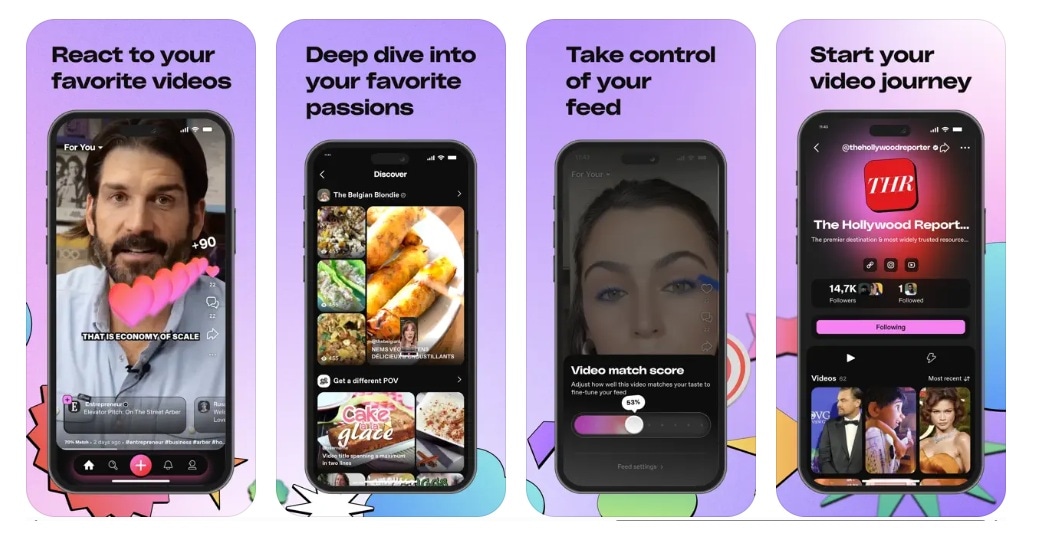
Pros
Clean interface that's easy to navigate
Offers a wide range of global content
Lightweight app with fast loading times
Cons
Smaller content library compared to YouTube
Fewer content creators and uploads
Cannot add comments on videos
2. YouTube ++
Price: Free
YouTube++ simplifies watching and downloading YouTube videos, making it enjoyable and hassle-free. It blocks ads, allowing uninterrupted viewing, and offers features like adjustable playback speed, forward and rewind controls, and auto-reply options. While it lets you disable age restrictions, videos are played only in default quality.
YouTube++ Features
- Runs without Google Play Services
- Download videos and play them offline on your device
- Share videos on WhatsApp and other social media apps
- Comes with an ads blocker
- You can play audio and video in the background
- Allows you to play videos on loop
- You can disable the age restriction
- Comes with a fast-forwarding or rewinding feature for users
- Also comes with an audio and video format converter
Pros
Audio player available for downloaded videos
Allows you to play video and audio files while using other apps
Removes ads from the videos you watch
Cons
The app isn't available at the AppStore
Limited playback quality capabilities
3. Vimeo
Price: Limited free plan; Subscription starts at $12 per month, billed annually
Vimeo is a video-sharing app known for its focus on high-quality, creative content. It’s a popular alternative to YouTube for filmmakers, artists, and professionals. The app offers an intuitive design and no distracting ads. As an alternative to the YouTube app, Vimeo gives you control over privacy and video settings. It’s great for uploading HD videos, sharing work with clients, or browsing creative projects.
Vimeo Features
- Ad-free viewing experience
- Video stats and analytics
- Built-in recording tools like teleprompter
- Create and edit videos with templates, stickers, text, and more
- AI tools for content creators, such as script generator
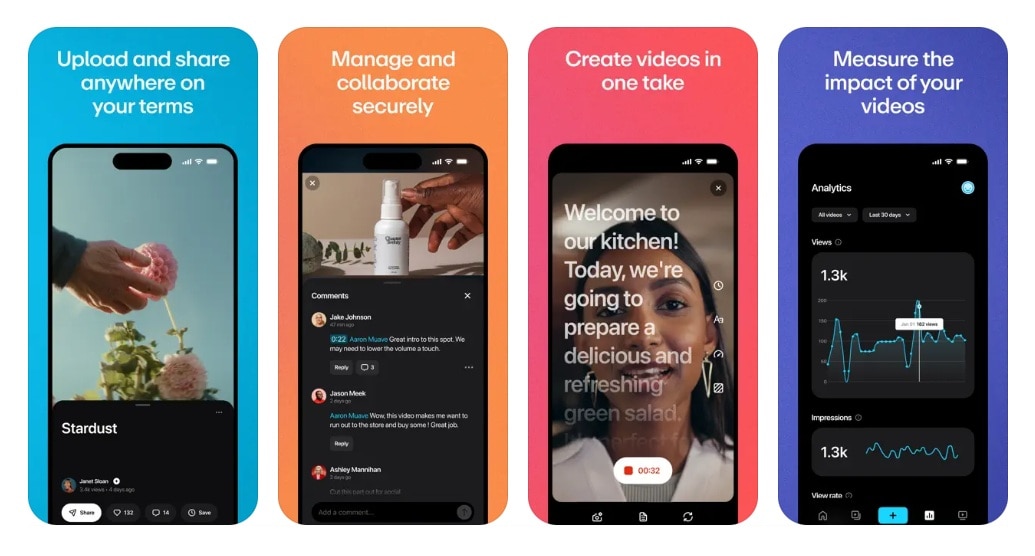
Pros
Find videos based on category
Great for professional and creative work
Privacy options for creators
Supports 4K and HDR playback
Cons
Limited free plan storage
Most advanced features require a paid plan
Less content variety for casual viewers
4. Video Lite
Price: Limited free plan; Subscription starts at $0.99 to remove ads for one month
Video Lite is a simple video browser that allows you to watch YouTube content and access Twitch, TikTok, and Rumble in different tabs. It works well if you’re looking for alternatives to the YouTube app that don’t require signing in. Video Lite, similar to YouTube, focuses on giving you control over how you watch videos.
Video Lite Features
- Picture-in-picture mode for multitasking
- Dark mode for comfortable viewing
- Sleep timer functionality
- Chromecast support on iOS
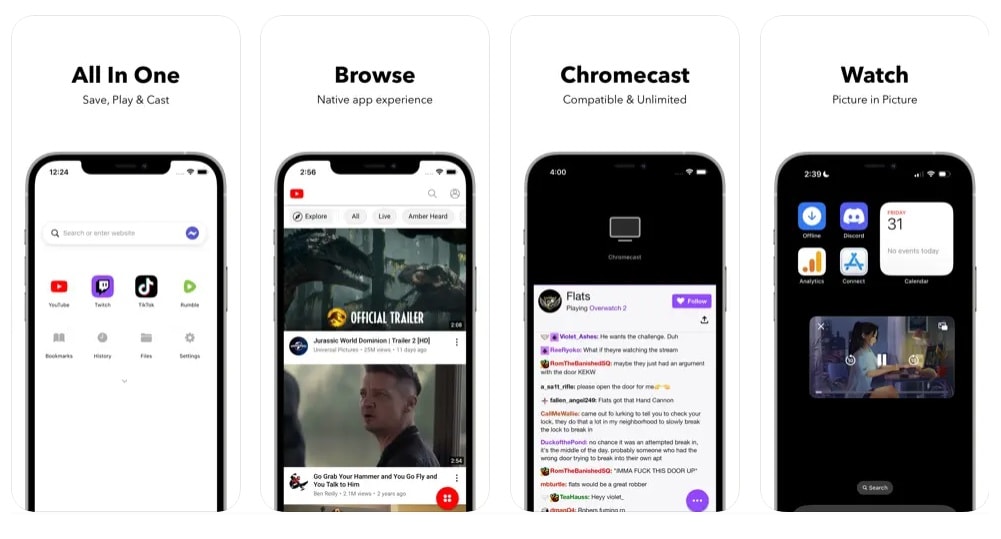
Pros
Watch YouTube videos without signing in
Plays YouTube videos without in-video ads
User-friendly interface with dark mode
Cons
Contains repetitive in-app advertisements unless upgraded to premium
May have occasional bugs affecting playback continuity
5. Tubex - Video & Music Player
Price: Free
Stay updated with the latest music trends and discover new favorites effortlessly with Tubex. This iOS-based app showcases trending music based on your location and features an intuitive interface for easy song searches. You can add songs to a wishlist or create multiple playlists for better organization. With a simple tap, you can also activate the video player to watch your chosen videos.
Tubex Features
- Watch and listen to the latest music videos
- Contains unlimited videos arranged reasonably
- Comes with an attractive and user-friendly design
- Allows you to download and share songs and videos
- You can like, share and comment on videos
- Add your favorite videos to the watchlist
- Also comes with a playlist manager

Pros
Elegant and functionally designed interface
Users can create an unlimited number of playlists
Makes managing large quantities of video files look easy
Cons
In-app purchases are required to unlock all of the app's features
Tubex doesn't offer a video download option
5 Best YouTube App Alternatives for Android Phone
We will not be leaving our Android phone readers behind. For the best YouTube App for their gadgets, here are our top picks for this year.
1. NewPipe
Price: Free
NewPipe is a free, open-source app that serves as a lightweight alternative to the YouTube app, requiring no Google Play services. It collects YouTube URLs and presents information independently. Users can search for videos, view details, and select their preferred streaming player. Supporting resolutions up to 4K, NewPipe allows for high-quality viewing on less powerful Android devices, making it an excellent choice for YouTubers.
NewPipe Features
- Runs without Google Play Services
- Unlimited downloads
- You can set and change the quality of video play
- Play videos in the background while you use other apps
- Download the video and audio at different resolutions.
- Play video as a Pop-up box for multitasking
- Lightweight and consumes low storage and battery

Pros
Great browsing and search features
Lets you download videos to your device
Offers support for high-resolution videos
Cons
The app is not available on the Google Play store
Limited tools for creating playlists
2. OGYouTube
Price: Free
OGYouTube allows users to browse YouTube, listen to music, and watch videos in various resolutions. This app is an older version of the YouTube client that still offers video download options, though logging into your YouTube account disables this feature. With an interface identical to YouTube's, OGYouTube is easy to navigate, ensuring a seamless user experience.
OGYouTube Features
- Play and download videos directly from the app
- Supports different video qualities
- Play video in background
- Comes with a dark mode on android devices
- Runs parallel with the default YouTube app
- No annoying ads to disturb you
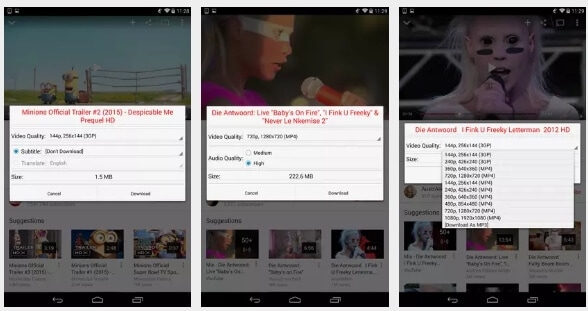
Pros
A great option for people who don't have powerful Android phones
Lets you play videos while using other apps
The app doesn't contain ads
Cons
Not an official YouTube client app
Not available on Google Play Store
3. LBRY
Price: Free
LBRY, now known as Odyssey, provides a decentralized, open-source alternative to YouTube, allowing users to discover, watch, and share videos without traditional constraints. Leveraging blockchain technology, Odyssey empowers content creators with greater control over their content and earnings, unlike the revenue-sharing models of conventional platforms. Users can explore content freely, making Odyssey a unique, privacy-focused option for those seeking more autonomy in their digital video experience.
LBRY Features
- Decentralized content: Content is hosted on a decentralized network, allowing users more freedom and less censorship.
- Blockchain-based monetization: Creators can monetize their videos through the use of LBRY credits (LBC), enabling a more direct and transparent revenue stream.
- Ad-free experience: LBRY does not rely on ads, providing users with an ad-free viewing experience.
- Content discovery: Users can explore and discover videos, music, and other types of content from creators worldwide.
- Offline viewing: LBRY allows video downloads for offline viewing, making it a great option for areas with limited or no internet access.

Pros
Enjoy an ad-free viewing experience with no interruptions between videos.
No central body governing content, meaning less censorship and more freedom for creators.
Offers a wide variety of videos, music, and digital content.
Cons
Smaller user base
Limited mobile app support
4. FlyTube APK
Price: Free
FlyTube APK may have limited options, but it remains a top alternative to YouTube, allowing you to watch videos directly while conserving data. To install it, your device must run Android 4.0 or later. FlyTube APK lets you listen to YouTube music while chatting or using other apps, and its adjustable small window can be placed in the background for multitasking.
FlyTube APK Features
- Play videos in the pop-up while you use other apps
- Multiple YouTube videos are available to browse from
- Share videos on multiple platforms
- Does not run on Google Play Services
- A small sized app so does not drain battery and storage

Pros
A lightweight app that allows you to gain access to YouTube's rich music collection
FlyTube doesn't contain ads or surveys
Great multitasking potential
Cons
It easily drains the phone's battery
The app's not available on the Google Play store
5. iTube
Price: Free
iTube is an excellent choice for listening to YouTube music while using apps like Facebook or WhatsApp. Designed to save battery, it allows access to music even in areas with no Internet reception. Additionally, for those on limited data plans, iTube efficiently uses minimal data to play videos, making it a great solution for bandwidth concerns.
iTube Features
- Download full-playlists in audio and video formats
- You can convert and download videos in different formats like mp4, AVI, WMV, etc.
- Download videos from multiple different websites and apps
- You can record and upload videos using the built-in screen recorder
- You can adjust data usage
- Easy to use and browse your favorite videos

Pros
The app works without Internet
No ads before or during a video
Great source of music on long flights
Saves battery
Cons
The app's users can't comment on YouTube videos
Limited sharing capabilities
A Perfect Partner for Video Creators-Filmora
For video creators who desire to elevate their content to the next level and make a lasting impact, Filmora is a perfect choice. Although platforms such as YouTube and YouTube alternative apps such as LBRY or NewPipe offer users access to a huge universe of content, Filmora allows creators to elevate their videos to the next level with its simple yet powerful editing features.
Whether you're uploading videos to platforms like YouTube, Odyssey, or some alternative YouTube program, Filmora has everything you could possibly require to make your productions shine. Here's how Filmora has become a sheer necessity for content creators today:
Powerful But Easy-To-Use Video Editing
Filmora is designed for users at all levels, from beginners to professionals, offering an easy-to-use interface without sacrificing advanced features. With tools like motion tracking, color grading, and an extensive library of filters and effects, Filmora ensures that your videos stand out, no matter which platform you’re sharing them on, including YouTube alternative apps like LBRY and NewPipe.

Seamless Integration with Social Platforms
Filmora lets you export videos instantly in formats that are optimized for platforms such as YouTube, Vimeo etc. You can also export videos with captions, subtitles, and personal branding, making it perfect for creators who want a professional appearance on any YouTube alternative app.
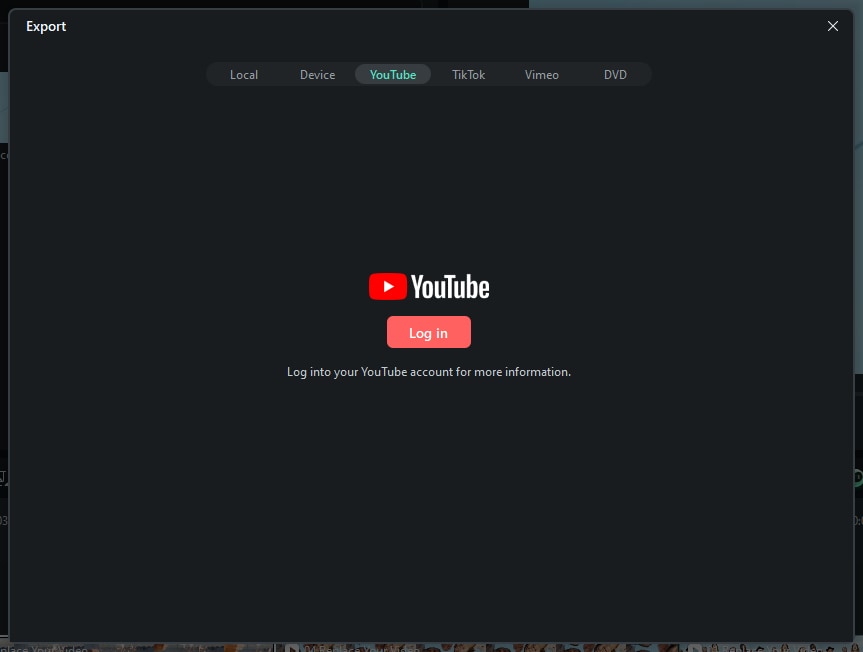
Increased Creative Control
In contrast to other video platforms that limit the way you are able to edit your content, Filmora gives you absolute control over the edit. Create stunning visuals with ease, utilize AI features to auto-edit, and even customize video templates to match your unique style and vision—whether posting your content on YouTube or any YouTube alternative platform.
Convenient Export Modes
Filmora can help you create videos that are both innovative and revenue-generating. With its user-friendly export options and support for a wide range of formats, content creators can easily upload high-quality, engaging videos. This makes Filmora an ideal tool for users of YouTube alternative apps, ensuring seamless content creation and interaction.
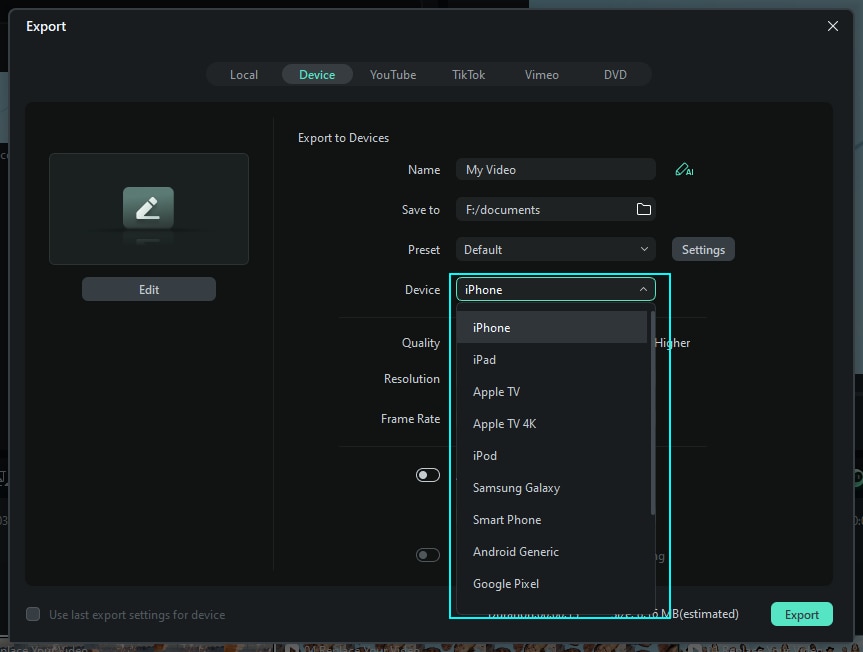
Comprehensive Multi-Platform Compatibility
Once you find the best alternative to YouTube apps for watching videos, the next step is creating your own. Filmora works on Windows and Mac PC, Android phones and tablets, and iOS/ iPad. This multi-platform compatibility lets you switch between devices without losing progress. You can start editing on your phone and finish on another. It’s helpful for users who work on the go or use different devices.
Conclusion
In recent years, short videos and instant music videos are getting popular, Instagram even launched an app Called IGTV for people to share videos, let alone the hot lip-sync music video sharing app Musical.ly (now Tik Tok) which has 500+ million active users globally. So, if you are eager to create and watch short social media videos, you can try these two apps as well.
Whenever you want to get more subscribers and make money with videos, you really need to pay attention to the video content as content is the king in video marketing. Besides the creative ideas, powerful video editing software for YouTubers will help you to step to the next level.
Wanted to make YouTube videos by yourself and share them with your audiences? Check this easy-to-use and powerful video editor for YouTube - Wondershare's Filmora, and ignite your video with clicks. Filmora allows you to create 9:16, 1:1 videos for your phone. What's more, you can export your work directly from the computer to YouTube with Filmora.



 100% Security Verified | No Subscription Required | No Malware
100% Security Verified | No Subscription Required | No Malware


