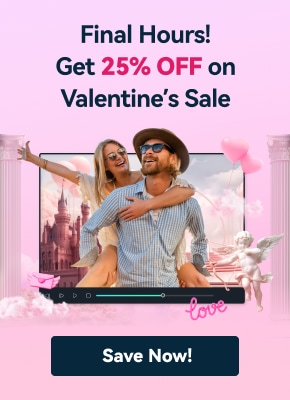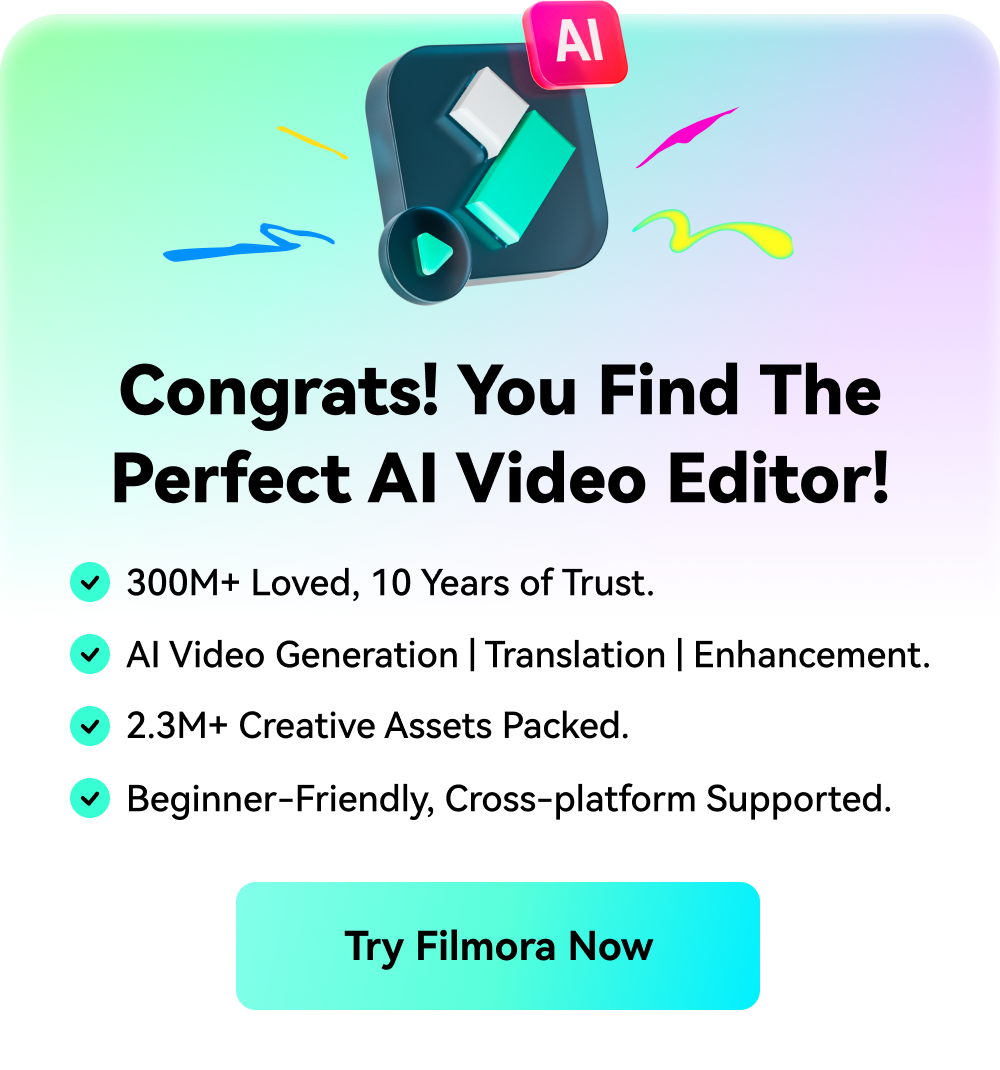In essence, we can say that video editing is the art of piecing a variety of clips together. Most people think that this task is very simple and easy. To a certain degree, it’s somehow true, especially nowadays wherein the technology has evolved a lot. However, don’t forget that there are lots of things you need to take into consideration. For instance, you have to make sure that the footage in your timeline panel looks coherent in every way.
That being the case, it’s no surprise that the color-match video effect has become an important element in the process. It is basically a special tool you can use to copy certain color settings from one clip to another. This way, you no longer need to repeat the same procedure over and over. The color-match video effect can automatically do that for you. Don’t worry. It’s a common feature present in many video editing editing software. You can enable and use color match on Adobe Premiere, DaVinci Resolve, and Wondershare Filmora. If you’re using any of these tools, try the color-match video effect on your end.
In this article, we will talk about the highlights and benefits of color matching for video editing projects. We will also look at the color match feature on DaVinci Resolve, Adobe Premiere, and Wondershare Filmora. Continue reading below to learn more.
In this article
What is the Importance of the Color Match Feature in Video Editing?
Color matching is a pretty tough job if you’re going to do the process manually. Imagine implementing an identical color setting on all the clips in your timeline. Of course, it’s not a walk in the park. But don’t worry. You don’t have to do it anymore. Why so? The simplest explanation is that the majority of video editing software today now has a color-match video effect. It is generally a special feature that automates this entire process. Yes. No need to undergo a very complicated process just to apply the same color settings to all the clips in your project. All it takes is just a few clicks on your computer.

Convenience is one thing that the color-match video effect can offer to users. But apart from that, there is surely a lot more. Do you want to know what those are? If so, check out the list provided below. Read the items very carefully and find out how the color-match video effect can specifically help you.
It makes the video clips look consistent throughout the entire project.
As previously indicated, the color-match video effect is the key to a coherent and consistent video output. It is the specific feature that can help you a lot in this regard. While on the subject, is consistency really important in video editing? The short answer to this question is absolutely yes. Aside from maintaining the output’s visual quality, the application of other configurations will also be easier if they’re consistent. Don’t worry. The color-match video effect is now a standard feature in many video editing software out there. You can use Filmora color match or try Adobe Premiere’s version. It’s up to you. Just make sure to use a specific tool you’re extremely familiar with.

It helps you apply certain effects and configurations to your video project.
In reality, it’s difficult to adjust certain video configurations if the color settings in each clip are messy. Additionally, the effect may not manifest differently from one footage to another. That’s why you should really keep your color settings consistent from the first clip all the way to the last asset. One way or another, it will surely save you the hassle. Don’t worry about it. The color-match video effect is now very common across the globe. To get started, you can try the Filmora color match. It’s one of the most powerful color-matching tools out there, along with Adobe Premiere and DaVinci Resolve. For sure, it can assist you very well in this regard.
It helps you save time and effort.
There is no doubt that video editing remains a laborious process. Although the software is convenient to use, you still have to do a handful of things on your end. Hence, try to maximize all the assistance you can get. If color matching can be automated, then make good use of it. Save yourself the hassle of repeating the same procedure over and over for the entire timeline. Filmora color match is one tool you can use to simplify this laborious process. On the one hand, you can use color match on Adobe Premiere and DaVinci Resolve. Yes. You will not run out of choices, for sure.

It improves the overall quality of your video project.
Aesthetically speaking, consistency is a very salient element of the project. The video looks outstandingly good if the elements, as well as the execution are coherent. With regard to color settings, it’s now much easier today than before. All you need in this regard is the color-match video effect. Yes. This feature can do the rest of the color-matching job for you. If you want to try it on your end, the Filmora color match feature is among the best options. You may also check the color match feature on DaVinci Resolve and Adobe Premiere. Just make sure that you’re familiar with the navigations of your preferred tool in order to make the most of it.
Filmora Color Match: Your Great Choice for Color-match Video Effects
In terms of the color-match video effect, DaVinci Resolve and Adobe Premiere are ideal options. Both of them can surely be of great help to you in this regard. As you can see from the discussions provided above, these two video editing apps have countless things to offer. What if you want to explore other potential options? In this respect, there is absolutely nothing to worry about. Tons of alternatives are scattered all over the internet. For sure, you will not run out of choices. Among the best options out there is Wondershare Filmora. It is a powerful video editing software that can help you create a variety of media content. Also, Filmora color match is indeed a real work of art. Do you want to know more about it? If so, read the details provided below and find out if Wondershare Filmora is what you’re looking for.
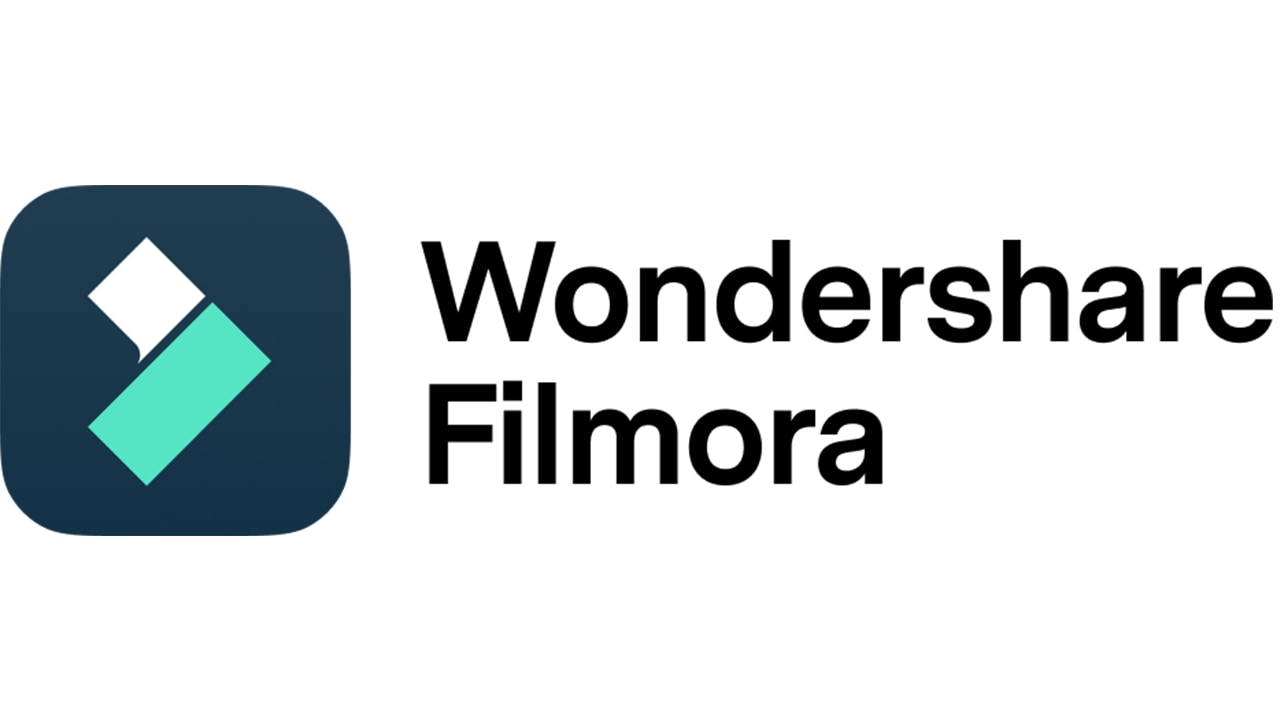
Key Features
Similar to the color match on Adobe Premiere and DaVinci Resolve, Filmora color match also has a lot to offer. Some of them are enumerated below. Check out the list and see how Filmora color match can be beneficial and helpful for you.
- The Wondershare Filmora color match serves its purpose very well. It is capable of analyzing the color pattern from a clip and applying the same effect to the other. Within minutes or even seconds, the procedure will be completed after enabling it on your end. Don’t worry. It doesn’t take a genius to navigate this tool. Generally, all you have to do is select the clips and give it a go. Yes. It’s just as simple as that.
- Wondershare Filmora allows the users to adjust the level of color match on the videos. That means you can increase or reduce its effect based on your personal preference. Don’t worry. It will not take much to do it. All you have to do is drag the provided slider to your desired level.
- The Wondershare Filmora color match doesn’t rely on how you specifically take the footage. It can still unify the color settings in your project, regardless of the devices you use to capture the clips. Yes. The color-match video effect of Wondershare Filmora has a high accuracy and precision rate in this regard.
- The Wondershare Filmora color match is very easy to navigate. It involves no complicated procedures to apply the effect. Basically, all you have to do is tap a few buttons and drag a slider. That’s it. But, of course, you have to make sure that everything is properly calibrated. Otherwise, the result will not be as promising as you expect it to be.
Step-By-Step Guide
Let’s say you now want to try the Wondershare Filmora color match on your end. Well, that’s great. You can be sure that everything is going to be very easy and convenient. To help you get started, check out the tutorial provided below. Read the instructions carefully and follow them in the proper order. Don’t worry. It’s indeed a walk in the park. Just perform the indicated steps accordingly to obtain the best outcome for your video projects.
Step 1: Download Wondershare Filmora from its official website. Right after, install it on your computer.
Step 2: Open the newly installed video editor on your desktop afterward. Once it fully loads up, navigate to the main dashboard and then click New Project to start editing your video. Alternatively, open an existing video editing session under Recent Projects if there’s any.

Step 3: Go to the Elements Panel and then click Import under the Media tab. Select the video clips you want to edit, as well as the footage you want to use reference for the color match video effect.

Step 4: Once the files are uploaded, grab and drag them individually all the way to the Editor Timeline. Arrange the files in your preferred order and make the necessary adjustments.
Step 5: Click on the specific video clip you want to edit.
Step 6: After that, tap the More icon at the menu bar on the Editor Timeline and then select Color Match. A new Panel will be displayed on the Preview Dashboard.

Step 7: Use the Playback slider on the Color Match panel to select your reference clip. Drag it to your desired timestamp.
Step 8: Once done, click Match to apply the changes and then tap OK.

Step 9: If you wish to make a few more adjustments, simply navigate to the right-side panel and click on the Color tab. From there, you can access the color correction and color grading features of Wondershare Filmora. Among them are Basic, HSL, Curves, and Color Wheels. Each of them has a specific group of settings you can adjust to fix and balance the colors of your videos. Just configure the available options according to your liking.
Step 10: Play and review the output. If you’re satisfied with the result, click Export to render the video and save a copy to your computer.
Exploring the Color Match Feature on Recommended Tools
Besides Filmora, Adobe Premiere and DaVinci Resolve always come to mind when we talking about color-match video effects. They are the most common tools that many video editors prefer to use in this regard. If you’re in need of the same assistance, you may try to explore these two software and learn more about them. Check out the details provided below and understand how DaVinci Resolve and Adobe Premiere can help you.
Color Match on DaVinci Resolve

DaVinci Resolve offers tons of great options to help you customize the color settings of your videos. Like the others, it has built-in color wheels, bars, grading logs, and curves that allow you to make color modifications. However, we cannot deny that manual adjustments in the color settings is not as easy as many of you think. It actually involves lots of hands-on work and critical thinking. If you want to skip that taxing part, then you can try to use color match on DaVinci Resolve. It works the same for the most part, except that the process is automated. No wheels or bars to drag and adjust. All you need to do is click a few buttons. Do you want to try it now? Check out the quick guide below on how to use color match on DaVinci Resolve.
Step 1: Navigate to the timeline panel and then click on the specific video clip that contains the color settings you want to copy to others. After that, hover your mouse cursor over the next video clip and then right-click on it to access the menu options.
Step 2: Find and click Shot Match To This Clip.

Step 3: Immediately, the color-match video effect will be enabled and applied to the selected footage in your timeline. Play the video and review the changes. Do the same thing for the rest of the clips until the entire video project looks consistent in this regard.
Color Match on Adobe Premiere
Similar to DaVinci Resolve, Adobe Premiere is also deemed a power tool for video color modification. You’re given lots of options that you can adjust to correct, balance, and improve the color settings of your videos. Among the features you can access are color equalizer, channel mixer, change color, lumetri, and many others. You’re allowed to use them whenever needed. Don’t worry. You have another option if you want to take a more convenient approach. Yes. Adobe Premiere has a color-match video effect that you can enable and use in your video projects. Do you want to try it on your end? Here’s a short guide on how to use color match on Adobe Premiere.
Step 1: Arrange the video clips in the timeline. Make sure that the footage you want to edit and the clip containing the color settings you want to copy are there.
Step 2: Head over to the top menu bar and then click Window. From there, find and click Lumetri Color.

Step 3: After that, click on the particular clip you want to edit.
Step 4: Go to the right-side panel and tap on the drop-down arrow next to Lumetri Color. Browse the available options and then click Color Wheels & Match.
Step 5: Click Comparison View afterward. Now, navigate the Preview Panel and then drag the slider to the specific timestamp that contains the clip you want to use as the pattern of your color settings.
Step 6: Once done, go back to the right-side panel and then click Apply Match under Color Wheels & Match. Immediately, the changes will take effect on the selected video clip.

Conclusion
Truly, the color-match video effect is very beneficial to all the video editors out there. Imagine applying certain color settings to all the footage in the video project with just a snap of a finger. That is indeed a whole new level of ease and convenience. If you wish to try it on your end, refer to the discussions above and use them as your guide. Additionally, download Wondershare Filmora on your computer. The Filmora color match is one of the best tools in this regard. It is capable of analyzing the references accurately and applying the same effect to the rest of the clips. Make good use of this feature and take it to your advantage.



 100% Security Verified | No Subscription Required | No Malware
100% Security Verified | No Subscription Required | No Malware