Key Steps of This Video Tutorial To Follow
Import all the clips you will use and drag them to the timeline. Now click on the clip you’re going to use, go to its “Color” settings on the top left of the screen, and select “Basic.” From there, adjust the temperature of the video to a cooler shade. After that, click on the “HSL” setting and customize the hue, saturation, and luminance values according to your needs.

Go to the “Curves” option to adjust the video’s exposure. You can edit each hue separately by clicking on the red, blue, and green shades and adjusting its curve.

Click on the clip whose speed you want to change, and from the editing settings, select “Speed” from the top left corner of the screen. You can drag the speed pointer to the left or right direction to decrease or increase your speed or set it manually.

Select where to add the transition and then go to "Transitions." Now, look for the transition you want to add in the "Default" option. If you cannot find the desired effect, click "Filmstock,” and type the effect you want. Once you find the desired transition effect, drag it between the clips and adjust it to look smooth.

Choose where you want to add your title and click on “Titles.” Now, search for the title that goes with the theme of your video and add it to the clip. Stylize your font and make other color adjustments to it. Now, take a look at the final video and save it.

A fine-edited video is the first thing that can grab viewers’ attention. It may feel like a small thing, but it greatly impacts your overall engagement. This tutorial discusses how you can edit your videos according to their theme and give off a great vibe.
Josh's Other Filmora Master Lessons




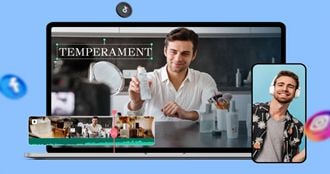
- 01. Understanding Your Audience’s Needs and Tailoring Content >>04:40
- 02. Showcasing Products Creatively with Filmora’s Effects >>04:05
- 03. Editing Techniques for Persuasive Calls-to-Action and Urgency >>04:20
- 04. Seamlessly Incorporating Customer Testimonials and Reviews >>03:21
- 05. Social Media-Ready Edits with Filmora >>04:23

