Key Steps of This Video Tutorial To Follow
Import your video into the timeline and then go to “Titles” and select “Filmstock.” Search for openers and keep looking until you find the one you want. Drag and drop the title into the start of the timeline and double-click on it to start editing the opener. Change the template’s text and add your own by clicking on the text in front of the “T” icon in the “Basic” settings.
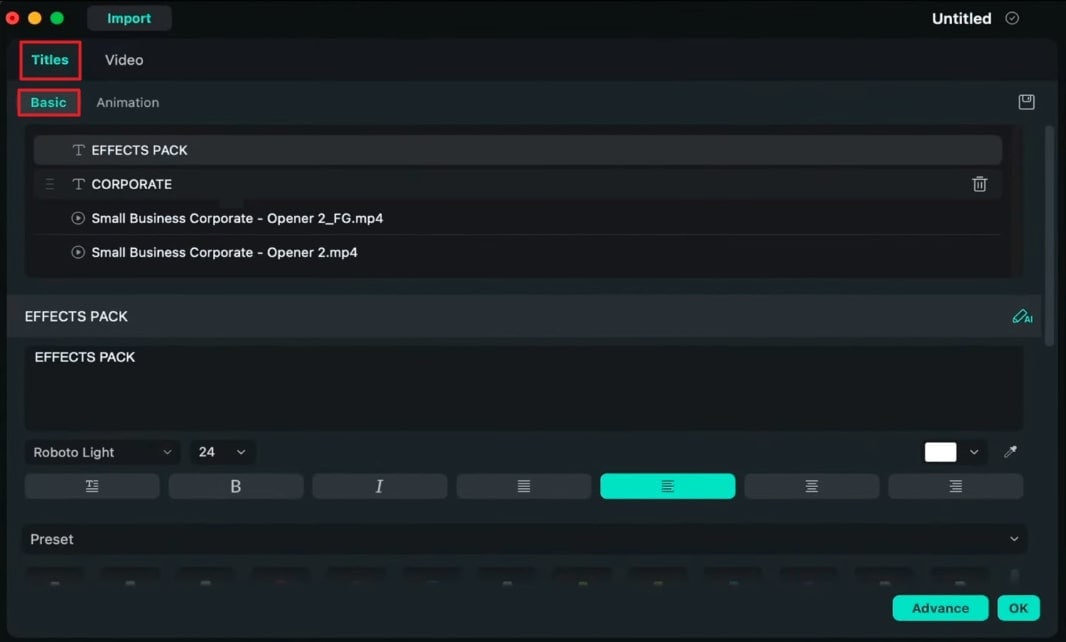
You will see your template name with two clips beneath the text changing settings. If you want to remove the background footage of your intro, then go to those clips and click on the “Trash” icon to remove the background. If not, then leave it be.
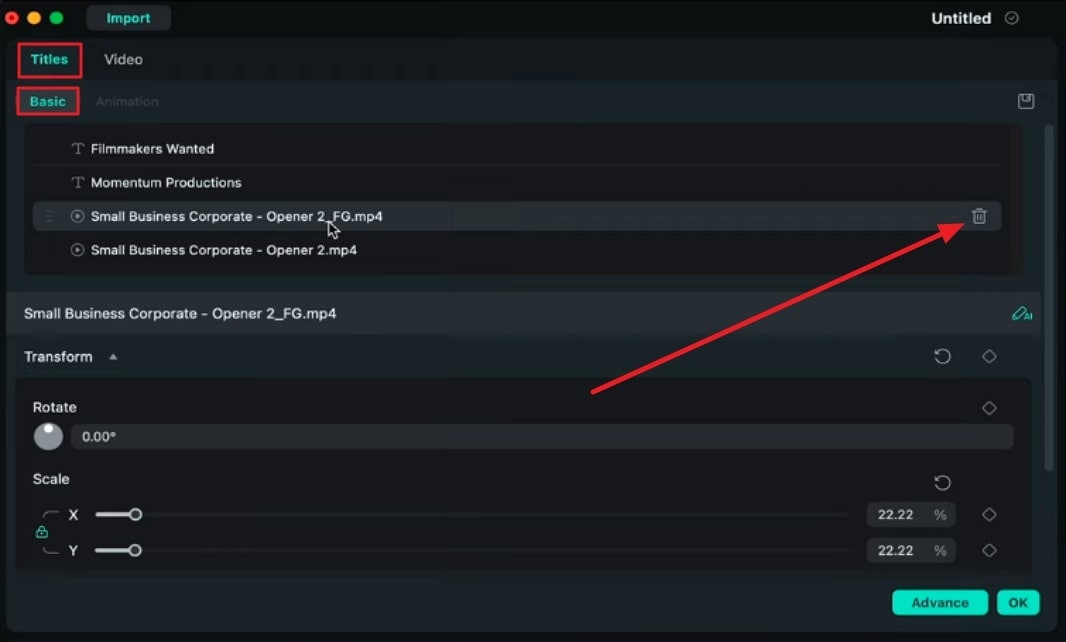
Now that you have done the basic editing, click on “Animation.” Try various options before selecting the text animation and choose the one that goes with the theme of your video. Once you have chosen, click on that animation and hit “OK.”
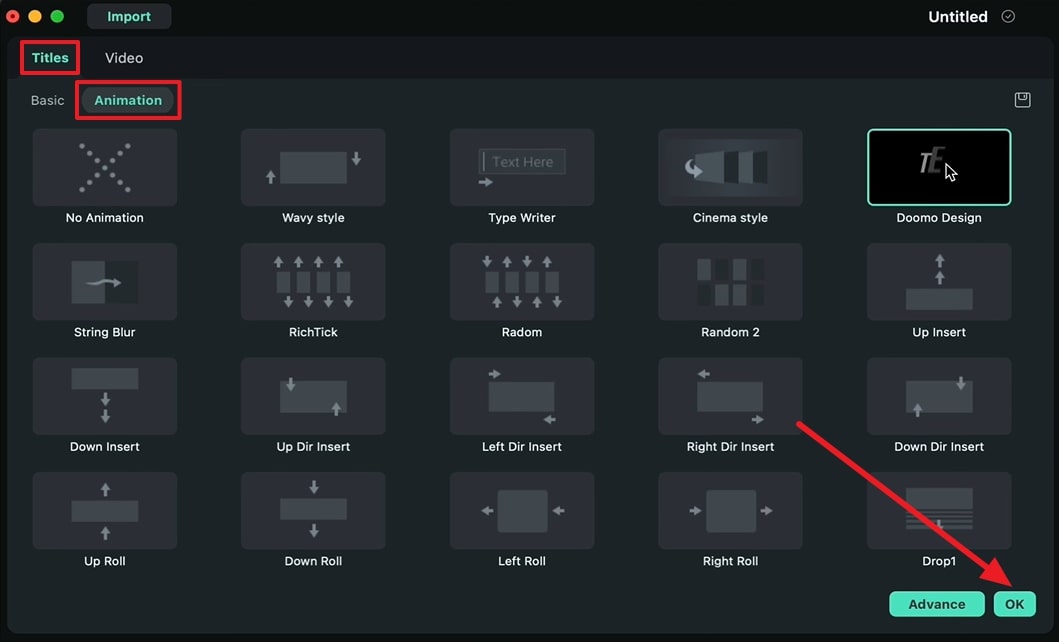
Adding a simple cross-fade transition can end your introductory clip even better. To access it, go to “Transitions,” search for “Fade” transition, and drag and drop the selected transition between the introductory and the first clip after that.
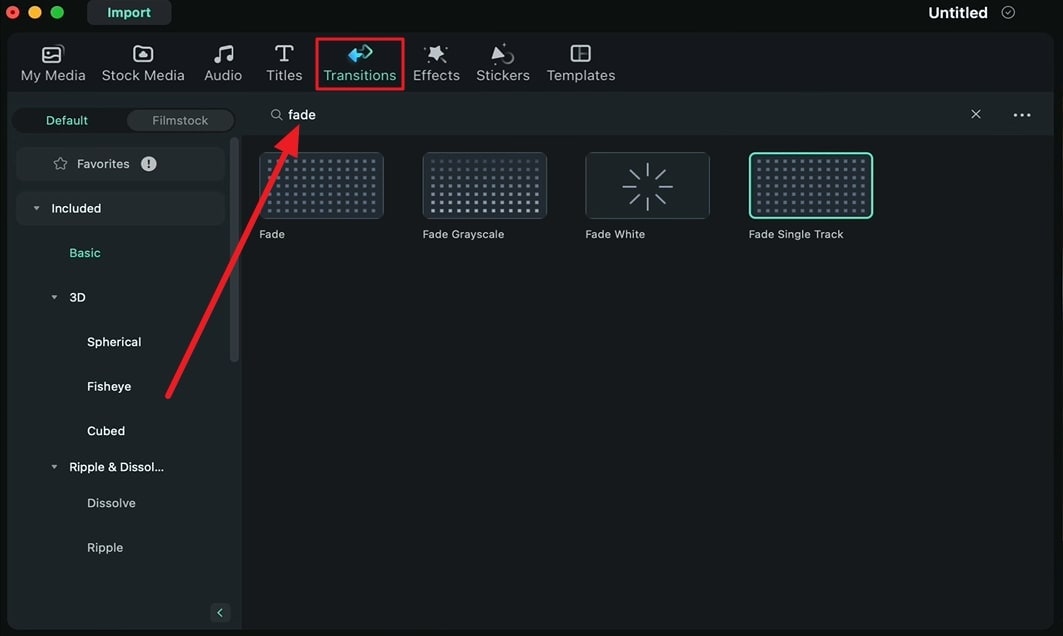
Go to “Titles” once again and look for a good title in the “Default” section. Drop the selected animation into the timeline and extend it to cover the whole clip. Now click on the animation and change its title by going into the basic editing section. You can apply these animations to the rest of your clips with different titles.
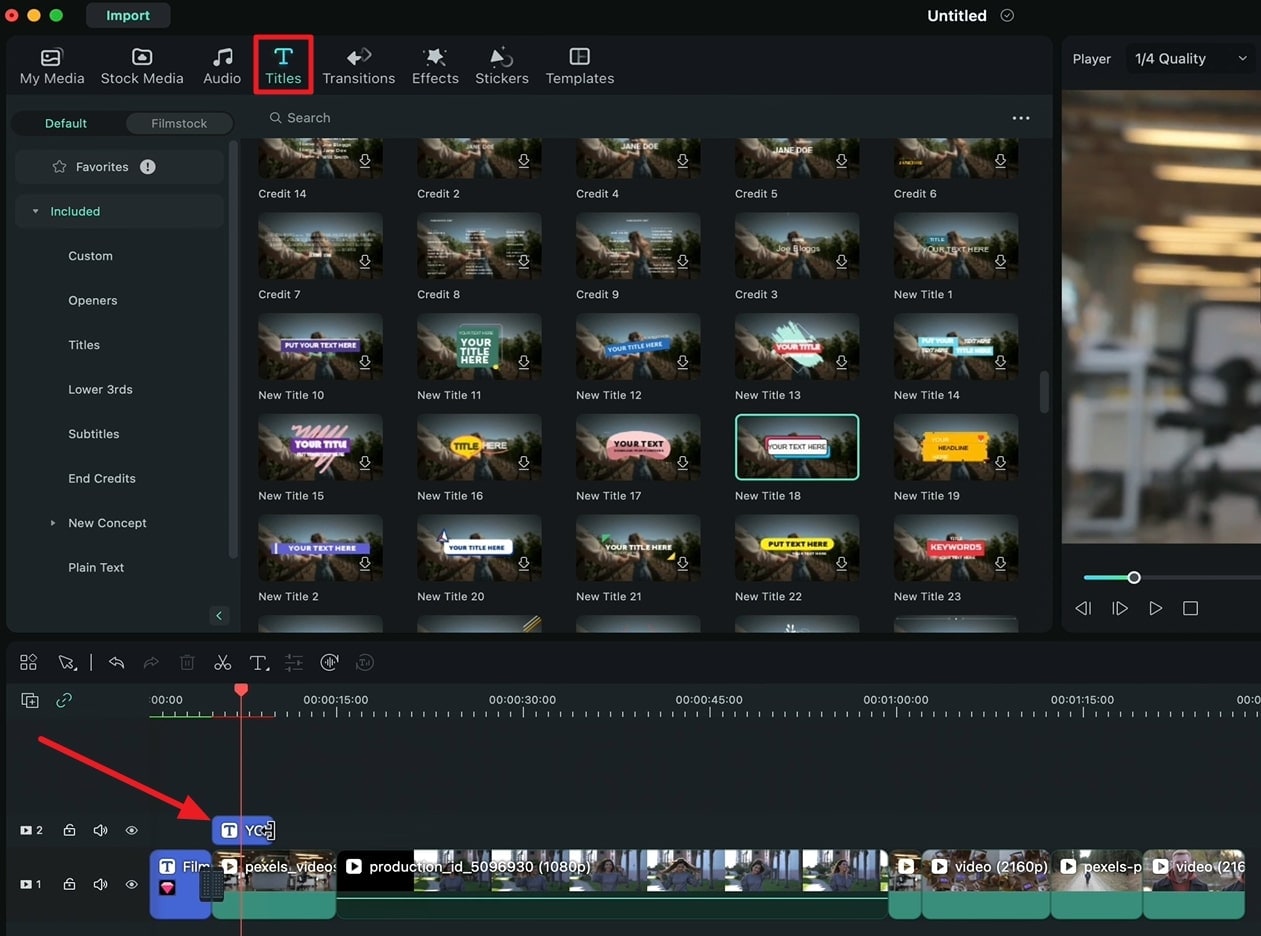
Text animations are a fantastic technique to infuse your slides and introductions with more originality and creativity. They keep your audience focused, and so your message is conveyed clearly. This video teaches how to add attractive text animations to introductions with the helpful tools using Wondershare Filmora.
Josh's Other Filmora Master Lessons




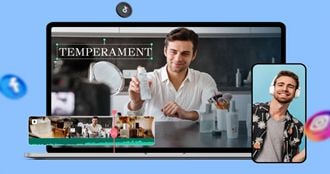
- 01. Understanding Your Audience’s Needs and Tailoring Content >>04:40
- 02. Showcasing Products Creatively with Filmora’s Effects >>04:05
- 03. Editing Techniques for Persuasive Calls-to-Action and Urgency >>04:20
- 04. Seamlessly Incorporating Customer Testimonials and Reviews >>03:21
- 05. Social Media-Ready Edits with Filmora >>04:23

