A video collage is the perfect way to mix multiple videos or photos into one stylish, eye-catching frame. Whether you're putting together an epic travel montage, a birthday highlight reel, or a fun edit for Instagram, TikTok, or YouTube Shorts, a collage video makes your content stand out.
Even better, you don't need pro editing skills or expensive software—learning how to make a video collage on an iPhone is easier than you think! With just a few taps, you can combine clips, add cool effects, and customize your layout from your phone.
So, keep scrolling, and we'll show you how to create a video collage on your iPhone. Plus, here are some pro tips to make your edits look next-level!

In this article
Part 1. Can You Make a Video Collage Using the iPhone's Built-in Features?
You're all set to make a video collage on your iPhone, but is there a built-in tool for that? Unfortunately, iPhones don't have a dedicated video collage maker, but Apple's free iMovie app offers a split-screen effect, allowing you to place two videos side by side.
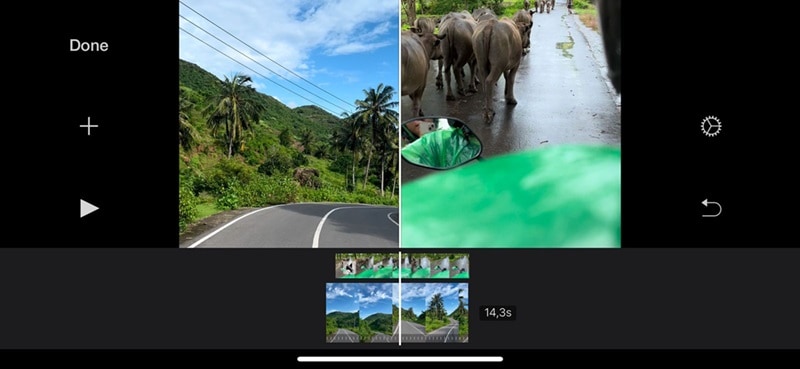
While it's not a full-fledged collage tool (since you can't arrange multiple clips in a grid or custom layout), it's still a useful trick if you're going for a simple split-screen look. If you want to learn how to make a video collage on iPhone for free using iMovie's split-screen effect, check out this YouTube tutorial: "iMovie for iPhone Tutorial - Split Screen Video How To" by ET Videos.
Also, you can learn how to make a photo collage video on an iPhone by using the built-in Photos app. While it doesn't let you place multiple videos in a single frame like a true collage, you can easily combine photos and videos into a seamless slideshow with music, transitions, and effects.
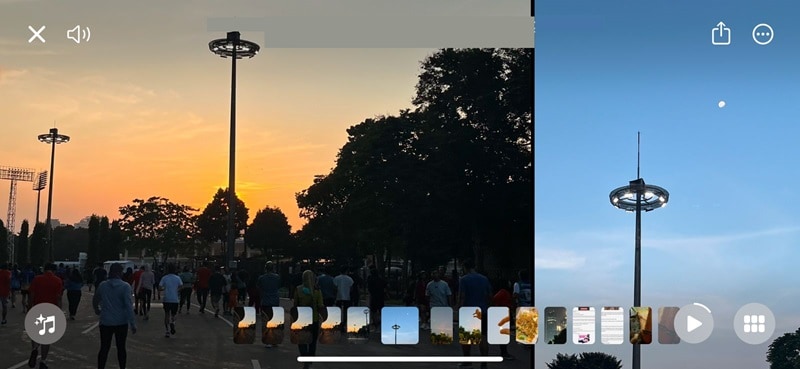
If you want to dive deeper into this method, there's a great YouTube tutorial called "Create a Slideshow on iPhone Using Apple Photos" by Hey Ivan. It's a quick and easy guide to turning your photos and videos into a slideshow with music and effects.
Part 2. The Best Way to Make a Video Collage on Your iPhone!
As you can see, while creating a video collage on your iPhone using its built-in apps is technically possible, let's be honest—it's not the easiest or most exciting option. The split-screen effect in iMovie is super limited, and the Photos app only lets you make basic slideshows. You don't get much creative control, and the final result can feel pretty bland.
If you want a unique, eye-catching video collage that actually stands out, you'll need something more powerful, and there's no better option than Wondershare Filmora. With Filmora Mobile, you can easily arrange multiple videos in a stylish layout, add cool effects, customize the look, and make your collage truly your own.
Here's how Filmora makes the process effortless:
- Collage Video Templates: No need to start from scratch! Filmora offers many ready-made collage templates for different themes like travel, celebrations, and more. Pick one, drop in your clips, and you're ready!
- AI Music Generation: A video collage isn't complete without music! With Filmora's AI Music tool, you can generate the perfect soundtrack to match your vibe, making your collage more immersive and fun to watch.
- Complete Editing Toolkit: After using the template to make a collage video, you can trim, adjust, and fine-tune every detail to ensure your video is polished and flows smoothly.
- Extensive Media Library: Take your collage to the next level with cool transitions, stylish text, fun stickers, filters, and more. These effects help make your video more eye-catching and unique.
- Various Advanced Features: Filmora isn't just a basic editor. It includes Text-to-Speech, AI Voice Cloning, Image-to-Video, AI Captions, AI Remover, and so much more to supercharge your edits.
So, let's begin immediately by learning how to create a video collage on an iPhone using Filmora! Follow this simple step-by-step guide to get started:
01of 04Open Filmora and select a template
Download the Filmora Mobile app from the App Store if you haven't done it yet. Once it's installed, open it up on your iPhone and tap the "Explore" button at the bottom right of the home screen.
From there, select "Template" and browse through the options. You can even type "Collage" in the search bar to find templates for different themes like travel, celebrations, etc. Choose the one that matches your style, then tap the "Make Video" button at the bottom of the screen.
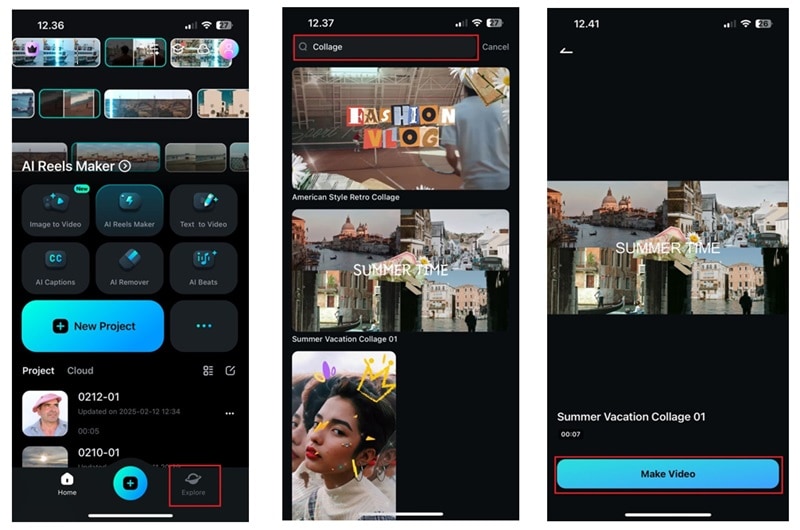
02of 04Upload your files and create a collage video
Next, pick the photos and videos you want to use for your collage (for this example, you'll need 6). Then, tap the "Import" button in the bottom right. Filmora will automatically create a video with your clips, and you can play it to see how it looks.
If you want to make some quick changes, tap the "Video Edit" option. You can then click on any clip to replace it, trim it, or adjust the volume. If you're happy with the video, export it from here. But if you want to dive deeper into editing with more options, tap "Project Edit" to customize it even further.
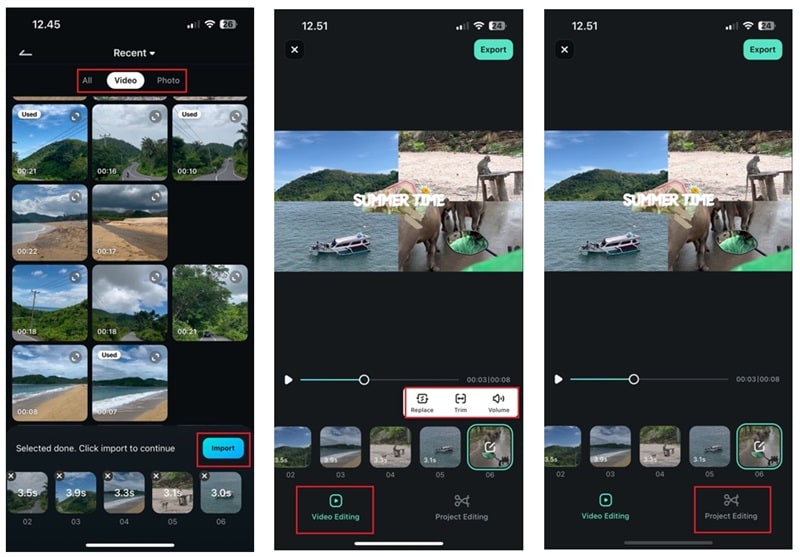
03of 04Add AI Music
As you can see, the collage video template in Filmora already has music, but if it doesn't quite match your vibe, you can use Filmora's AI Music to create a custom track. Before you do that, though, you'll need to remove the original music from the template. To do this, just tap on the audio track in the timeline and hit the trash bin icon to delete it.
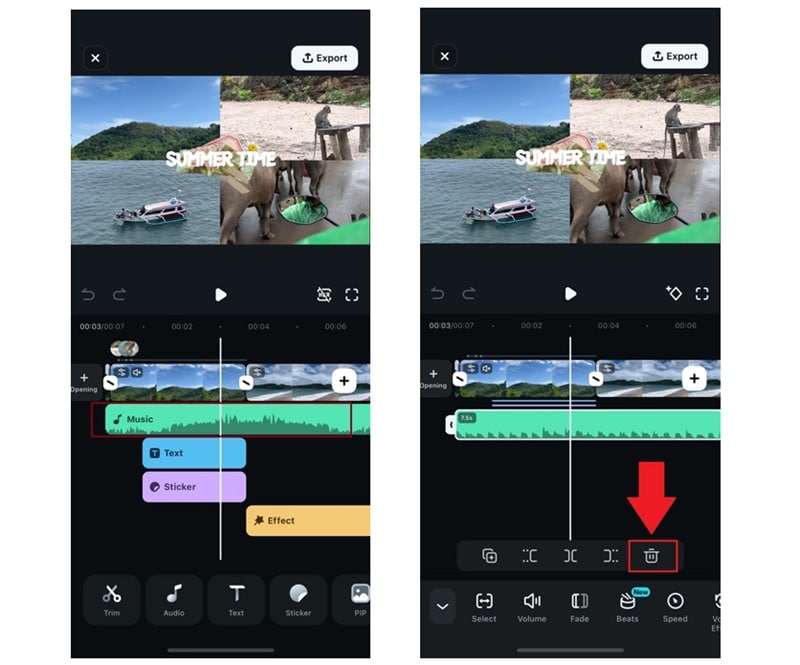
Next, tap the "Audio" button at the bottom of the screen to access the AI Music feature. Scroll through the menu and tap "AI Audio" to open Filmora's music tool. In the AI Music window, you can customize your track by choosing the mood, theme, duration, and how many tracks you want. Once you're happy with your choices, hit "Regenerate" to create your custom audio track.
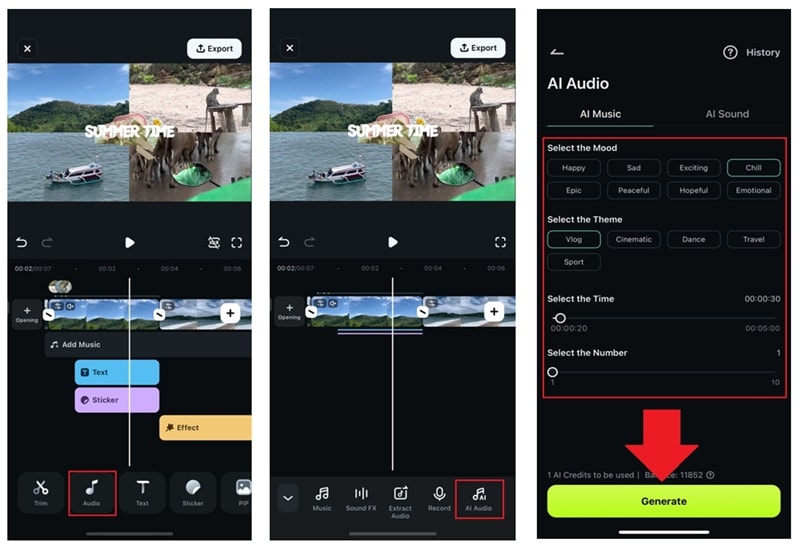
04of 04Enhance your video and save it
Once the AI Audio is generated, just add it to your timeline. You can adjust the volume, apply voice effects, remove background noise, and tweak other audio settings using the menu below. Then, enhance your video even better by adding filters, effects, text, stickers, and more.
When you're done and happy with your edits, tap "Export" in the top right corner. Choose your resolution, hit "Export" again, and your video will be saved and ready to share on Instagram, TikTok, or wherever you want!
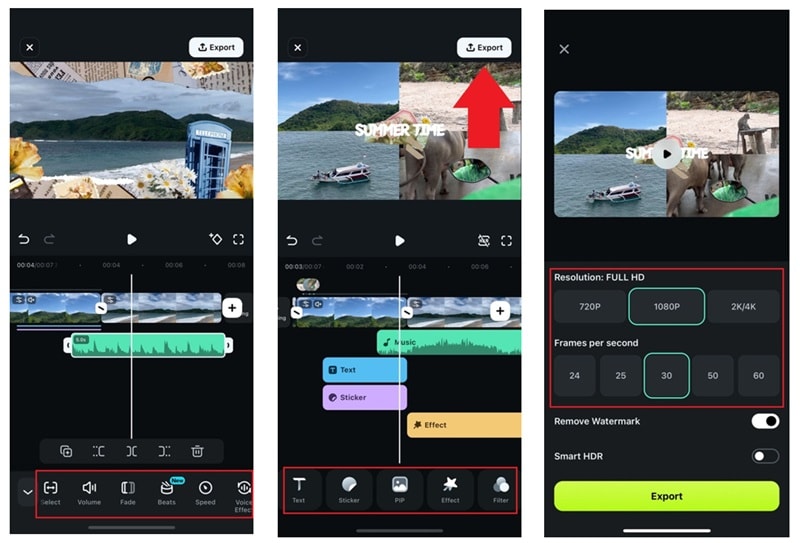
Part 3. Pro Editing Tips to Make Your Video Collage Stand Out
As you can see, learning how to make a collage video on an iPhone by using Filmora Mobile is easy and fun. Knowing how to make a video collage is one thing, but making it stand out from the rest takes a little extra effort.
You can turn a basic collage into something polished, unique, and eye-catching with a few simple tweaks. To help you out, here are some pro tips to make your video truly shine!
- Smooth Transitions: Avoid choppy edits by adding seamless transitions between clips. With Filmora, you can browse through its transition library or use the search bar to find one that matches your style. This keeps your video flowing naturally and makes it more professional.

- Add Background Music: The right music can change your video's vibe, making it more engaging and fun to watch. Luckily, as mentioned earlier, Filmora's AI Music has you covered! It can generate the perfect soundtrack to match your video's mood, so you don't have to spend hours searching for the right song.
- Use Text & Stickers to Highlight Key Moments: Add text overlays, fun stickers, or animated elements to draw attention to important parts. Thankfully, just like with transitions, Filmora has a great collection of stickers and text in its media library. You can easily browse or use the search bar to find what fits your style.
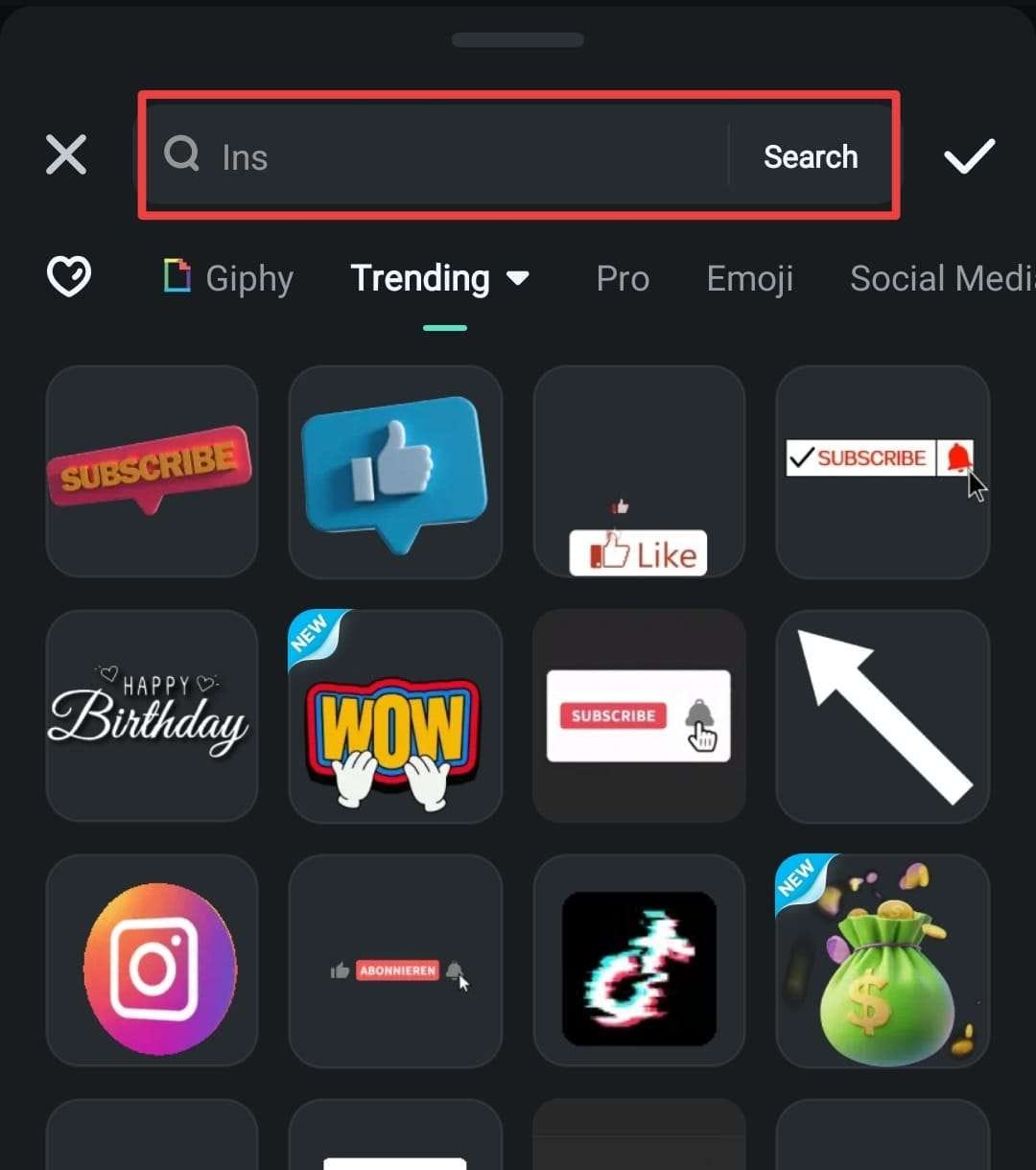
- Adjust Brightness, Contrast & Colors: Tweaking the lighting and color grading can really elevate your collage, making it look more professional and polished. For a quicker fix, you can use Filmora's filters to smooth out the colors and apply the effect across your whole video. Just browse through the different filters and choose the one that best matches your video's vibe.
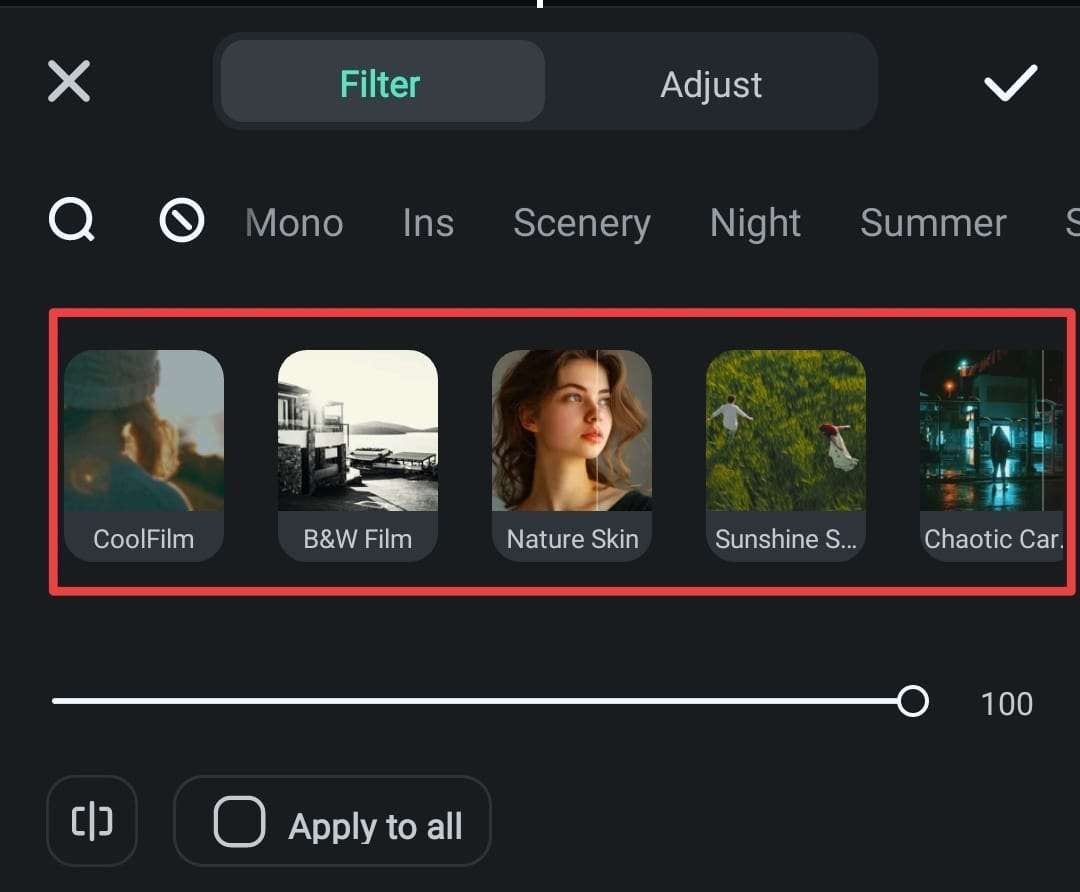
Conclusion
Many people now prefer editing on their iPhones, and since video collages are super popular, this guide is here to show you how to create a video collage on an iPhone. That said, iPhones don't have a dedicated video collage maker. While you can technically make a collage using built-in apps, it's often more frustrating than fun and definitely doesn't give you much room for creativity.
You can learn how to make a video collage on your iPhone for free with Filmora Mobile. It offers collage video templates that simplify the editing process and has an AI Music feature to create custom music that perfectly fits your video.
With its extensive media library and advanced features, Filmora Mobile is hands down the best option for anyone looking to learn how to make a collage video on their iPhone!



 100% Security Verified | No Subscription Required | No Malware
100% Security Verified | No Subscription Required | No Malware


