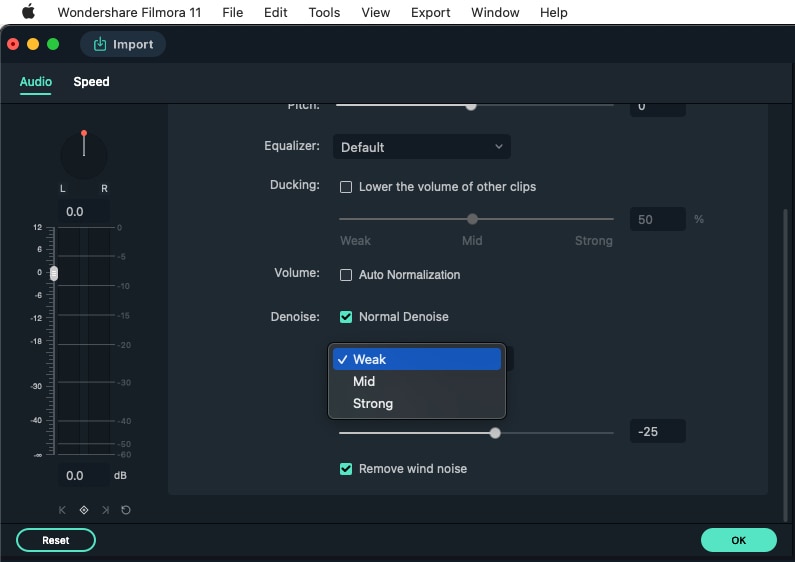คิดให้ใหญ่ขึ้นจากคู่มือผู้ใช้ Filmora
-
ข้อกำหนดความต้องการของระบบ - Mac
-
คุณสมบัติใหม่ - Mac
-
คุณสมบัติ AI - Mac
- AI ทำเครื่องหมายอัจฉริยะสำหรับ Mac
- AI คัตเอาท์อัจฉริยะสำหรับ Mac
- ซิงค์จังหวะอัตโนมัติบน Mac
- AI แปลงข้อความเป็นวิดีโอสำหรับ Mac
- การแก้ไข AI Copilot สำหรับ Mac
- AI กำจัดเสียงร้องสำหรับ Mac
- เครื่องมือสร้างภาพขนาดย่อ AI สำหรับ Mac
- การแก้ไขข้อความ AI ใน Mac
- การปกป้องโทนสีผิวด้วย AI สำหรับ Mac
- เครื่องกำเนิดเพลง AI สำหรับ Mac
- ปลั๊กอิน ChatGPT - การเขียนคำโฆษณา AI บน Mac
- AI ลดเสียงรบกวนสำหรับ Mac
- AI การยืดเสียงสำหรับ Mac
-
เริ่มต้นใช้งาน - Mac
-
การสร้างโครงการ - Mac
-
การสร้างโปรเจ็กต์ใหม่ (Mac)
-
-
การนำเข้าและการบันทึก - Mac
-
การนำเข้า (Mac)
-
การบันทึก (Mac)
-
-
สื่อสำหรับการใช้งาน - Mac
-
เสียง (แมค)
- เปิดเผยโลโก้สำหรับ Mac
-
-
เรียบเรียง-Mac
-
การตัดต่อวิดีโอ (Mac)
- เลเยอร์การปรับสำหรับ Mac
- เปิด / ปิดคลิปสำหรับ Mac
- ลบคลิปอัตโนมัติสำหรับ Mac
- ซูเปอร์สโลว์โมชันพร้อมออปติคัลโฟลว์สำหรับ Mac
- ทางลัดความเร็วในการเล่นสำหรับ Mac
- การแก้ไขหลายคลิปสำหรับ Mac
- มาร์กเกอร์สำหรับ Mac
- ทำเครื่องหมายรายการโปรดสำหรับ Mac
- พื้นหลังที่กำหนดเองสำหรับวิดีโอ และรูปภาพใน Mac
- คลิปประกอบสำหรับ Mac
-
การแก้ไขเสียง (Mac)
-
การแก้ไขสี (Mac)
- ตัวควบคุมการตัดต่อวิดีโอ – Mac
-
-
ข้อความและคำบรรยาย - Mac
-
ข้อความและชื่อเรื่อง (Mac)
-
-
แอนิเมชันและคีย์เฟรม - Mac
-
เอฟเฟ็กต์และการเปลี่ยนภาพ - Mac
-
เอฟเฟกต์วิดีโอ (Mac)
-
การเปลี่ยนผ่าน (Mac)
-
-
สติ๊กเกอร์ - Mac
-
การส่งออกและการสำรองข้อมูลบนคลาวด์ - Mac
-
การส่งออก (Mac)
-
การสำรองข้อมูลบนคลาวด์ (Mac)
-
-
การทำงานร่วมกัน - Mac
-
การปรับปรุงประสิทธิภาพและการแก้ไขปัญหา - Mac
การตรวจจับความเงียบ
การตรวจจับความเงียบ
การตรวจจับความเงียบจะสแกน และลบการหยุดชั่วคราวแบบไม่มีเสียงออกจากวิดีโอของคุณโดยอัตโนมัติ ต่อไปนี้คือ วิธีใช้งานฟีเจอร์การตรวจจับความเงียบของ Filmora:
หลังจากนำเข้าวิดีโอของคุณไปที่ Filmora แล้ว ให้คลิกขวาที่วิดีโอแล้วเลือกตัวเลือก "การตรวจจับความเงียบ"
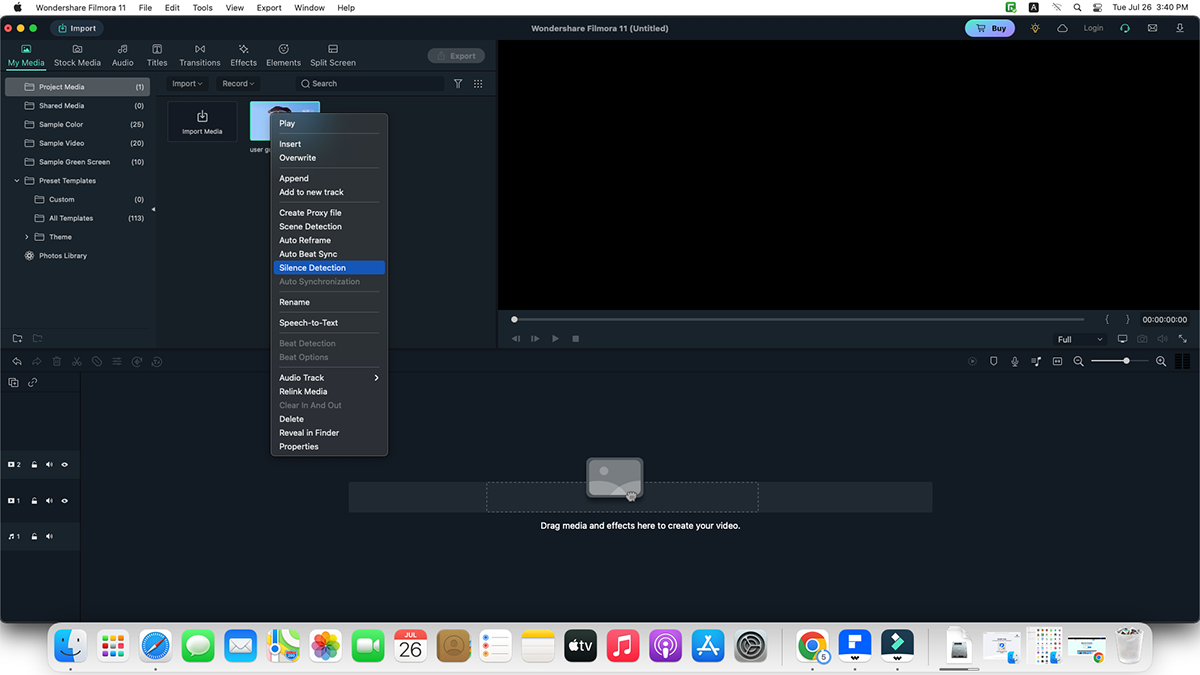
ตอนนี้ แผงการตั้งค่าจะปรากฏขึ้น คุณสามารถปรับเกณฑ์ ความเงียบขั้นต่ำ และเพิ่มบัฟเฟอร์ได้
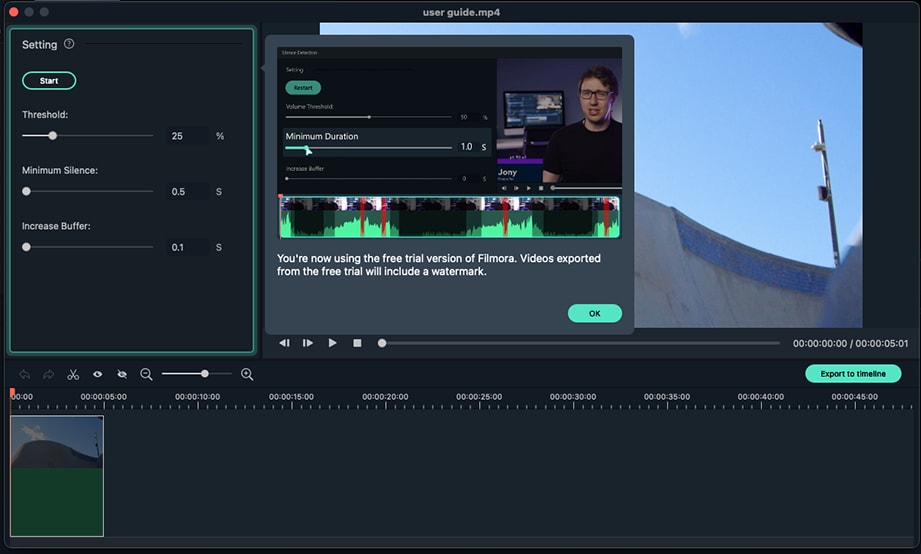
กระบวนการนี้จะเริ่มต้นขึ้น คุณสามารถคลิก "ส่งออกไปยังไทม์ไลน์" เมื่อกระบวนการสิ้นสุดลง ตอนนี้ คุณจะสามารถดูตัวอย่างวิดีโอได้แล้ว
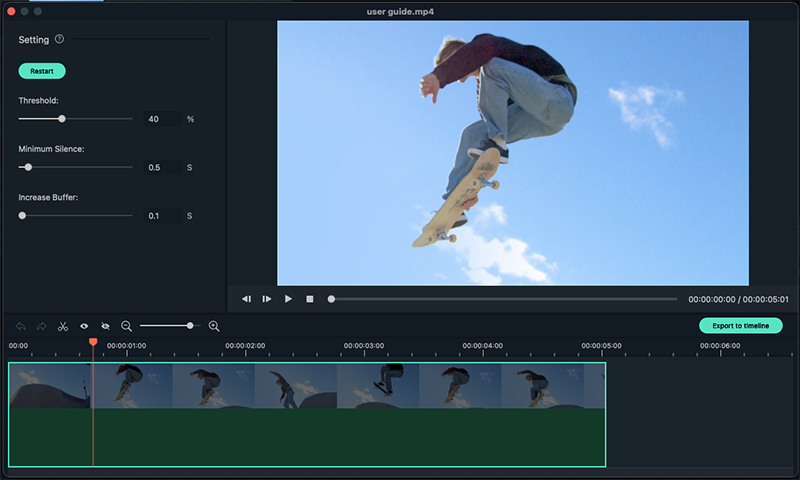
การลดเสียงรบกวน
หากคุณต้องการลดเสียงฮัม และเสียงพื้นหลังอื่นๆ จากวิดีโอของคุณใน Filmora เพียงทำตามขั้นตอนด้านล่าง:
แยกเสียงออกจากวิดีโอ และดับเบิลคลิกเสียงจากไทม์ไลน์ คุณจะเห็นหน้าต่างการตั้งค่าเสียงเด้งออกมา
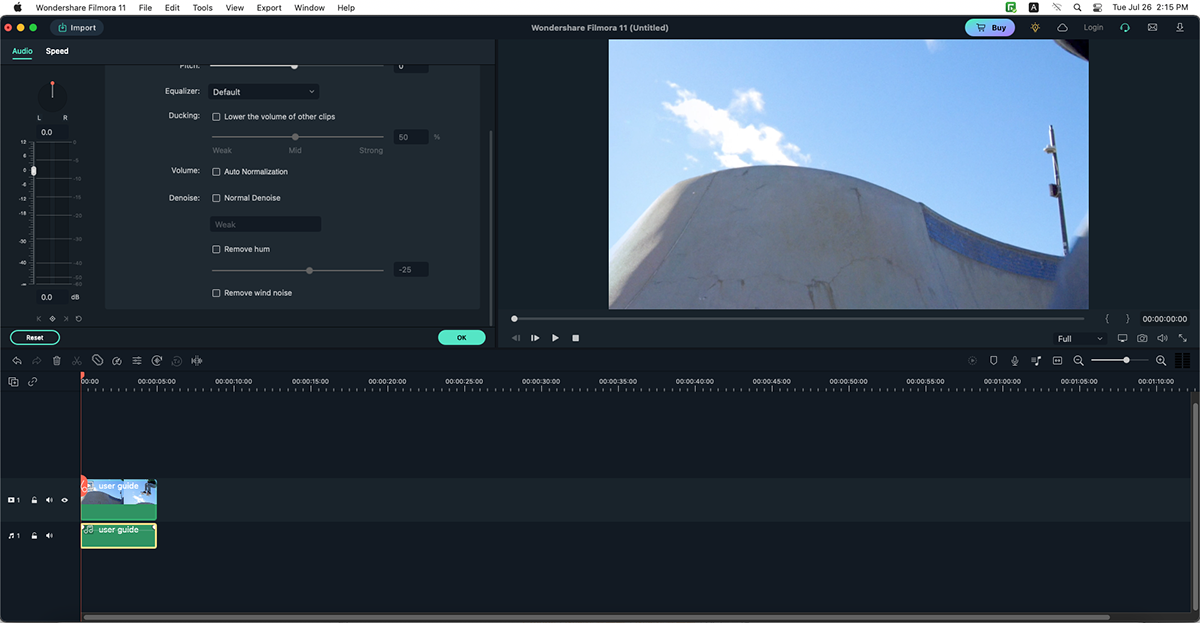
จะมี 3 ตัวเลือก: การลดเสียงรบกวนปกติ ถอดดุม และลบเสียงลม ปรับตัวเลือกเหล่านี้เป็นการตั้งค่าที่คุณต้องการ และนำไปใช้งาน