You come in contact with so many videos every day when surfing the internet and sometimes wish you could create one good video of yours. Have you tried editing videos on your Android device but it turned out to be a huge disaster? Are you tired of always consuming video content and you want to take the step to start creating your videos? If your answer is yes, this is the right post for you!
This post will take you on a detailed step-by-step process to edit videos on your Android device. Create quality professional-looking videos right from your phone with Filmora. Once you carry out all the steps in this guide, your next video project will be a success. Without further ado, let's dive into the process of video editing.
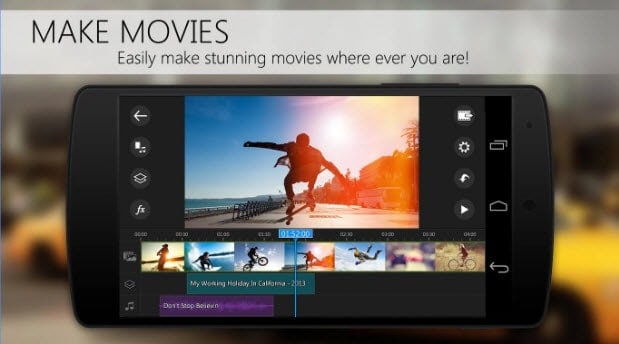
In this article
Part 1: Select the Best Video Editing App on Android
The first and most important step to start editing videos on your mobile device is to choose a video editing application. There are so many video editing software available. In this guide, we will focus on a software perfect for beginners to start their video editing journey.
Wondershare Filmora is a video editing app packed with powerful features that are quite easy to use. This makes it suitable for both beginners and experienced editors. You can trim, cut, add transitions, and layer effects with ease. Filmora lets you explore your creative side with a wide library of effects, filters, stickers, music, and templates.
Do more with AI on the Filmora app with AI-based editing. Create an AI voice clone that sounds just like you with the AI voice cloning feature. Convert texts to video, make TikTok videos, Instagram reels, and YouTube shorts with the AI Reels maker. The Filmora mobile app is supported on Android OS.
Key Features of Filmora
Filmora is a multifunctional editing software with numerous features, such as
- Video Effects and Filters: Filmora offers a wide variety of video effects, transitions, filters, and overlays to make your videos more eye-catching to viewers.
- Text and Titles: There are several text and title templates. The text and title templates are customizable as you can change the style, font, art, and animation.
- Keyframing and Motion Tracking: Make your videos more interactive by adding animations and tracking objects or people in your video.
- Green Screen: Change your video background easily using Green Screen or Chroma Key.
- Stabilization and Color Correction: Filmora provides stabilization for shaky videos. You can also upgrade the look of your video using color grading and correction.
- AI-based Features: Filmora uses AI to auto-generate captions, remove objects from your videos, and create reels, shortening editing time.
- Export Options: Filmora supports various format options such as 1:1 for Instagram, 16:9 for YouTube, and 9:16 for TikTok. You can easily resize your videos depending on the social media platform's requirements.
Part 2: How To Get Started With Filmora
Now that you have learned about Filmora and have gone through some of its features, it is time to discover how to edit videos on your Android using the application. To begin this process, download and install Wondershare Filmora on your Android device.
The processes highlighted below are the fundamental steps to be carried out when editing any project.
Basic Editing Steps with Filmora
Step1Import Your Video
Open the Filmora app on your Android device. Click on New Project. Select the clips you want to edit from your gallery.

Step2Trim and Cut
Scroll through the timeline and remove any unnecessary parts from the video. To do this, click on the Trim icon to either trim or cut. Tap on the clips you want to discard and select the Bin icon to delete.

Step3Rearrange Clips
If the clips are not arranged in order, you can rearrange them. Long press and drag the clip to place it in the right sequence.

Step4Add Transitions Between Clips
Create a seamless flow between your clips by adding transitions. Click on the Transition button in between the clips to add a transition to the video.
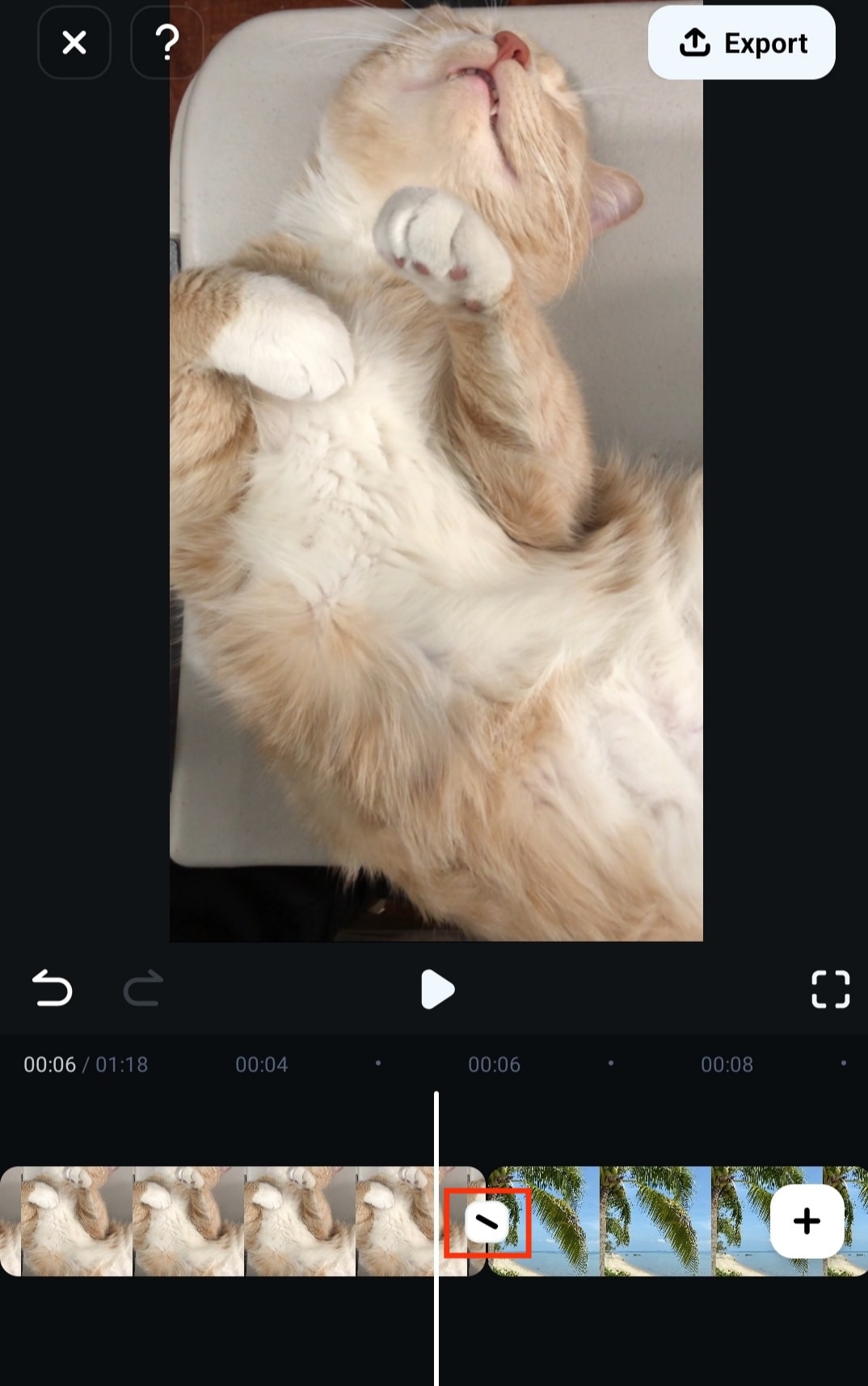
Step5Adjust Clip Speed
Speed up or slow down parts of your video where necessary. Trim the video if you want to adjust the speed of just a part of a long clip. Click on the clip you want to adjust and tap the Speed icon. There are two options to pick from Normal and Curve.

Step6Add Audio
Elevate your video by adding music or voiceovers. Click on Audio and select any option of choice. Add music from your device or Filmora's library, sound effects, record a voiceover, extract audio from video, or use AI audio.

Step7Insert Text and Stickers
Click on Text to add text, subtitles, and captions to your video. Drag the text over the clips you want it to appear on. Click on Stickers to add a fun touch to your videos by including emojis and stickers. Adjust the size and position of the stickers. Drag the stickers over the clips you want it to appear on.

Step8Add Filters and Effects
Elevate the look and feel of your videos by adding filters and effects. You can use more than one filter or effect at once. Choose Filters and or Effects to add filters and effects. Adjust the filter or effect and drag to fit the clips on the timeline.

Preview Edits and Make Adjustments
Go through your video regularly while editing. After making an edit, play it through to see how it looks and make adjustments where necessary. Filmora auto-saves your project as you edit.
Export Video
Once you are satisfied with your work, export your video. Click on the Export button at the top right corner of your screen. Choose a resolution and frames per second (optional) and select Export.

You have successfully edited a video on your Android phone.
Part 3: How To Use Filmora's Advanced Features to Spice up Your Videos
Take your editing game further by putting the advanced features on Filmora to good use. Whether you are editing videos for social media or personal use, these advanced features will make your videos stand out. Here is how to use these features to give your next video project a unique feel.
How To Use the VEO3 Feature in Filmora
Method 1. How To Create a Custom Video with Veo
Follow these steps to create a custom video in Filmora using the Veo 3 option.
Step 1: Open the Filmora mobile app and tap on the Veo 3 button from the home screen.
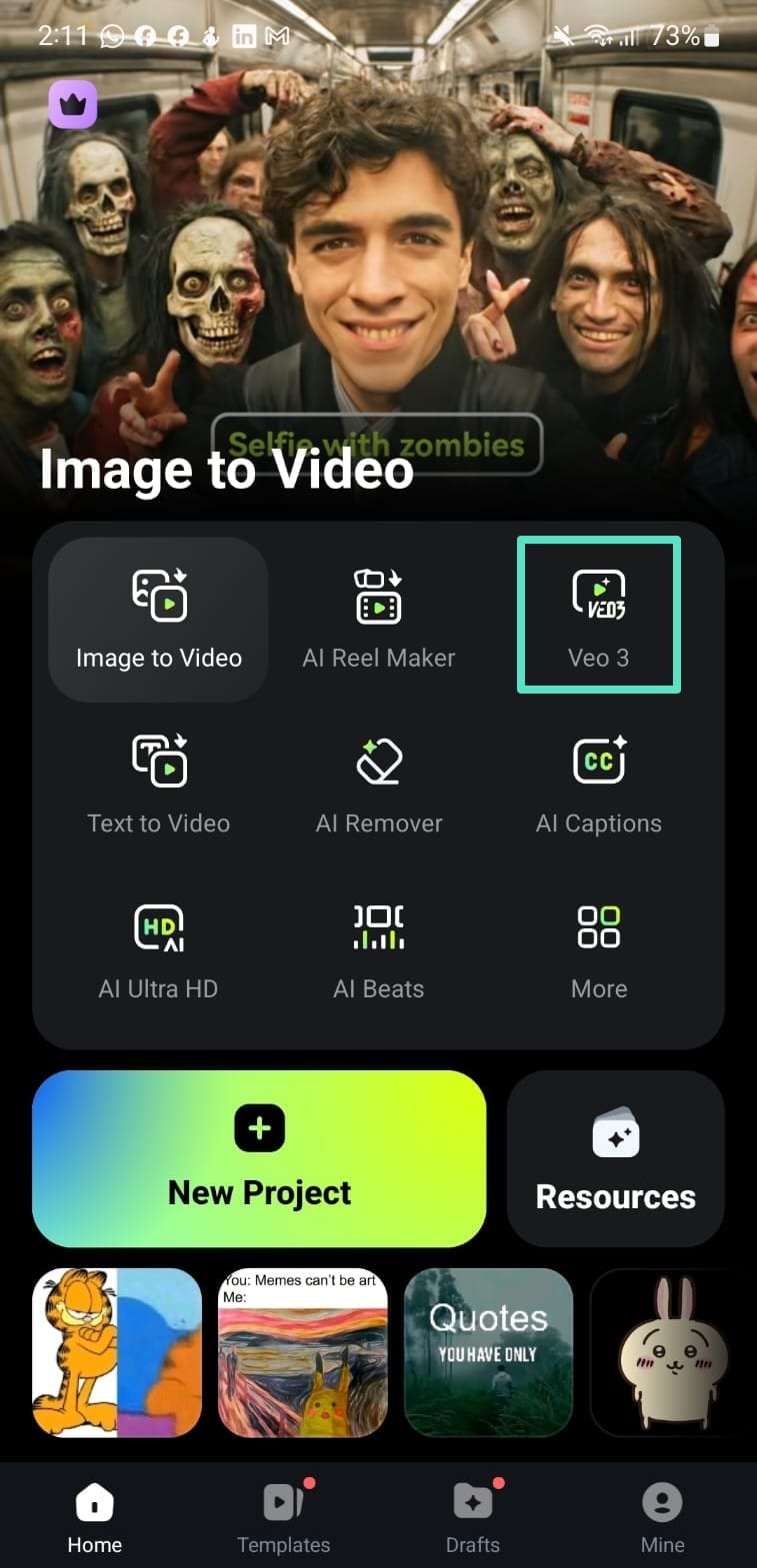
Step 2: Choose the Custom mode and upload a Reference Image from your device’s gallery.
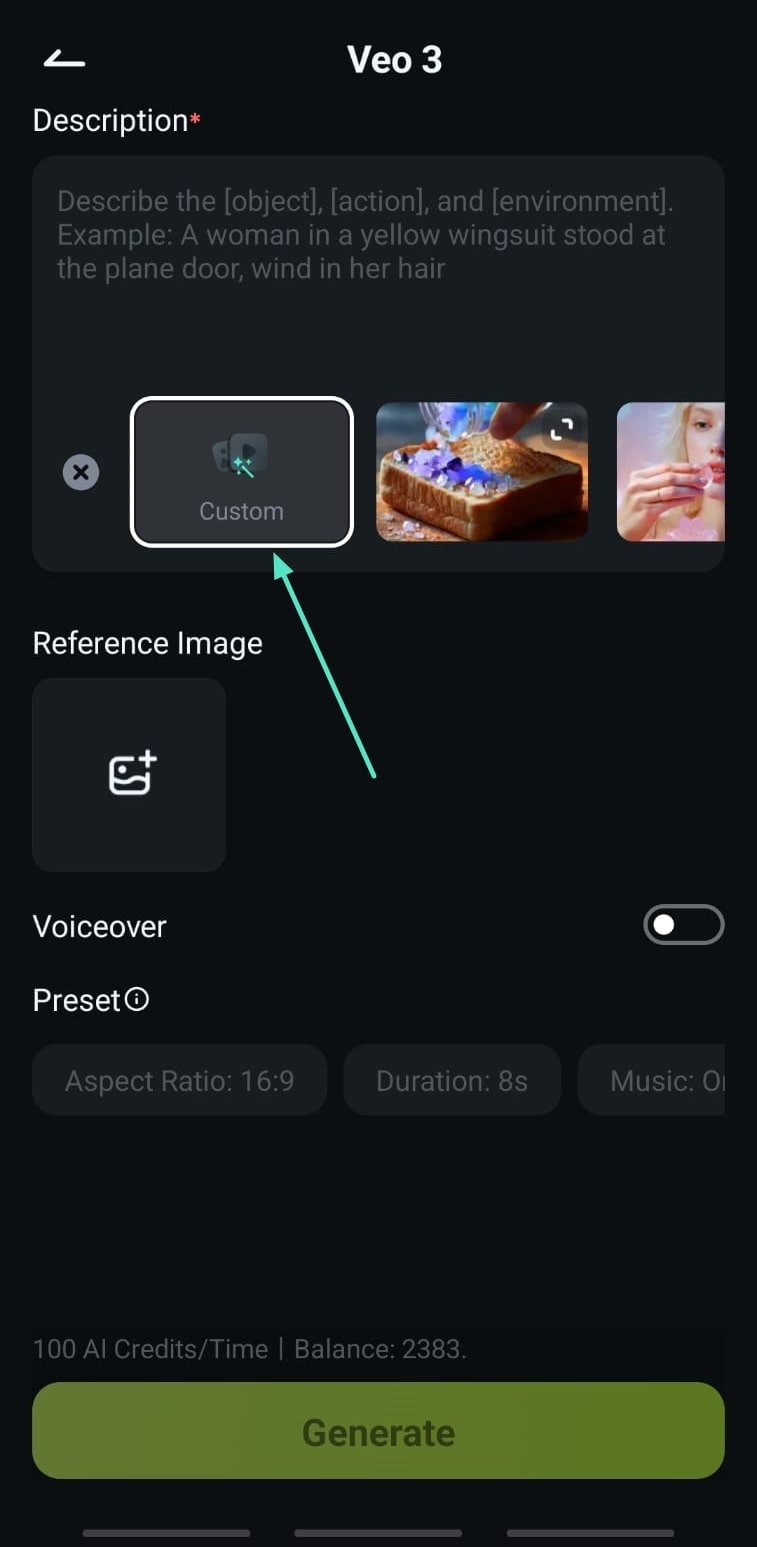
Step 3: Enter your text prompt and enable the Character option. Provide character details, add dialogue if desired, and you can include more than one character.
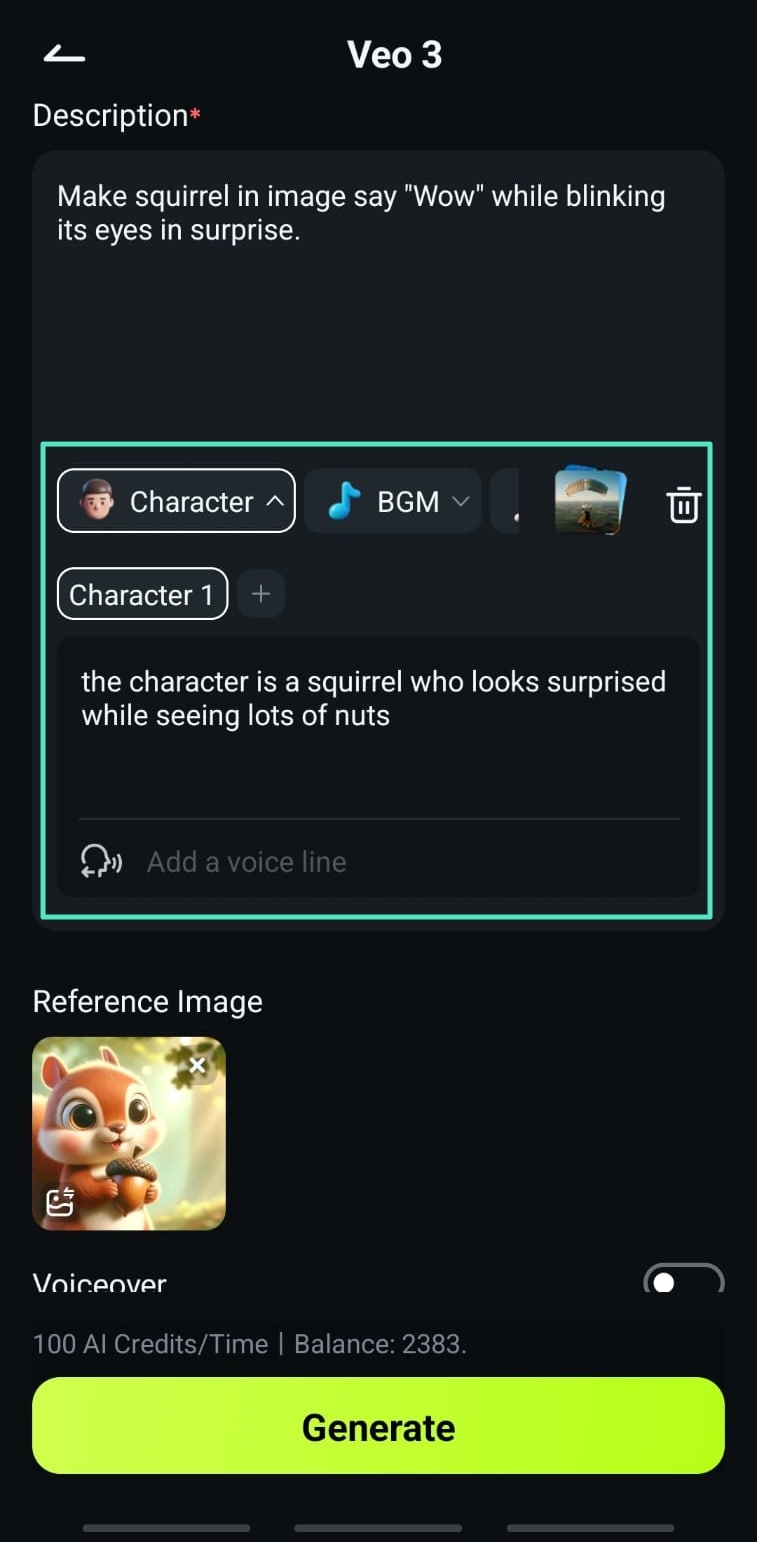
Step 4: Turn on the BGM option to insert background music. Either type in the style of music you want or pick from the built-in presets.
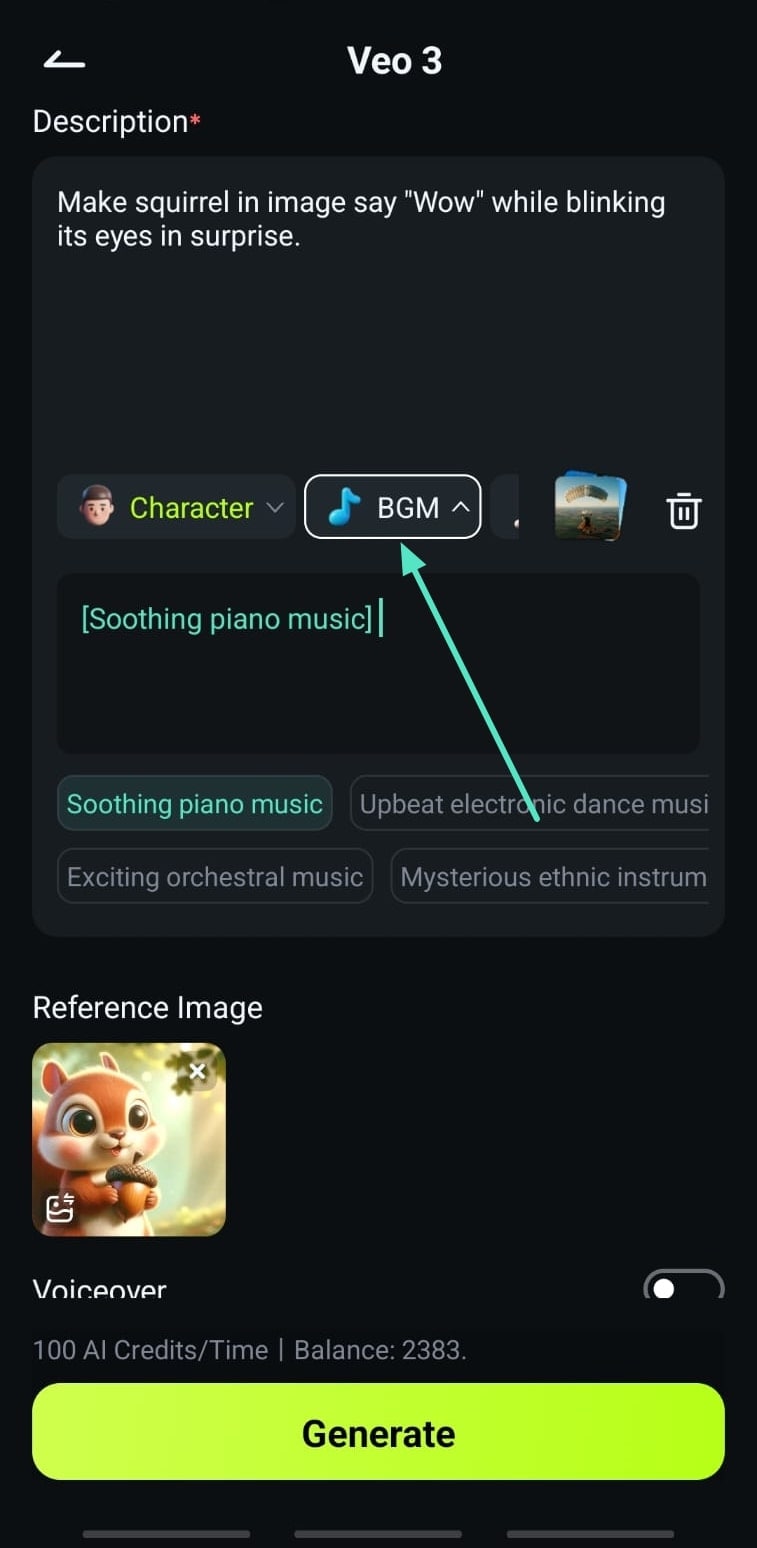
Step 5: Select your preferred Style for the video and tap Generate to start the process.
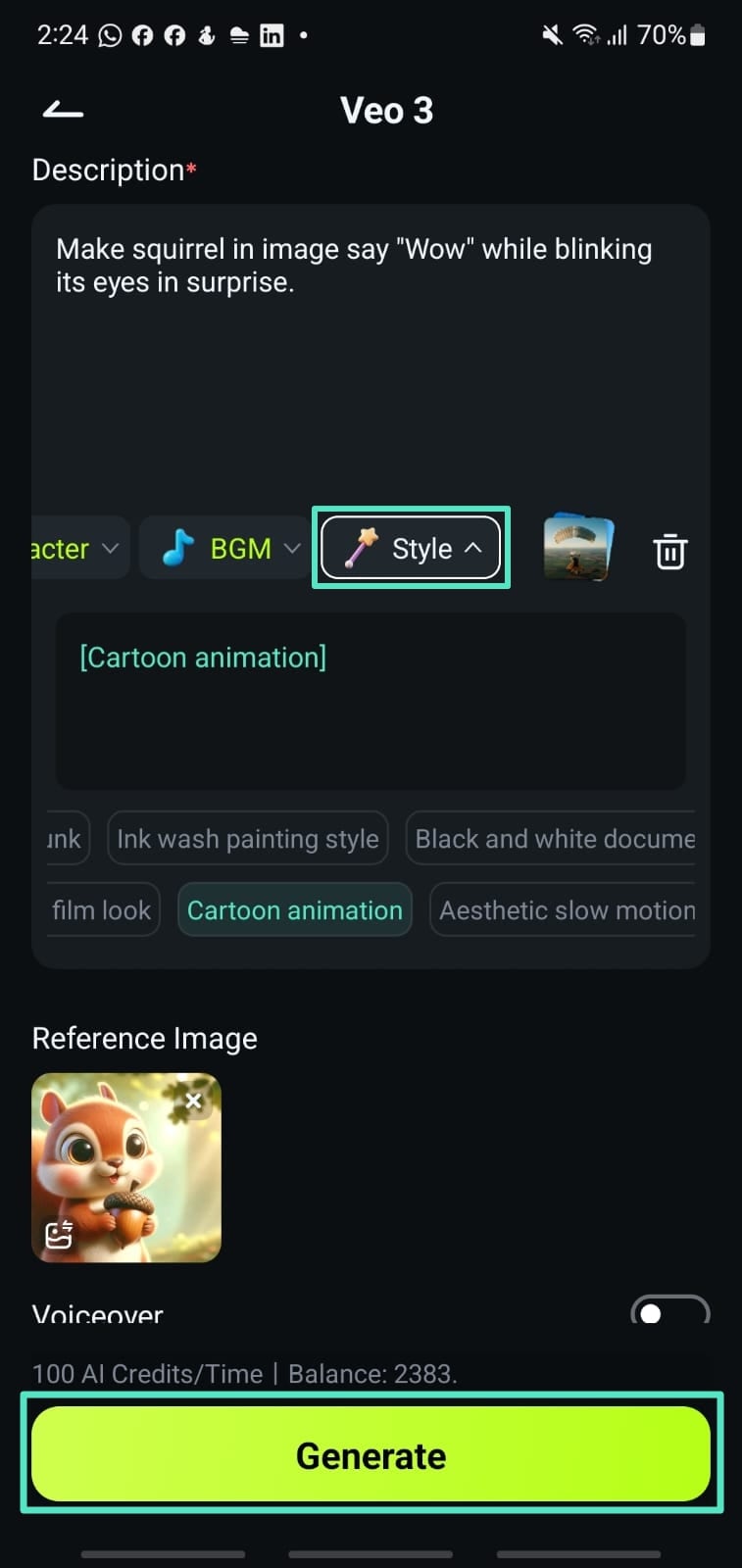
Step 6: Once the video is ready, press Play to preview it. Tap Save to store the final version on your device.
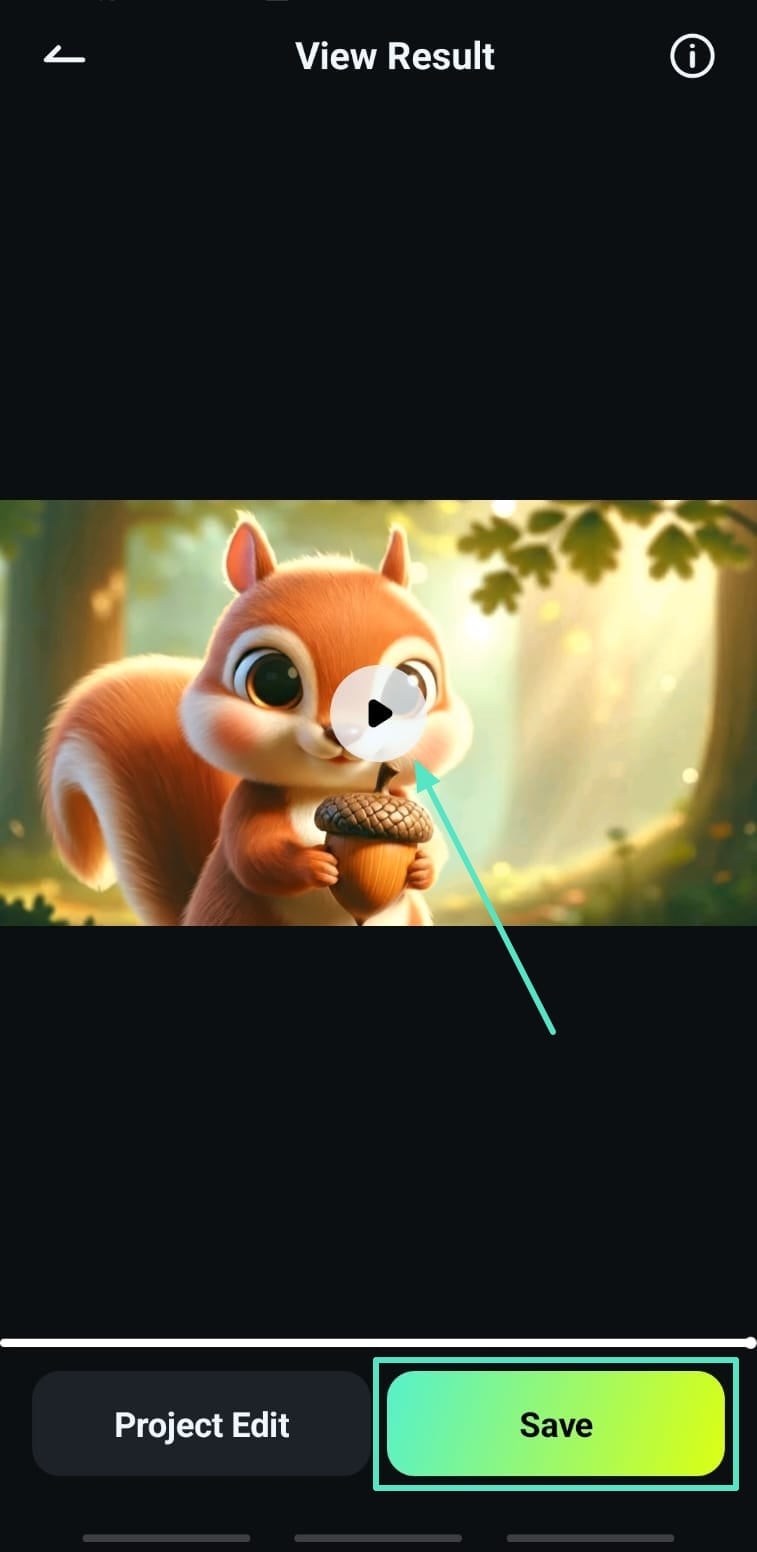
Here is an example of the generated video:
Method 2. Using the VEO 3 Templates
Alternatively, you can make a video quickly by working with ready-made templates.
Step 1: From the Veo 3 feature, browse through the available templates. Pick the one you like, adjust the auto-generated text prompt if needed, and upload your Reference Image. Set video parameters such as Aspect Ratio, Length, and Music, then press Generate.
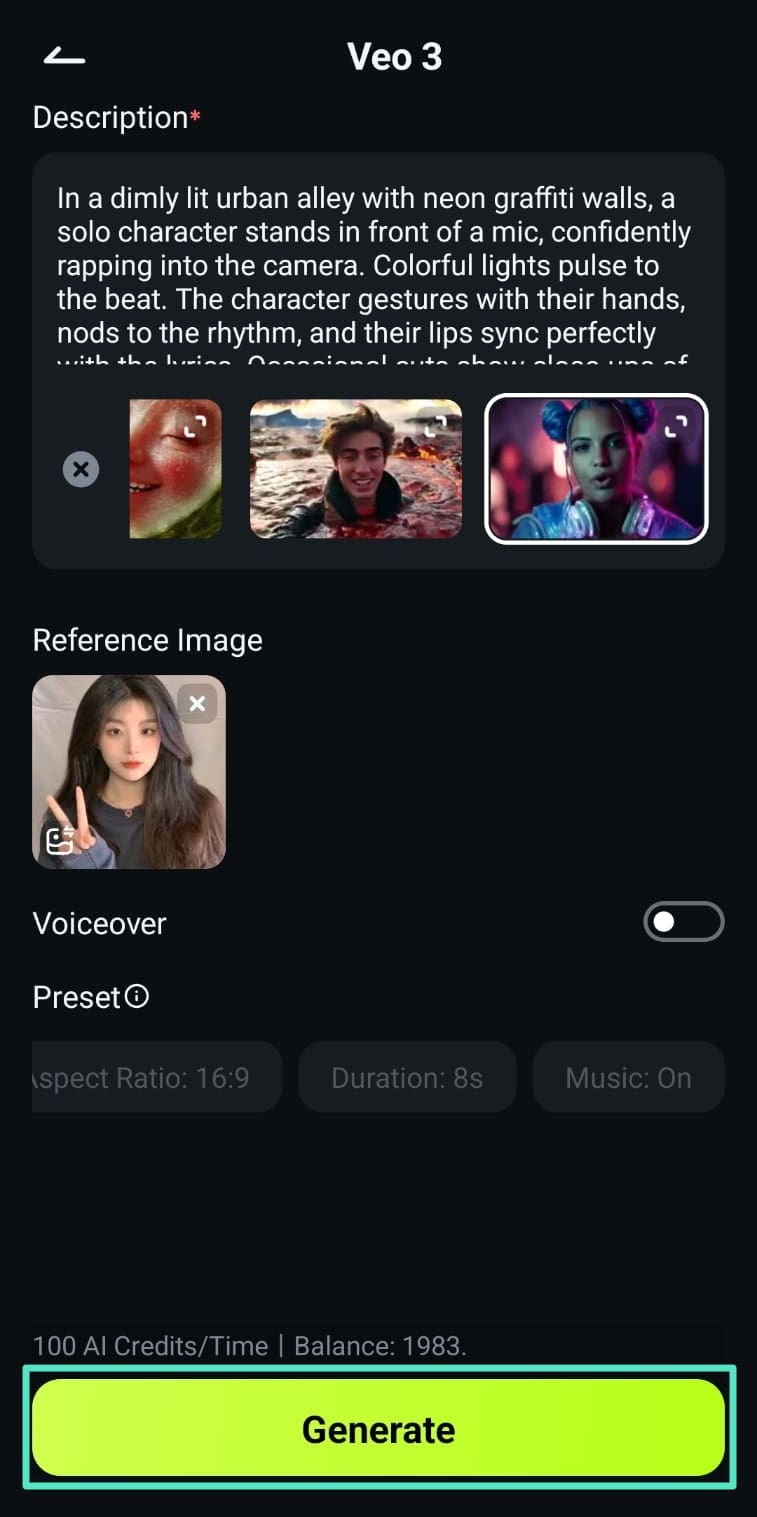
Step 2: When the video is created, preview it in the window. Tap Save at the bottom right to download it to your device.

Below is a sample result using the template method:
How To Add Keyframes to Videos with Filmora
Keyframing is an advanced animation feature that allows you to add movement to elements in your videos. These elements may include text, images, and effects or the video itself. You can add several keyframes to give the video a better animation quality. Here is how to add keyframes to your video in Filmora.
Step 1: Tap on the video or element you want to animate.
Step 2: Move the clip to where you want to start your keyframe. Tap on the Keyframe icon to add a keyframe.

Step 3: Move the clip along the timeline and reposition the element or video. You can add in more keyframes as you do this.
How To Use Chroma key (Green Screen) in Filmora
The Chroma key or green screen feature allows you to replace a background with an image or video. Here is how to use the chroma key in Filmora.
Step 1: Click on New Project to import video to the timeline. You can select videos from your device or Filmora's stock videos.
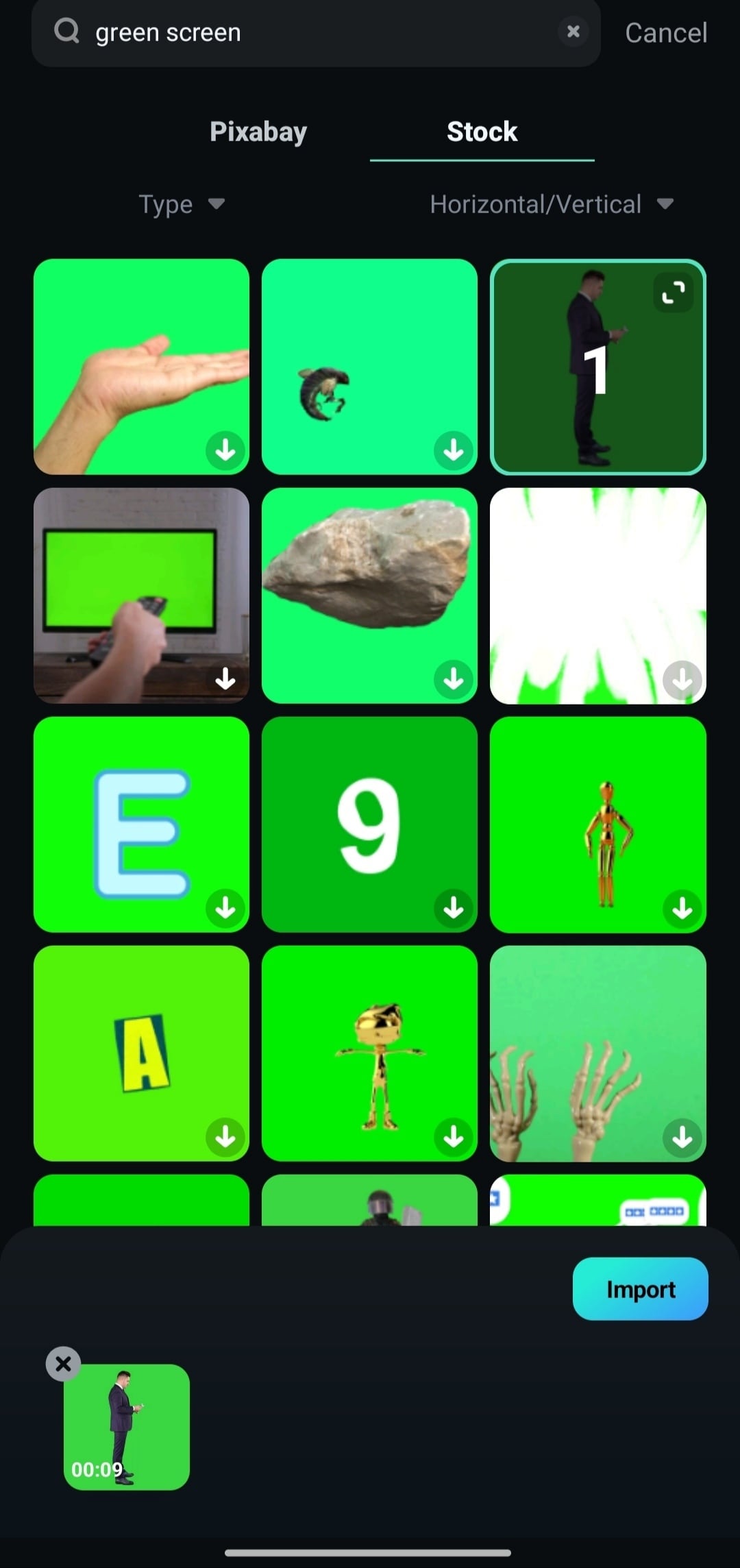
Step 2: Tap on the video and select Smart Cutout.

Step 3: Tap on Chroma Key. Move the picker tool to the background to remove the color.

Step 4: Adjust the Strength and Shadow.
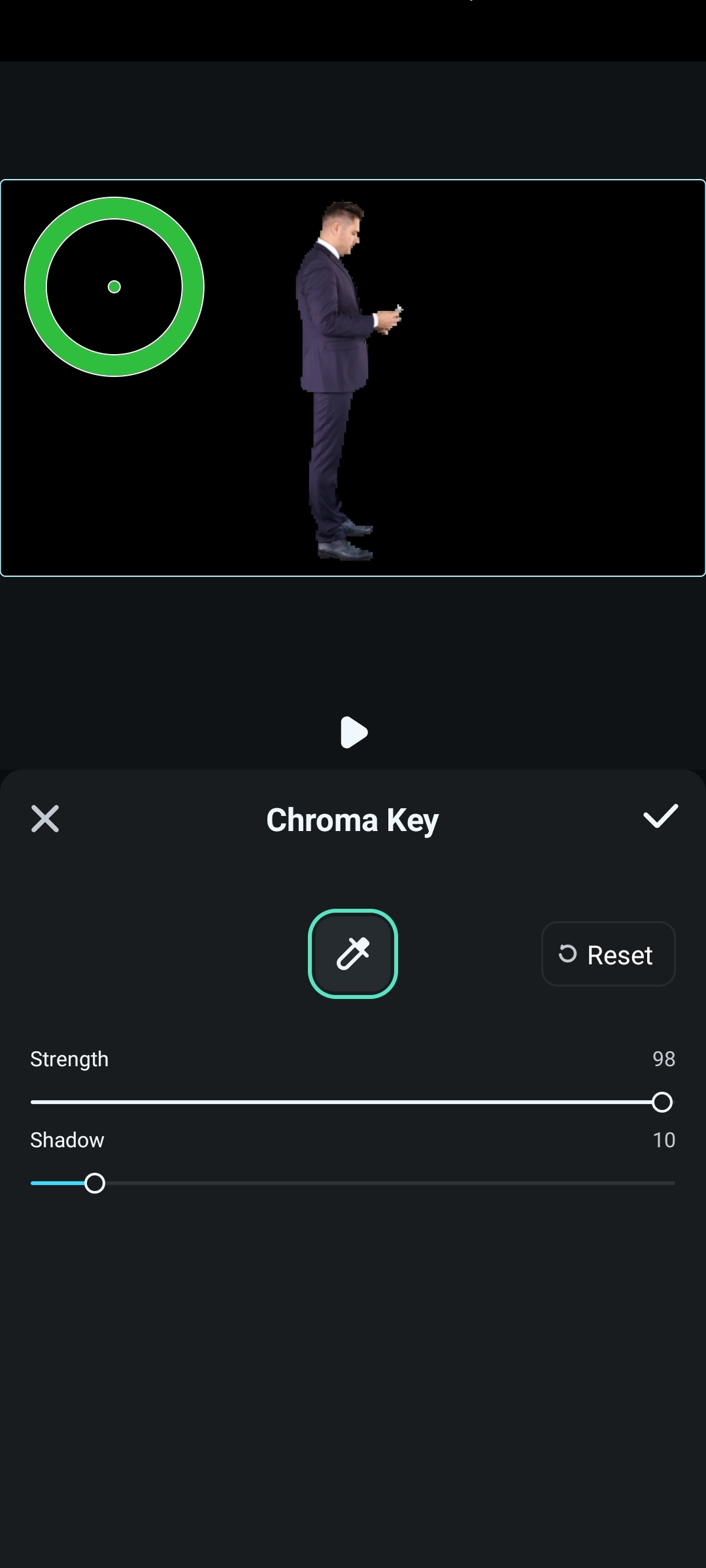
Step 5: Tap on the Checkmark icon to continue. Tap on the Checkmark icon again.
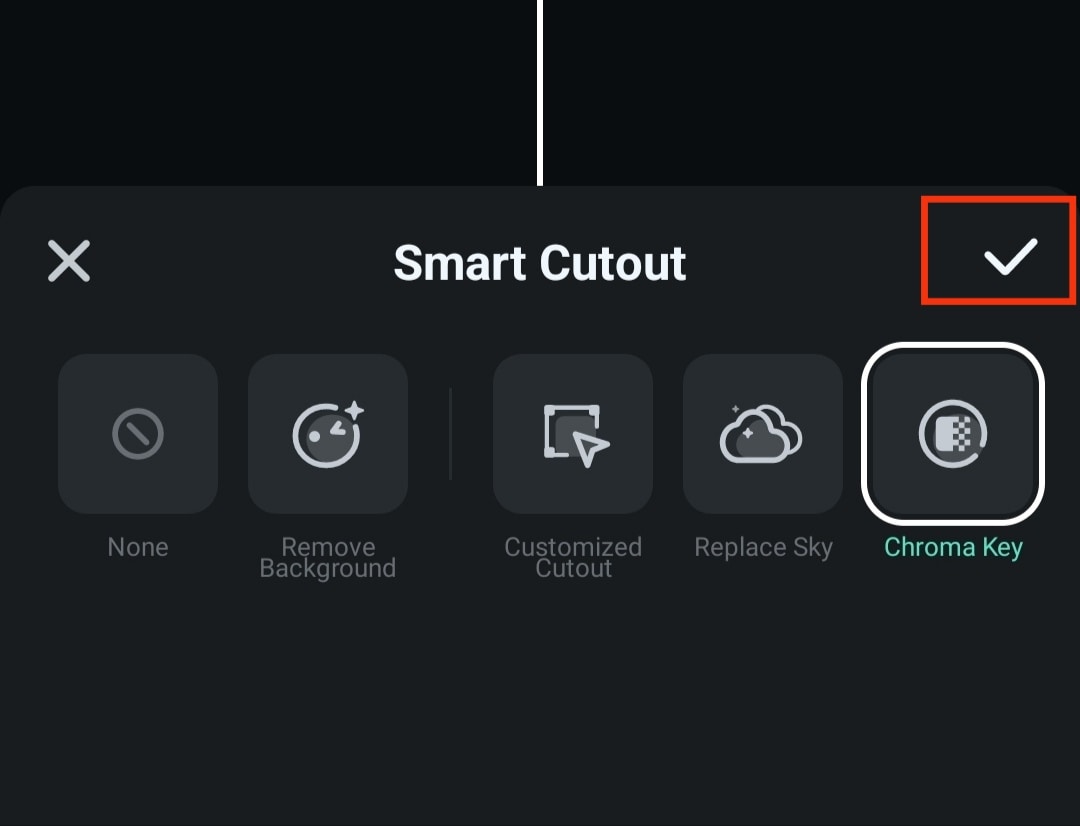
How To Use the AI Remover Feature in Filmora
Filmora's AI remover feature removes unwanted objects from videos. Here is how to use the AI remover feature in the Filmora app.
Step 1: Choose the AI remover tool from the toolbox panel on the homepage. Tap on Try now.
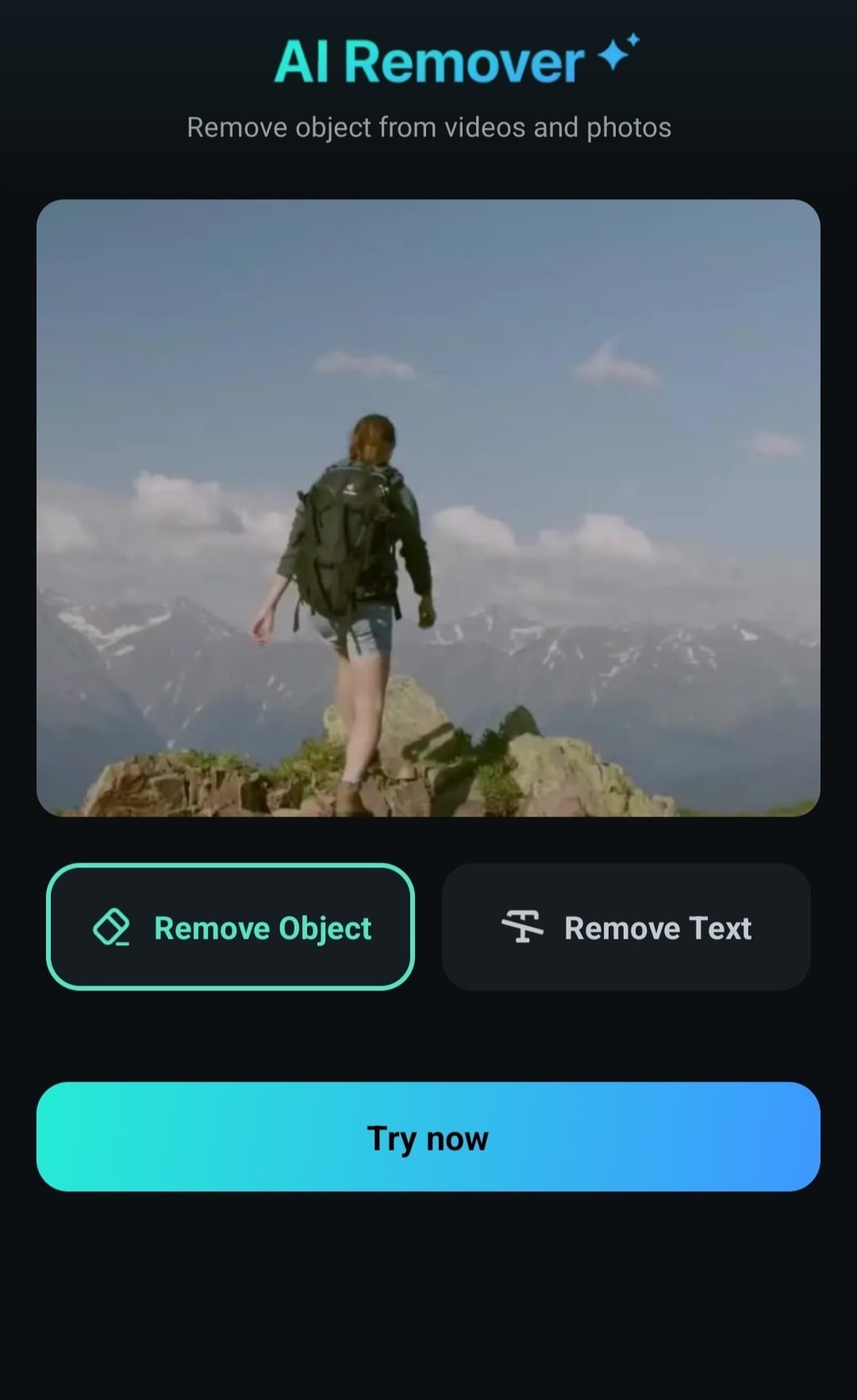
Step 2: Select the video you want to remove objects from. Tap on Import.
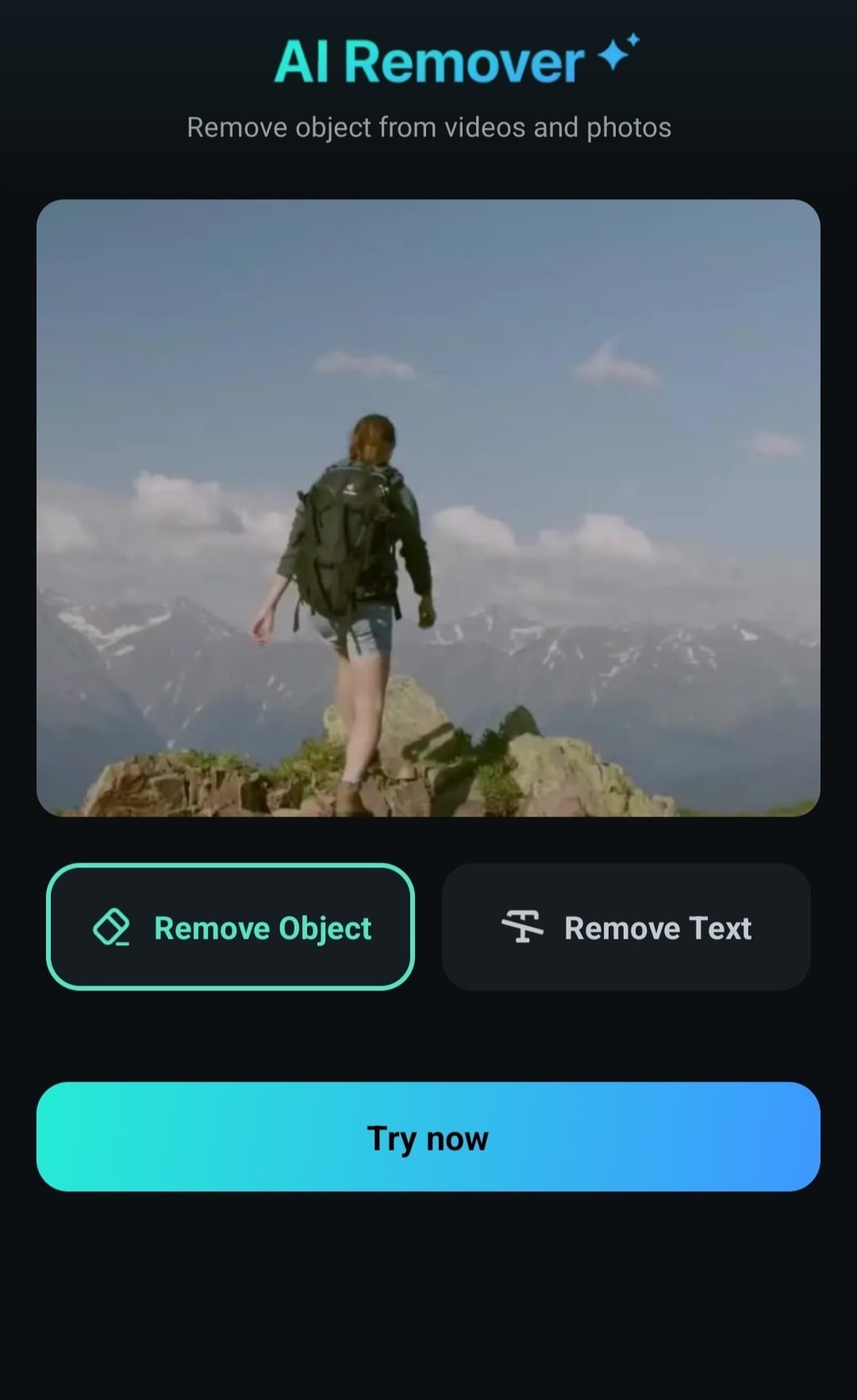
Step 3: Adjust the brush size and draw over the object you want to remove.
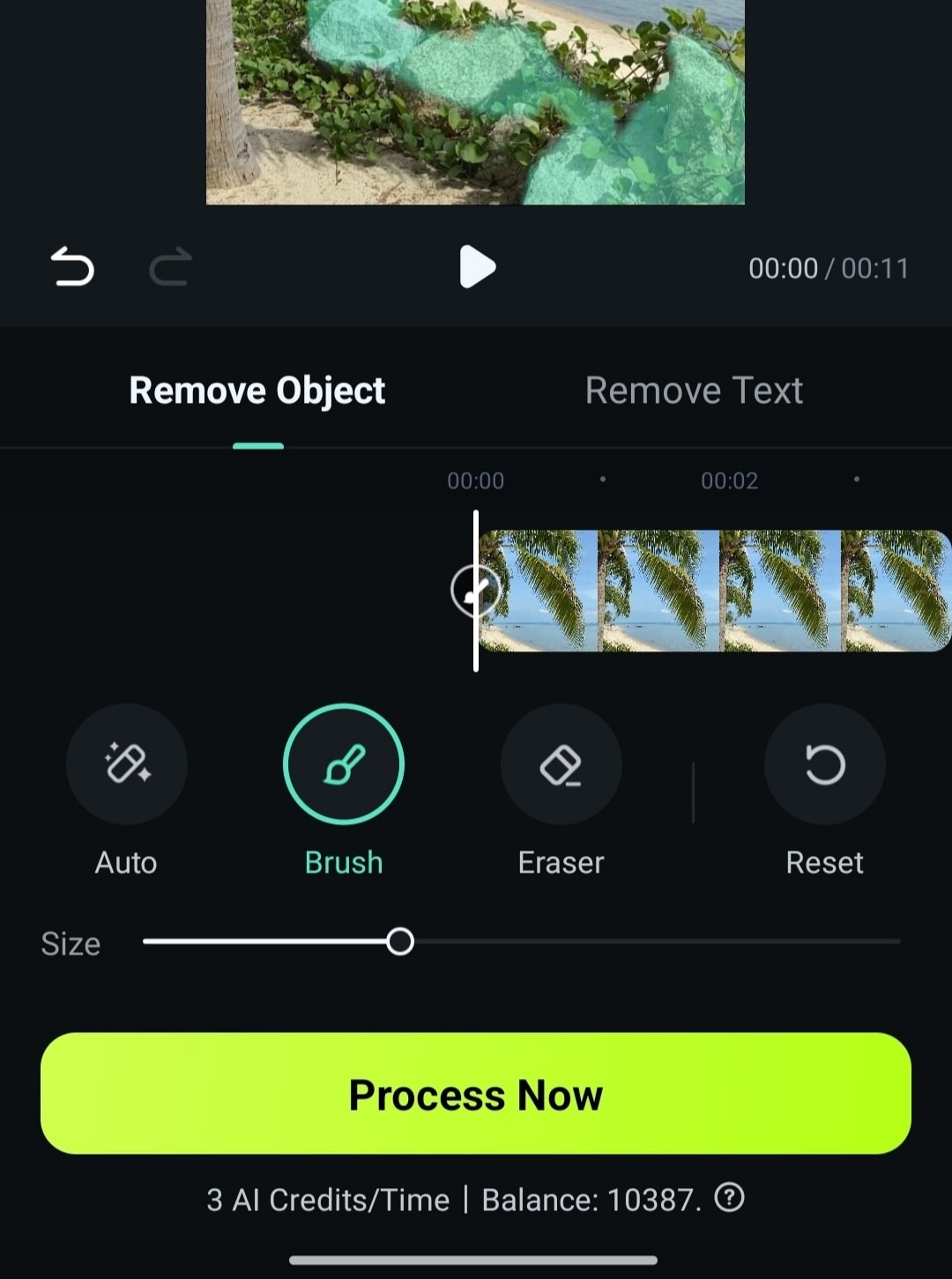
Step 4: Tap on Process Now to start the removal process.
How To use the AI Auto Cut Feature in Filmora
Make Instagram reels with just a few clicks using the AI Auto Cut. You can also use this feature to create your YouTube shorts and TikTok videos. Carry out the following steps to use the AI Auto Cut feature.
Step 1: Choose the AI Auto Cut tool from the toolbox panel on the homepage.

Step 2: Select the clips you want in your reel and tap on Import.
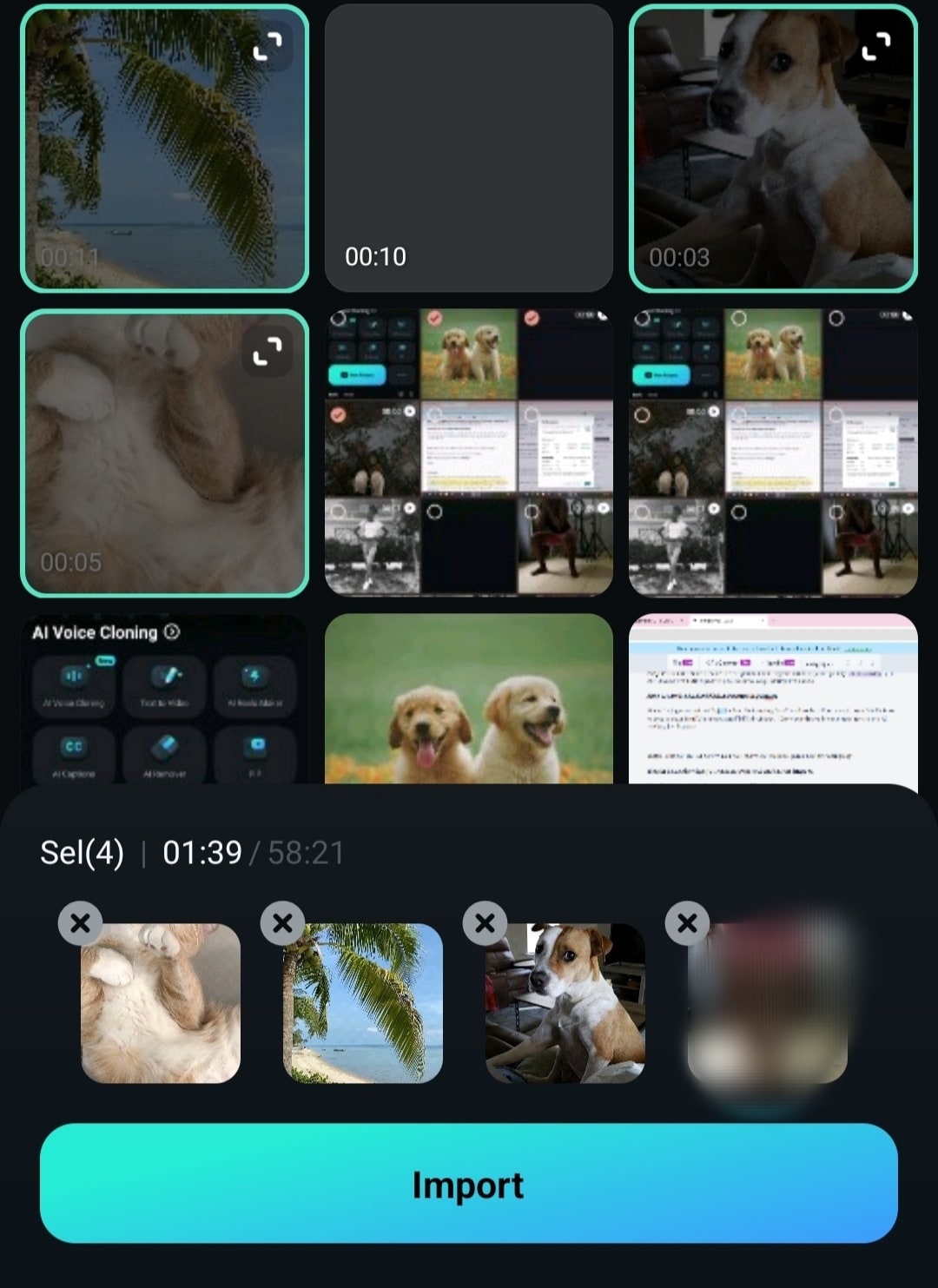
Step 3: Select a video theme and tap on Generate.

Conclusion
Wondershare Filmora remains the top video editing tool for editing videos on Android. Having gone through this post, you must have leveled up from being a complete beginner to editing videos on your Android phone like a pro. This guide focuses on everything you need to successfully start editing videos on your mobile device using the Filmora app. The advanced features of the software also were not left out. Spread your wings and explore video editing with Filmora.






