In the world of integrated design and development, Unity is one of the widely known game development platforms for creating animations, virtual reality, and augmented reality content. In some situations, controlling animation loops from AR/VR simulations is as important as making them play smoothly. In scenes where a character falls or jumps, these endless looping animations can feel awkward and divert the player's attention in action games.
Many game developers are finding ways on how to stop an animation from looping in Unity so that the scenes flow smoothly and the reaction feels natural. It is done so that the narrative in 3D player-driven games is improved while maintaining the visual integrity of their simulations and action scenes. In this article, we'll explore step-by-step techniques that give you complete control over animation playback.
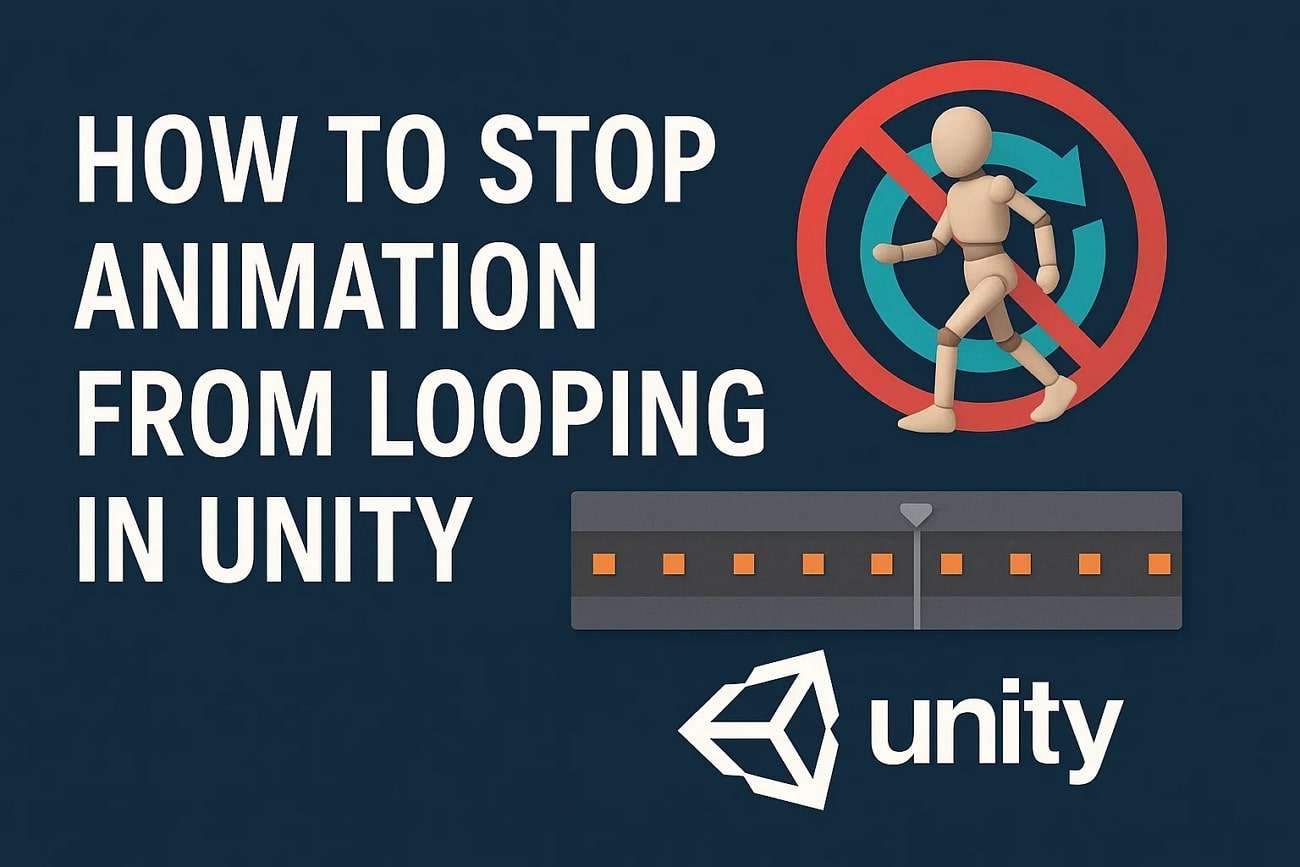
In this article
Part 1. Understanding Animation Looping in Unity and Why Do You Need to Stop It
In Unity, an animation loop is simply the continuous playback of effects over and over again until you stop it. It is a convenient option in gaming, but to know when to stop animation, you need to learn more about how it works. To master how you can prevent repetitive animations in gameplay for more engaging effects, the following part will give you an insight into these points:
Why You Might Want to Stop Animation Looping
- One-time Actions: In one-time action-oriented scenes, like jumps and button presses, the animation loop only plays once and stops to create a natural experience and smooth gameplay flow.
- Event-based Animations: For realistic events, such as the death of a character, the looping animation should run once to achieve a definitive ending that brings clarity to a fighting sequence.
- Cutscenes or Cinematics: Looping can affect cutscenes and dramatic sequences that require precise animation control to sync the animation with story timing, dialogue, or effects in Unity's animation loop.
- Performance Optimization: It can create a negative effect on performance and functions in high-end games, where looping animations hinder the processing speed of devices.
What Happens If You Don't Stop It?
- Visual Bugs and Logical Error: Continuous cycling can cause visual bugs that interfere with action gameplay. It can cause unnatural and illogical game errors, such as breaking the next player's action or transitioning into a new scene.
- Poor User Experience and Bugging: The repetitive loops in animation annoy many users due to the flashing and twitching of visuals. It can also lead to distraction from the game screens and impede access to them.
- Resource Drain and Processing Workload: During the animation loop process in complex scenes, the CPU uses more power, and every active loop consumes system resources on lower-end devices.
- Inconsistent Game State & Broken Transitions: Most game players are stuck in the same state due to overplaying animations that break the game flow. This also halts the game process and prevents the transition to the next scene, allowing users to encounter issues that are difficult to debug.
Part 2. How to Stop Animation Looping in Unity
In this section, we will explain the step-by-step guide on how to stop an animation from looping in Unity to create a smooth visual effect in gameplay:
Step1From the Unity Editor interface, click on the “Animation” button on the editing timeline and select “Transition Animation.”
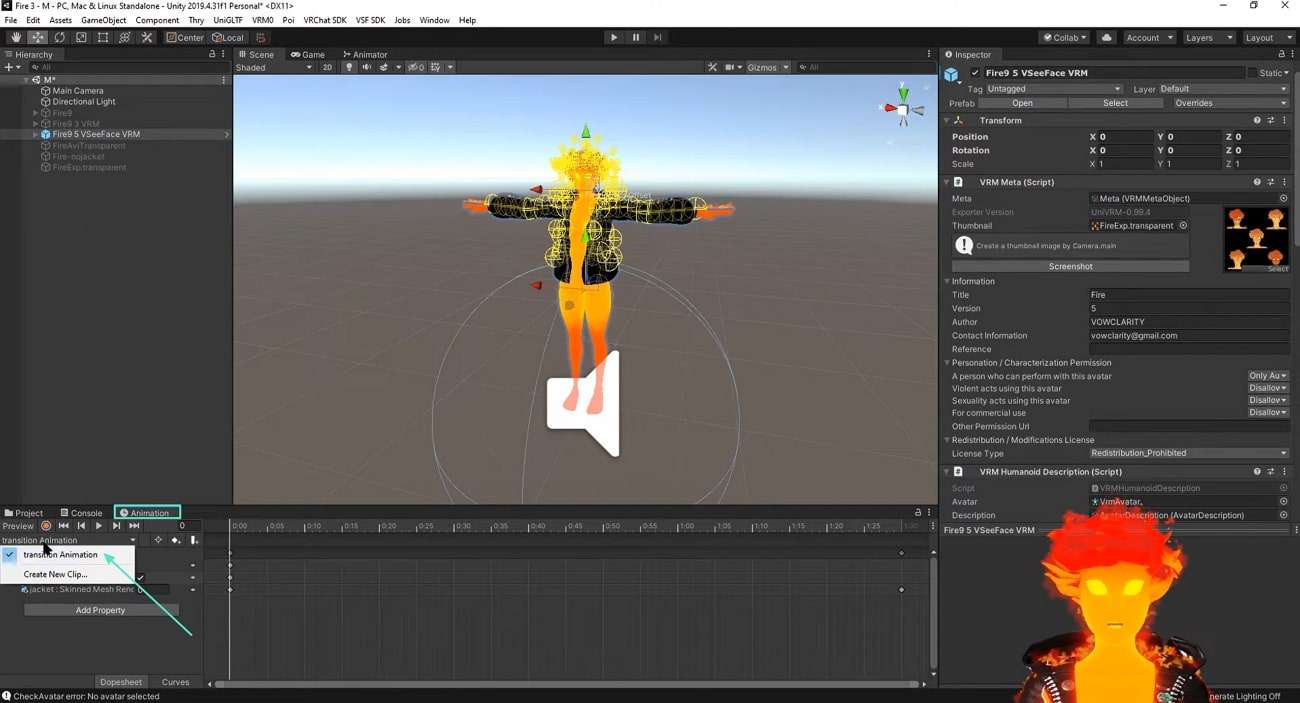
Step2Next, go to the "Project" tab in the left panel of the edit timeline, click on "Assets," and then choose "Transition" from the options provided.
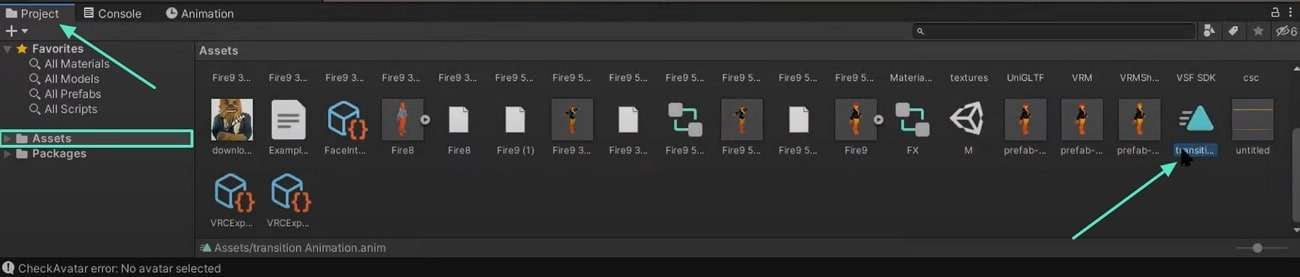
Step3In the last step, go to the “Transition Animation” menu on the top right corner and uncheck the “Loop Time” to stop the animation loop from your object.
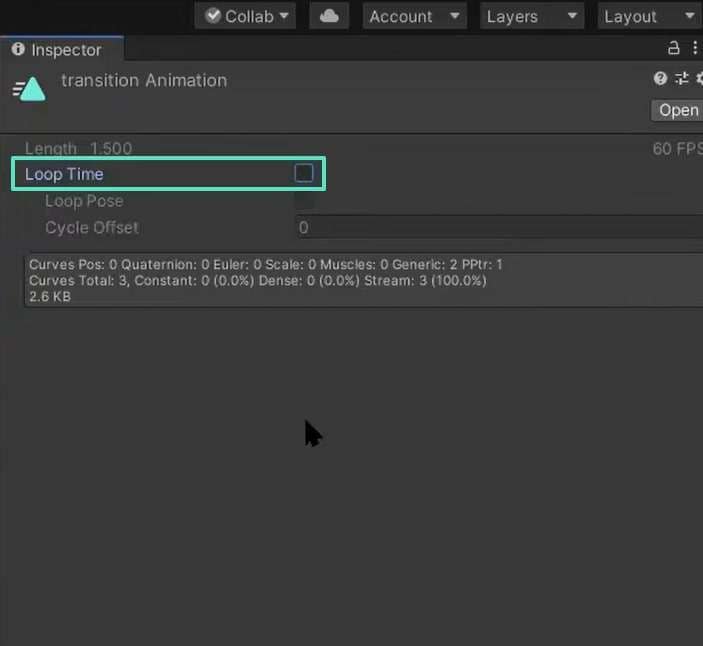
Part 3. How to Stop Animation Looping in Wondershare Filmora
Game developers need to limit the animation loop and look for ways to stop repeated cycles from their action-driven scenes. Users often face difficulties with Unity animation loops because of the complex interface and a control environment to stop an animation from continuously looping. Therefore, Wondershare Filmora is the preferred choice for many independent developers and content creators who require a seamless AR/VR experience.
The powerful editing suite of this tool allows you to crop and trim unwanted animations from your videos. Developers who invest hours in complex video editing tools can quickly control animation duration or disable looping on imported GIFs and stickers using Filmora. Moreover, Filmora's timeline trimming and AI animation tools can transform gameplay videos into visually striking and engaging ones.
Method 1. How to Stop Animation Looping Through Filmora Desktop
Are you looking for tools to stop your Unity animation loop video to create a more professional and focused visual experience? Filmora Desktop gives powerful editing tools to add GIFs, stickers, and animated elements to your videos. Not only that, it gives you complete control over animation playbacks by trimming the duration of the added elements. Let's have a look at how to stop animation looping in the following steps:
Step1Import Your Media Within Filmora.
Click on "New Project" and import your media file from your computer, which needs to be dragged onto the editing timeline.
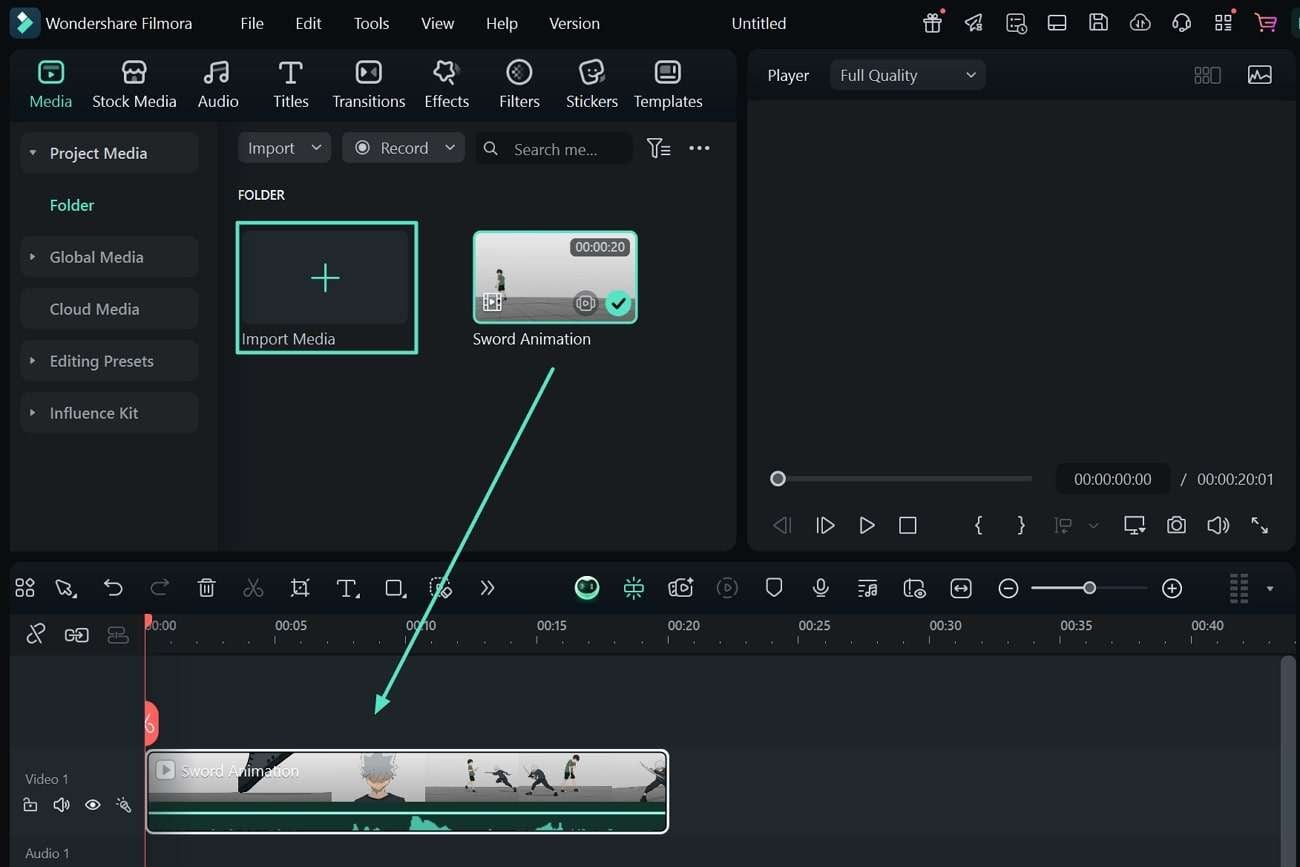
Step2Go to the Stickers and Add Animated Elements.
Navigate to the "Stickers" section on the top toolbar and choose a trending sticker for your media by clicking the "+" button.
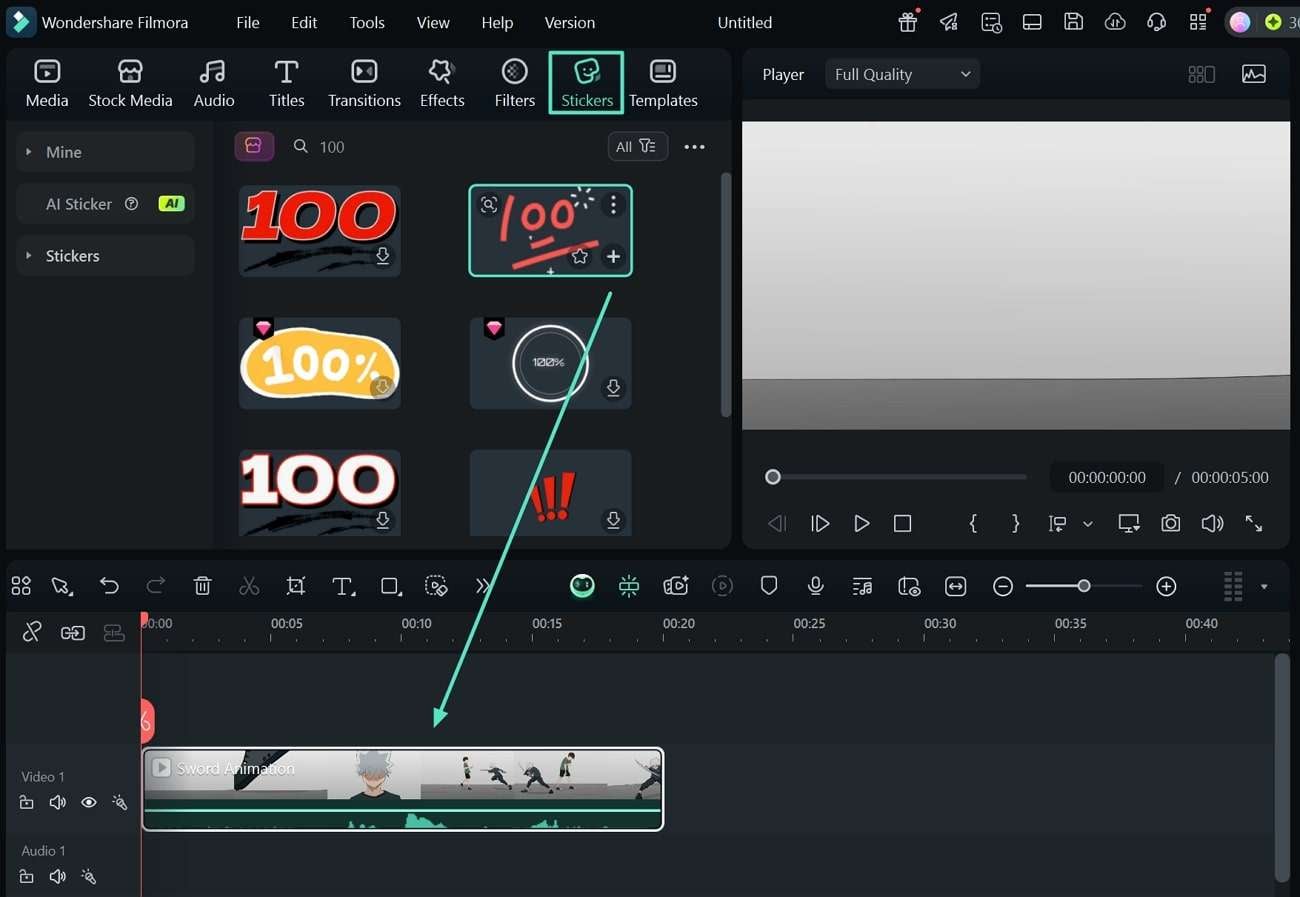
Step3Drag the Slider to Trim Your Animation Loop.
In the editing timeline, drag the slider from the end of the sticker to the duration that matches a single playback and click the "Scissor" icon on the playhead. To remove the unwanted loop in your animation, click the "Delete" icon located at the top of the editing timeline.
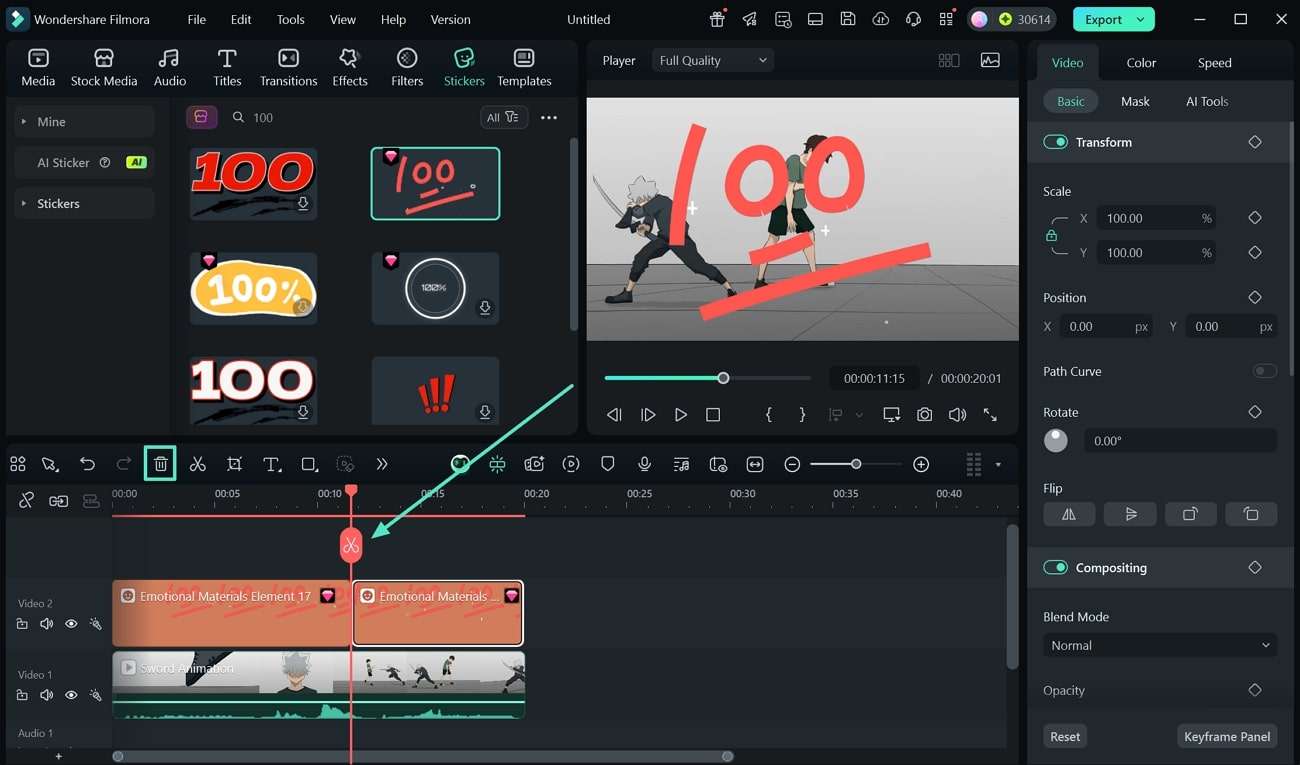
Step4Customize Your Animation by Adding Filters and Sound Effects.
After trimming the duration of the animation loop, go to the "Filters" option from the top toolbar. Then select a "Cinematic" filter to add to your media by clicking on the "+" button. For a more enhanced look, add audio to the media by clicking on the "Audio" feature and selecting your preferred audio.
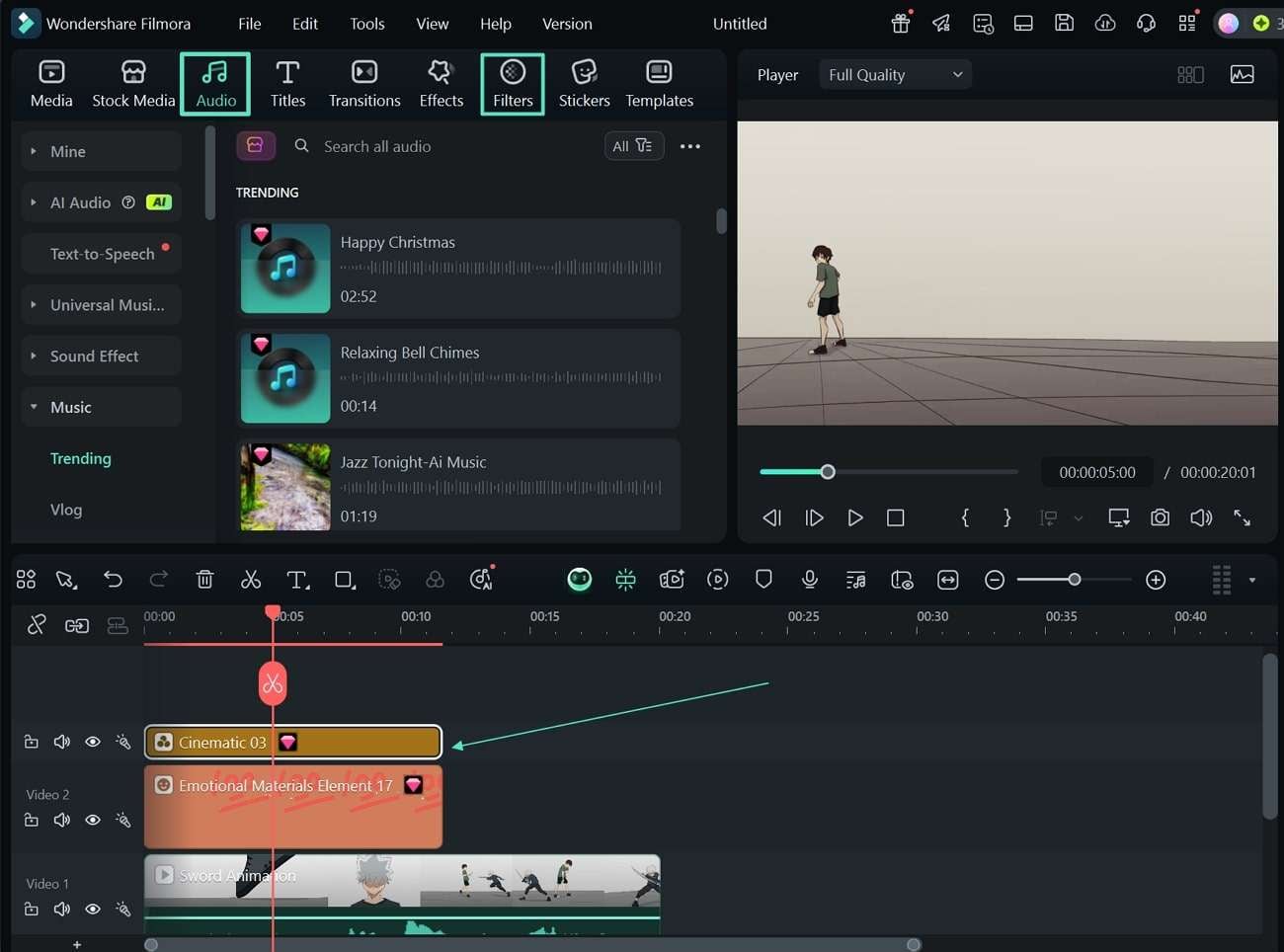
Step5Preview Your Result and Click Export.
Click on the "Play" button from the preview interface to see the final look of your edited animation. After you're certain with your edits, save it to your device by clicking the "Export" button. The exact steps are as follows if you want Unity animation not to loop.
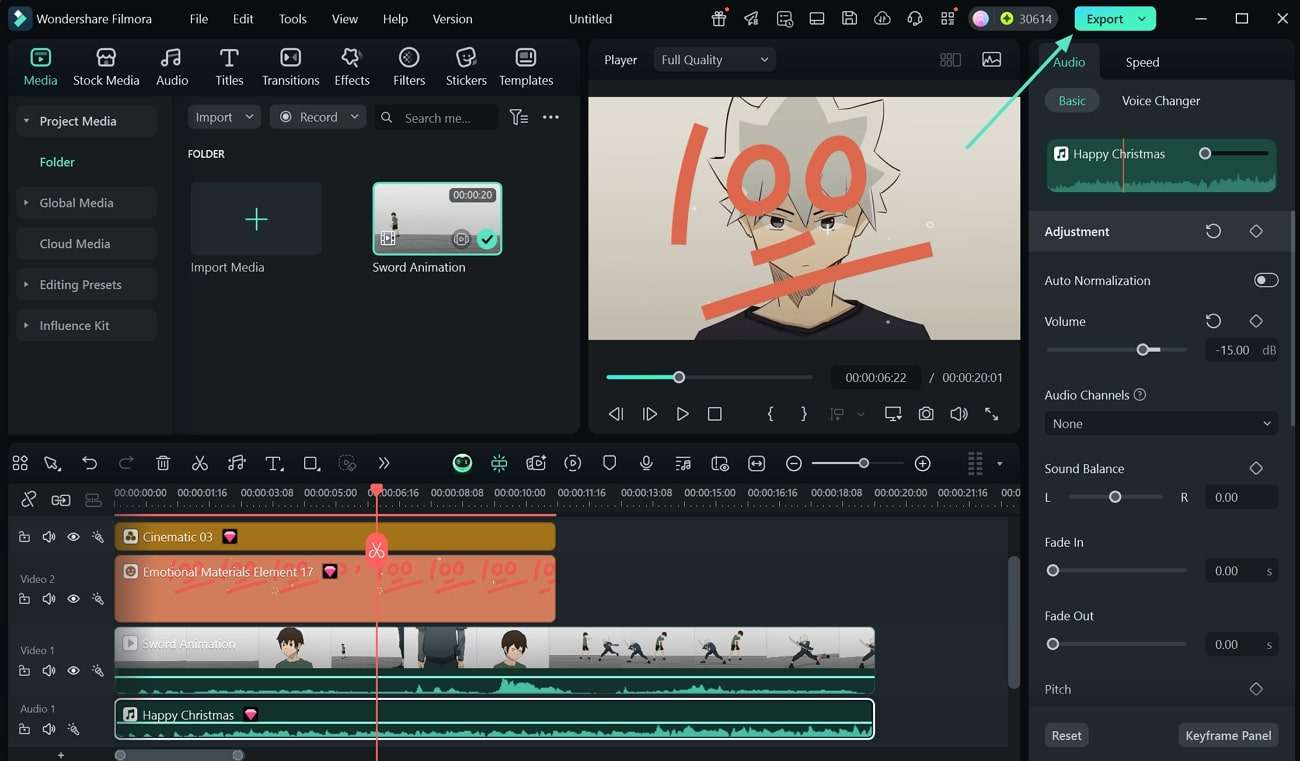
Method 2. How to Stop Animation Looping Through Filmora App
With the Filmora App [iOS/Android], creators can easily edit animated GIFs and stickers with just a few taps, giving their videos a more engaging look. If you want a more precise look for your videos using single-loop animation effects, you can simply trim the clip's duration so it only plays in one loop. Follow the given instructions to limit stickers in a single playback with the Filmora App:
Step1Add the Animated GIF or Media.
Open the Filmora App and tap on "New Project" to import your media from the mobile gallery. From the bottom toolbar, select the "Sticker" feature and look for "Emoji" to add animated effects to your media by tapping the "Tick" icon.
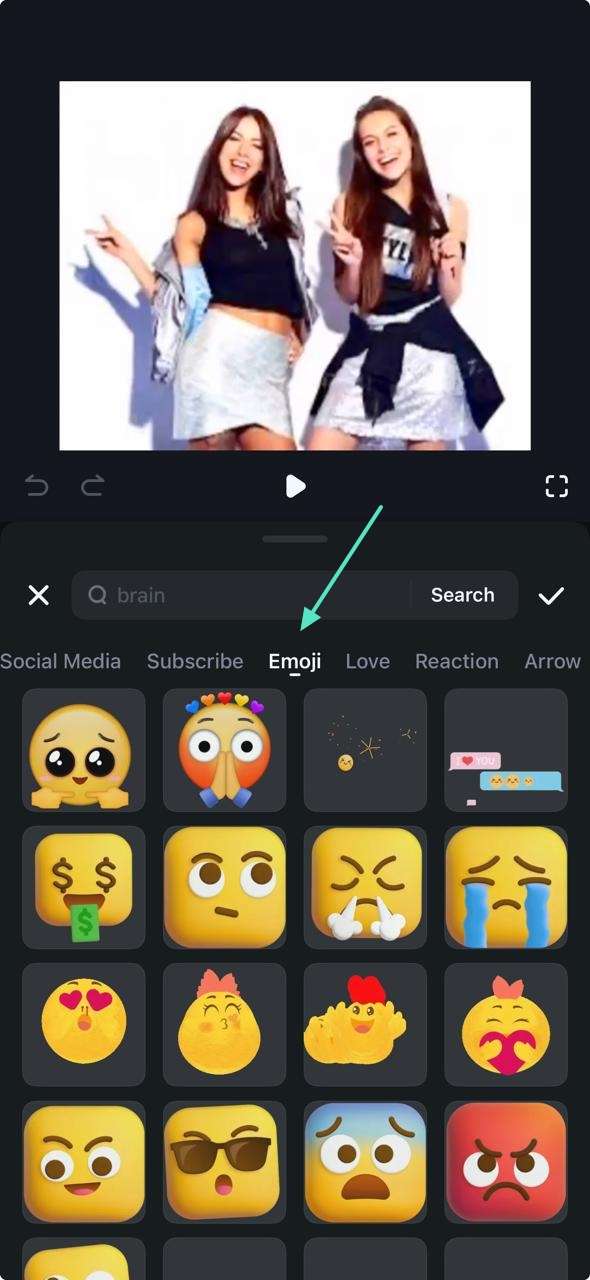
Step2Play the Animation Cycle and Tap on the Split Icon.
After understanding the cycle of the animation, drag the slider to the exact point that matches one loop playback and tap the "Split" icon. Likewise, you can use the "Trim" effect to remove the unwanted part of your media directly by dragging the slider to the specific part and tapping the "Split" icon.
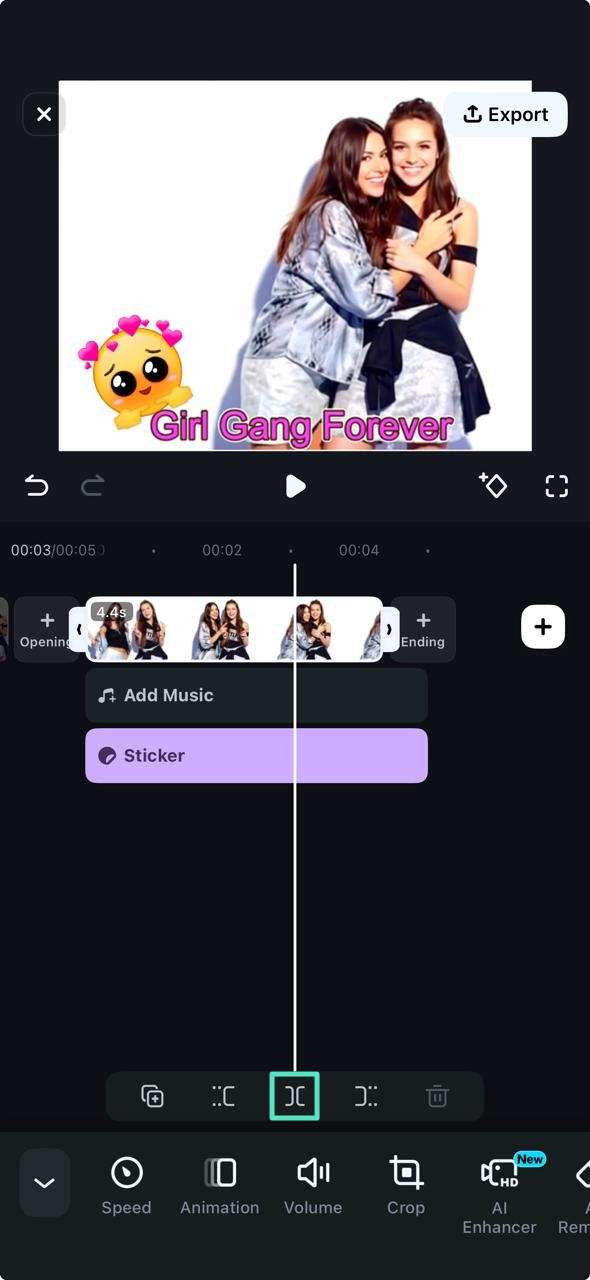
Step3Customize Your Media with Additional Editing.
Now, apply the transition effects using the "Effect" feature from the bottom toolbar of the editing screen. Select the "Opening & Closing" effect to give your media a professional look by tapping the "Tick" icon, similar to a Unity animation loop.
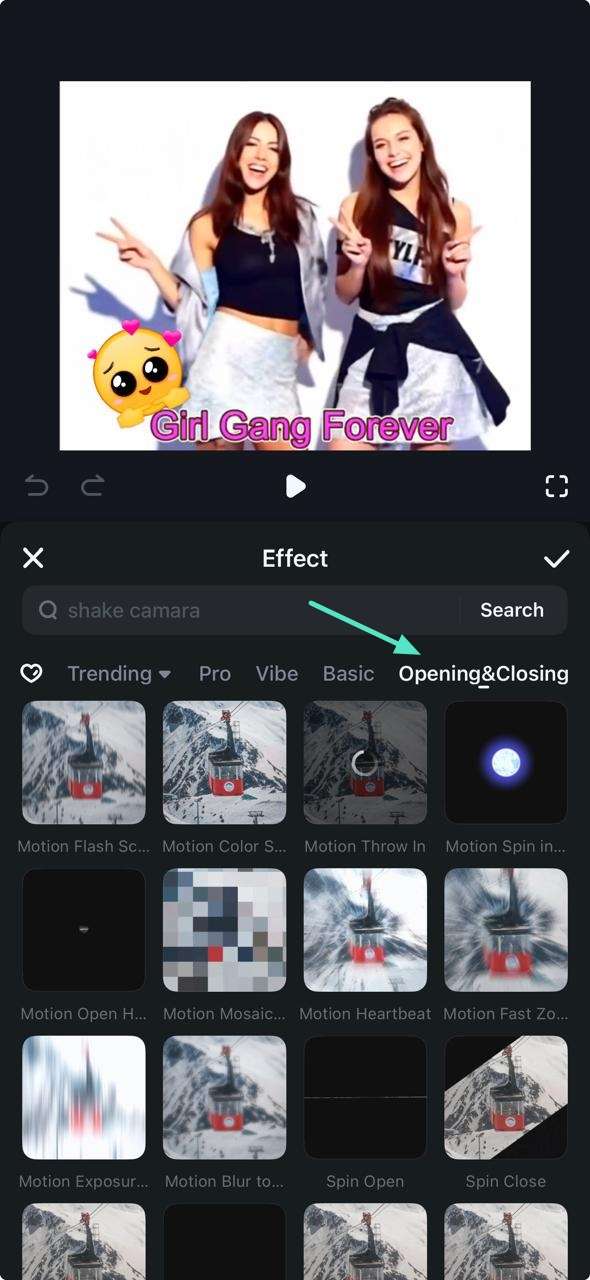
Step4Add Audio to Enhance Your Media File.
From the "Audio" button, tap the "Music" icon and select a dramatic sound to emphasize the animated moment in your media. Tap the "+" icon and press the "Play" button to view your final result.
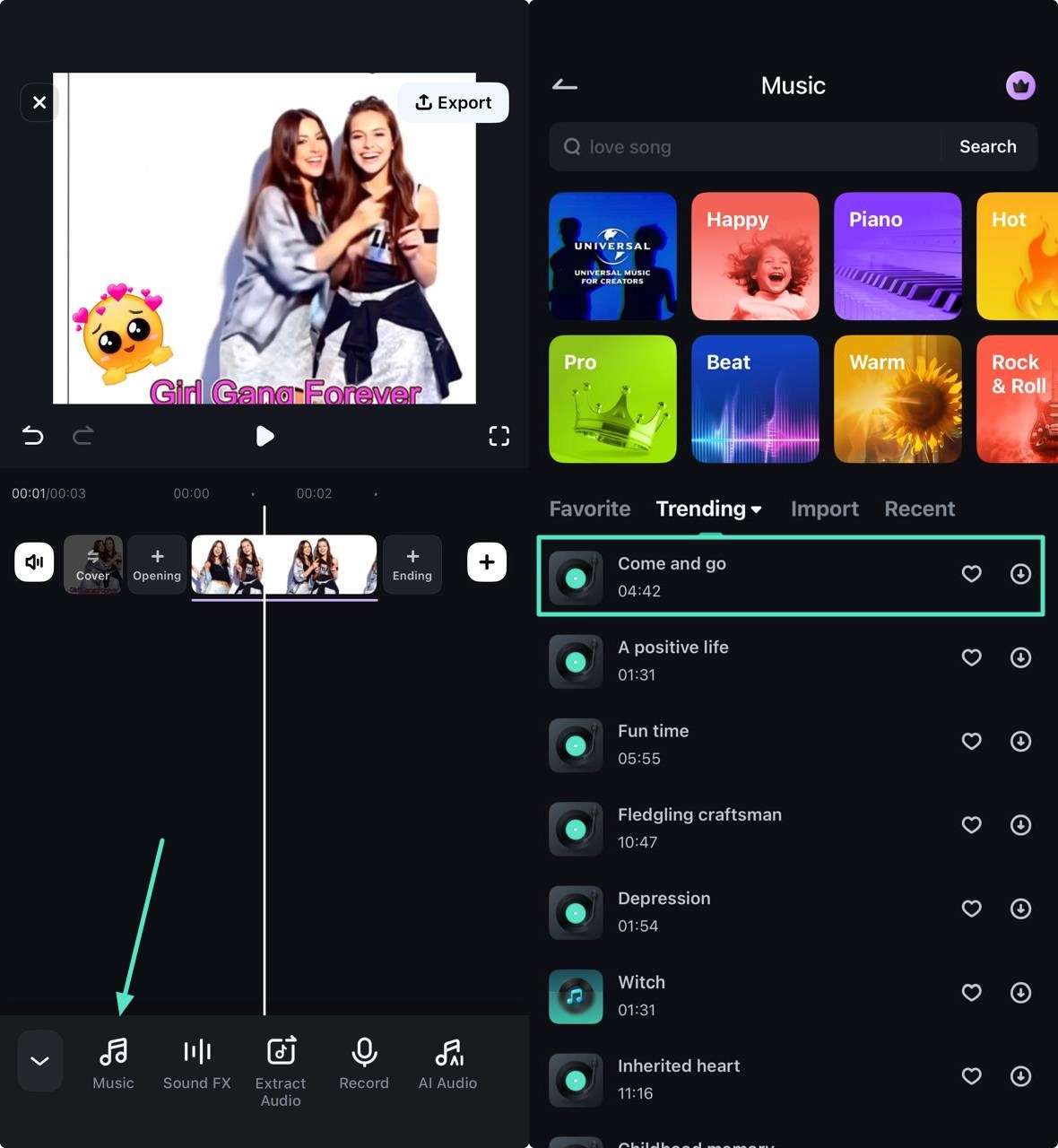
Step5Play Your Media and Tap on the Export Button.
Once satisfied with the results, play the video and hit the “Export” button on the top. Provide the basic saving parameters including frame rate and resolution and tap on “Export” again.
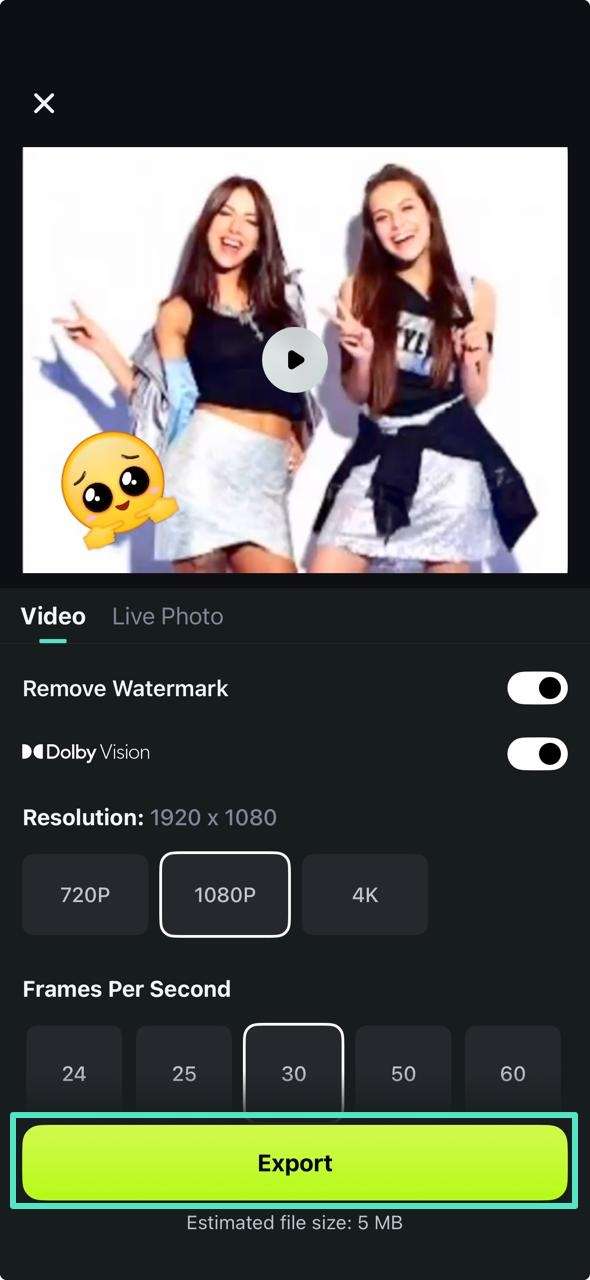
Conclusion
To summarize, developers who need to learn how to stop an animation from looping in Unity should consider alternative tools instead of a game platform. Therefore, Filmora's creative and interactive editing interface provides the best solution to trim animated GIFs or videos to a single playback within minutes. It offers the smooth and complete control needed to create engaging content for creators and professionals.



 100% Security Verified | No Subscription Required | No Malware
100% Security Verified | No Subscription Required | No Malware


