Combining iPhone videos is a game-changer for anyone who loves creating smooth, engaging content without needing a computer. Whether you’re putting together clips from an amazing trip, crafting a fun social media post, or making a quick story to share with friends, combining videos directly on your iPhone is super convenient. No hassle, no complex tools—just a few taps, and you’re good to go.
In this guide, we’ll walk you through how to merge two videos on iPhone like a pro, stitch scenes together, and bring your moments to life. Perfect for travel vlogs, storytelling, and more.
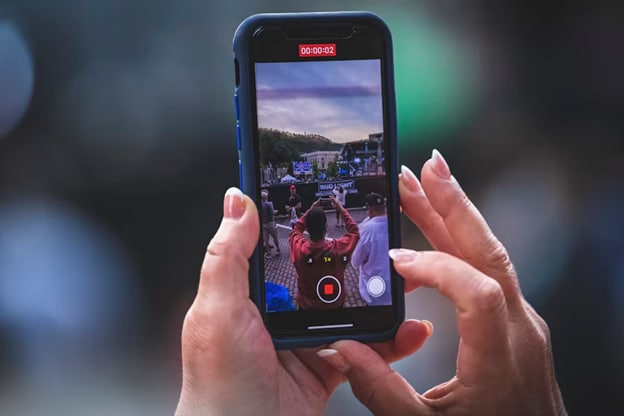
In this article
Part 1. Various Methods to Combine Videos on iPhone
When it comes to combining videos on your iPhone, there are a couple of popular methods to consider, each with its own creative touch. This article will walk you through two main ways to combine videos on iPhone:
- Combining Videos in One Frame
This method, also known as a split-screen or side-by-side view, lets you display two videos in a single frame, so they play simultaneously. It’s perfect for creating a dynamic effect, like showing two different perspectives at once, comparing “before and after” moments, or displaying multiple scenes together.
- Merging Two Clips into One Video
If you’re looking to blend two or more clips into a continuous video, merging is the way to go. This approach stitches your videos together, playing one after the other as a single seamless video. Ideal for creating storytelling sequences or assembling clips from an event or trip, merging lets you piece together moments into a single flow.
In the next sections, we’ll explore more into the specific tool and steps for each method, so you can choose the one that best fits your style and vision.
Part 2. How to Stitch Videos Together on iPhone
For merging and editing videos directly on your iPhone, Filmora is a fantastic tool. It offers unique features that make combining videos on your iPhone easy and professional-looking.
With Filmora, you get access to a wide range of editing options, including seamless transitions, customizable templates, and intuitive controls, all designed to help you bring your clips together in creative ways. Whether you’re stitching videos together on an iPhone for a travel vlog, a quick social media post, or a fun storytelling sequence, Filmora’s tools make the process smooth and enjoyable.

Powerful AI video editor for all creators
How to Stitch Videos Together on iPhone Using Filmora
Step1Start a New Project on Filmora Mobile
If you haven’t already, download Filmora Mobile from the App Store. Open the app and tap “New Project” to begin combining your clips.
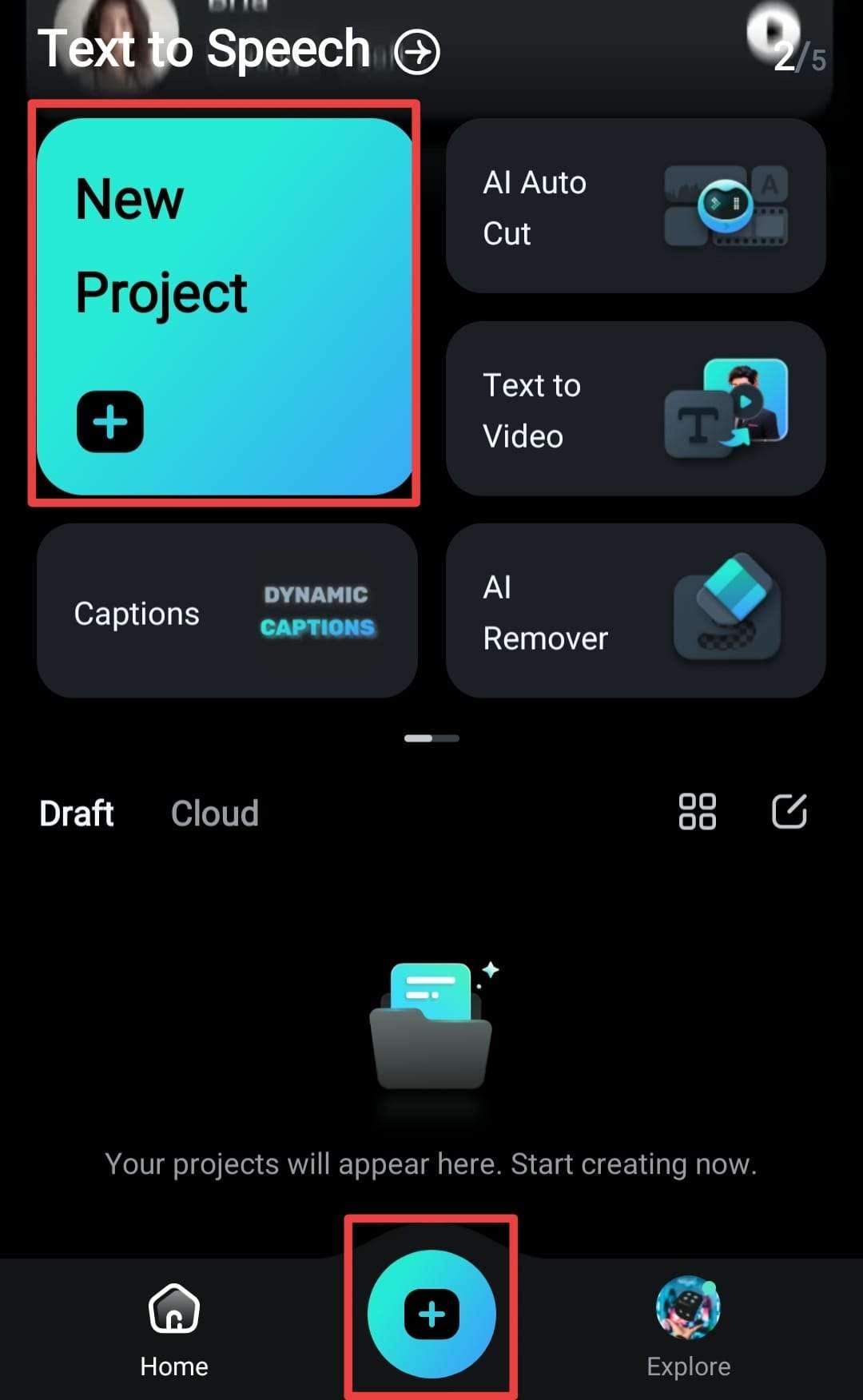
Step2Upload Your First Video
To get started, select the first video you want to combine. Tap the “Video” option, choose your clip, and press “Import.” This video will appear on the timeline, ready for editing.
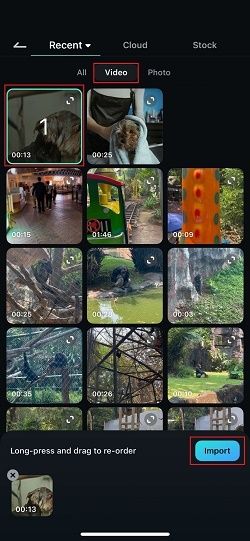
Step3Upload Your Second Video
Next, drag the playhead (the white line on the timeline) to the end of the first video. Tap the “+” icon to add another clip.
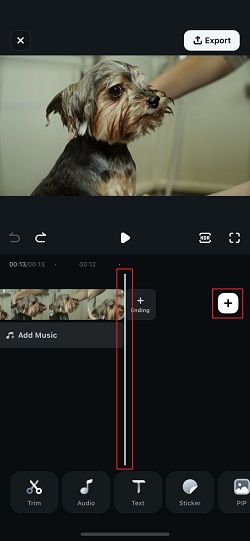
Then, select your second video, and hit “Import.” Repeat this step to keep adding more videos as needed.
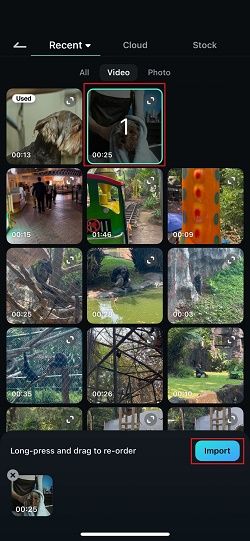
Step4Enhance Your Video
To make your merged video even more engaging, use Filmora’s editing tools. Trim clips, rearrange them, add text overlays, insert background music, or apply filters to give your video a polished look. Filmora also offers transitions between clips for a smoother flow.
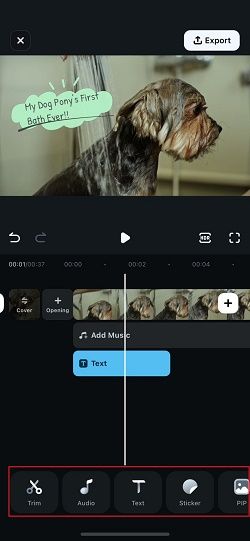
Step5Export Your Combined Videos
Once your video looks just right, tap “Export” in the top right corner. Choose your preferred resolution (up to 4K), then tap “Export” again to save the video to your camera roll. Your stitched video is now ready to share on Instagram, TikTok, or anywhere else you like!
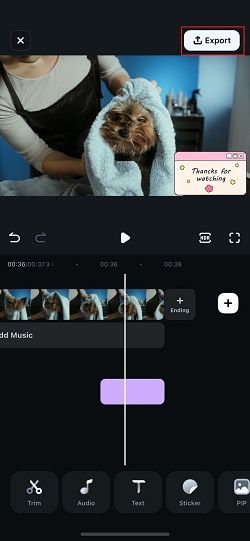
And that’s it! With Filmora, stitching videos together on your iPhone is as easy as pie, giving you a professional, smooth result in just a few taps.
Part 3. How to Combine Videos in One Frame Using Picture-in-Picture (PIP)
In addition to merging videos sequentially, Filmora also allows you to combine videos on iPhone in one frame and play them at the same time using the Picture-in-Picture (PIP) feature. With PIP mode, you can add another video over your main clip, letting both play together on one screen, perfect for reactions, tutorials, and split-view storytelling.
Here’s how to use Filmora’s PIP feature to combine videos in one frame on your iPhone:
Step1Import the Main Video
In a new project, choose the primary video you want as the background for your PIP effect. Select the video from your library, and it will appear on the timeline as the main file.
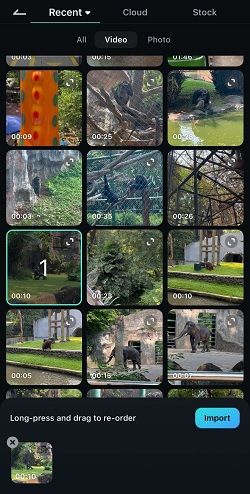
Step2Use the Picture-in-Picture (PIP) Feature
With your main video loaded, tap the “PIP” option from the Toolbar at the bottom of the screen.
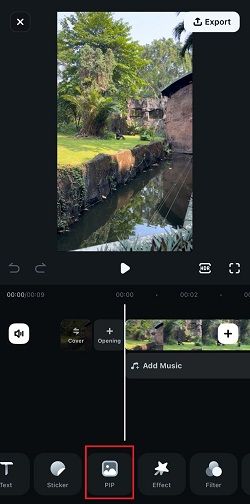
Select the additional video you’d like to overlay, then tap the checkmark icon to add this media. This new video will now appear on your editing screen, layered over your main video.
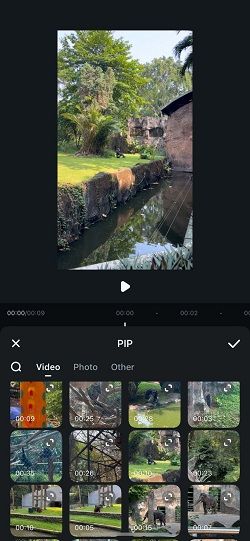
Step3Change the Aspect Ratio
To ensure there is enough space, you may need to change the video aspect ratio. To do it, go back to the Toolbars and select Format. There, select the aspect ratio you want to go for.
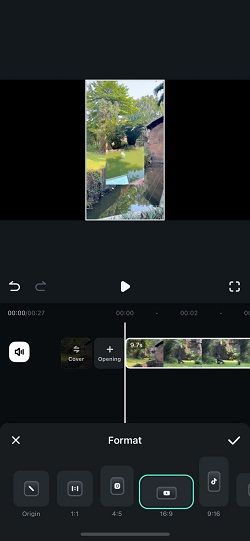
After that, adjust the position using your finger. Once everything is set, press Export to save it.
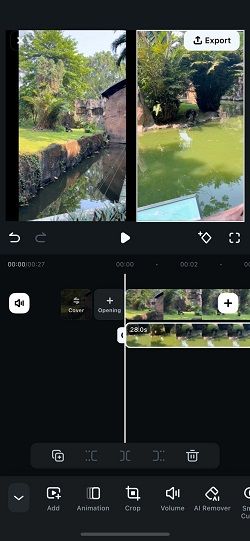
Part 4. Creative Tips for a Flawless Video Merge
Now, if you want to take your video merging to the next level, Filmora also has tons of cool, advanced features that make it easy to combine videos on iPhone and create a seamless, professional-looking edit.
With AI tools and customization options, Filmora gives you everything you need to bring your clips together in creative, polished ways. Here are some handy tips to get the most out of your video merges:
1. Cut Videos with AI
Filmora’s AI Auto Cut helps you cut and merge long videos flawlessly, so you don’t have to worry about those tricky transitions. On Filmora’s startup screen, tap the AI Auto Cut shortcut and choose the clips you want to merge.
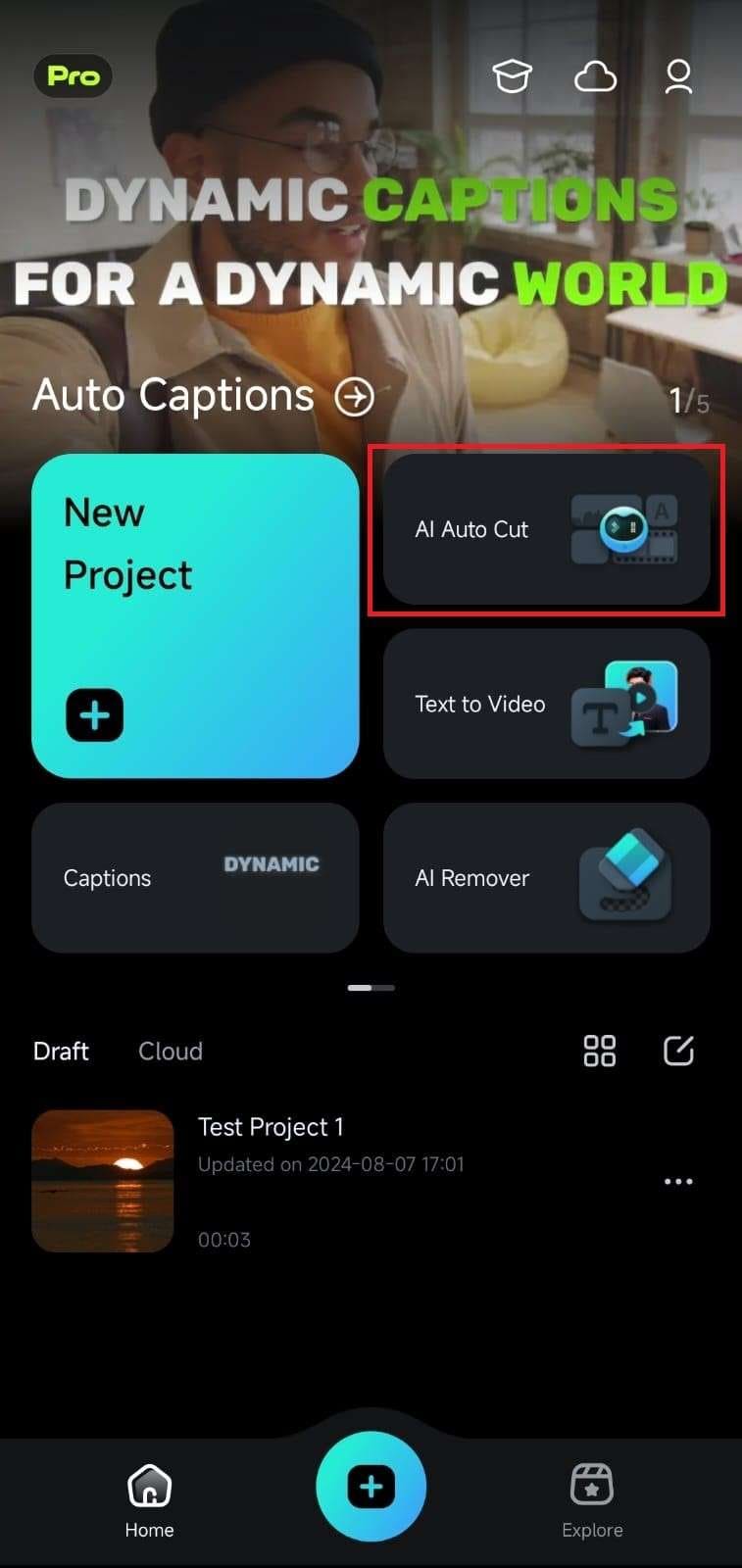
Customize your cut by choosing options like:
- Video Theme: Options like Epic, Sport, and Vlog make it easy to match the style of your video.
- Mood: Set the vibe with moods like Happy, Chill, or Exciting.
- Sound: Choose the original audio, add background music (BGM), or even mix both.
- Aspect Ratio: Pick the right aspect ratio for Instagram, TikTok, or any platform with options like 9:16, 1:1, or 4:5.
- Music Style: If you add BGM, you can adjust the music style and even pick specific instruments.
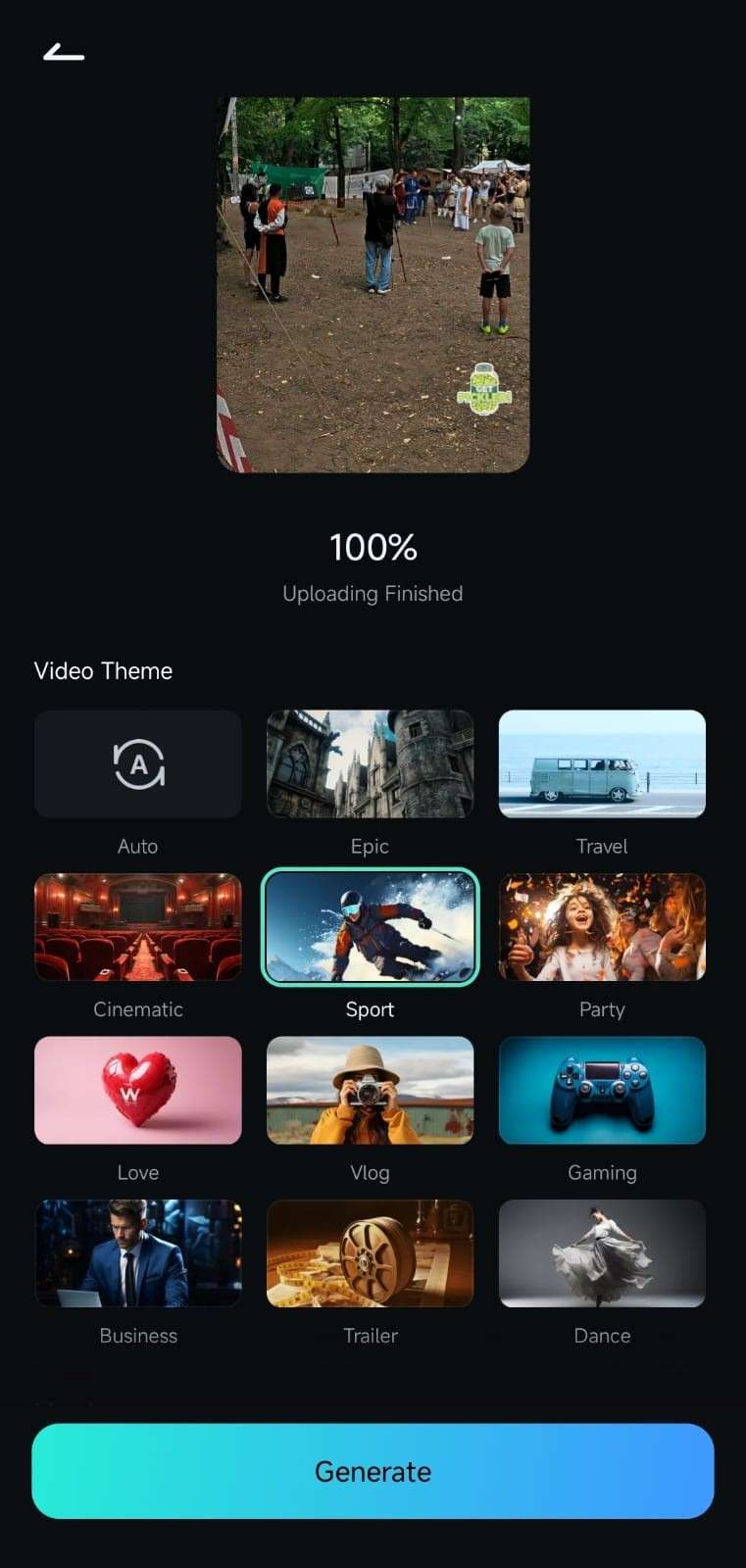
Once you’ve set your preferences, hit “Generate,” and let Filmora’s AI work its magic to merge videos on your iPhone into one seamless clip.
2. Matching Audio Levels Across Clips
Nothing ruins a good video merge like inconsistent audio. However, Filmora offers tools to keep your audio smooth and balanced across all clips through Audio Stretch. This feature lets you adjust the audio speed without affecting the pitch.
Tap on the audio track in the timeline, select “Audio Stretch,” and drag the arrows to stretch or shorten as needed.
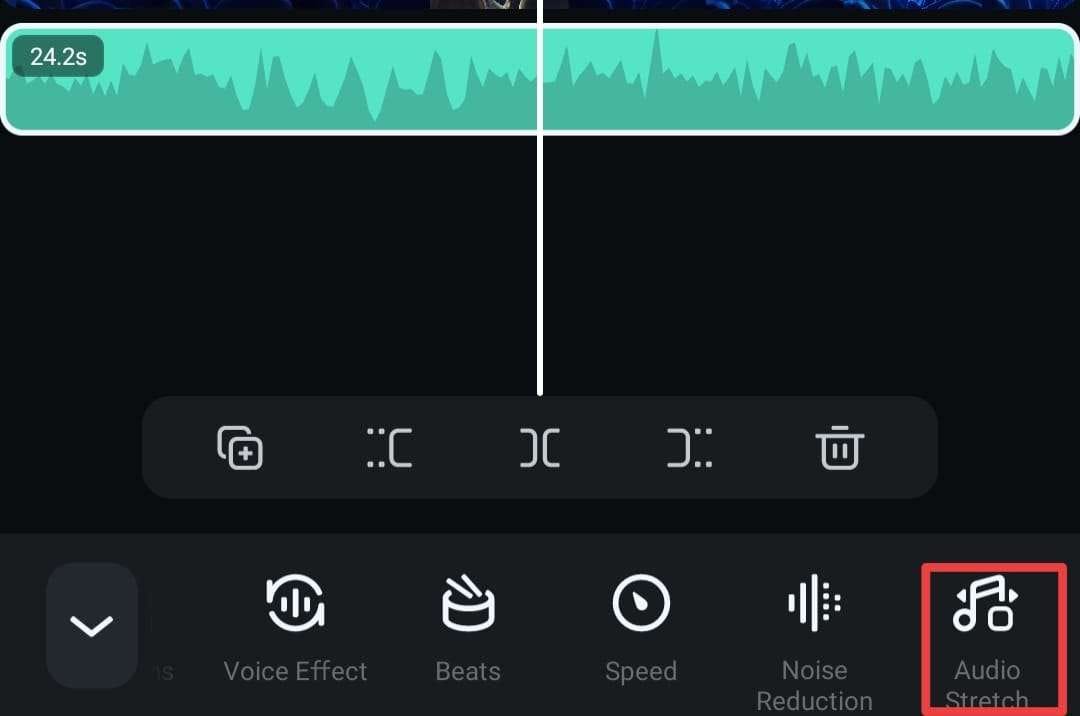
3. Using Filters to Make Clips Cohesive
When you’re merging videos for different platforms, it’s important to get a consistent look across clips. You can use filters available on Filmora to give your iPhone-merged videos a unified look.
From the Trim menu, go to the Filter Library, and select options like Film, Mono, or Retro. Adjust the filter’s strength and apply it to all clips to create a polished, cohesive vibe.
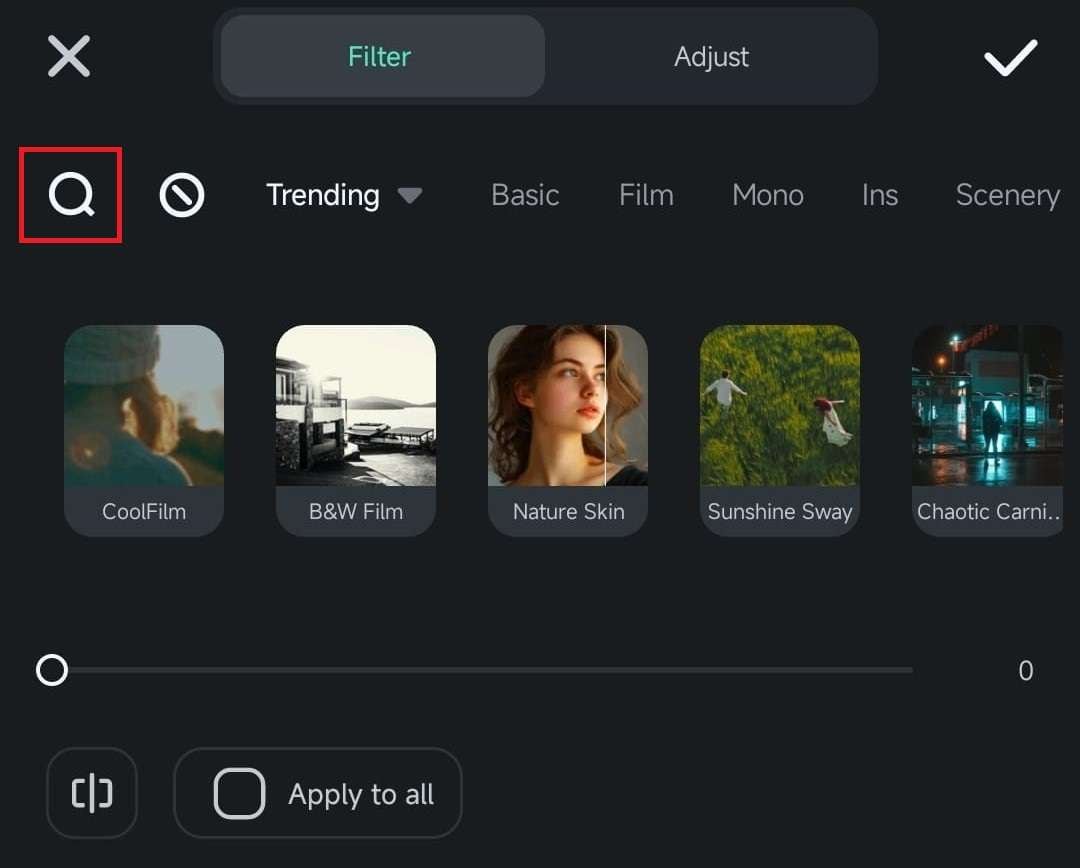
4. Adding music to the video
Music can make your combined iPhone videos feel like one professional production, enhancing the mood and keeping your audience engaged. Filmora Music offers a range of options for adding and customizing music:
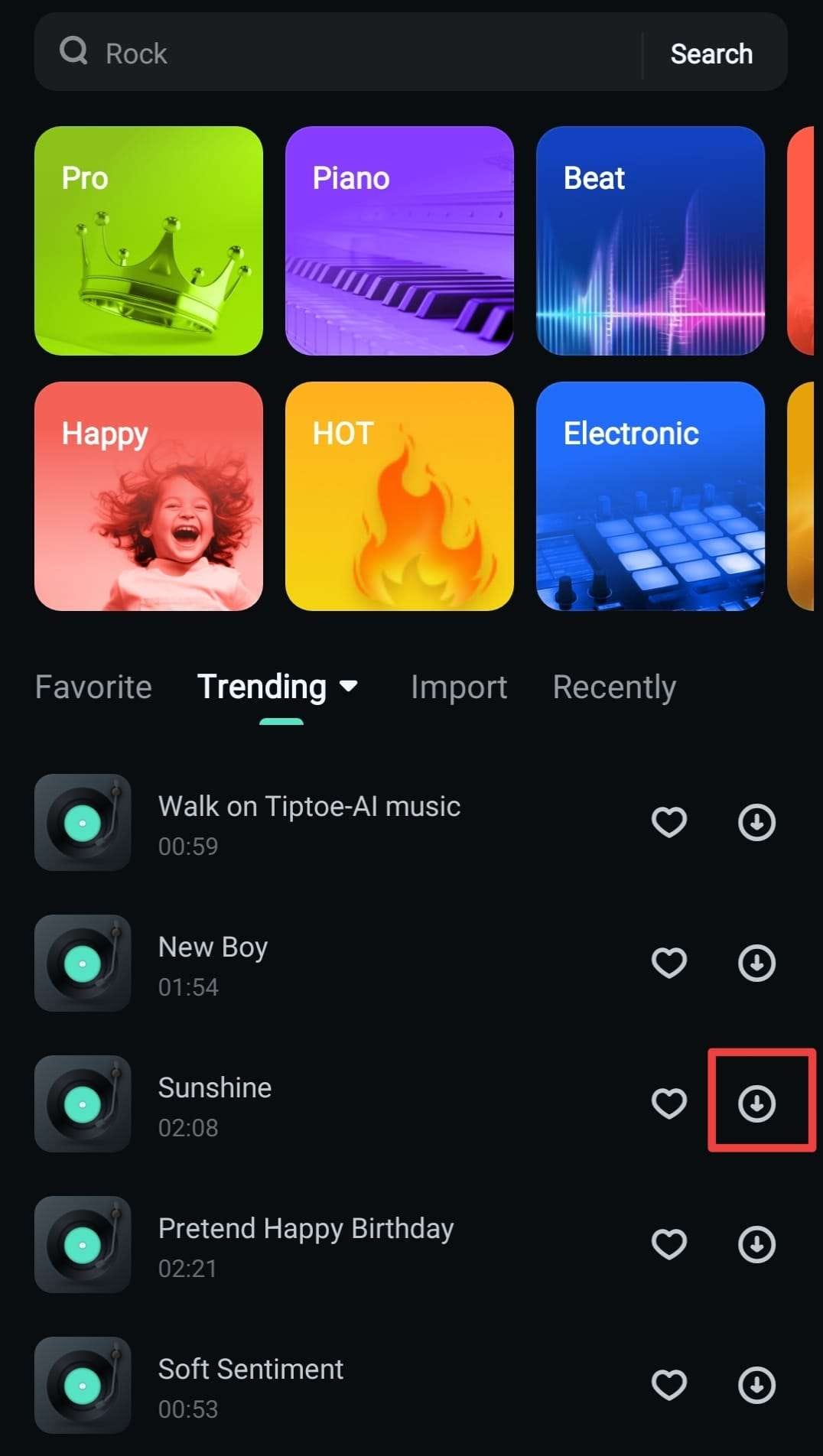
- Stock or Custom Music: Tap “Add Music” in the timeline to choose from Filmora’s stock tracks, or import your own custom track. You can also find music through the Audio tab in the Toolbar.
- Customize Your Sound: After adding a track, adjust the volume, add fade-in or fade-out effects, or tweak the speed for the perfect fit. You can even use voice effects to give your audio a unique twist.
Here are some examples of the royalty-free music available in Filmora's library to get you inspired:

























If you can’t find the one you like, you can also generate one using Filmora AI Music Generator.
Conclusion
Combining videos on your iPhone has never been easier, thanks to Filmora Mobile’s powerful and user-friendly tools. Filmora makes it simple to create polished, professional-looking videos in just a few taps. It helps you combine clips into one seamless story, adding music, or using advanced features like AI Auto Cut and Picture-in-Picture. Filmora empowers you to edit and enhance videos directly from your iPhone. It's perfect for social media, vlogs, or personal memories. Try out these tips to take your video merging skills to the next level, and enjoy creating smooth, engaging content anywhere, anytime.



 100% Security Verified | No Subscription Required | No Malware
100% Security Verified | No Subscription Required | No Malware


