As we know, we can easily watch movies, TV series, documentaries, and original content at home or anywhere by using streaming platforms. Netflix is one of the leading streaming platforms, offering various shows of different types and genres.
One of the features that sets Netflix apart is its ability to adapt to different user preferences, including the ability to customize playback speed. The playback speed option is Netflix’s feature that allows users to watch content at different speeds. This feature is used for several reasons. It lets users watch movies or shows faster to save time, especially when binge-watching.
If you need slower speeds, for example, to learn a new language, you might prefer to slow down the content. So how do you change Netflix playback speed? This article will let you know how.
In this article
Part 1. How to Change Playback Speed on Netflix on All Devices
Netflix allows users to personalize the playback speed to watch content at different speeds. This can be helpful depending on their needs or preferences. The playback speed feature lets Netflix serve its diverse users. It makes the streaming experience more flexible and personalized.
They provide flexibility in playback speeds but limit the maximum speed to 1.5x. Unlike some other platforms that allow users to watch content at 2x speed, Netflix has chosen to cap the speed at 1.5x. This decision likely balances convenience with the viewing experience.
How to Change Playback Speed on PC
Step 1: Pause the currently playing TV show or movie.
Step 2: Select the speed icon, and then select a playback speed.
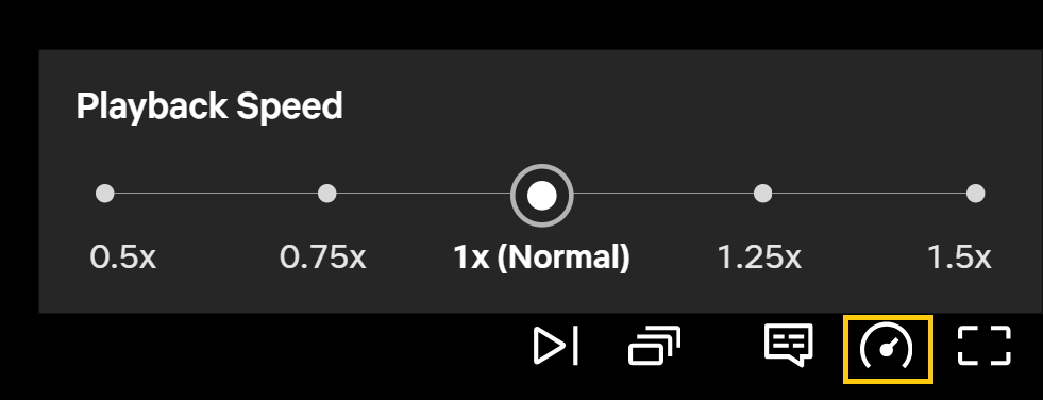
How to Change Playback Speed on Netflix on Android & iPhone
Step 1: Open the Netflix app on your mobile device (iOS or Android).
Step 2: Choose a movie or TV series you want to watch and start playing the content.
Step 3: Tap the Playback Speed icon
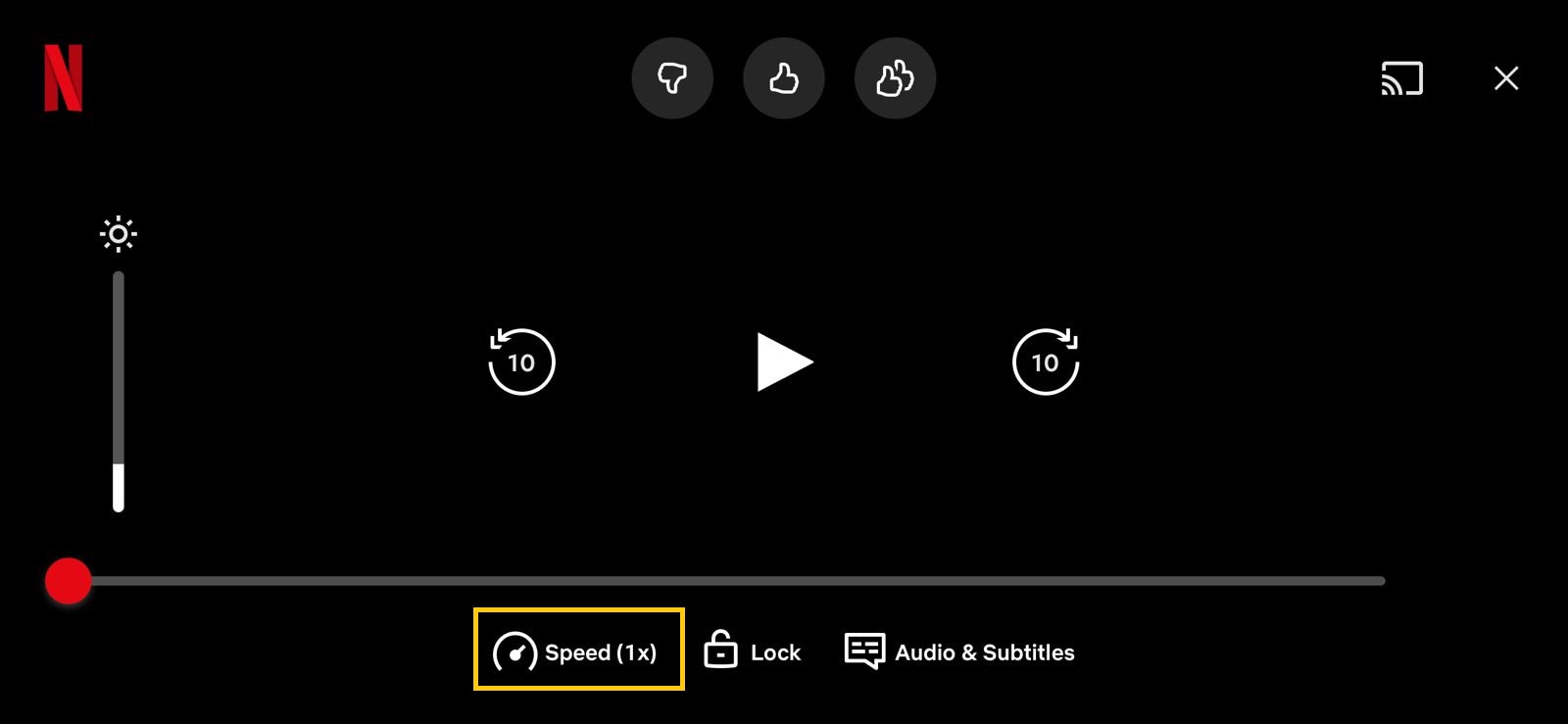
Step 4: Select Desired Playback Speed.
Choose 0.5x or 0.75x for slower speed, 1x for normal speed, and 1.25x or 1.5x for faster speed. Then tap on the speed you want to use.
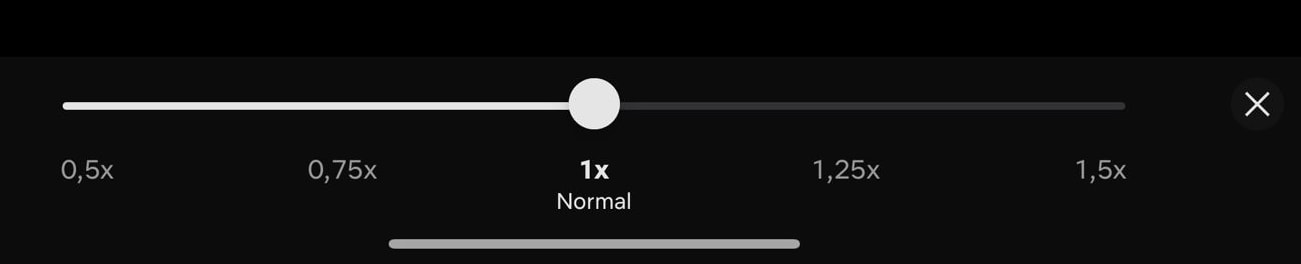
How to Change Playback Speed on Netflix on Smart TV
Most modern Smart TVs have the Netflix app. They either pre-install it or let you download it from their app store. Here are some Smart TVs that support Netflix that you might want to know about:
- Amazon Fire TV/Stick
- Apple TV
- Chromecast
- Hisense
- LG
- Samsung
- Sharp
- Sony
If you want to change playback speed on Smart TV, follow the steps below:
Step 1: Open Netflix on your Smart TV. Then, choose the movie or TV show you want to watch and start playing it.
Step 2: Once the content starts, press the remote's button (usually "OK" or "Enter"). This will bring up the playback controls.
Step 3: Click the playback control menu similar to the icon on the mobile app.
Step 4: Use the remote to select the playback speed option, and choose from the available speeds (0.5x, 0.75x, 1x, 1.25x, 1.5x).

Part 2. How to Change Netflix Playback Speed Using Plugins
Maybe some of you need more playback speed options, either slower than 0.5x or even faster than 1.5x. To change the playback speed on Netflix web browser on a PC, use browser extensions (plugins). They add more speed options beyond what Netflix offers. Here’s a step-by-step guide on how to do this:
Step 1: Install a Browser Extension
You can choose from several recommended extensions to control video playback speeds on Chrome Web Store. Click Add to Chrome to install the extension on your web Chrome.
- Video Speed Controller
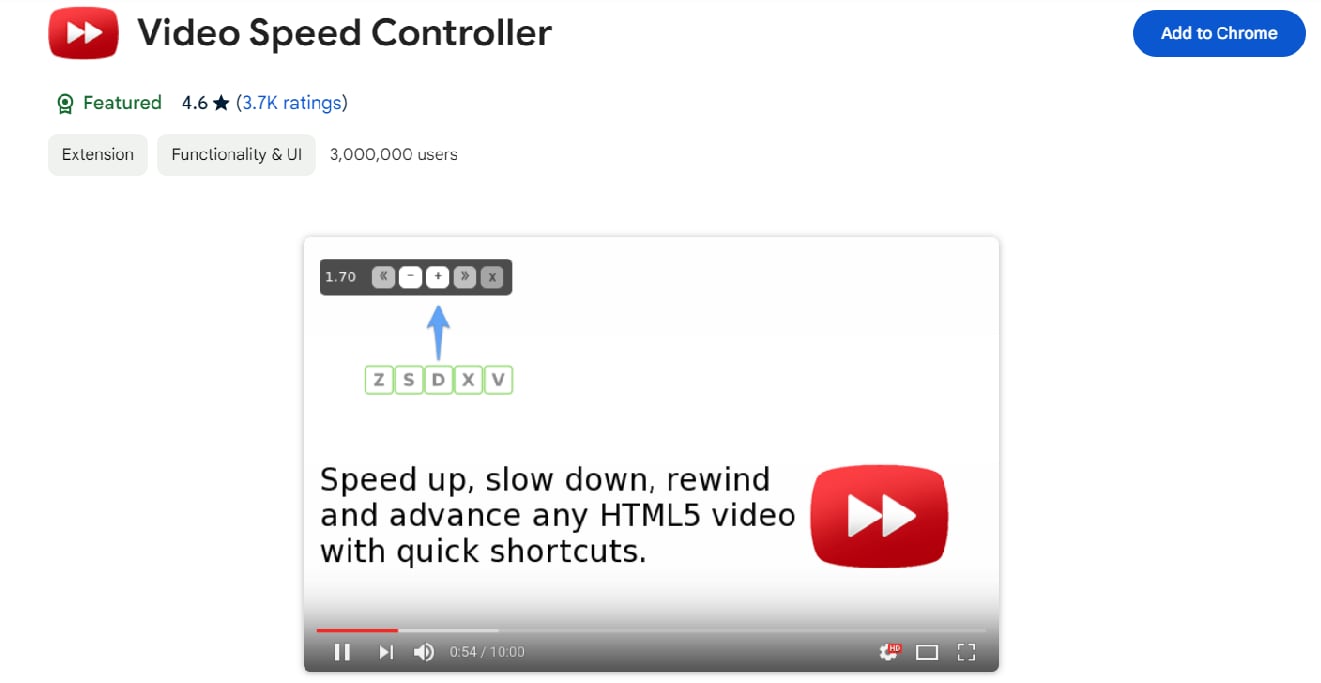
- Netflix Speeder
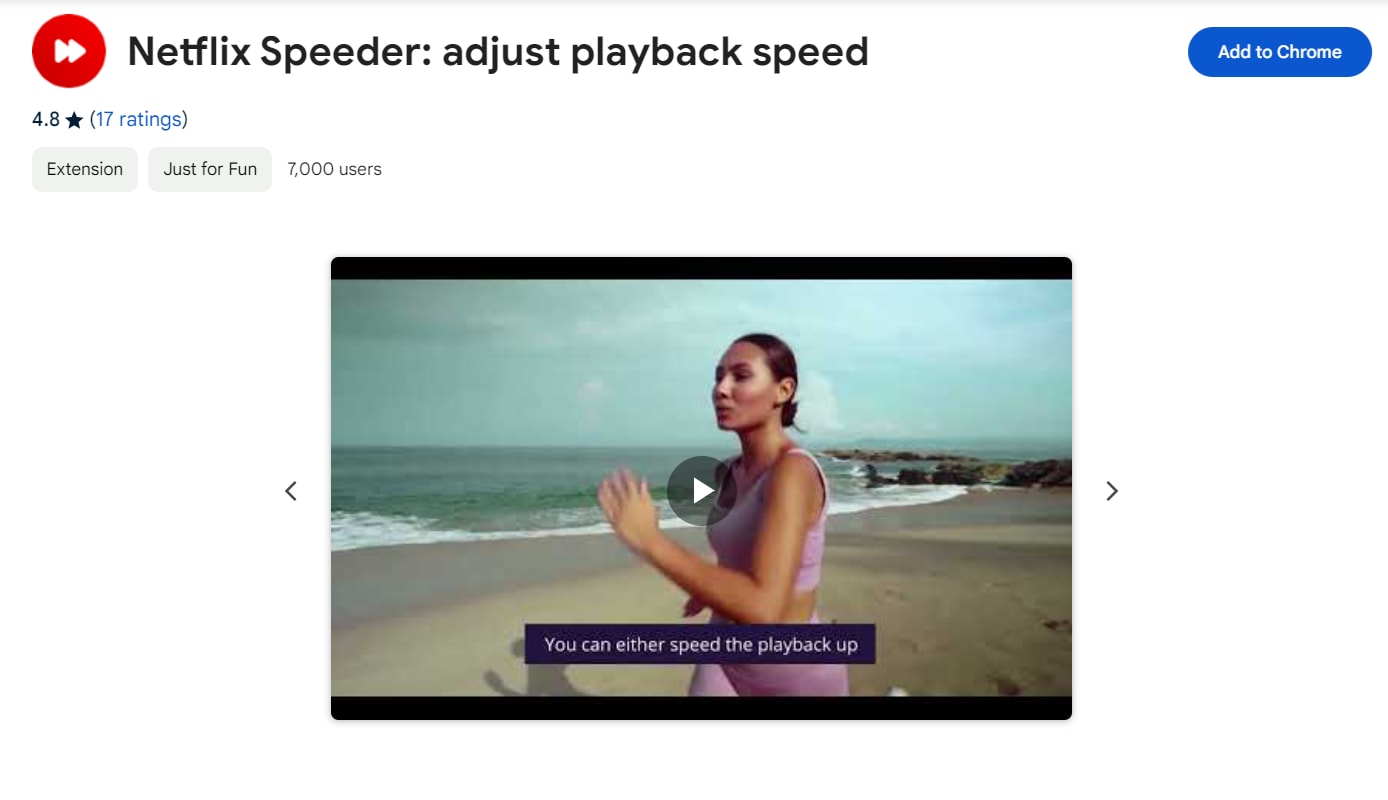
Step 2: Open Netflix in Your Browser
After installing the extension, go to the Netflix website and log in to your account. Then, select the content you want to watch and start playing.
Step 3: Use the Extension to Adjust the Playback Speed
If you are using Video Speed Controller, you will notice a speed control button superimposed on the video player after your video is playing. This control usually appears as a small icon in the corner of the screen.
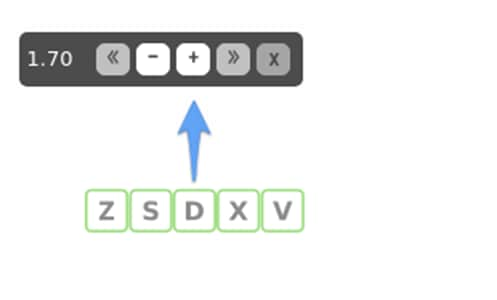
The default keyboard shortcuts for Video Speed Controller are:
- D: Increase speed by 0.1x.
- S: Decrease speed by 0.1x.
- R: Reset speed to 1x.
- Z: Rewind by 10 seconds.
- X: Advance by 10 seconds.
You can adjust the playback speed in small increments. This allows for a wider range of speeds, like 1.75x or 2x, depending on the extension.
Part 3. How to Change the Playback Speed of Video You Download
What if you want to adjust the playback speed of a video you've downloaded to watch offline? For cases like this, you'll need a reliable video editor. Video editors often provide features that allow you to change playback speed. These tools make it easy to customize your viewing experience according to your needs.
Among the available options on the market, Wondershare Filmora is an excellent choice. With Filmora, you can easily change your video's playback speed to create a time-lapse effect or slow motion for detailed viewing.

Filmora offers many tools for video editing. They include:
- AI Translator for auto translate and adding subtitle to your video
- Green Screen (Chroma Key) for easy background replacement
- Split Screen to show multiple clips
- Motion Tracking to track moving objects
- Audio Editing Tools like noise removal. It also has other advanced features.
How to change the playback speed of a video using Filmora
Step 1: Open playback speed setting
After importing the video you’ve downloaded to Filmora, drag and select it in the timeline. Then, select the Speed icon from the toolbar above. Choose the "Uniform Speed" option to begin adjusting your video's playback speed.

Step 2: Adjust the playback speed
Adjust the playback speed by dragging the Speed slider to the left for slowing it down or to the right to speed it up. For more precise control, you can enter your preferred speed value in the Duration field.

How to change the playback speed using Filmora Speed Ramping
Besides the basic changing playback speed, Filmora has a Speed Ramping feature. It lets you create smooth transitions between different speeds in the same video. This is useful if you want to emphasize certain moments. You can do this by gradually changing the speed, not by making abrupt changes.
Step 1. Access Speed Ramping
Select your video on the timeline and click the Speed button to select Speed Ramping.

Step 4. Select and Customize Speed Ramping Preset
Next, go to Speed > Speed Ramping to customize the speed or select a preset. The presets are Montage, Hero Moment, Bullet Time, Jumper, Flash In, and Flash Out.

Select one of the presets to apply variable video speed and customize it based on your needs. Speed changes will work until the playhead reaches the next speed point. The video speed will gradually change as the play head moves between speed points.
Step 5. Preview video and Save
If you are satisfied with the results of your playback speed, you can click the Play button to preview the modifications in the video. You can click Reset to remove the settings. Also, you can save the speed ramping setting by clicking the Save as Custom button.

Click to watch how to apply speed ramping on Filmora.
Part 4. ther Interesting Features Offered by Netflix
Besides Netflix’s playback speed, it also offers several features to make sure its users have a personalized and enjoyable viewing experience. You can also check out some useful features on Netflix to enhance your viewing experience.
- Subtitles and Closed Captions: Available in multiple languages, this feature is essential for users who prefer to read. You can find this option in the Audio & Subtitles section at the bottom of your screen.
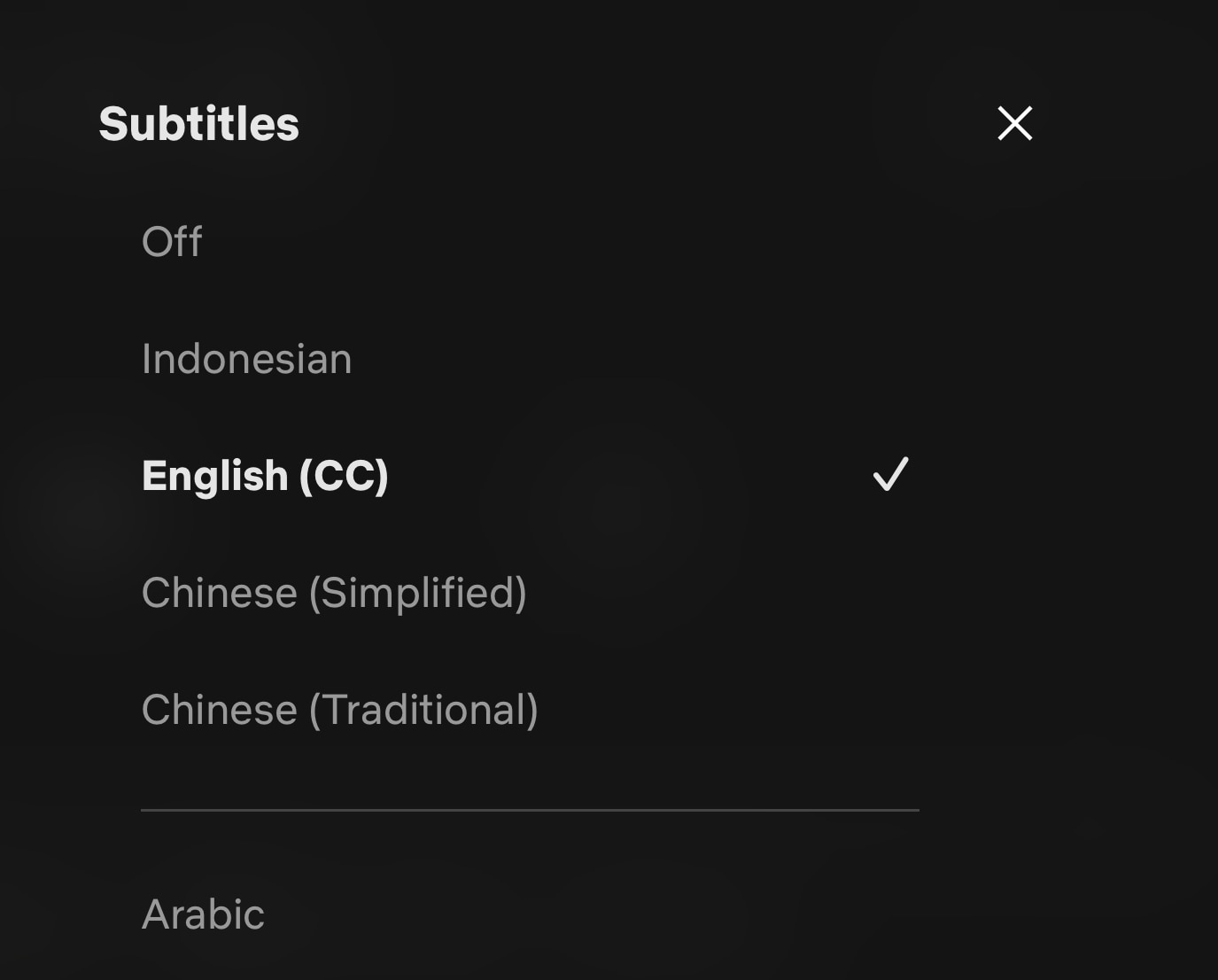
- Audio Description: A narration track that explains what's happening on screen. It's useful for anyone who wants to follow along more closely. You can choose from different language audio tracks, making it easier to watch content in your preferred language.
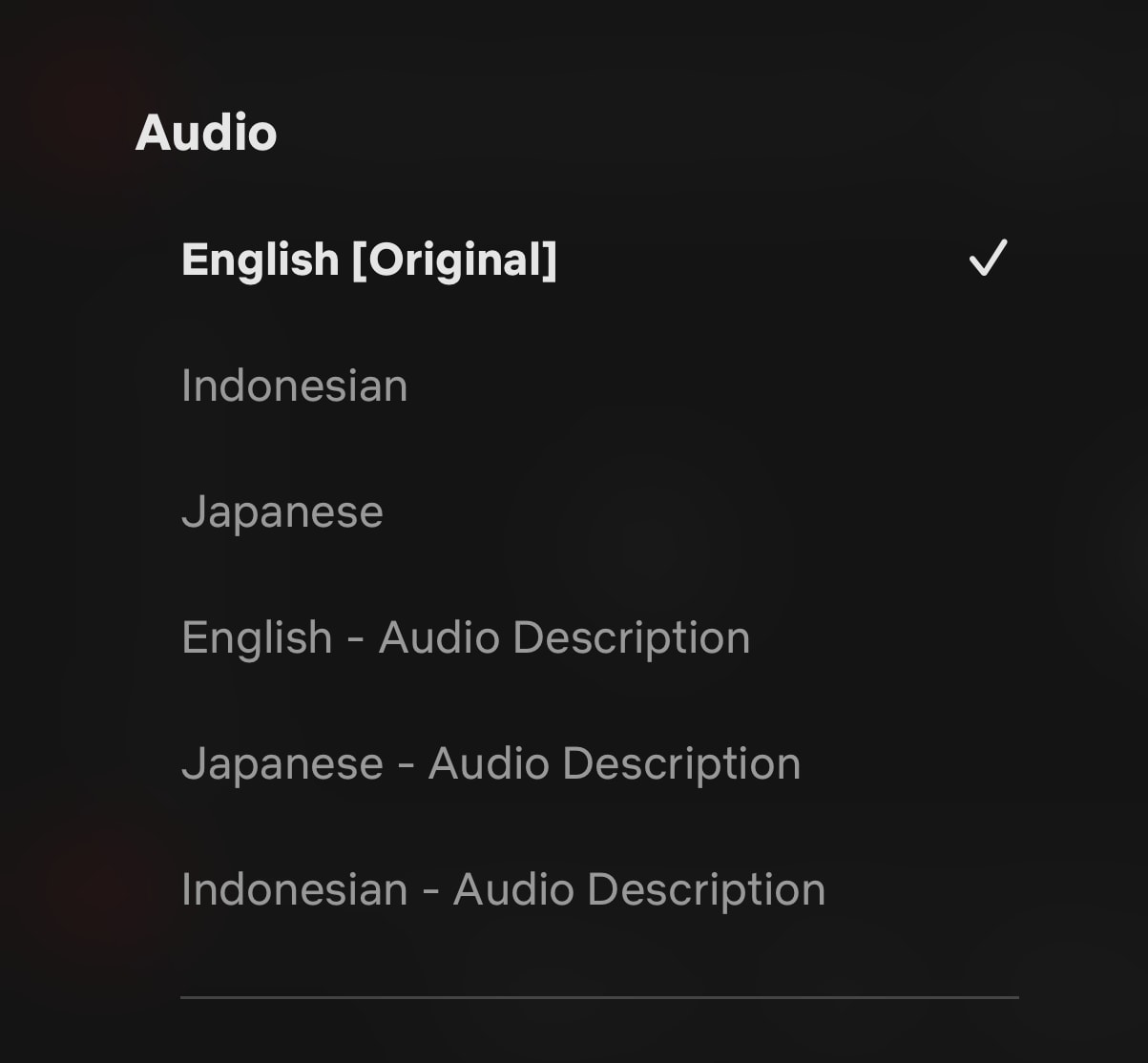
- Profile Customization: Each household user can create a unique profile. They can set a custom avatar and preferences. This ensures personalized recommendations.
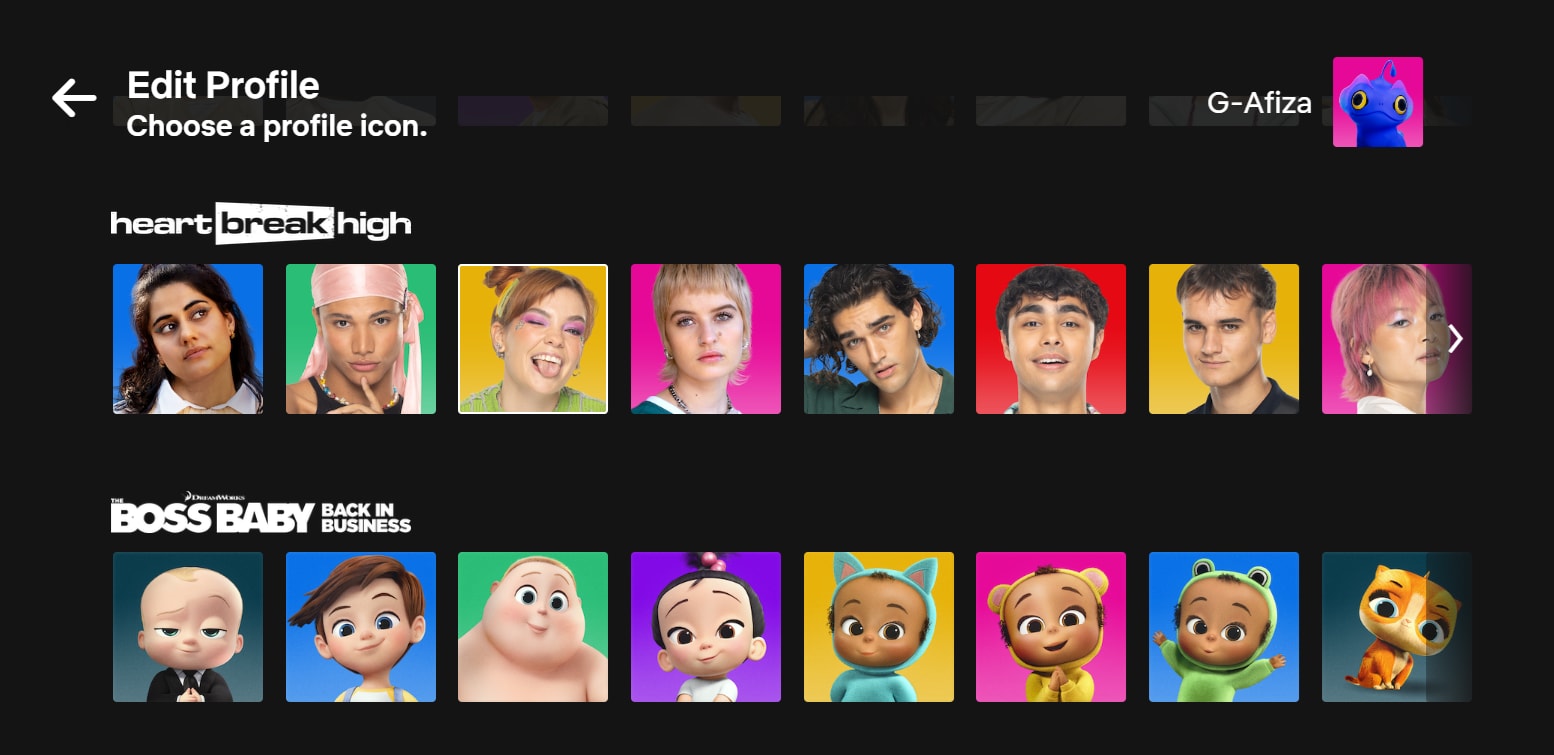
You can also try additional features such as Download to Watch Offline, Search by Genre, Actor, or Director, Smart Downloads to automatically download the next episode, and many more features that you can explore on Netflix.
Conclusion
Watching movies or series might be an entertainment option that you can do at home or even anywhere. If we like a movie or actor, we may watch it many times. And to save time or see a specific scene, we use Netflix's playback speed feature to adjust the movie's speed.
You can change the playback speed on various devices: PC, mobile, and smart TV. You can also use plugins on Netflix to adjust it to a speed other than the available options. If needed, you can change the playback speed of downloaded videos with software like Wondershare Filmora.



 100% Security Verified | No Subscription Required | No Malware
100% Security Verified | No Subscription Required | No Malware

