Changing the background in images helps enhance the visual appeal, tell a more engaging story, and maintain branding consistency. For instance, you can create an eye-catching cover photo, concert poster, product picture, or other promotional material without affecting the subject.
An image color background changer is also helpful when preparing a video for YouTube, Instagram, or another platform. For instance, you can cut out your portrait and replace the background with a brand color or another picture, creating a perfect intro or video thumbnail.
Let's see how to use the best background color changer to make your images stand out.
In this article
What Is the Best Background Color Changer?
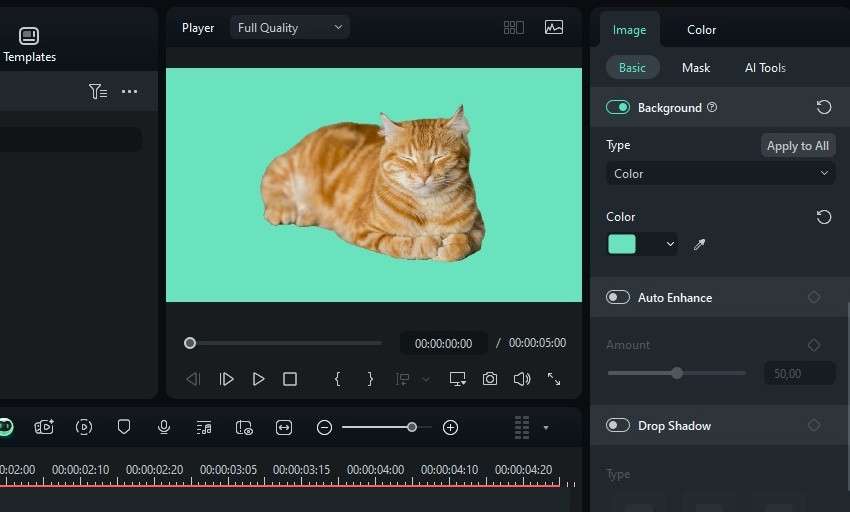
Many users are looking for online background color changers that automatically remove the background and enable you to replace it with a solid (sometimes also gradient) color.
However, online background changers don't have advanced editing options. They also limit free downloads to resolutions of about 62.400 pixels. Moreover, some don't provide the best results, leaving rough edges around cutout subjects.
Filmora has no such limitations, making it the best background color changer.
It allows you to use cutting-edge AI algorithms to cut out objects or persons and then adjust the edges around subjects for seamless results. You can then change the background color, import another photo as a background, or choose from countless stock pictures, many including solid and gradient color backgrounds. You can adjust the opacity of the color of the background images; removing the sky and replacing it with different images is quite a piece of cake in filmora.
In addition to that, Filmora offers an AI color palette to extract reference colors from images or videos and then match your own image with just a few clicks. You can composite images with the background color to make them look more stunning.
The best part? Filmora doesn't restrict your exports; you can retain their resolution. Download the Filmora to your PC, Mac, Android, or iOS, and follow the guide below to change the photo background color.
How to Change the Photo Background Color?
Filmora has several features that allow changing background colors. You can use the AI Portrait Cutout to isolate people and the AI Smart Cutout to remove any background or object. There's also AI Smart Masking for fine-tuned control when isolating subjects before correcting colors or creating multi-layer overlays.
Here's how to change the background color of an image using Filmora's AI Smart Cutout:
- Launch the app and click New Project.
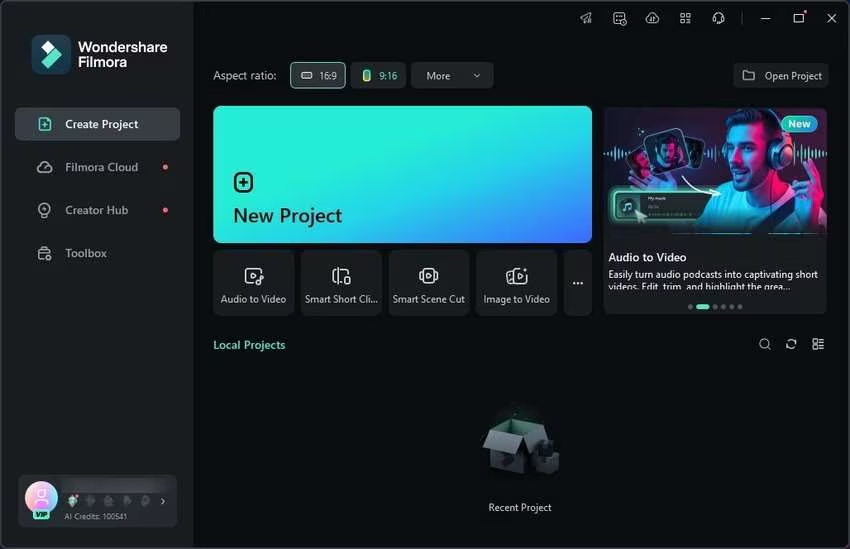
- Click Import and choose a photo.
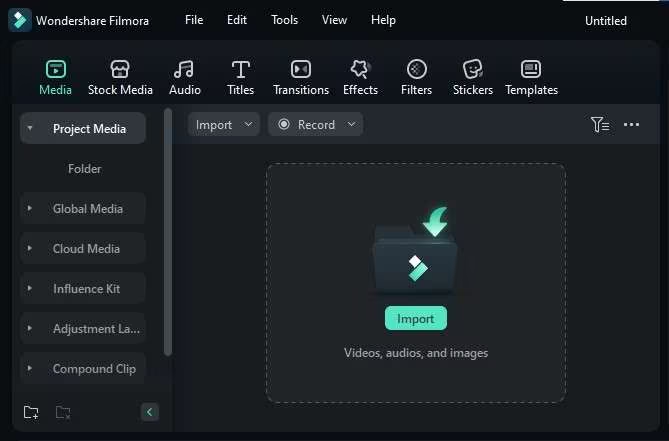
- Drag and drop your image onto the timeline.
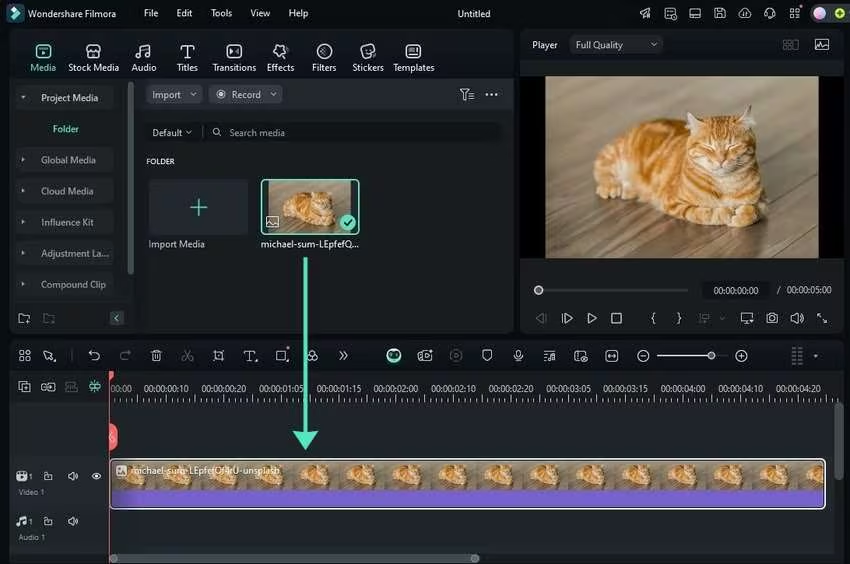
- Go to Image > AI Tools in the Properties panel and flip the Smart Cutout switch. Then, click the button in the middle to activate the tool.
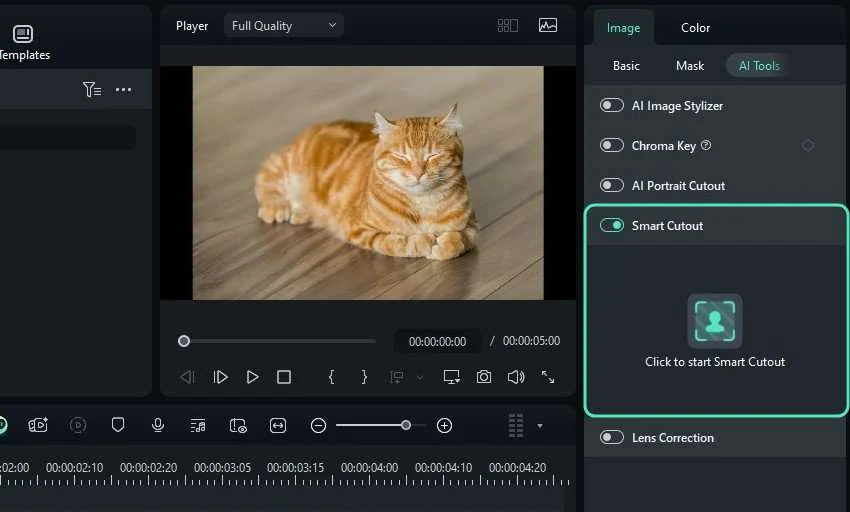
- Adjust the Brush Size for precise drawing, the Edge Thickness for the desired margin around your subject, and the Edge Feather to smooth rough edges. Then, brush around your subject.
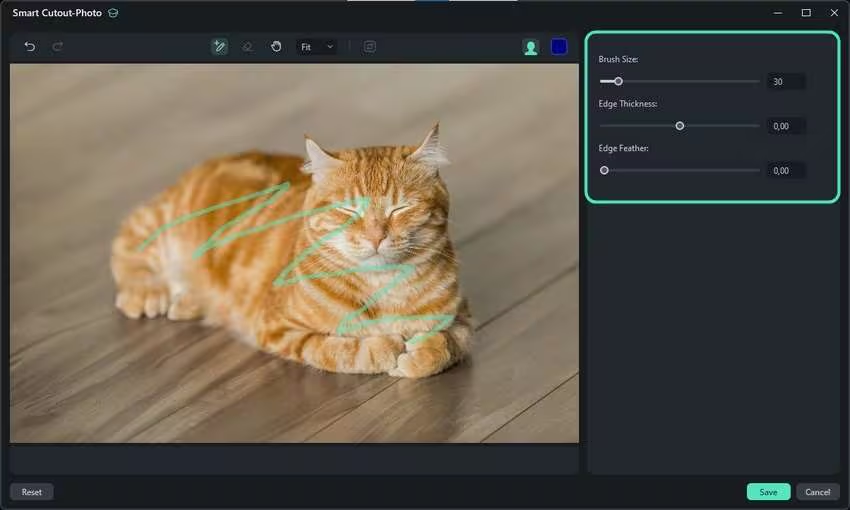
- Use the Eraser to correct the results (if necessary) and click Save. You can also modify the margins and edges.
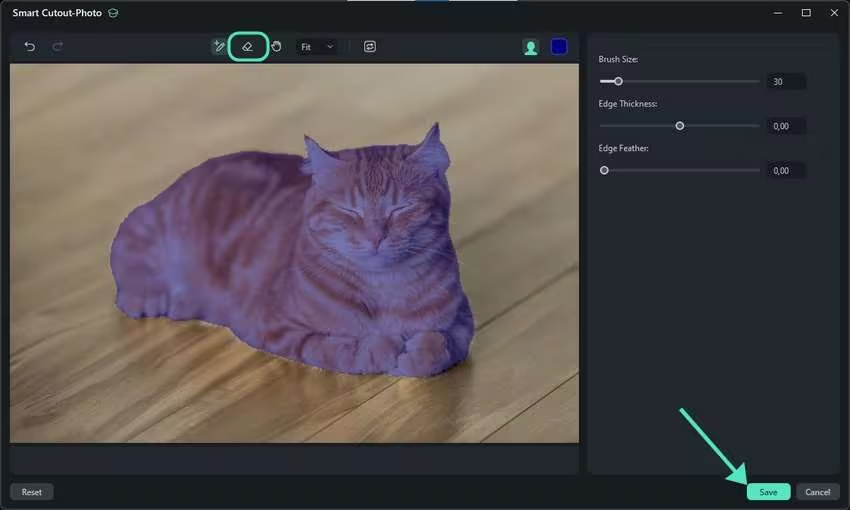
- Go to Image > Basic > Background, set the Type to Color, and choose a color. Click More to open a Color Picker that lets you use default and custom colors.
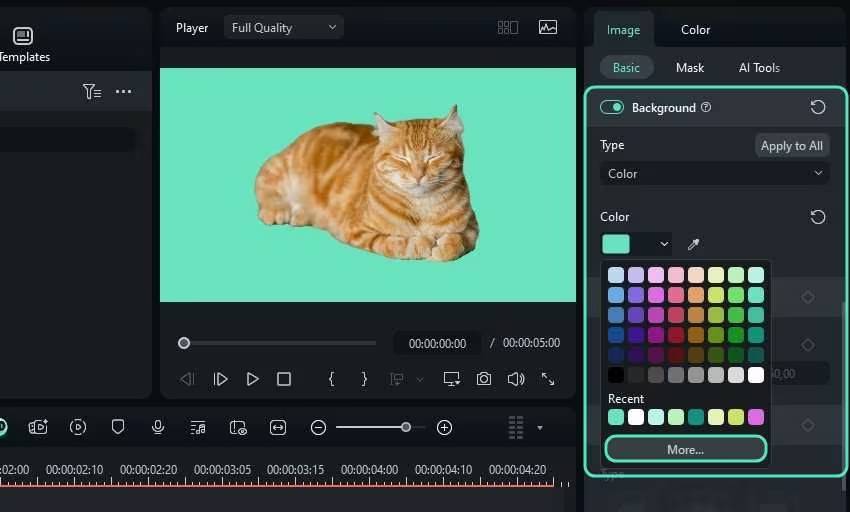
- You can also replace the background with another image. First, turn off the Background in Image > Basic. Then, hit the Manage Tracks button in the Timeline toolbar and click Add Video Track.
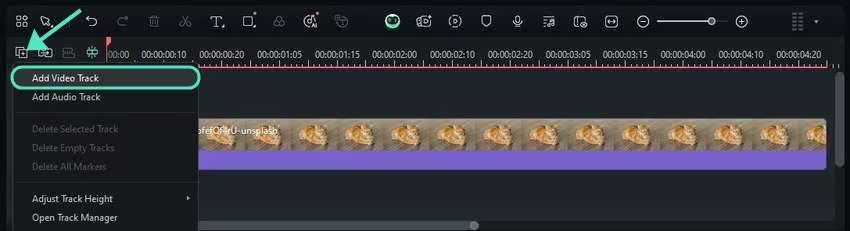
- Move your timeline picture to the top (the second video track), click Import in the Media panel, and choose your background image.
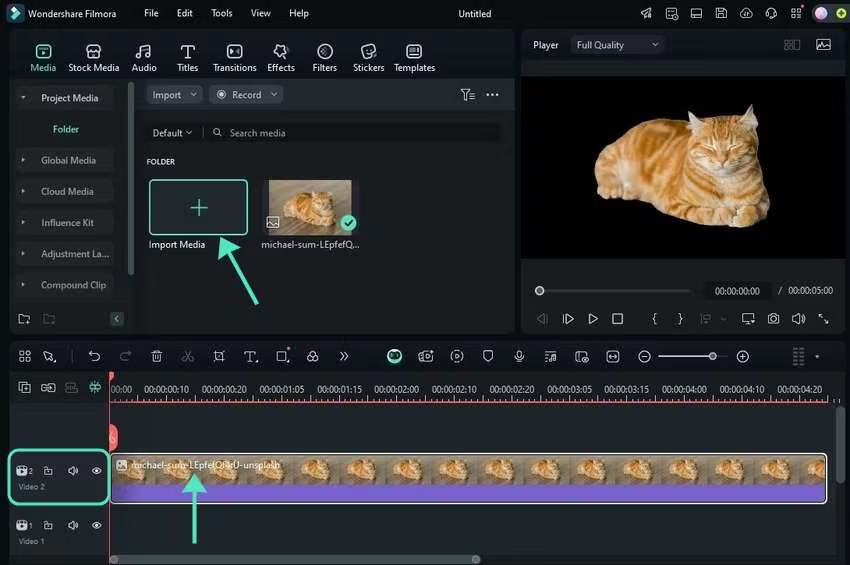
- Drag and drop your background image onto the first video track on the timeline (below the original).
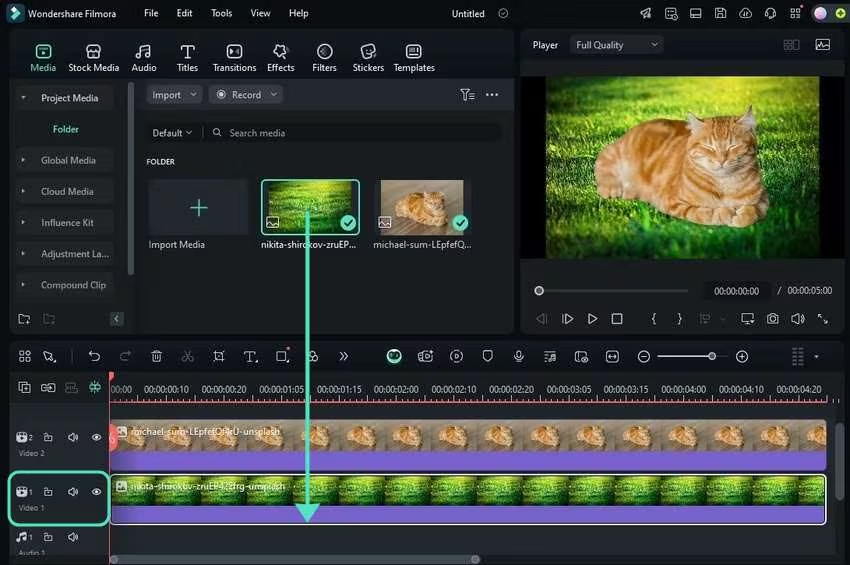
- You can also use Filmora's stock images. Go to Stock Media > Library and pick a solid or gradient color to change the background.
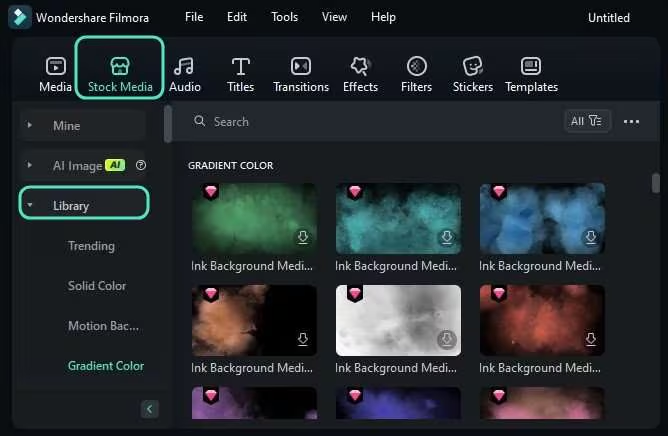
- Click Export to save your picture as a GIF or a five-second video. Alternatively, hit the Snapshot button in the Player panel, choose a PNG or JPG format, set the location, and click OK.
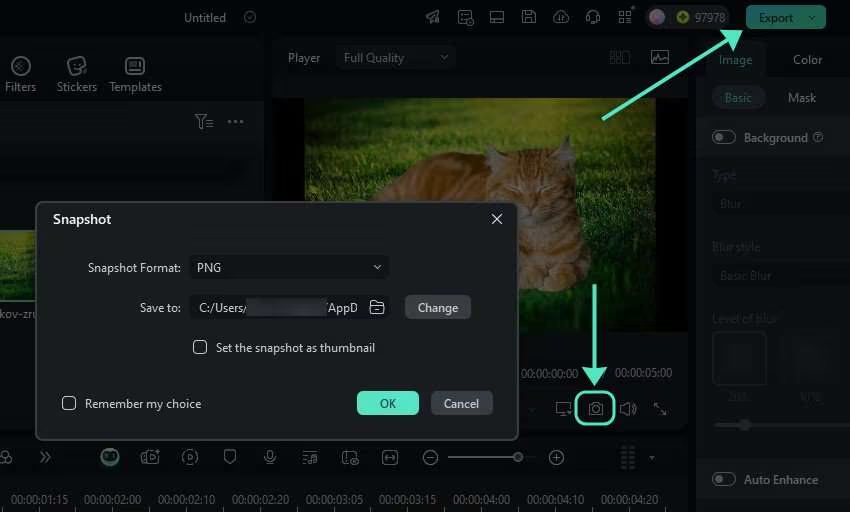
Enhance Your Photos With AI Features
Filmora has many more AI features in its professional package. Besides those for audio and video editing, it offers excellent AI-powered tools for fine-tuning images. For instance, it can correct fisheye distortion from wide-angle lenses on Sony, GoPro, and other cameras.
Filmora also has state-of-the-art generative AI under the hood. It can bring photos to life with AI Image-to-Video and create unique pictures from text prompts using the AI Image Generator.
However, two AI features for enhancing photos stand out. Here's a quick overview of what you can achieve with both.
1. Quickly Adjust the Colors With the AI Color Palette
Filmora's AI Color Palette can match colors from images and videos, making your photos more vibrant and helping you maintain color-grading consistency across projects. It can extract the color scheme from a reference video frame or picture, generating and saving a color palette for future use. You can adjust the color intensity and protect skin tones from dramatic changes.
2. Turn Images Into Art With the AI Image Stylizer
Filmora's AI Image Stylizer is worthy of all artistic souls looking to transform everyday photos into stunning art. It offers many art-inspired presets, turning images into Renaissance or expressionist artwork, oil paintings, artist-specific pieces (e.g., Van Gogh and Picasso), and digital art in cyberpunk, steampunk, CG art, and anime styles. Try it to see how Filmora can infuse creativity into your pictures.
Conclusion
You can quickly edit image background color online, but downloadable apps like Filmora unlock more possibilities. Filmora lets you change the background color in a few clicks and enhance your picture with many features, from advanced color adjustment, filters, and effects to AI-powered tools for matching colors and stylizing photos.
Filmora is more than an image editor and BG changer, so download it to your computer to explore all the features today!



 100% Security Verified | No Subscription Required | No Malware
100% Security Verified | No Subscription Required | No Malware


