คิดให้ใหญ่ขึ้นจากคู่มือผู้ใช้ Filmora
-
ข้อกำหนดความต้องการของระบบ - Mac
-
คุณสมบัติใหม่ - Mac
-
คุณสมบัติ AI - Mac
- AI ทำเครื่องหมายอัจฉริยะสำหรับ Mac
- AI คัตเอาท์อัจฉริยะสำหรับ Mac
- ซิงค์จังหวะอัตโนมัติบน Mac
- การตรวจจับความเงียบบน Mac
- AI แปลงข้อความเป็นวิดีโอสำหรับ Mac
- การแก้ไข AI Copilot สำหรับ Mac
- AI กำจัดเสียงร้องสำหรับ Mac
- เครื่องมือสร้างภาพขนาดย่อ AI สำหรับ Mac
- การแก้ไขข้อความ AI ใน Mac
- การปกป้องโทนสีผิวด้วย AI สำหรับ Mac
- เครื่องกำเนิดเพลง AI สำหรับ Mac
- ปลั๊กอิน ChatGPT - การเขียนคำโฆษณา AI บน Mac
- AI ลดเสียงรบกวนสำหรับ Mac
- AI การยืดเสียงสำหรับ Mac
-
เริ่มต้นใช้งาน - Mac
-
การสร้างโครงการ - Mac
-
การสร้างโปรเจ็กต์ใหม่ (Mac)
-
-
การนำเข้าและการบันทึก - Mac
-
การนำเข้า (Mac)
-
การบันทึก (Mac)
-
-
สื่อสำหรับการใช้งาน - Mac
-
เสียง (แมค)
- สื่อสำหรับใช้งานบน Mac
- เปิดเผยโลโก้สำหรับ Mac
-
-
เรียบเรียง-Mac
-
การตัดต่อวิดีโอ (Mac)
- เลเยอร์การปรับสำหรับ Mac
- เปิด / ปิดคลิปสำหรับ Mac
- ลบคลิปอัตโนมัติสำหรับ Mac
- ซูเปอร์สโลว์โมชันพร้อมออปติคัลโฟลว์สำหรับ Mac
- ทางลัดความเร็วในการเล่นสำหรับ Mac
- การแก้ไขหลายคลิปสำหรับ Mac
- มาร์กเกอร์สำหรับ Mac
- ทำเครื่องหมายรายการโปรดสำหรับ Mac
- พื้นหลังที่กำหนดเองสำหรับวิดีโอ และรูปภาพใน Mac
- คลิปประกอบสำหรับ Mac
- คอมโพสิตบน Mac
- ทำให้วิดีโอมีการป้องกันภาพสั่นไหวบน Mac
- การติดตามการเคลื่อนไหวบน Mac
- จอเขียว Mac
-
การแก้ไขเสียง (Mac)
-
การแก้ไขสี (Mac)
- ตัวควบคุมการตัดต่อวิดีโอ – Mac
-
-
ข้อความและคำบรรยาย - Mac
-
ข้อความและชื่อเรื่อง (Mac)
- จากคำพูดเป็นข้อความ / จากข้อความเป็นคำพูดบน Mac
-
-
แอนิเมชันและคีย์เฟรม - Mac
-
เอฟเฟ็กต์และการเปลี่ยนภาพ - Mac
-
เอฟเฟกต์วิดีโอ (Mac)
-
การเปลี่ยนผ่าน (Mac)
-
-
สติ๊กเกอร์ - Mac
-
การส่งออกและการสำรองข้อมูลบนคลาวด์ - Mac
-
การส่งออก (Mac)
-
การสำรองข้อมูลบนคลาวด์ (Mac)
-
-
การทำงานร่วมกัน - Mac
-
การปรับปรุงประสิทธิภาพและการแก้ไขปัญหา - Mac
ใช้งานการแปลงสำหรับ Mac
คู่มือนี้จะแสดงวิธีใช้งานฟีเจอร์การแปลงใน Filmora เพื่อเร่งการตัดต่อวิดีโอ
คำแนะนำทีละขั้นตอนเกี่ยวกับวิธีการเปิดใช้งานการแปลง
ต่อไปนี้ เป็นขั้นตอนในการเปิดใช้งานฟีเจอร์การแปลง
ขั้นตอนที่ 1: เพิ่มสื่อลงในไทม์ไลน์
เปิดแอปพลิเคชันก่อน นำเข้าวิดีโอจากคอมพิวเตอร์ของคุณไปยังสต็อกหรือลากไฟล์ไปยังไทม์ไลน์
ขั้นตอนที่ 2: เปิดใช้งานการแปลง
คลิกคลิปในไทม์ไลน์ จากนั้น แผงคุณสมบัติจะปรากฏทางด้านซ้ายของอินเทอร์เฟซ คลิก วิดีโอ > พื้นฐาน หลังจากนั้น คลิกปุ่มข้าง การแปลง เพื่อเปิดใช้งานฟีเจอร์นี้
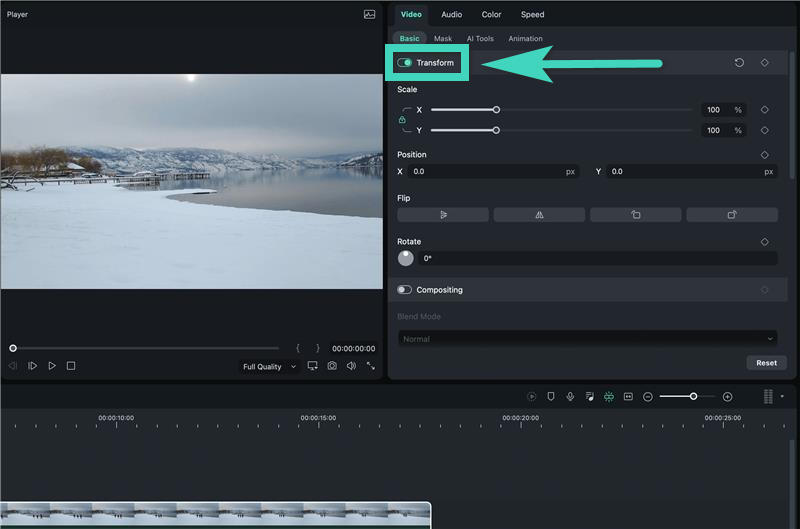
การใช้งานการแปลง 4 ประการ
ต่อไปนี้ เป็นการใช้งานฟีเจอร์การแปลง 4 ประการ
1. ปรับขนาดวิดีโอ
มาตราส่วนใช้งานเพื่อปรับขนาดวิดีโอ ลากแถบเลื่อน X เพื่อเปลี่ยนความกว้าง และลากแถบเลื่อน Y เพื่อเปลี่ยนความสูง
ความกว้าง และความสูงจะเปลี่ยนไปในอัตราส่วนเริ่มต้นพร้อมกันตามค่าเริ่มต้น คุณสามารถคลิกปุ่มล็อกได้หากต้องการเปลี่ยนปุ่มใดปุ่มหนึ่งแยกกัน
2. หมุนหรือพลิกวิดีโอ
ใต้แท็บ พลิก มี 4 ตัวเลือก คุณสามารถคลิกไอคอนแนวนอน แนวตั้ง ตามเข็มนาฬิกา หรือทวนเข็มนาฬิกา เพื่อหมุนคลิป มิฉะนั้น ให้แทรกค่าในกล่องข้าง หมุนหรือลากจุดในวงกลมเพื่อปรับมุมของคลิป
3. เปลี่ยนตำแหน่ง
หากคุณต้องการเปลี่ยนตำแหน่งของวิดีโอ คุณสามารถใช้งานฟีเจอร์ ตำแหน่ง ได้
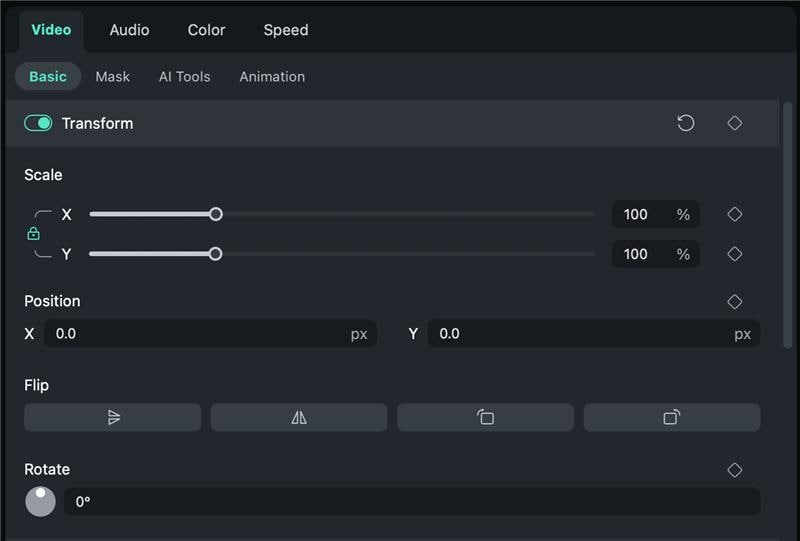
4. เพิ่มคีย์เฟรม
หากคุณต้องการเพิ่มภาพเคลื่อนไหวที่กำหนดเองสำหรับการแปลงในบางส่วนของวิดีโอ คุณต้องใช้งานคีย์เฟรม ต่อไปนี้ เป็นขั้นตอนในการเพิ่มคีย์เฟรม
ขั้นตอนที่ 1: เพิ่มคีย์เฟรมเริ่มต้น
ลากส่วนหัวของตัวควบคุมการเล่นไปยังตำแหน่งที่คุณต้องการเพิ่มคีย์เฟรมเริ่มต้น หลังจากปรับคลิปแล้ว ให้คลิกไอคอนรูปเพชรข้างฟีเจอร์ต่างๆ
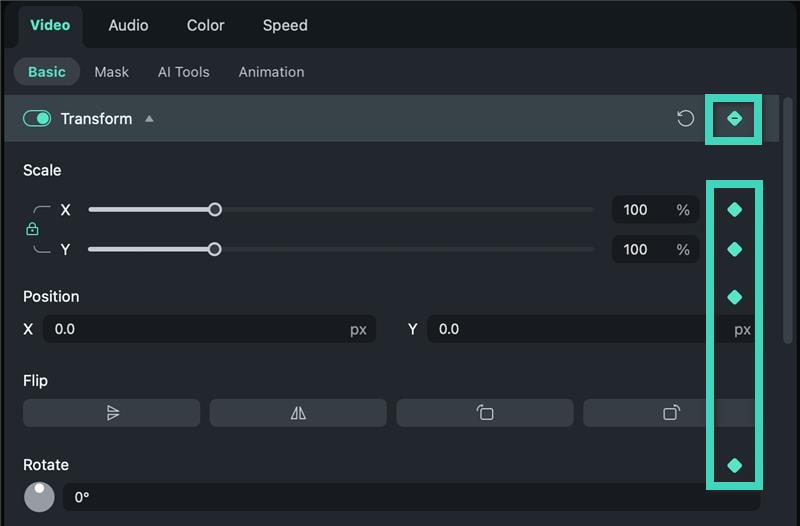
บันทึก: หากคุณคลิกไอคอนรูปข้าวหลามตัดข้าง การแปลง บนแถบเครื่องมือ ฟีเจอร์ทั้งหมดในส่วนนี้จะถูกเพิ่มลงในคีย์เฟรม
ขั้นตอนที่ 2: เพิ่มคีย์เฟรมอื่นๆ
ทำซ้ำขั้นตอนที่ 1 เพื่อเพิ่มคีย์เฟรมเพิ่มเติม คุณสามารถเพิ่มคีย์เฟรมได้มากเท่าที่คุณต้องการ จำนวนคีย์เฟรมขั้นต่ำในการทำภาพเคลื่อนไหวให้สมบูรณ์คือ 2 คีย์เฟรม หนึ่งสำหรับการเริ่มต้น และอีกอันหนึ่งสำหรับจุดสิ้นสุด
เมื่อเสร็จแล้ว Filmora จะวิเคราะห์ และสร้างภาพเคลื่อนไหวที่เป็นธรรมชาติ โดยเชื่อมต่อคีย์เฟรมต่างๆ