Want to ride the wave of new opportunities as TikTok faces potential bans? Simply upload your videos to REDnote! As a predominantly Chinese platform, adding Chinese captions to your videos can help you stand out and gain more attention.
No need to stress—just use a video transcript generator! It can quickly transcribe your video and translate the captions into Chinese, saving you time and effort. Focus on your creativity while letting the tool handle the hard work. Ready to give it a try? Start now and watch your content attract more views and traffic!
This simple tool can turn hours of hard work into a seamless, few-second task. Learn how to make full use of it and simplify your workload.
In this article
What Are Video Transcription Generators?
Video transcript generators are AI-powered tools that use speech-to-text technology to automatically create captions for video or audio content. These tools identify spoken words and convert them into perfectly synced captions without the need for manual transcription or timestamp adjustments.
Depending on the specific video transcript generator and user preferences, captions can either be embedded directly into videos or generated as separate SRT files. These files allow for easy editing and sharing, although embedded captions typically cannot be edited after they are set. Users have the opportunity to proofread and adjust captions as necessary before finalizing.
Want to Realize 1-Click Convert Video to Text? Try This Out!
How to Pick the Right Video Transcription Generator
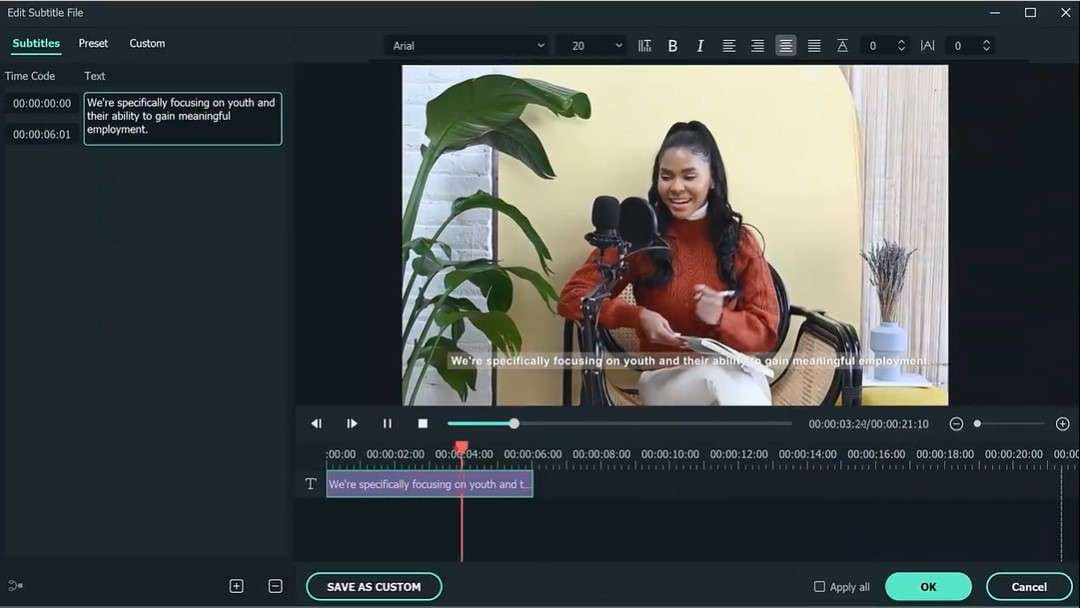
How much use you’ll get out of a video/audio transcription generator will largely depend on the tool you choose. Some of the key factors you should keep in mind when making your selection include:
- Broad file format support – you’ll want the tool to support as many different video and audio files as possible. Otherwise, you might need to constantly go through the hassle of converting your files to suitable formats;
- High accuracy rates – a tool’s accuracy will depend on the audio quality, background noise, speech clarity, and more. However, you’ll want at least 90% accuracy for the tool to be effective;
- Multilingual support – using a tool that supports more than just English will give you more flexibility and allow you to connect with a wider audience;
- Fast processing – the whole point of automated video and audio transcription is to save time and effort. You don’t want to use tools that need half a day to create captions for your content;
- Powerful editing capabilities – most video transcript generators will let you edit the text in the captions. But you’ll get more out of them if you can also edit the text style, font, colors, background, and more;
- Subtitle syncing – video transcription tools that can automatically add captions to your video and sync them with the audio will give you more usability.
Usually, a free video transcript generator won’t check all of these boxes. However, that doesn’t mean you’ll have to spend a fortune on a tool. There are plenty of affordable caption generators that will give you the best bang for your buck.
Step-by-Step Guide to Using a Video Transcription Generator
Video and audio transcription tools come in a wide variety. Here’s a look at some of the top options and how to use them.
Wondershare Filmora
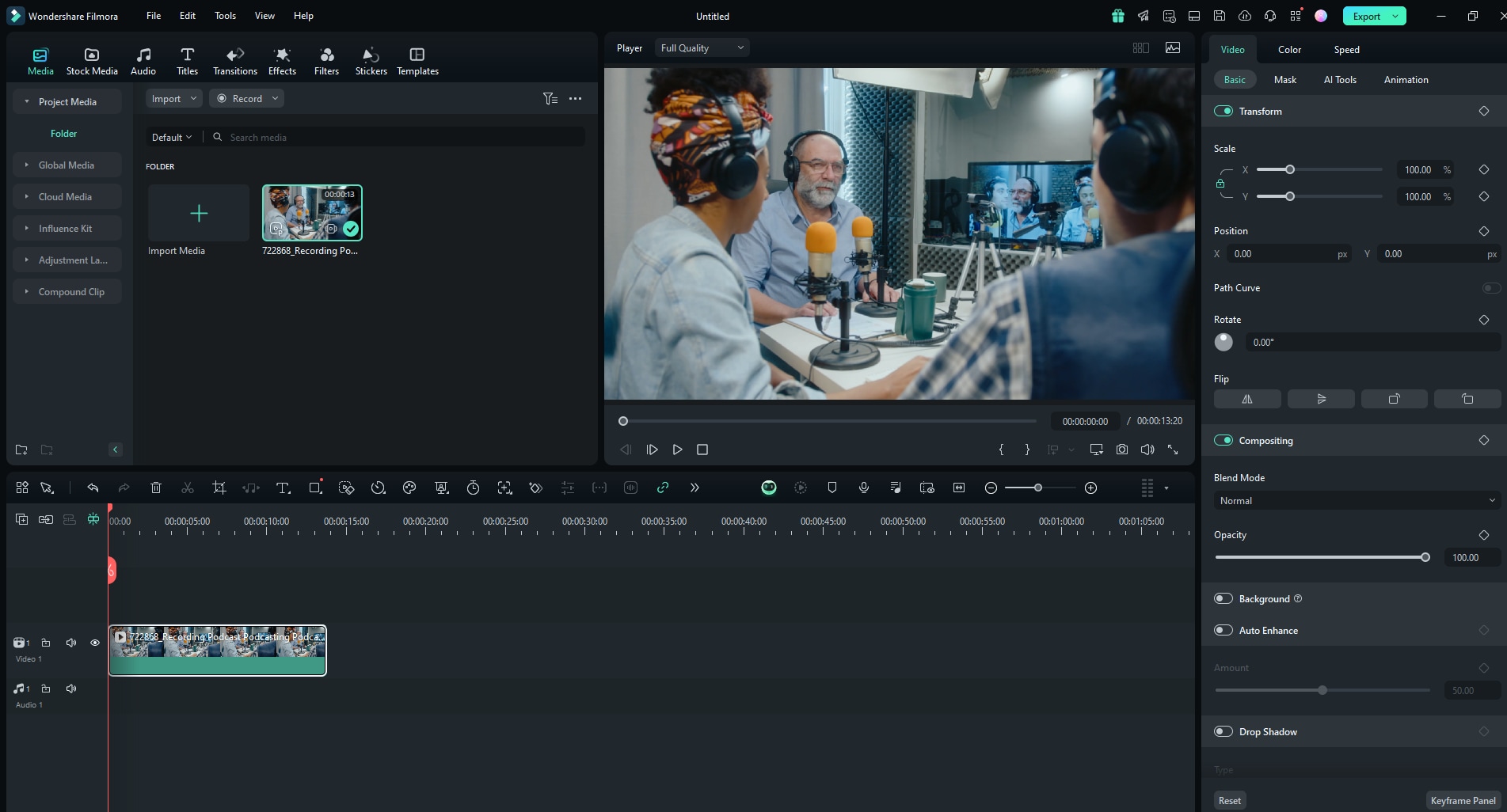
Filmora introduces an intuitive Speech-to-Text feature that simplifies video editing like never before. This advanced tool automatically converts spoken words in your videos into accurate, editable captions in just a few clicks. Perfect for creators aiming to save time and reach a wider audience, Filmora’s Speech-to-Text functionality supports up to 27 languages, making it an essential tool for multilingual content creation.
Key Features of Filmora’s Speech-to-Text
- Automatic Caption Generation: Convert spoken words into on-screen text with unmatched accuracy, eliminating the need for manual transcription.
- Multi-Language Support: Transcribe videos in 27 languages, enabling global content reach and multilingual captions.
- Editable Text-Based Workflow: Easily modify the auto-generated captions directly in the timeline to ensure perfect synchronization and customization.
- Time-Saving Precision: Automatically detect and remove filler words and pauses during the transcription process, leaving you with clean, professional captions.
How to Generate Video Transcription With Filmora
If you want to use the video transcription to edit your content, all you have to do is enable filmora's Speech-to-Text:
Step 1: Launch Filmora and select the audio asset in the timeline, click Tools on the top menu bar, and click Audio > Speech to Text.
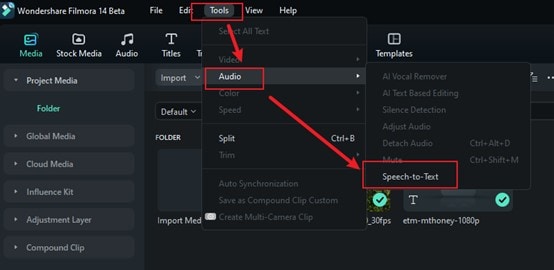
Step 2: In the STT settings, choose the audio language and the files to be converted, then check "Automatically match to the timeline." This feature now supports direct transcription of bilingual subtitles.
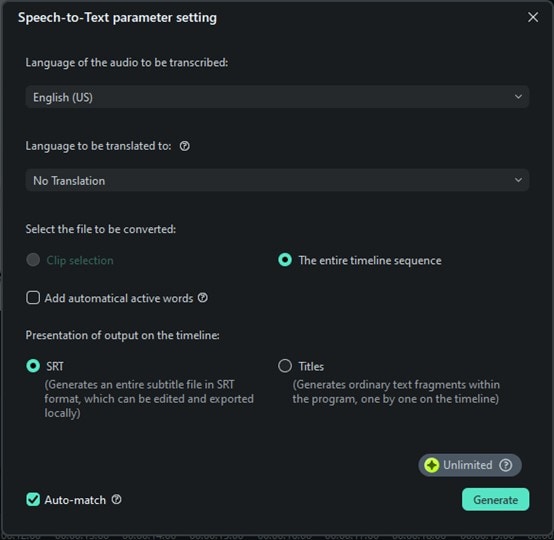
Step 3: Adjust the captions in the text panel, customize the font style, size, and position as needed.
Step 4: Once satisfied with your captions, export the video with integrated subtitles or save the transcription as a separate file.Then you can open REDnote and upload your video
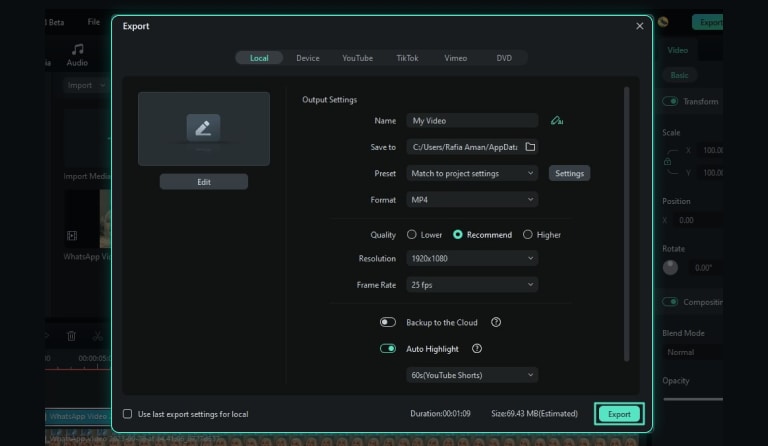
Descript
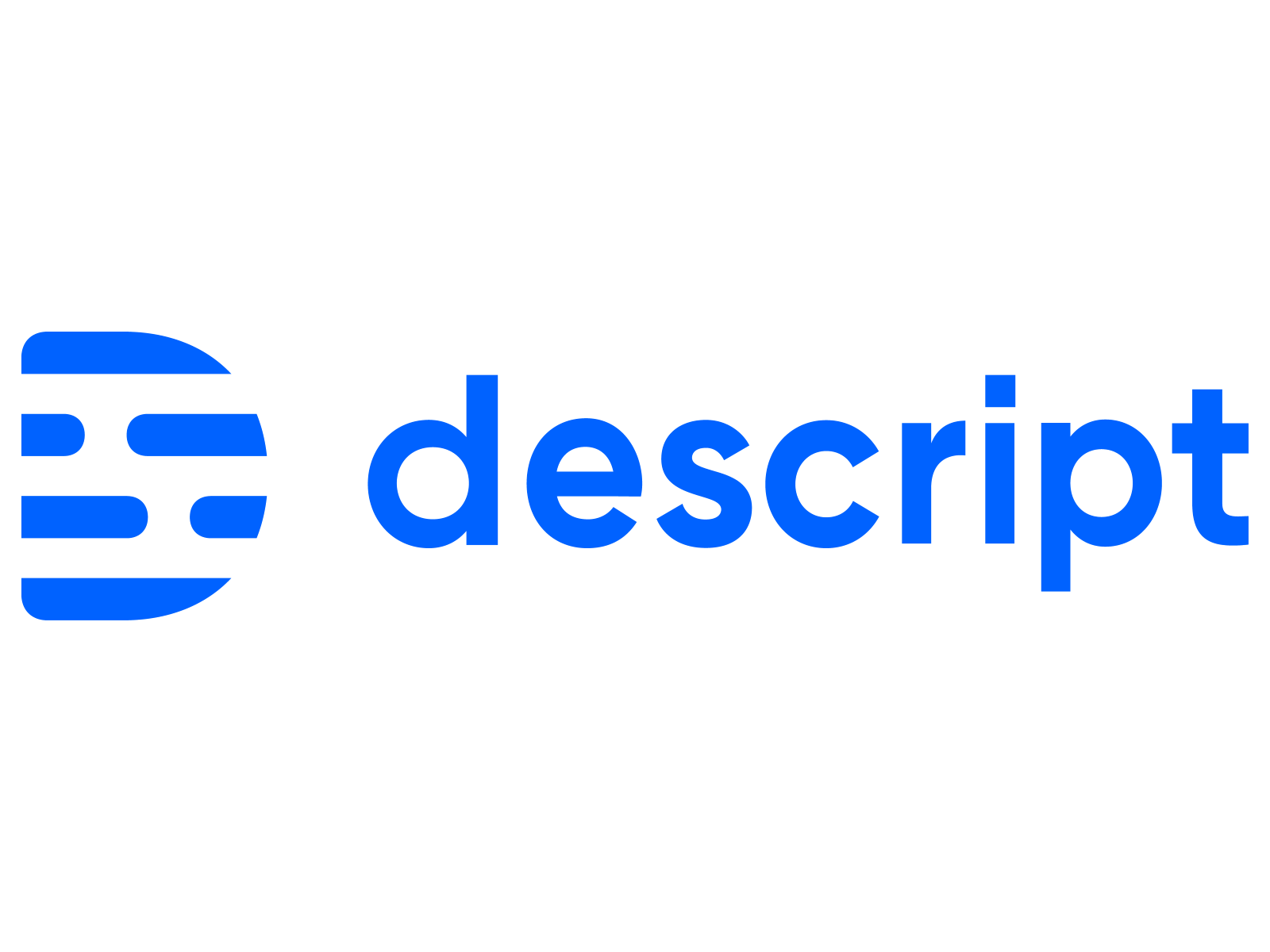
Descript has evolved from a simple podcasting tool to a versatile podcast and video editor, equipped with powerful AI capabilities that streamline the editing process and facilitate posting on social media. Its video transcript generator, which supports 22 languages and dialects, not only offers impressive accuracy but also improves with use, thanks to advanced AI technology.
This tool stands out by automatically identifying and labeling different speakers in the transcript, enhancing the clarity and followability of captions for viewers. Additionally, before publishing, Descript automatically highlights and flags potential transcription errors, such as filler words and awkward mumbling, enabling creators to easily refine their content.
How to Generate Video Transcription With Descript
Step 1: Open Descript, create a new project, and upload your video;
Step 2: Choose your transcription language, identify the number of speakers, and add their names;
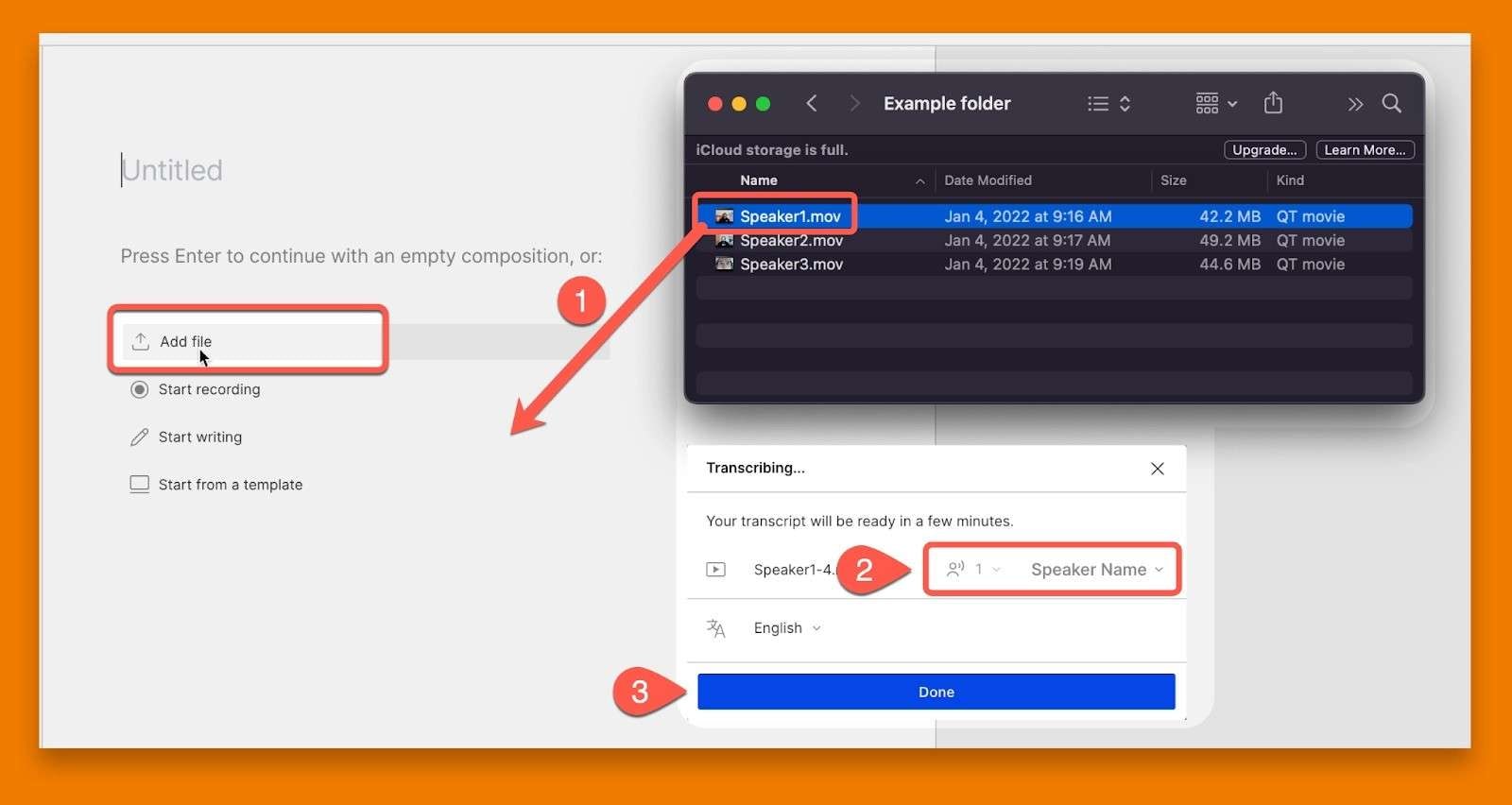
Step 3: If needed, edit or delete parts of the transcription once complete (keep in mind, editing transcription will edit the video);
Step 4: Go to Publish > Export > Transcript to save your transcript in your preferred format.
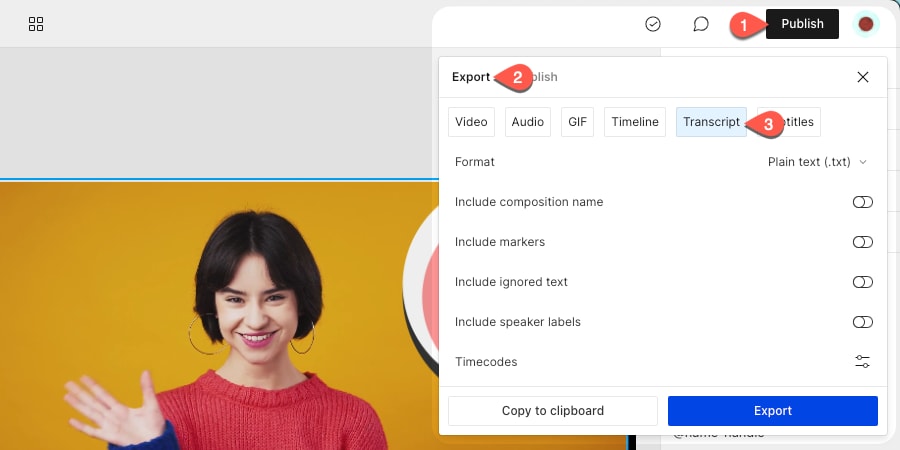
Kapwing
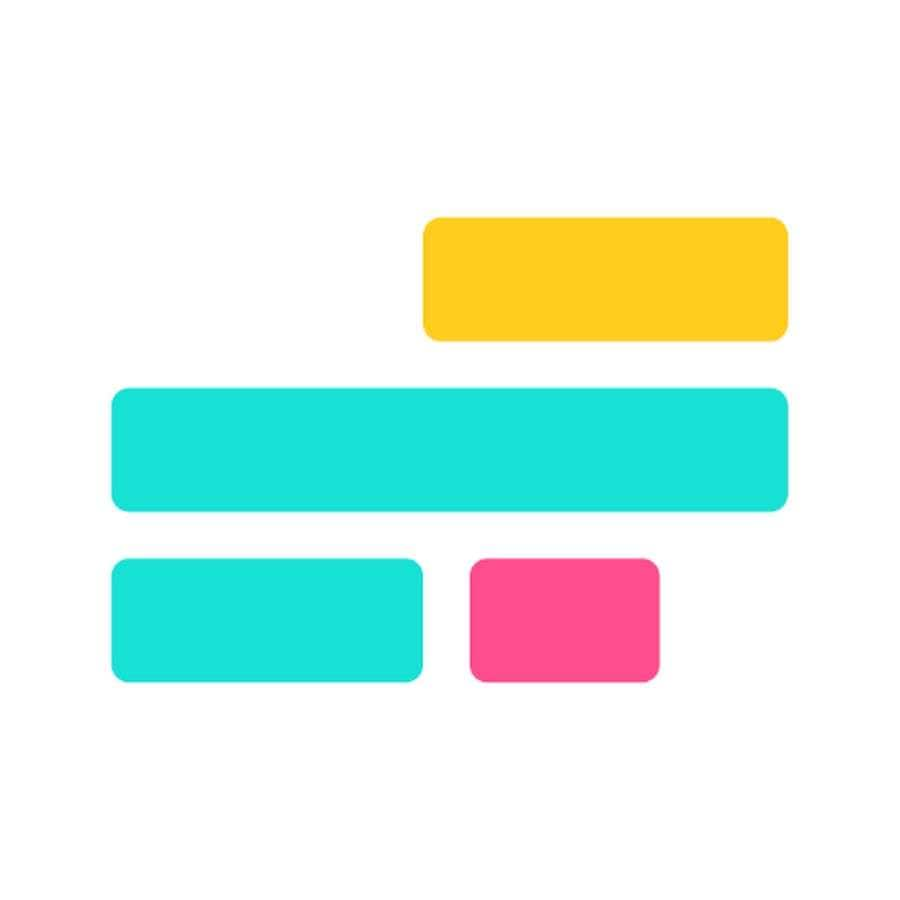
Kapwing is another comprehensive video editor that can save you time and effort when transcribing your content. Fully web-based, it doesn’t require you to make any downloads or go through the process of complex setups and installations. All you have to do is upload your video and start working on it.
You can upload videos that are up to 2 hours long, making it ideal for long-form content creators or even movie-making enthusiasts!
Kapwing’s biggest selling point is that it supports no less than 75 languages and dialects. Though the overall accuracy of video transcription can vary (being the highest for popular languages like English, French, German, and the like), it still delivers excellent results in all the available languages.
Once you’re done, save your transcription in any format you prefer, from SRT to VTT and TXT, and then share it on your go-to platforms.
How to Generate Video Transcription With Kapwing
Step 1: Go to Kapwing’s video-to-text transcriber and click Upload my video;
Step 2: Drag and drop the video into the timeline;
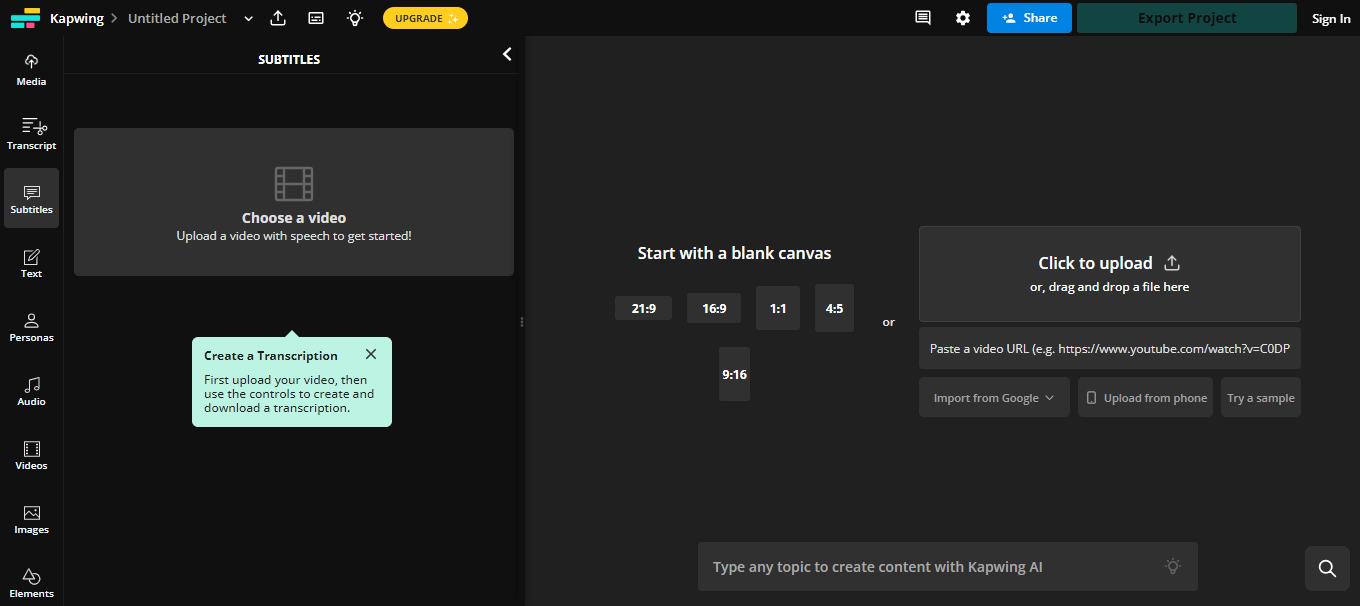
Step 3: Go to the Transcript tab, then go to Trim with Transcript;
Step 4: Select the language used in the video, then click Generate Transcript;
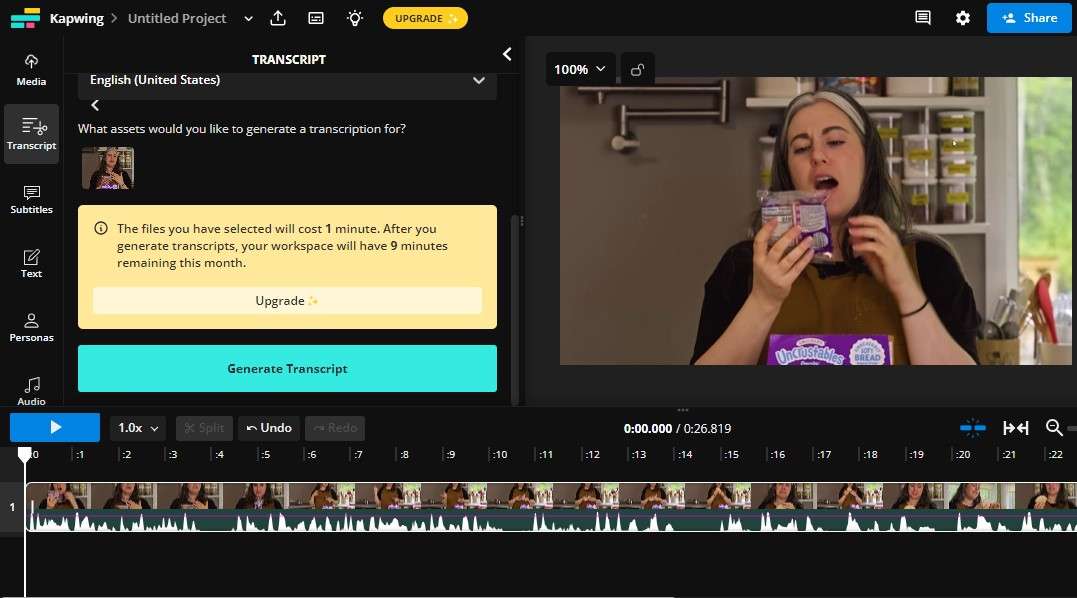
Step 5: When the transcript is complete, you can edit it how you see fit, download the text file, add transcription as video subtitles, and more;
Step 6: After editing, click the Export Project button to save your video.
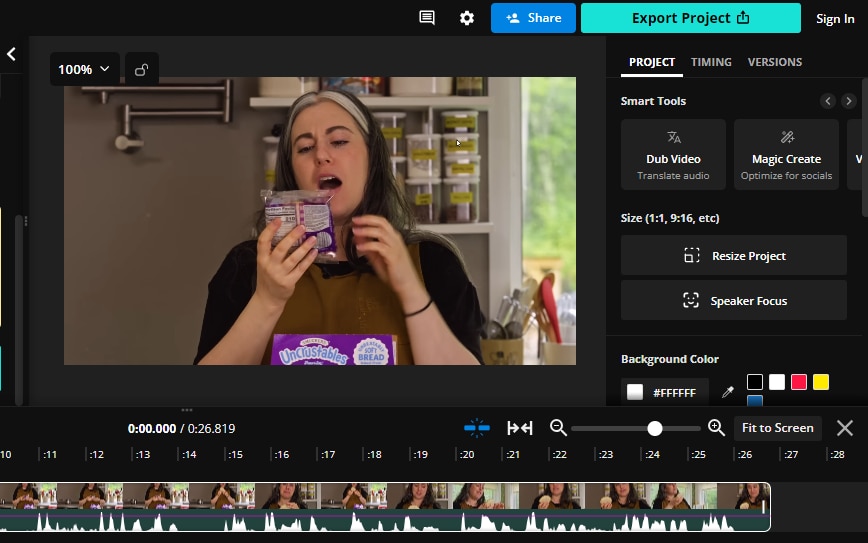
- Accurate video transcription generator with seamless subtitle integration.
- Vast video/audio effects and creative assets.
- Powerful AI for effortless content creation.
- Intuitive, professional yet beginner-friendly.
- Works on Mac, Windows, iOS, and Android.

Preparing for Video and Audio Transcription
Whichever video transcript generator you decide to go for, there are a few things you’ll want to do beforehand to prepare for your video/audio transcription:
- Use high-quality recording equipment – the better your video/audio recording is, the more accurate the ultimate transcript will be. So, use high-quality equipment when recording;
- Clean up the audio – background noise, mumbling, heavy accents, and more can impact the accuracy of your transcription. Clean up the audio beforehand to ensure greater accuracy;
- Test out the tools beforehand – most video transcript generators are easy to use, but you don’t want to get stuck overcoming a steep learning curve when working on an important project. Text out the tool beforehand to familiarize yourself with it;
- Check your internet connection – both downloadable and online tools typically need an internet connection to transcribe your videos. Make sure your connection is stable. If possible, connect using a cable instead of WiFi;
- Double-check supported formats – uploading video/audio formats that aren’t supported can accidentally corrupt your files. Ensure you’re using the correct formats your tool of choice supports.
Once you’ve properly prepared for your video transcription, all there’s left to do is start working on it with your go-to tool.
Conclusion
To streamline your content creation, a powerful video transcript generator is key. Tools like Wondershare Filmora, Descript, and Kapwing make it easy to convert your videos into text and generate captions with just a few clicks. Once your transcripts are ready, upload them to REDnote to enhance engagement and drive more traffic, ensuring your content reaches a wider audience effortlessly.




