There are different types of event videos, each serving a different purpose. Event recap videos give a structured summary of key speeches, interviews, and discussions, making them perfect for corporate reports and professional documentation. Meanwhile, event highlight videos capture the most exciting, high-energy moments, making them a great choice for social media promotion and boosting brand engagement.
Choosing the right format depends on the event's goal. So, we'll break down recap and highlight videos in detail, explain their differences, share best practices, and show how to create them easily.

In this article
Part 1. Different Types of Event Videos
Not all event videos serve the same purpose. Some aim to document the event, while others focus on creating excitement. Here are the detailed differentiation of event recap videos and event highlight videos to help you choose the right format.
Event Recap Videos: Capturing the Full Story
Event recap videos provide a detailed overview of an event. They focus on key speeches, interviews, and important moments. These videos help businesses and organizations document and share insights from corporate events.

Key Elements:
- Speeches & Presentations: Highlights of keynote addresses and discussions.
- Interviews & Testimonials: Insights from speakers and attendees.
- Full Event Documentation: A structured recap covering major moments.
Ideal For:
- Corporate events and seminars.
- Conferences and annual meetings.
- Training sessions and industry discussions.
Event Highlight Videos: Creating a High-Energy Showcase
Event highlight videos focus on quick, exciting moments. They are short, dynamic, and visually engaging. These videos create excitement and are perfect for social media and promotions.

Key Elements:
- Exciting Moments: Product reveals, speaker highlights, and crowd energy.
- Audience Reactions: Smiling faces, applause, and real-time engagement.
- Fast-Paced Editing: Quick cuts, high-energy transitions, and music sync.
Ideal For:
- Social media promotion (Instagram, TikTok, YouTube).
- Brand marketing and advertising.
- Teaser campaigns for future events.
Part 2. How to Create an Event Video: 3 Easy Methods
Creating an event recap video or an event highlight video doesn't have to be complicated. You can edit event videos easily with Wondershare Filmora, whether you want a quick mobile edit, a custom desktop project, or a fast result using templates.
Additional benefits you can enjoy with Filmora include:
- Beginner-Friendly Editing: No advanced skills are needed, thanks to an intuitive interface.
- AI-Powered Features: Tools like Auto Reframe, AI Speech-to-Text, and Auto Beat Sync enhance videos effortlessly.
- Customizable Templates: Professionally designed themes to create event recaps in minutes.
- Cross-Platform Availability: Edit seamlessly on desktop or mobile based on your needs.
- Optimized for Social Media: Export in various aspect ratios for YouTube, Instagram, TikTok, and LinkedIn.
Below are three simple ways to create an event video using Filmora.
Method 1: How to Create a Quick Recap Video on Mobile
Filmora Mobile App's AI Auto Cut feature makes editing event recap videos quick and effortless. This tool automatically selects key moments, applies transitions, and syncs music, making it ideal for social media updates, behind-the-scenes content, and event highlights.
How to Create a Recap Video on Mobile Using AI Auto Cut
01 of 06 Open Filmora and Access AI Auto Cut
Launch Filmora for Mobile on your device. Then, select AI Auto Cut from the Quick Access panel on the home screen.
02 of 06 Import Event Clips
Choose two or more video clips you want to edit. Enable Auto Sort to let Filmora arrange them, or disable it for manual control. Tap Import to begin the editing process.
03 of 06 Select video themes
Select a Video Theme: Options like Epic, Sport, Vlog, and Gaming adjust the video's style.
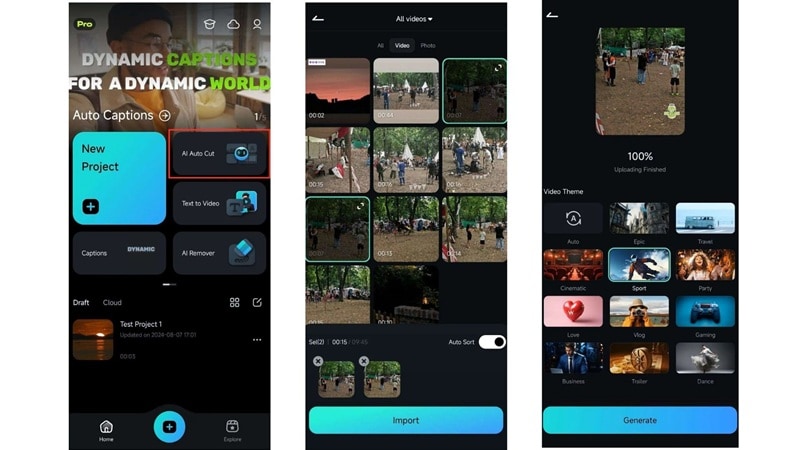
04 of 06 Customize Other Settings
Pick a Mood: Choose from Happy, Chill, Emotional, or Exciting to match the event's atmosphere.
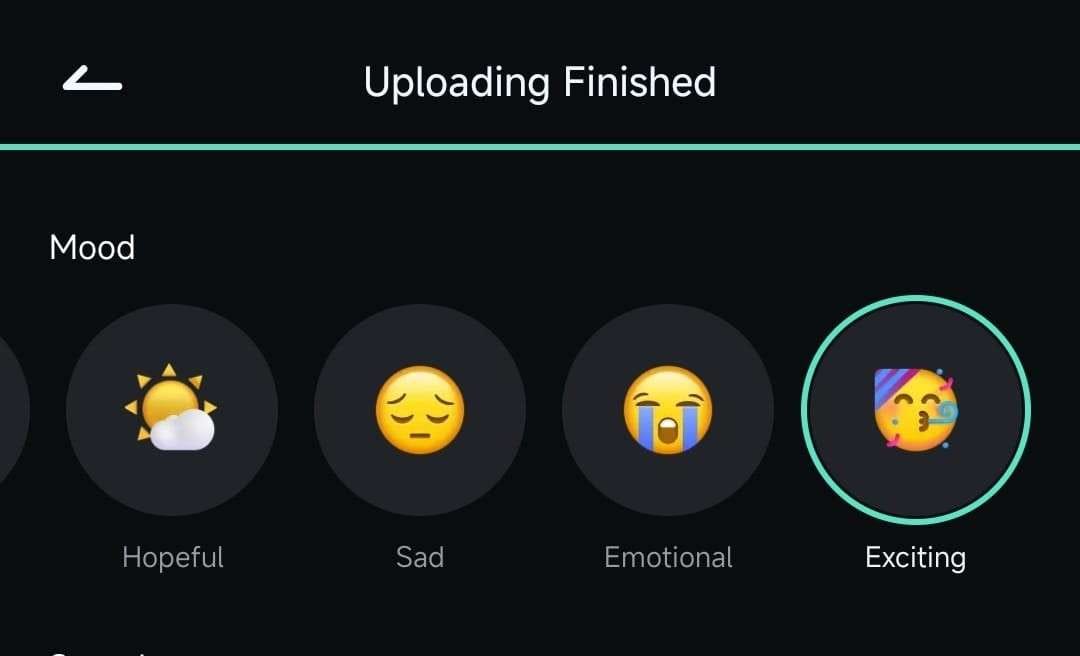
Adjust Audio Settings: Keep the original sound, add background music, or mix both.
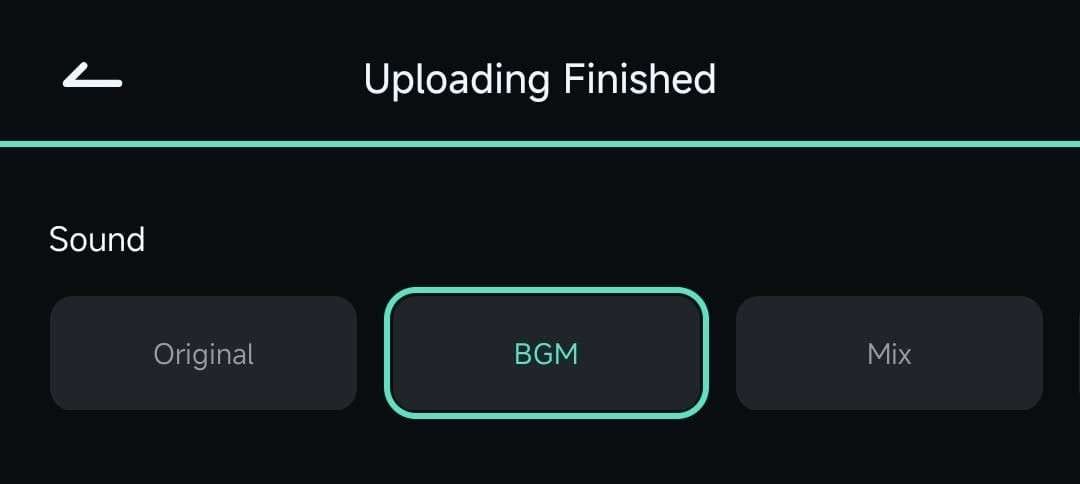
Choose the Aspect Ratio: Pick 9:16 (Instagram Stories), 1:1 (Square format), or 4:5 (TikTok & Facebook) to optimize for social media.
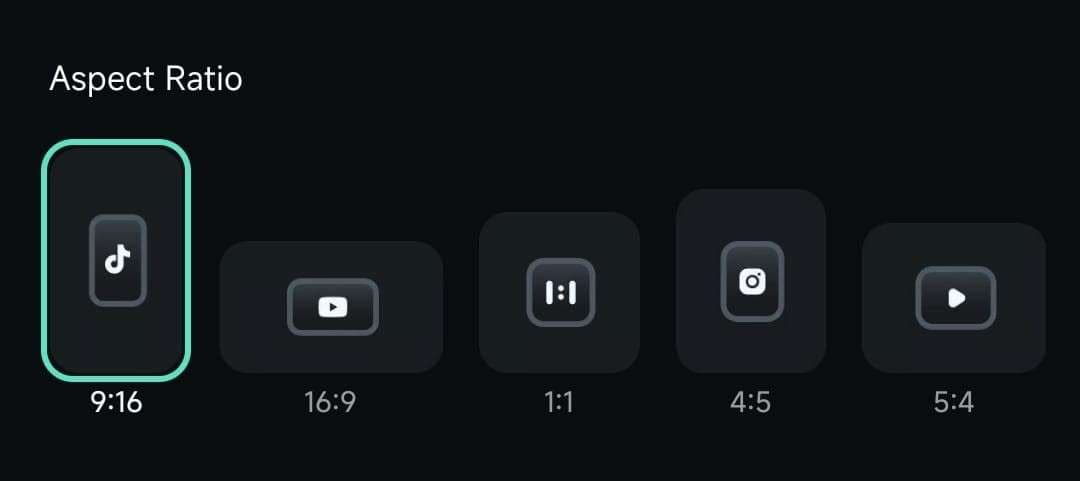
Modify Music Preferences: Adjust the music style and instrumental settings for better synchronization.
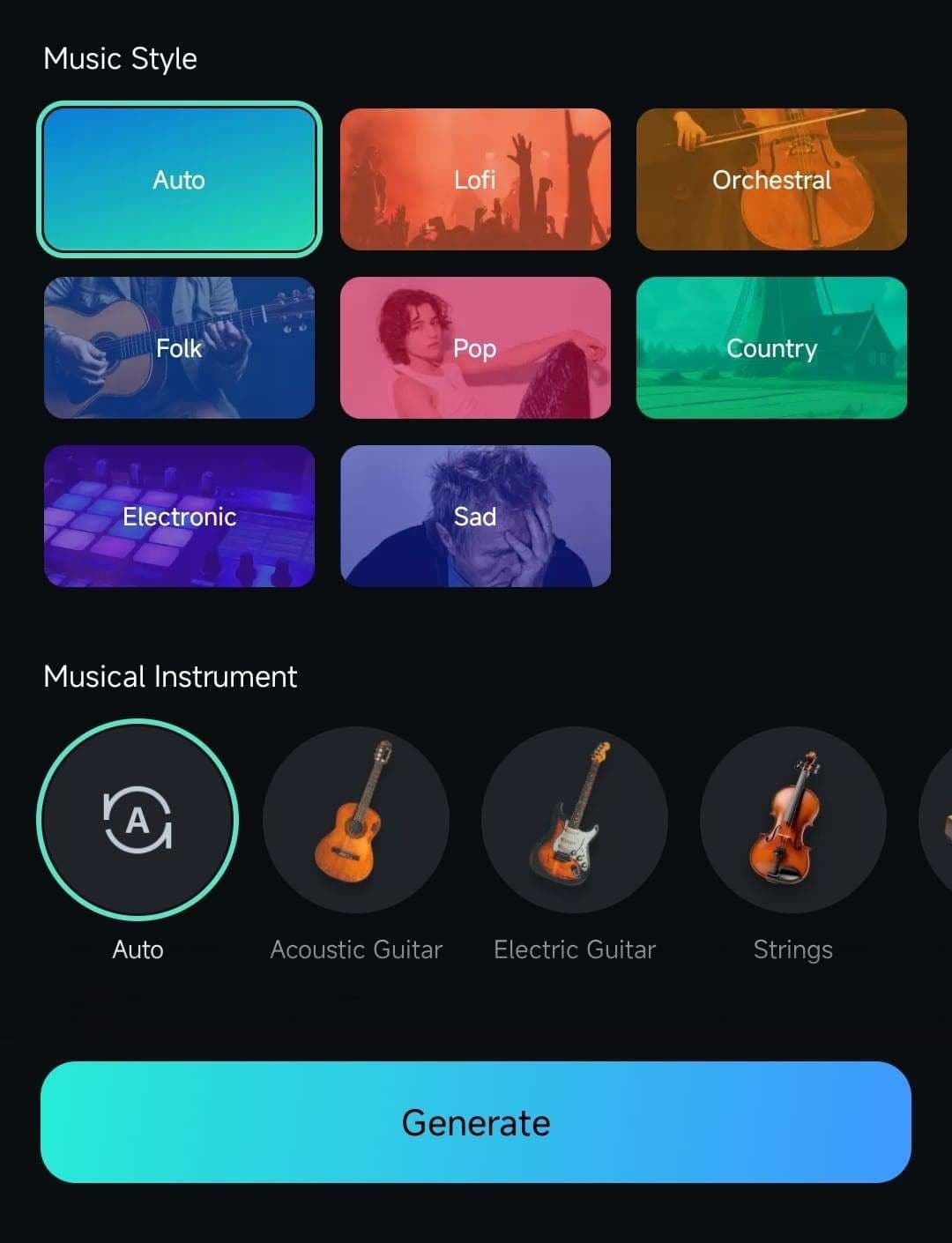
05 of 06 Generate and Review Your Recap Video
Tap Generate and Filmora's AI Auto Cut will process your clips into a seamless video. Preview the AI-edited video and make final adjustments if necessary.
06 of 06 Export and Share Instantly
Save the video in high resolution. You can also upload directly to social media platforms like Instagram, TikTok, LinkedIn, or YouTube in the correct format.
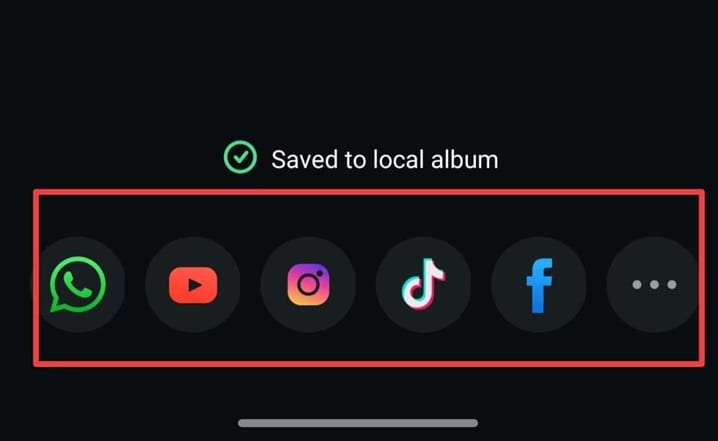
Best For:
- Quick event recaps for social media and websites.
- Behind-the-scenes footage to keep audiences engaged.
- Real-time updates without the need for a computer.
Method 2: How to Make a Recap Video from Scratch on Desktop
For users who need more control and precision in their edits, Filmora's desktop version offers advanced tools for structured event recap videos. A standout feature in Filmora Desktop is Smart Scene Cut, which helps users quickly extract the best parts from long videos. This AI-powered tool detects important moments, segments them automatically, and allows you to select highlights for further editing.
How to Create a Recap Video from Scratch Using Smart Scene Cut
01 of 05 Launch Filmora & Select Aspect Ratio
Open Filmora on your desktop. On the launch screen, select the appropriate aspect ratio for your video (e.g., 16:9 for YouTube, and 9:16 for Instagram Stories).
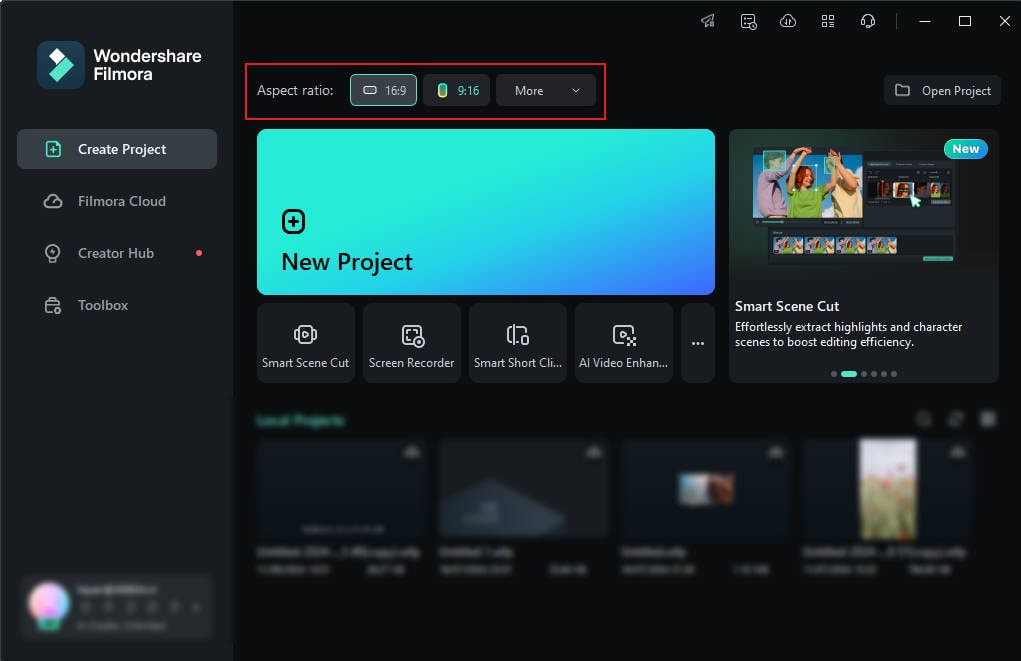
02 of 05 Access Smart Scene Cut
There are multiple ways to access the Smart Scene Cut feature:
- Click on the Smart Scene Cut shortcut on the startup page.
- Right-click on a video clip in the media library and select Smart Scene Cut.
- Select a clip and click the Smart Scene Cut button on the video thumbnail.
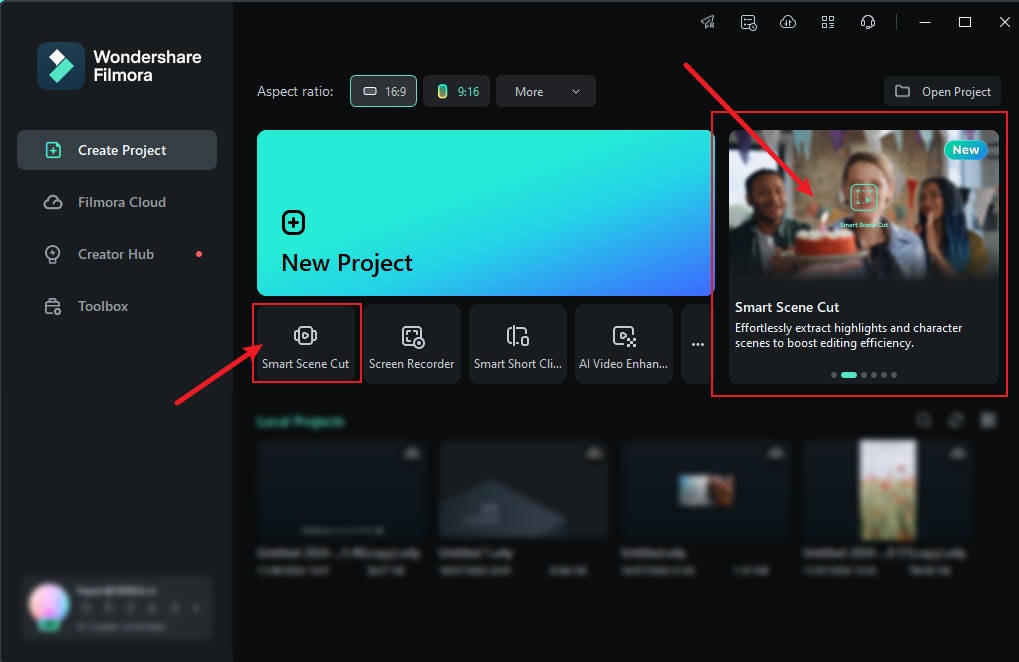
03 of 05 Select Key Scenes with Smart Scene Cut
Once inside Smart Scene Cut, Filmora allows you to detect up to 10 objects for recognition. The AI will analyze the video and extract key highlights based on your selection.
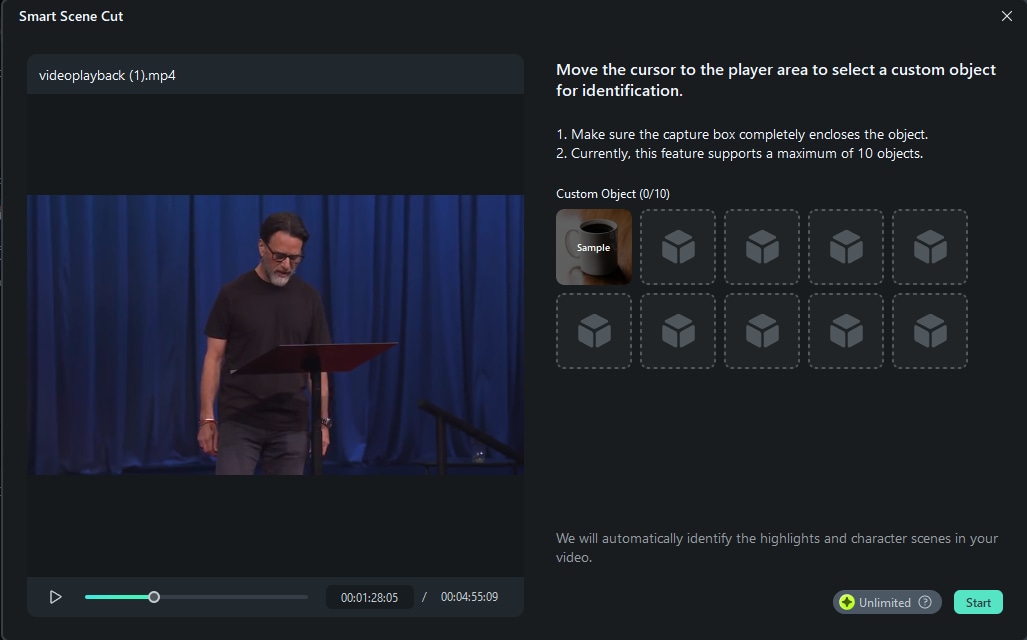
Choose one of the preset options:
- Highlight Scene: Automatically captures important moments.
- Character Scene: Focuses on people and speaker interactions.
- Custom Object: Tracks and extracts user-defined elements.
Click Start to begin processing.
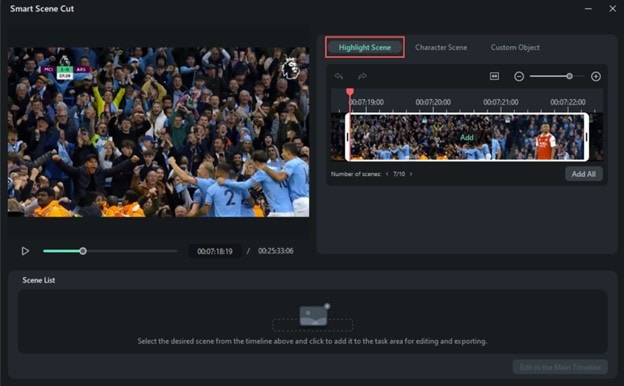
04 of 05 Review & Add Highlight Clips to the Timeline
Once processing is complete, check the Task List > AI Creations Tasks to monitor progress. Open the Media Folder to find the highlighted clips. Then, select the best segments and click Edit in the Main Timeline to begin refining the video.
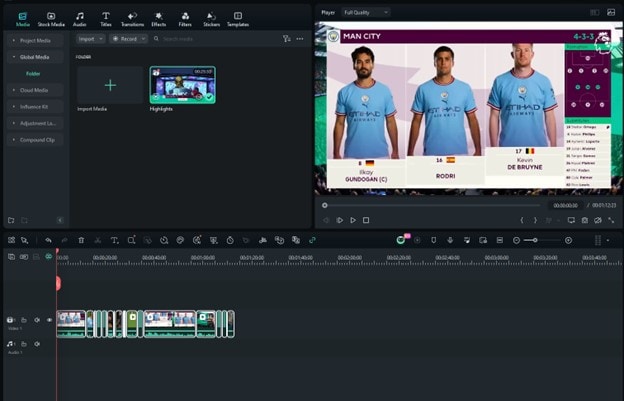
05 of 05 Export & Share in High Quality
Click Export and choose a format like MP4, MOV, or AVI based on your needs. You can also customize the thumbnail, title, and description for direct sharing on social media.
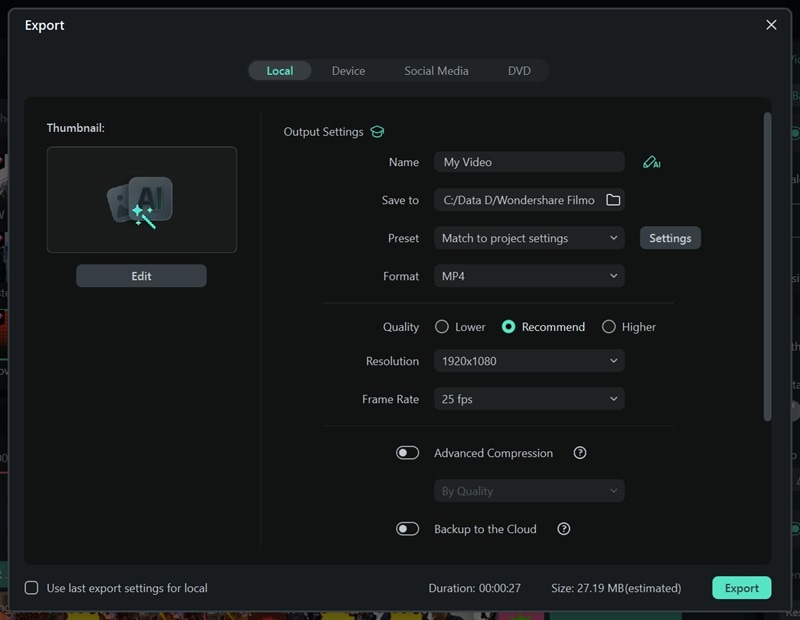
Best For:
- Professional corporate event recaps and annual reports.
- Detailed video coverage for conferences, seminars, and business meetings.
- High-quality event documentation with branding elements.
Method 3: How to Make an Event Recap Video Using Templates on Desktop
If you need a fast and professional event recap video without spending time on manual editing, Filmora's Smart Short Clips feature is the perfect solution. This AI-powered tool automatically detects key moments in your footage. It also offers a variety of pre-made templates to help you create polished event recaps in just a few clicks.
01 of 05 Access Smart Short Clips in Filmora
You can access Smart Short Clips in multiple ways:
- From the Home Page: Select Smart Short Clips under New Project.
- From Filmora Cloud: Click on Filmora Cloud, then locate the Smart Short Clips feature.
- From the Toolbox: Navigate to Toolbox and find Smart Short Clips in the feature list.

02 of 05 Upload Your Event Video
Import your event footage into Filmora. Select the video source language for automatic subtitle generation. Then, adjust the duration and theme or use the default AI settings.

Open the Advanced Menu to choose an aspect ratio (16:9 for YouTube, 9:16 for TikTok, 1:1 for Instagram). Enable Smart BGM Generation to auto-sync background music with your video.

03 of 05 Choose a Pre-Made Template
Browse high-quality video templates under different themes. Select a template that matches your event's style and click Generate. The AI will analyze and extract the best moments automatically.
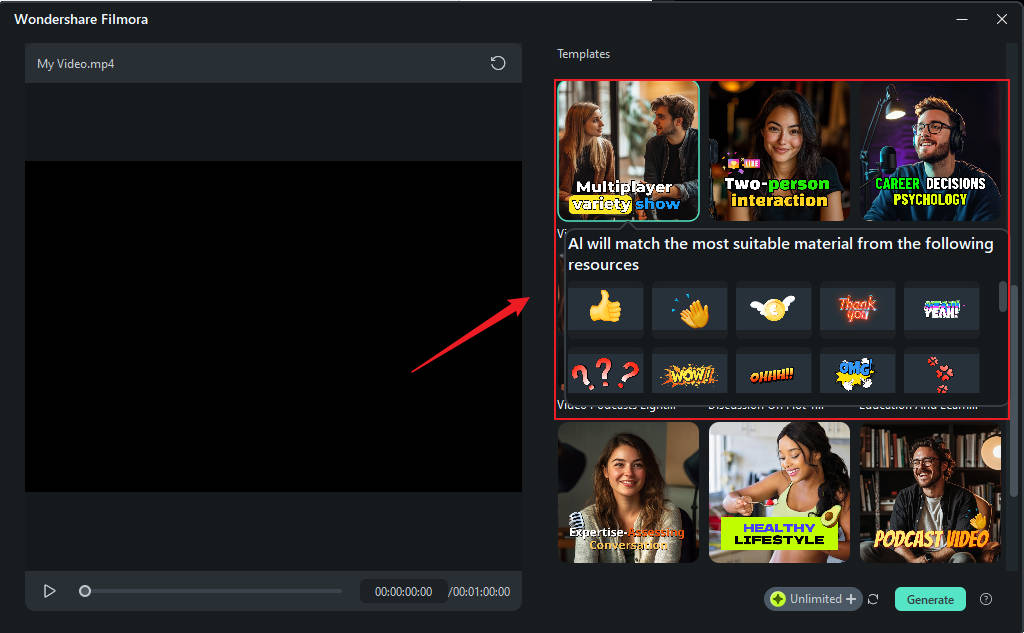
If needed, reset and regenerate to explore different versions.
04 of 05 Edit and Customize Your Video
Click Edit to refine your recap video. Modify text, captions, and animations for better storytelling.
- Use AI Speech Enhancement to improve voice clarity.
- Adjust font styles, transitions, and effects to match your branding.
- Add stickers, filters, and background elements for a polished look.
- Use Text-to-Speech to generate voiceovers if needed.
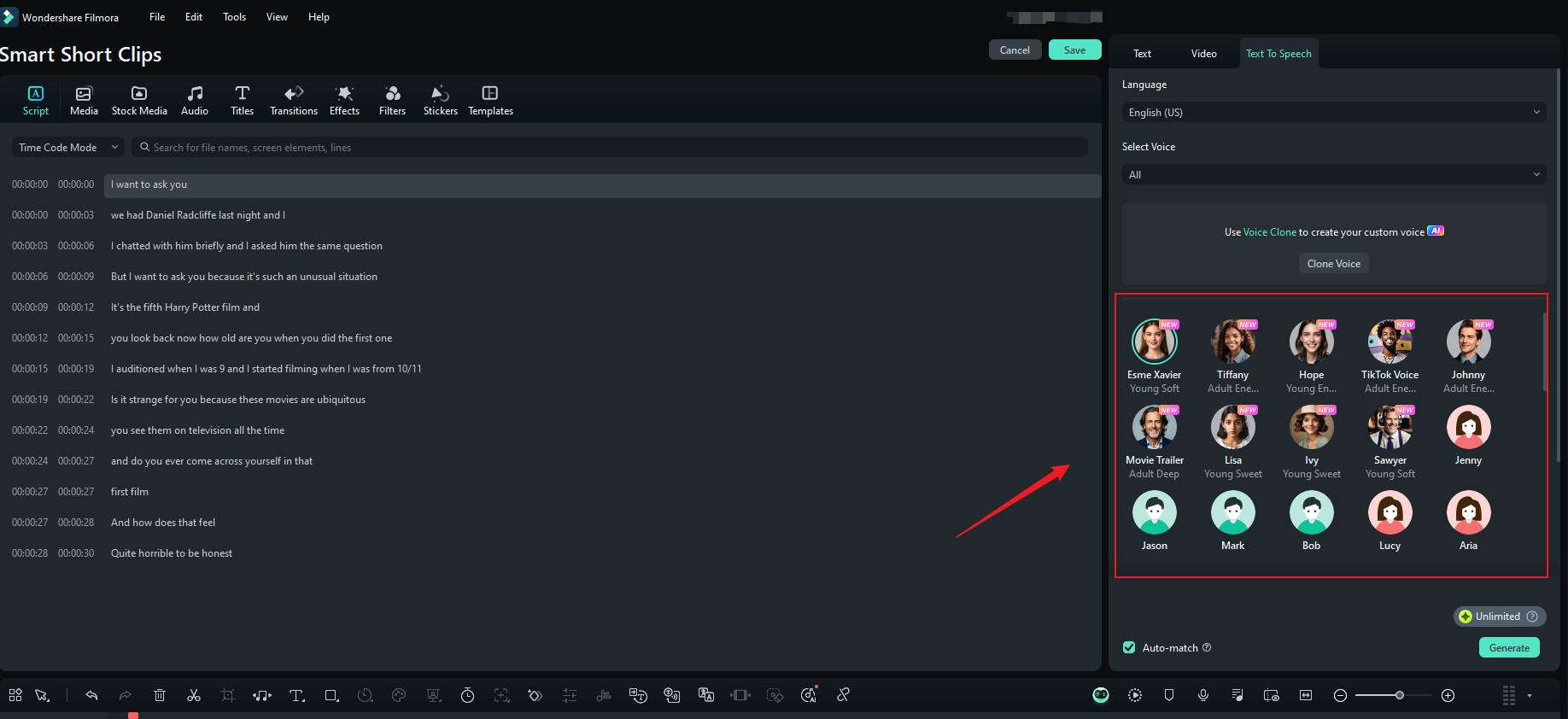
05 of 05 Export and Share Instantly
Open the Export window and select the desired social media platform (YouTube, TikTok, Instagram, Facebook, or Vimeo). Customize settings such as title, description, category, and resolution.
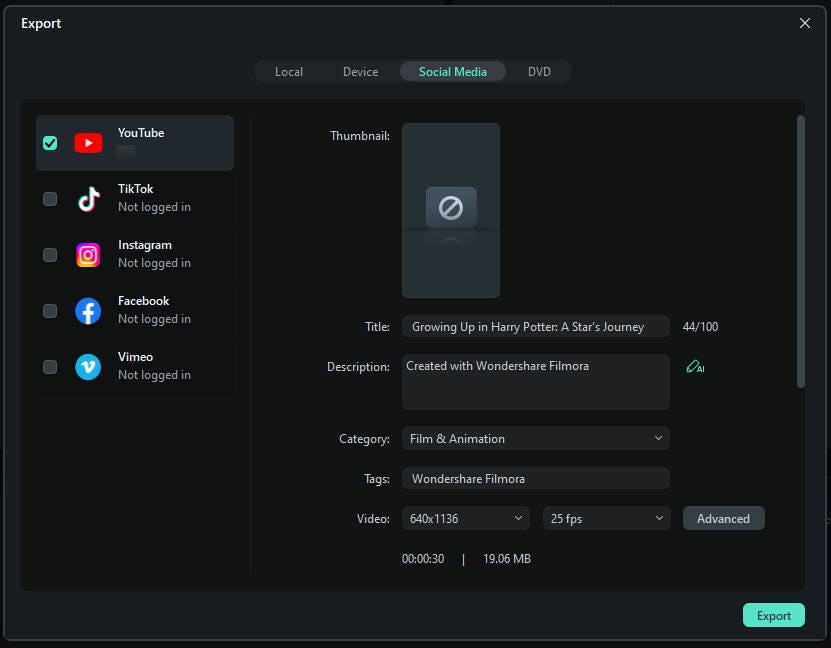
If posting later, enable the Schedule option to set a publishing date and time.
Best For:
- Quick marketing recap videos for product launches and business events.
- Social media highlights that need a professional touch.
- Event teasers, trailers, and branding videos for promotions.
Part 3. How to Plan & Create a Successful Event Video
A well-made event video captures important moments and keeps the audience engaged. Whether for marketing, promotions, or documentation, proper planning, filming, and editing are key to creating a compelling final product.
By following a structured approach, you can ensure your event videos are both professional and engaging.
Pre-Event Planning
Before filming begins, a solid plan makes all the difference in creating a great event video.

- Define the Purpose & Audience: Decide if the video is for social media, corporate reports, or promotions. Knowing your audience helps set the right style and tone.
- Prepare a Shot List & Schedule: List important moments like speeches, interviews, and audience reactions to ensure nothing is missed.
- Check Equipment Readiness: Make sure cameras, mics, tripods, and lighting are ready. Extra batteries and memory cards are a must.
Filming the Event
How you film makes a big impact on the final video. Capturing the right shots makes editing smoother and keeps the video engaging.

- Capture Multiple Angles: Use a mix of wide shots to show the venue and close-ups to focus on key details.
- Record High-Quality Audio: Use external microphones to ensure clear sound, especially in noisy environments.
- Engage with Attendees: Conduct brief interviews with guests and speakers to add a personal touch.
- Collect B-Roll Footage: Capture event branding, decorations, reactions, and behind-the-scenes moments to add variety to the final video.
Post-Production & Editing
Editing turns raw footage into a polished, engaging event video. Keeping the video structured and visually engaging makes a big difference in its impact.

- Tell a Clear Story: Arrange clips in a way that highlights the event's key moments.
- Keep It Short & Engaging: 30 seconds to 2 minutes is ideal for social media, while longer versions work for corporate use.
- Optimize for Different Platforms: Use Filmora's Auto Reframe to quickly adjust the video size for Instagram (9:16), YouTube (16:9), and LinkedIn (1:1).
- Add Captions & Subtitles: Use Filmora's AI Speech-to-Text to make the video accessible to a wider audience.
Conclusion
Creating an event video takes planning, good filming, and smart editing. A well-made video helps reach more people, keeps them engaged, and strengthens a brand. Whether it's a recap video for corporate use or a highlight reel for social media, Filmora's AI-powered tools make editing easy.
Features like Auto Reframe, Smart Scene Cut, and AI Speech-to-Text speed up the process while keeping the recap video professional. With the right tools and approach, event footage can turn into a captivating and shareable video that leaves a strong impression.



 100% Security Verified | No Subscription Required | No Malware
100% Security Verified | No Subscription Required | No Malware


