
An invitation video is the perfect way to invite your friends and loved ones to celebrate a milestone, and Filmora is the perfect tool for creating the perfect invitation video. There are many reasons why this claim is true.
First, the team at Wondershare really managed to create a very versatile app that gives you a ton of freedom packed in an intuitive interface. Second, all the basic and advanced video editing features, paired with a robust set of AI tools, make Filmora one of the best video editing tools on the market. It also has a comprehensive toolset for audio and image editing capabilities.
Filmora is available for Android and iOS, as well as a desktop version. Download the software on your preferred device, and let’s go over the steps required to make the perfect invitation video.
In this article
How to Make a Video Invitation on a Mobile Device
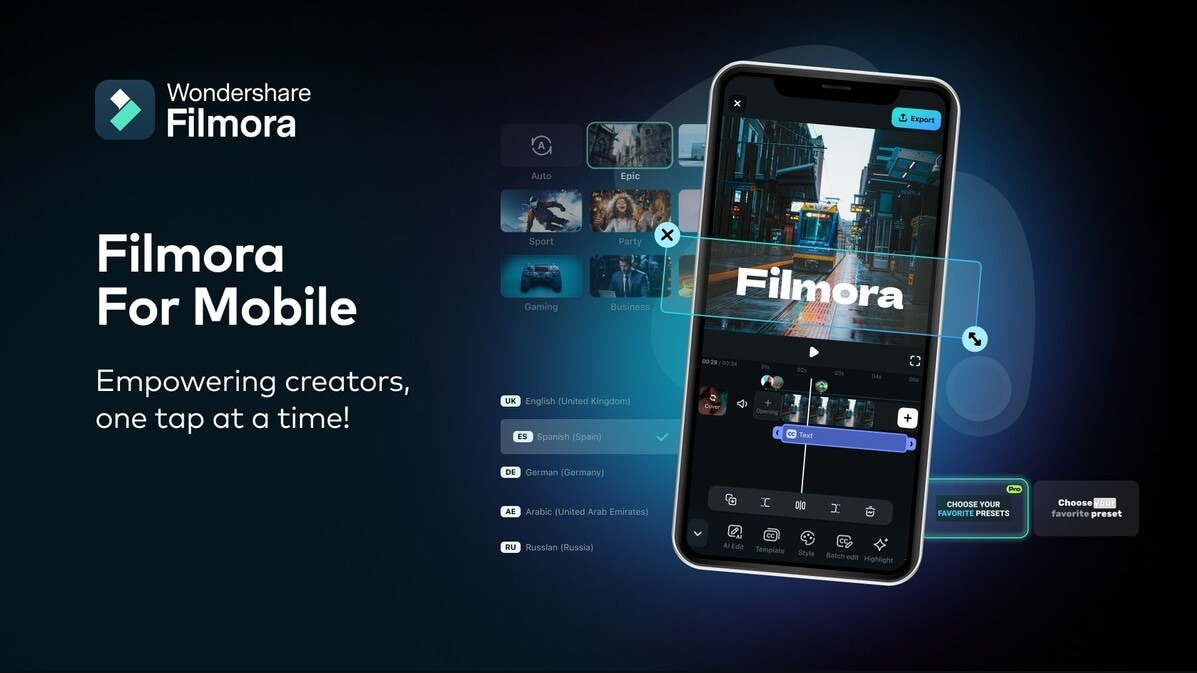
To make an invitation video, start by using your phone’s camera and recording a video in which you tell people about the event. Then, open Filmora on your phone.
Step 1: Tap on New Project. Filmora will then ask you to upload a photo or a video. Select the video you recorded and import it to the project.
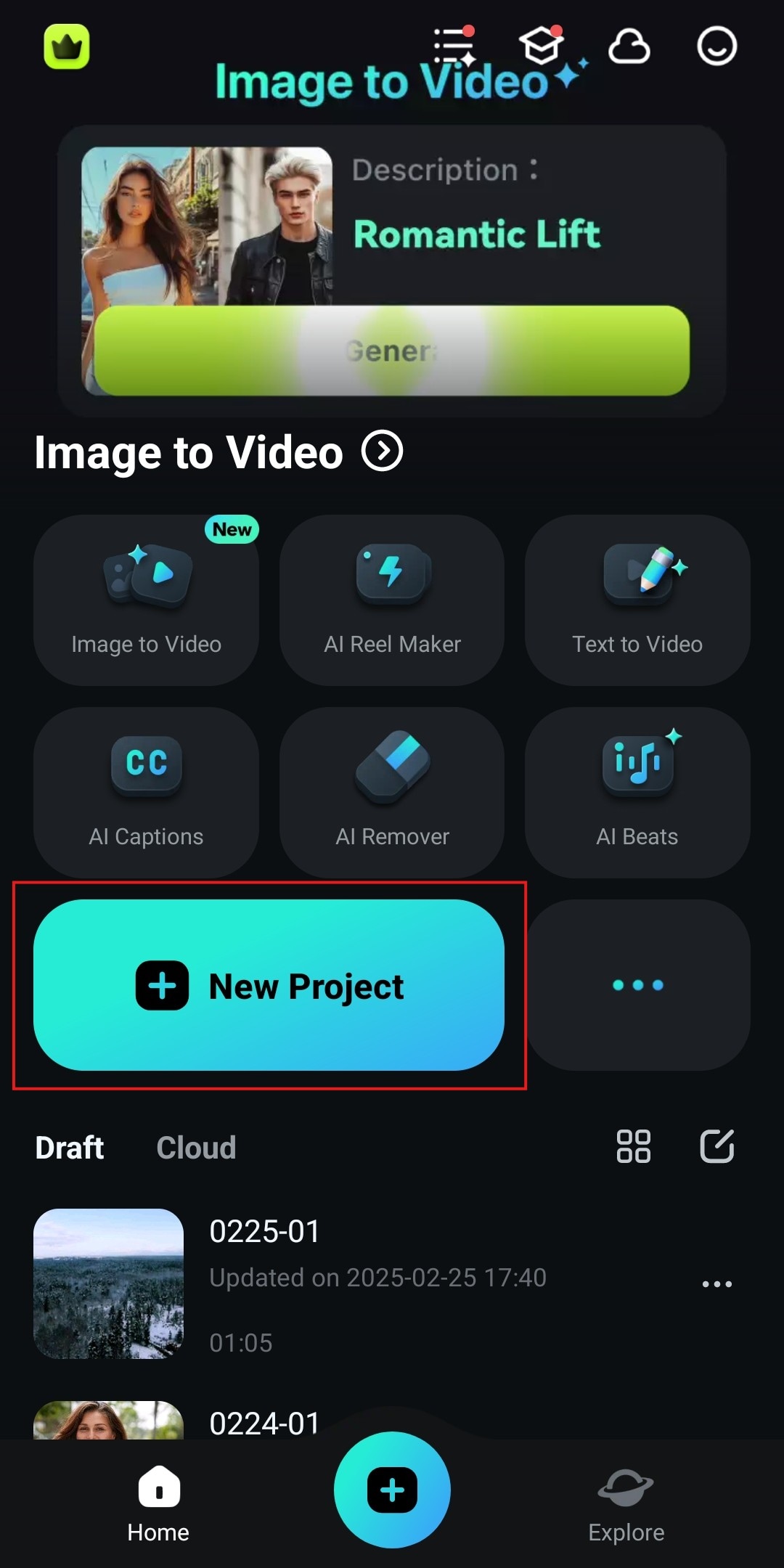
Step 2: As soon as the app loads the video, tap on Text at the very bottom of the screen.
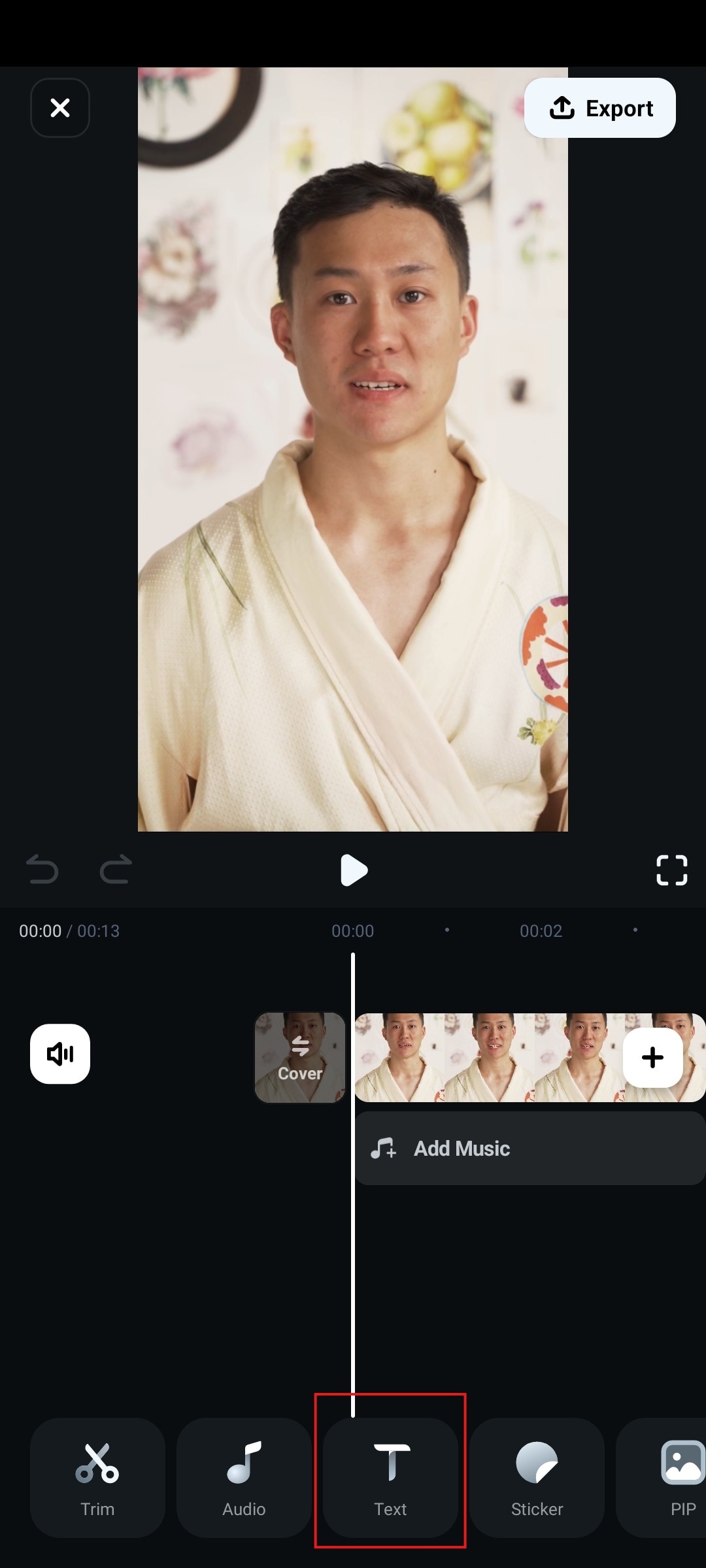
Step 3: Now, tap on Add.
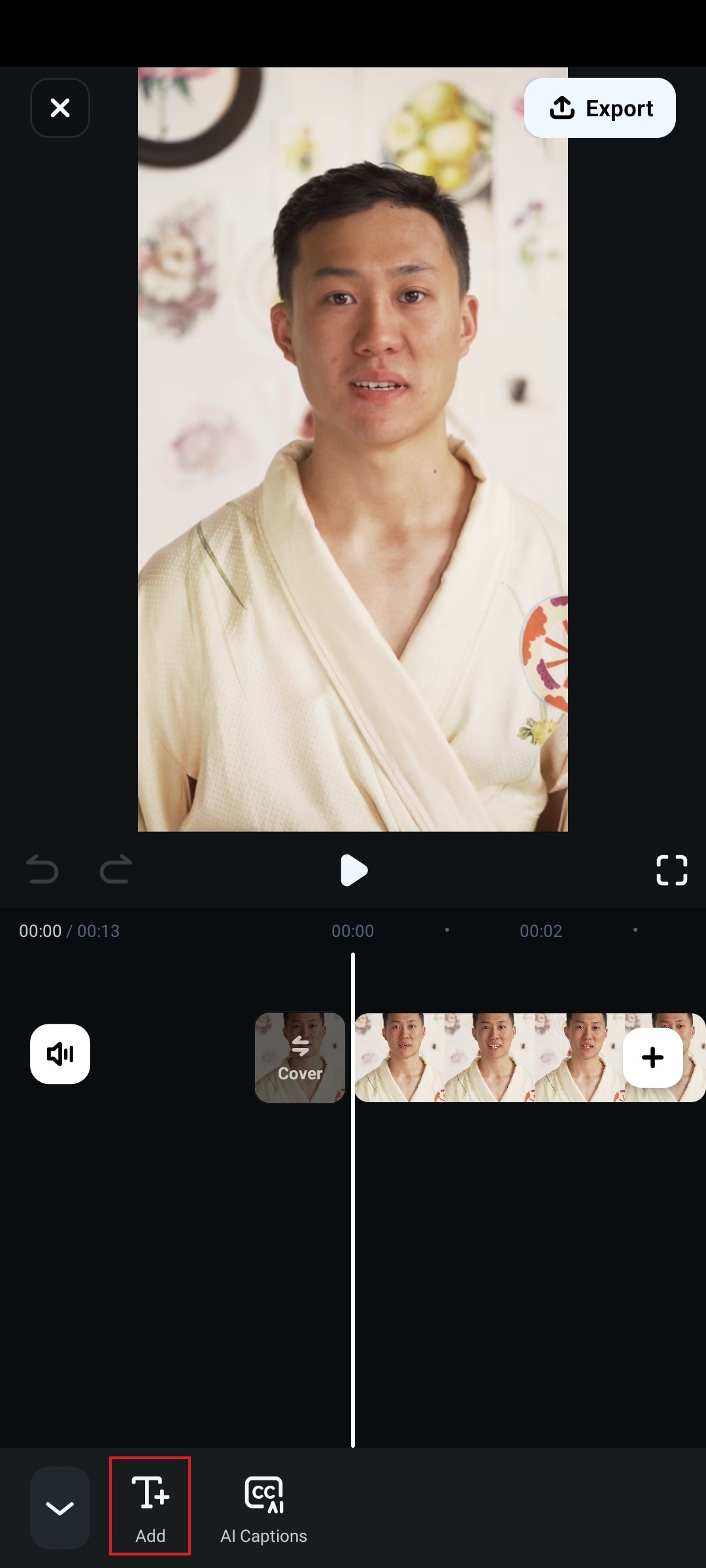
Step 4: Type the text you want, navigate to the Template tab, and tap on the Magnifying Glass icon.
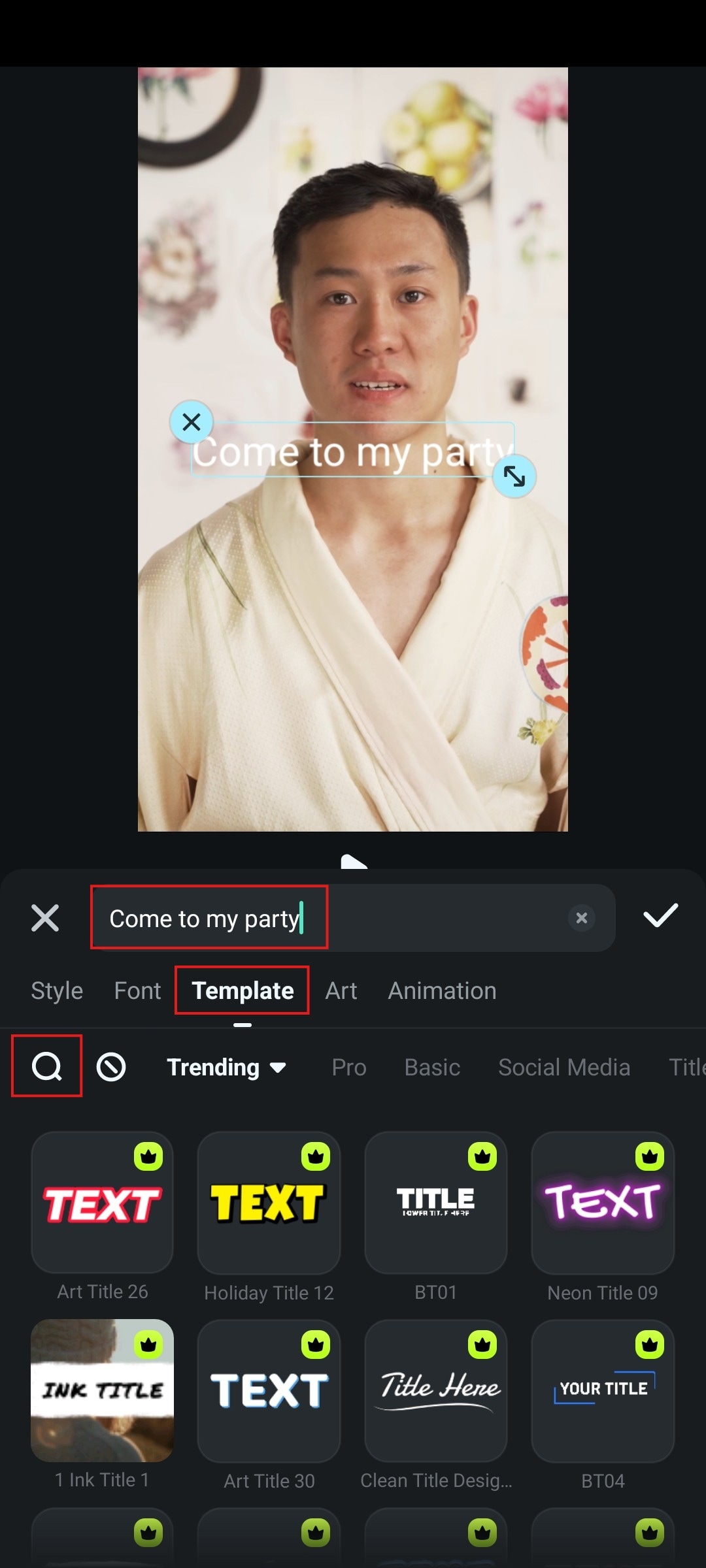
Step 5: Search for “invitation” and select something from the options provided.
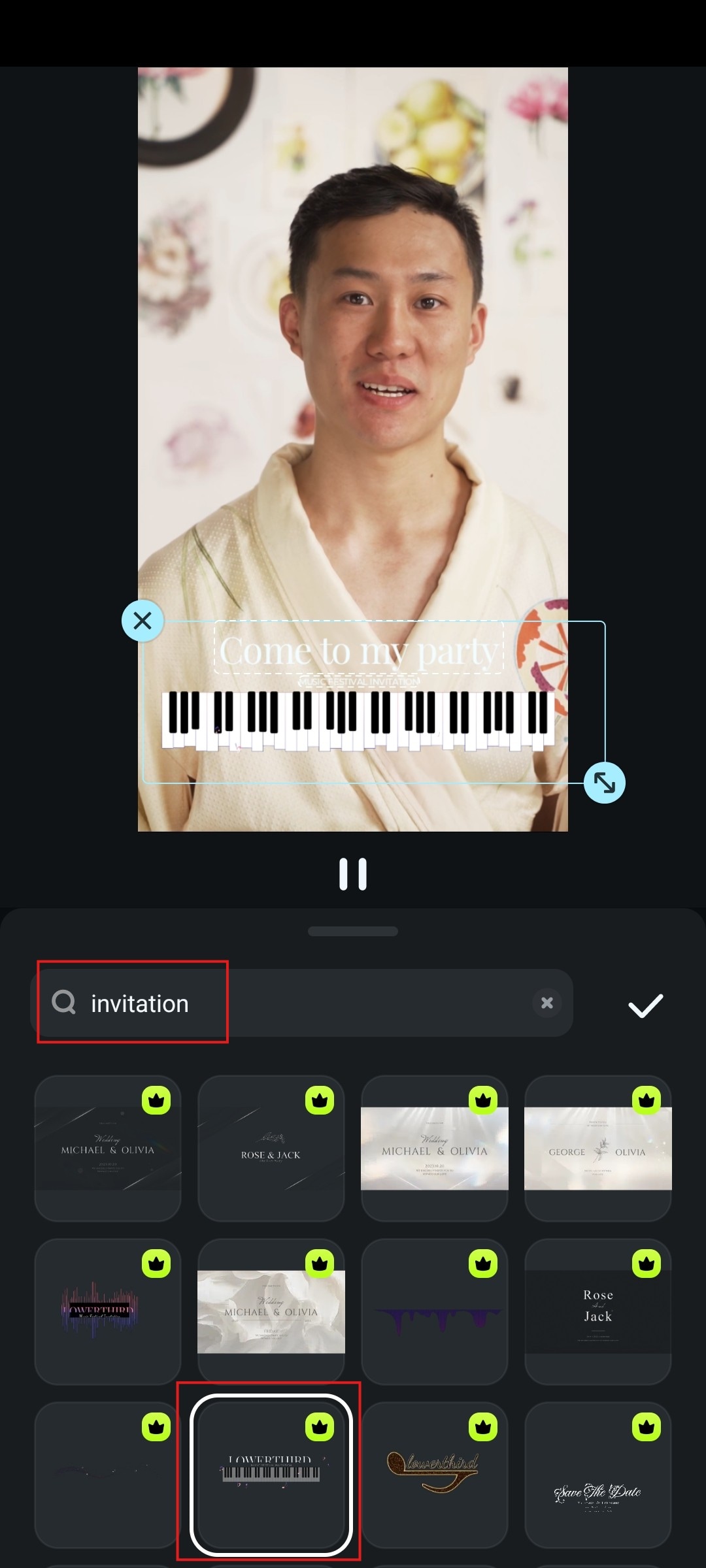
Step 6: Accept the changes.
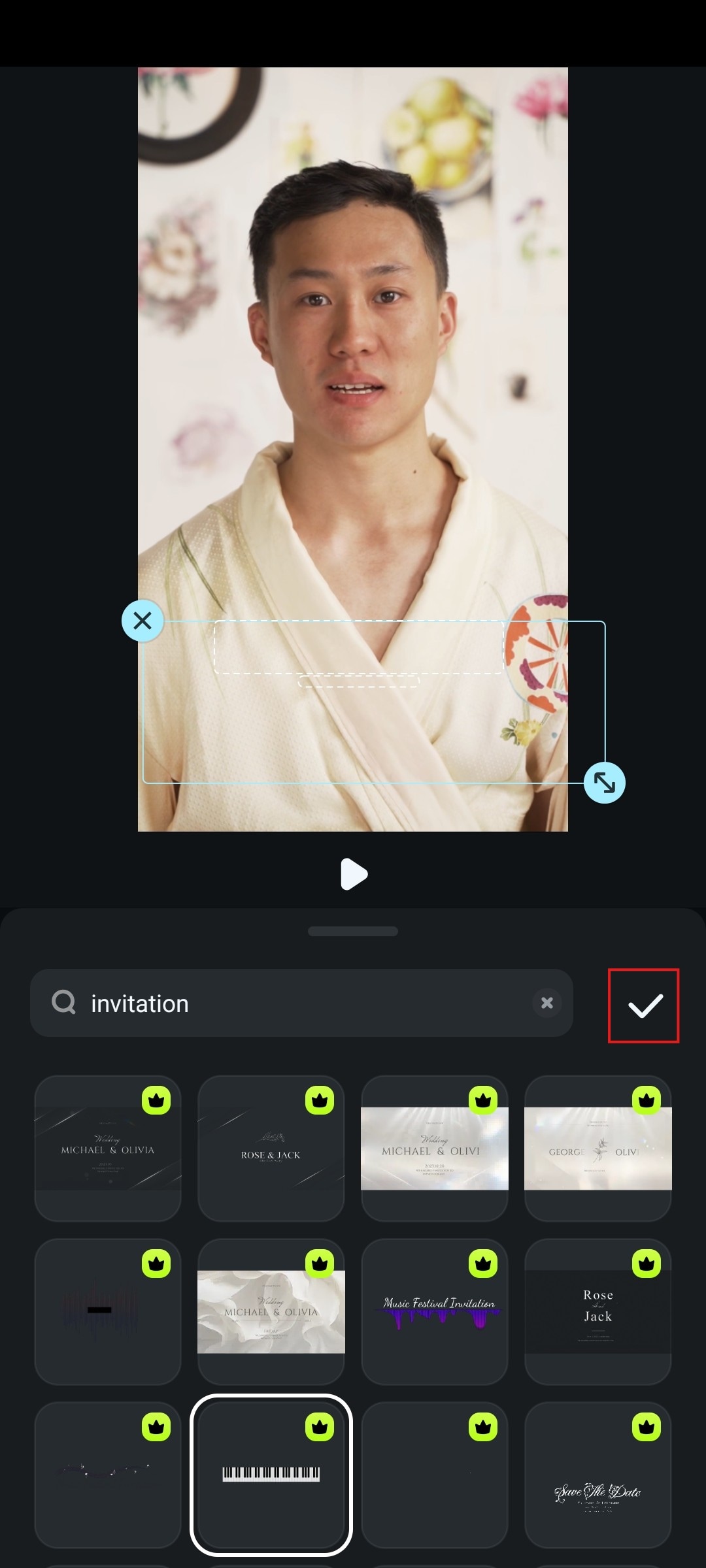
Step 7: If you want to continue editing, navigate back to the main menu, and search for Effect.
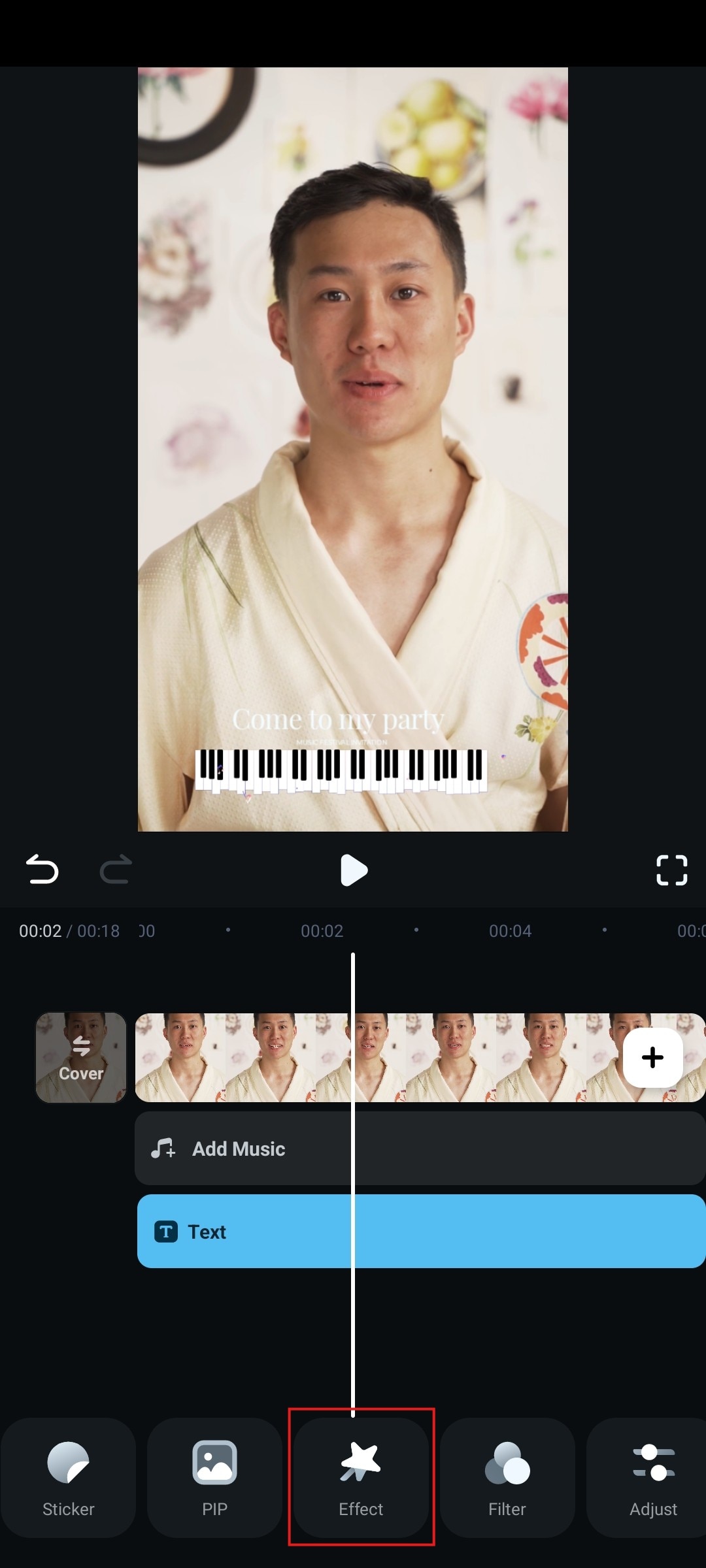
Step 8: Now, tap on the Search Bar.
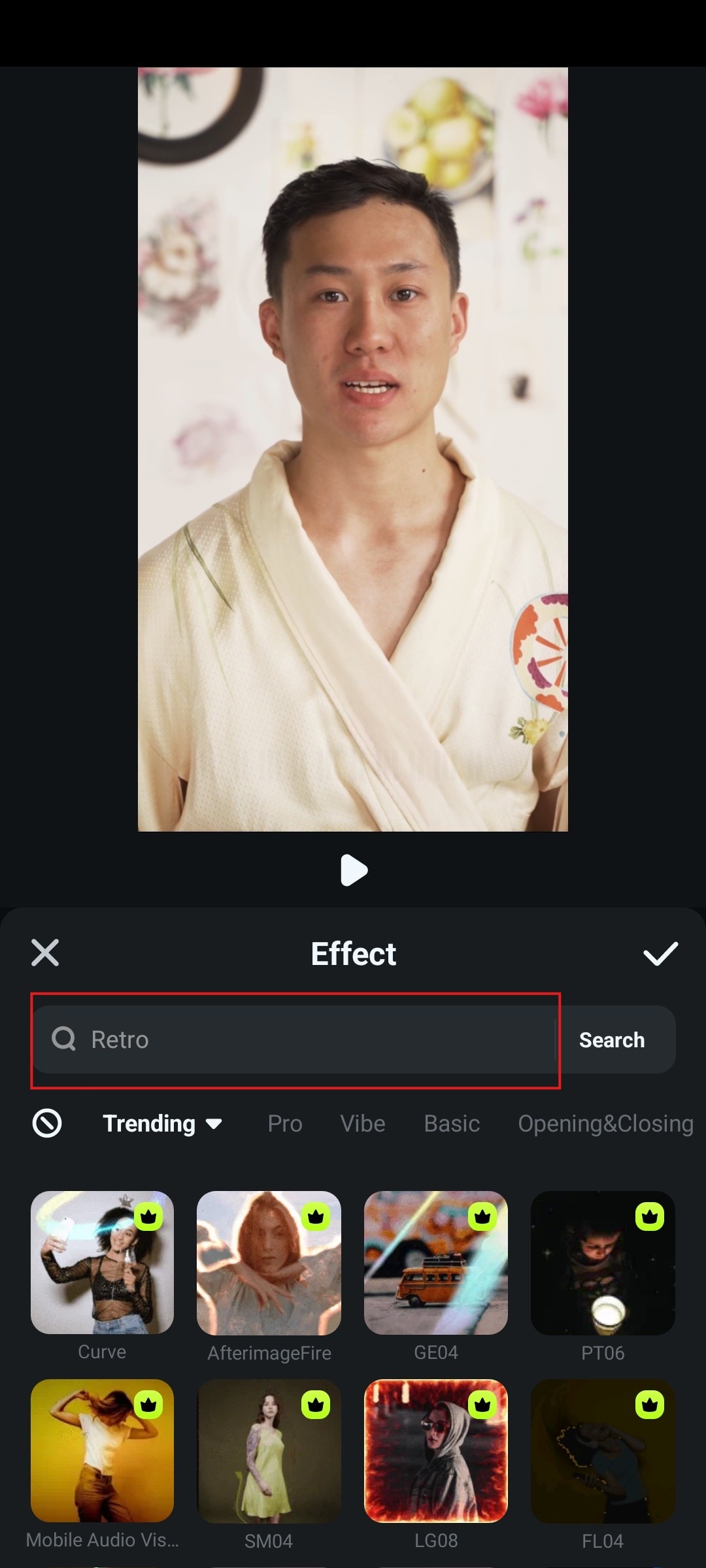
Step 9: Search for “party” and select one of the options provided. Then, accept the changes.
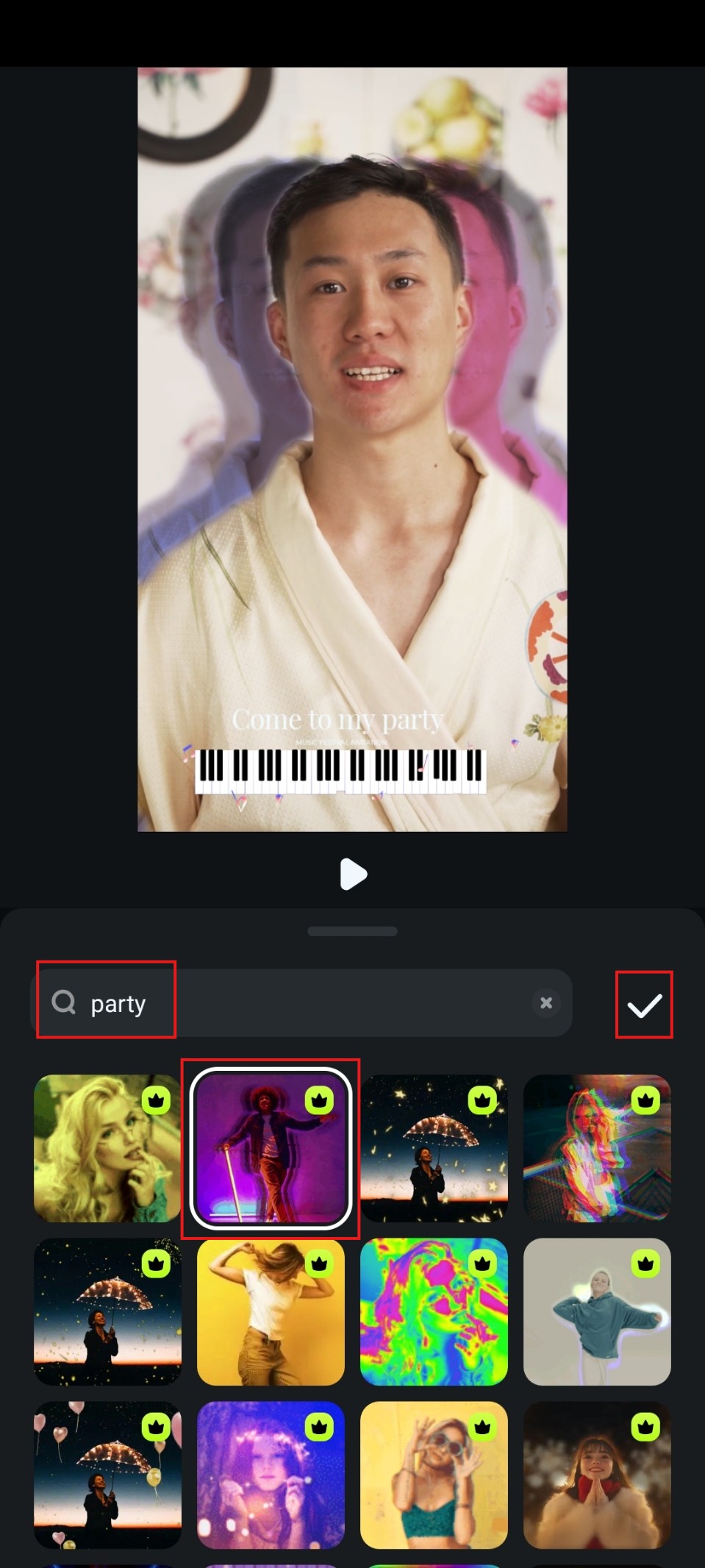
Step 10: To edit further, navigate to Filter in the main menu and tap there.
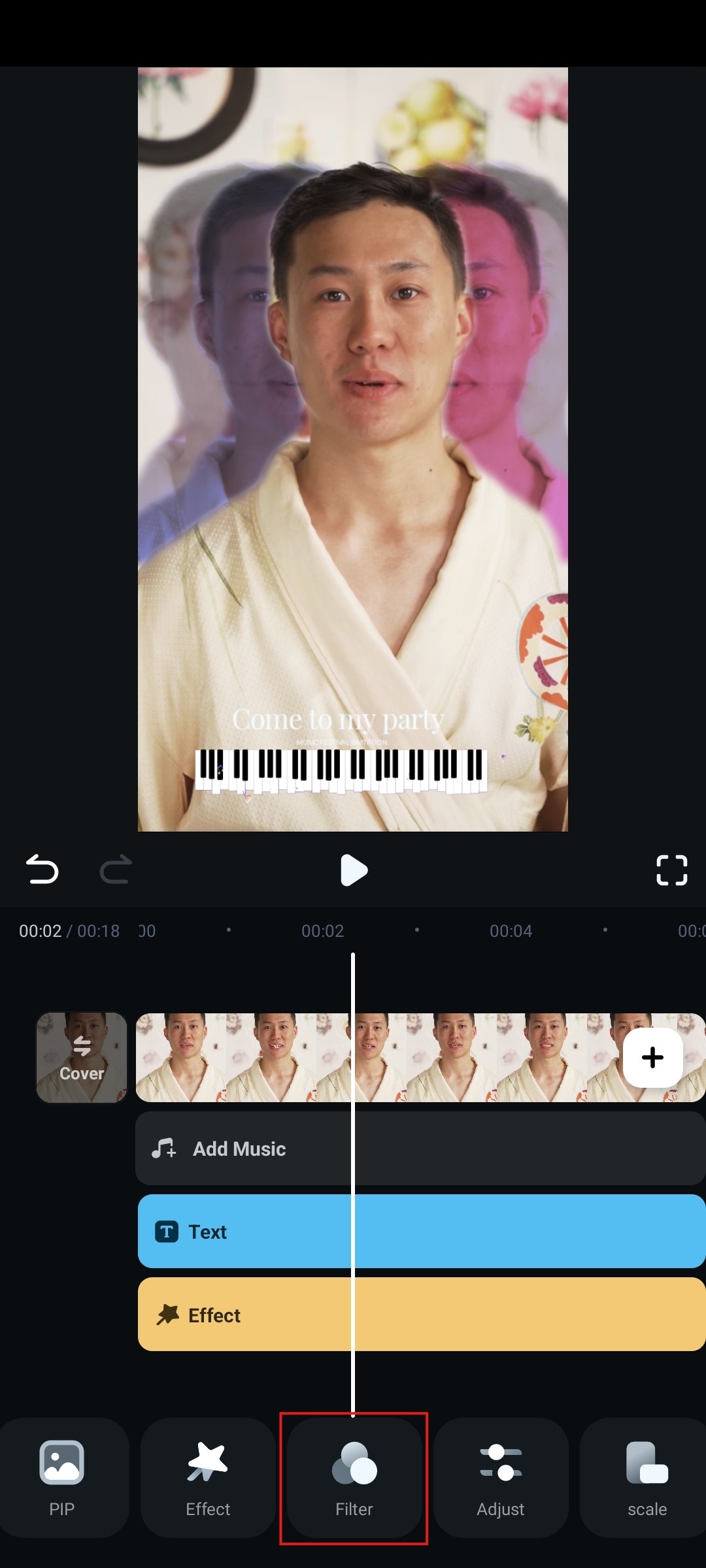
Step 11: Find something that you like. We recommend the SweetGlow filter, but you can pick any other one. If you like the filter, accept the changes. You can also adjust the Opacity slider.
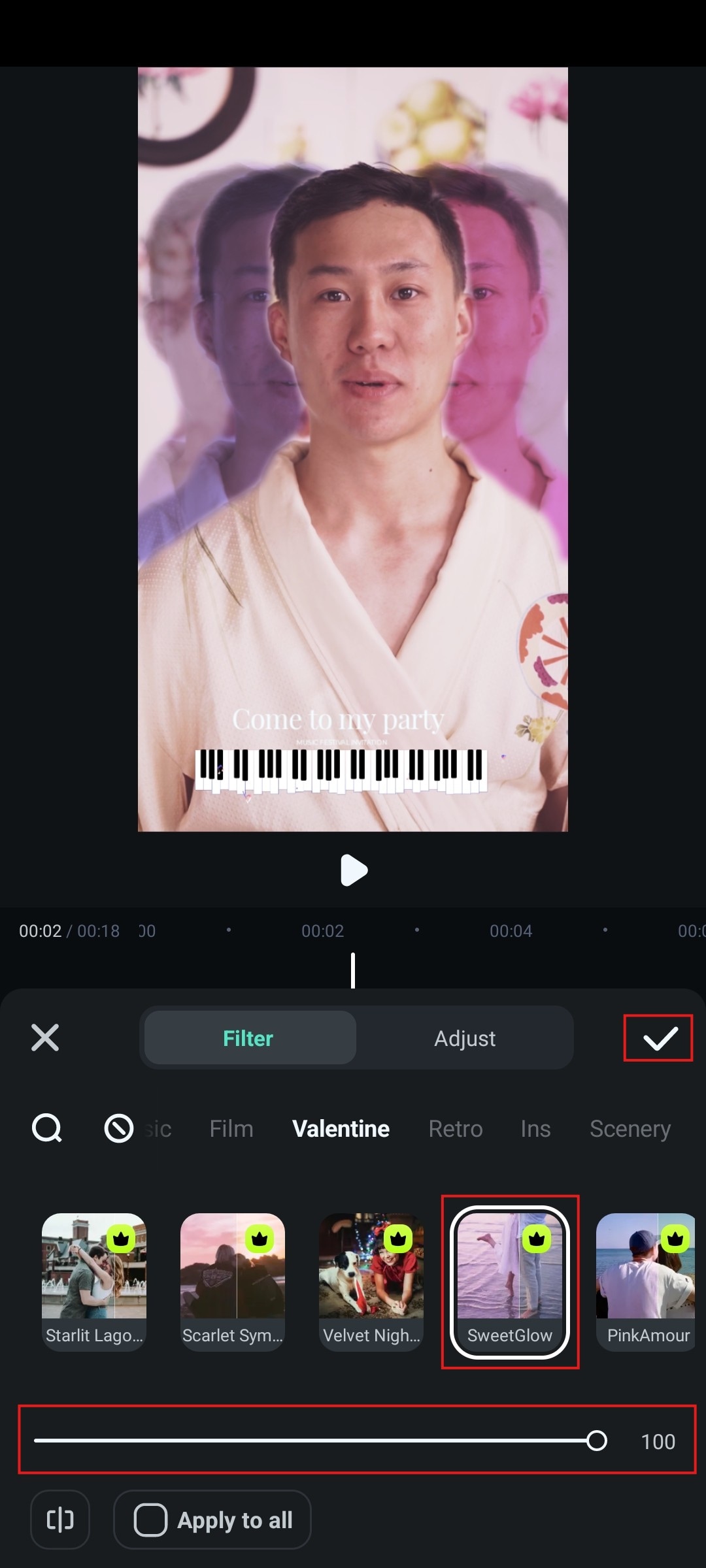
Filmora also has a very large creator community, and you can use templates created by avid users. Here are the steps to do this.
Step 1: In the main app menu, tap on Explore.
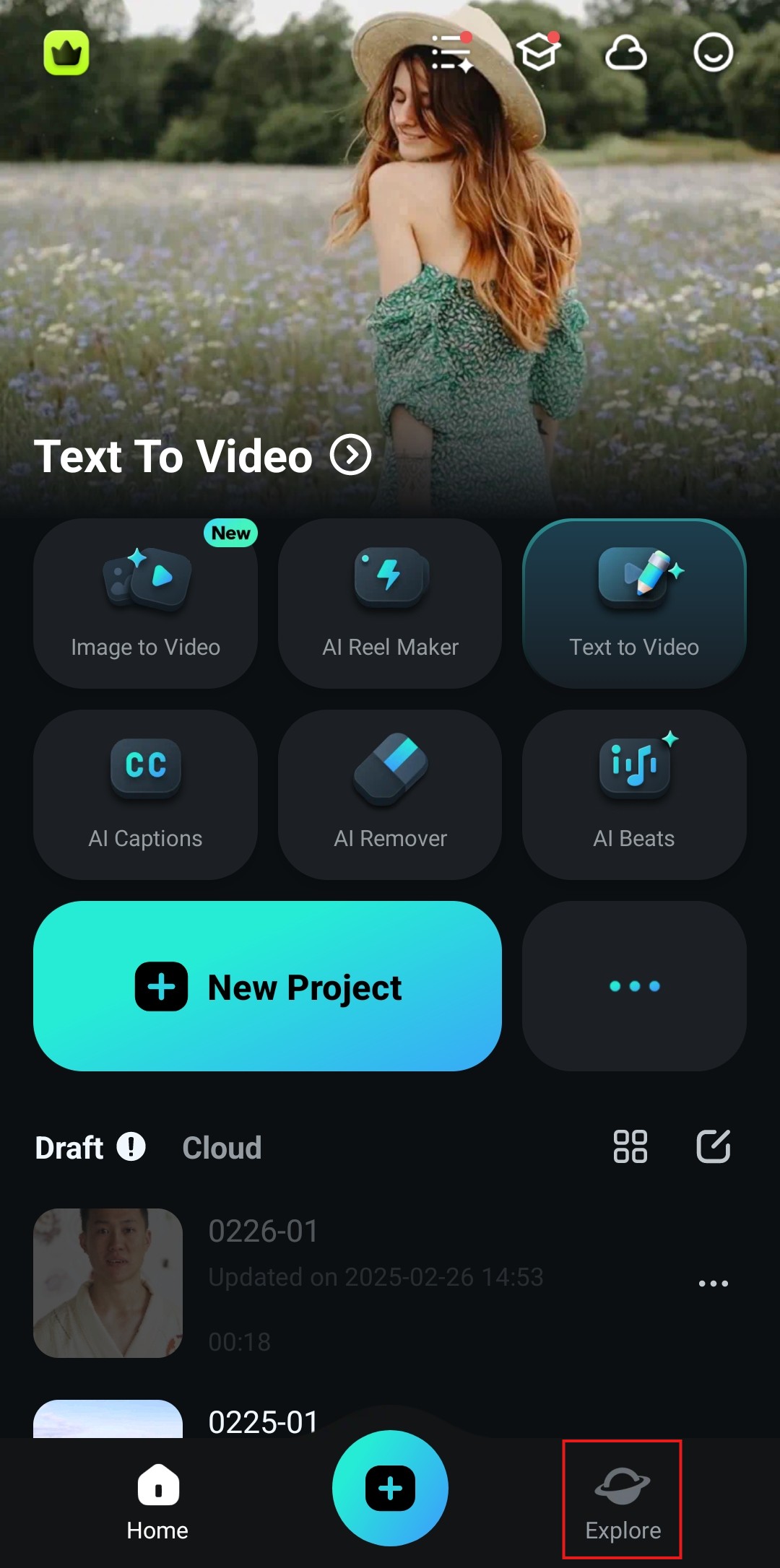
Step 2: Navigate to the Template section and type “invitation” in the search bar. Then, explore the provided options.
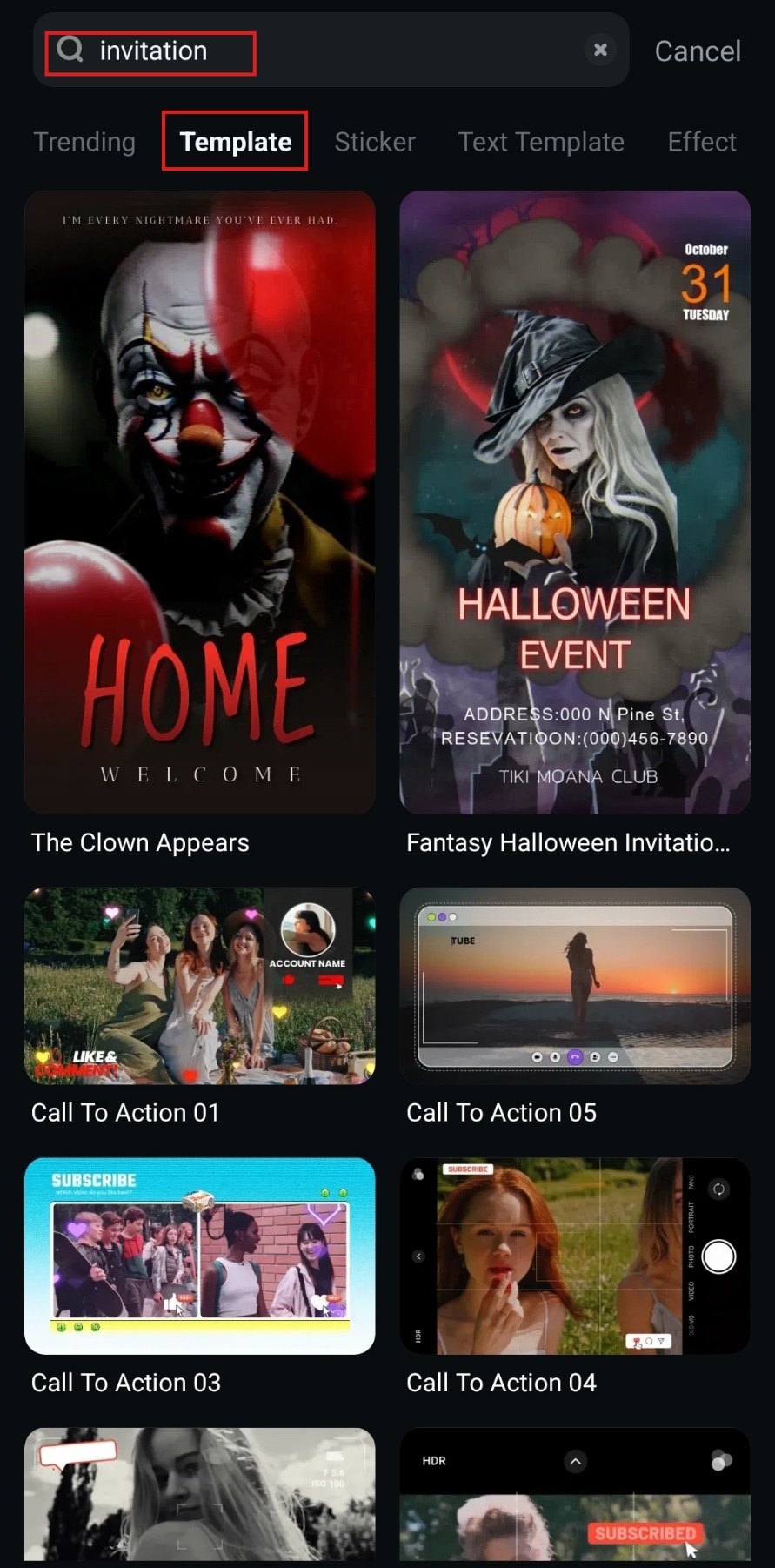
Let’s hop onto the PC version and see how to make a video invitation there.
How to Make a Video Invitation on Desktops
Just like before, we’ll give you a detailed step-by-step guide to using Filmora to make an awesome invitation.
Step 1: Run the program and click on New Project.
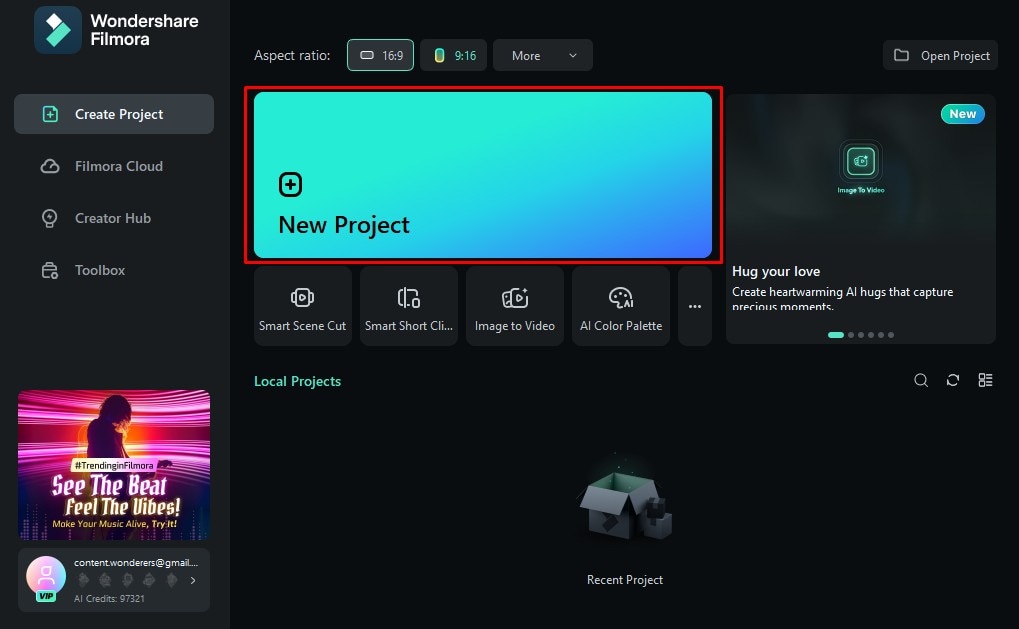
Step 2: Now, click on Import and then select a video file for your video invitation.
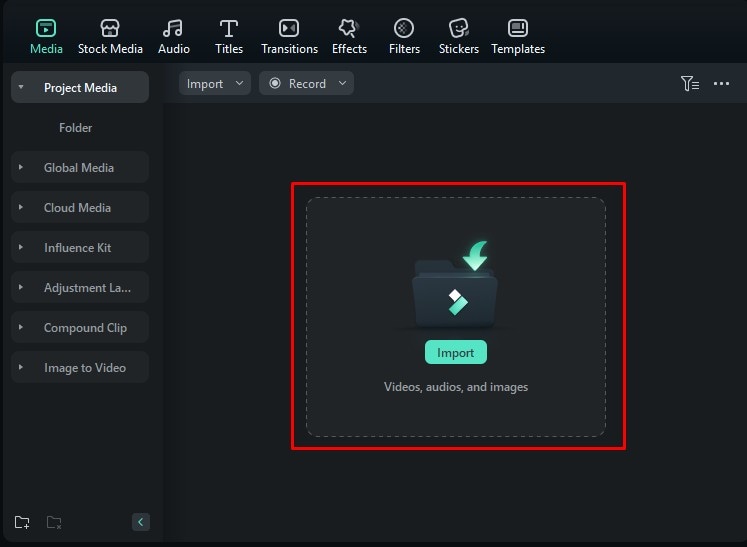
Step 3: The video will now be in the Media tab, so click on it and drag it to the timeline.
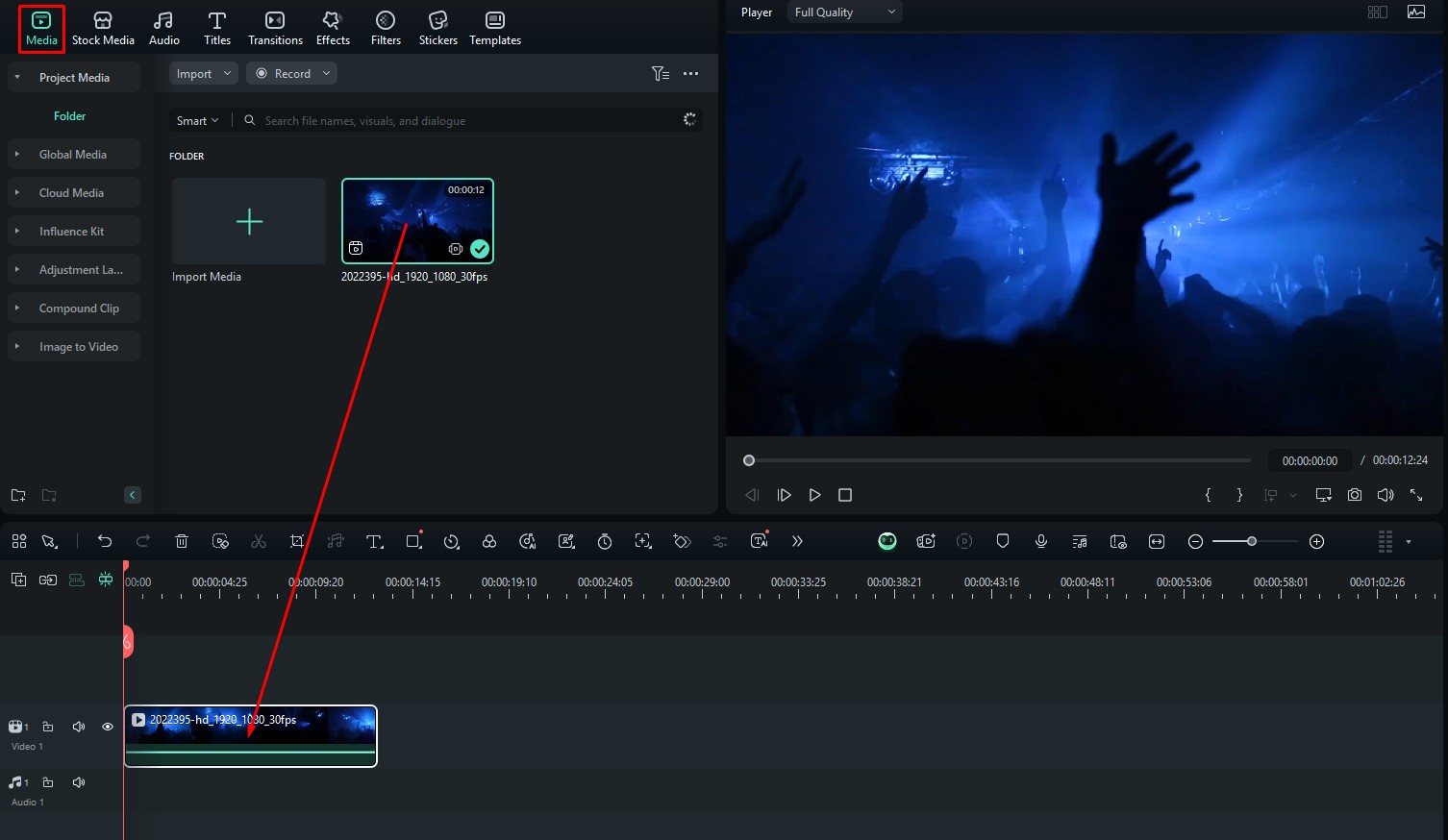
Step 4: In the Titles section, find something that you like and drag it to the timeline.
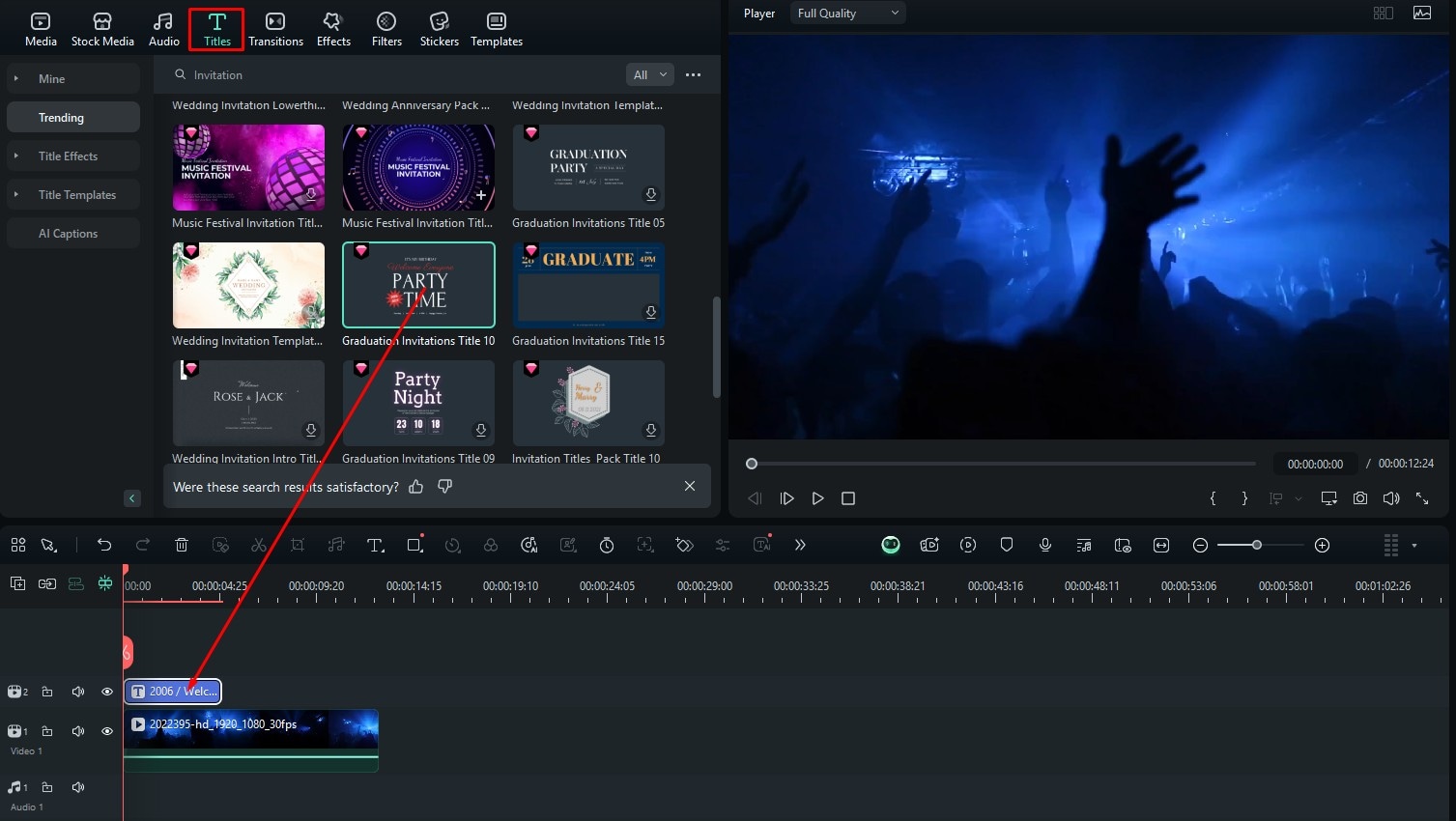
Step 5: On the right, click on Text. Here, you can edit the text and write what you want in your invitation. Some text templates have several layers, so select different layers to edit different parts of the text.
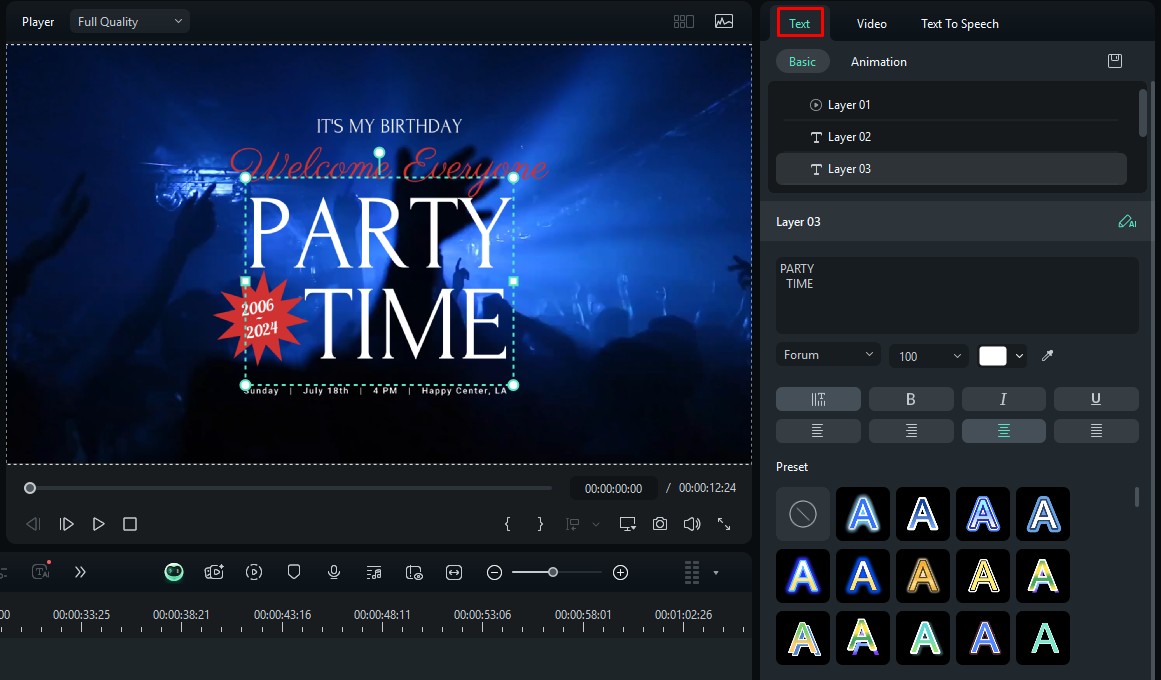
Step 6: If you are compiling a video with multiple clips, you explore Filmora’s Transitions. Just pick something that you like and drag it to the timeline between two media clips.
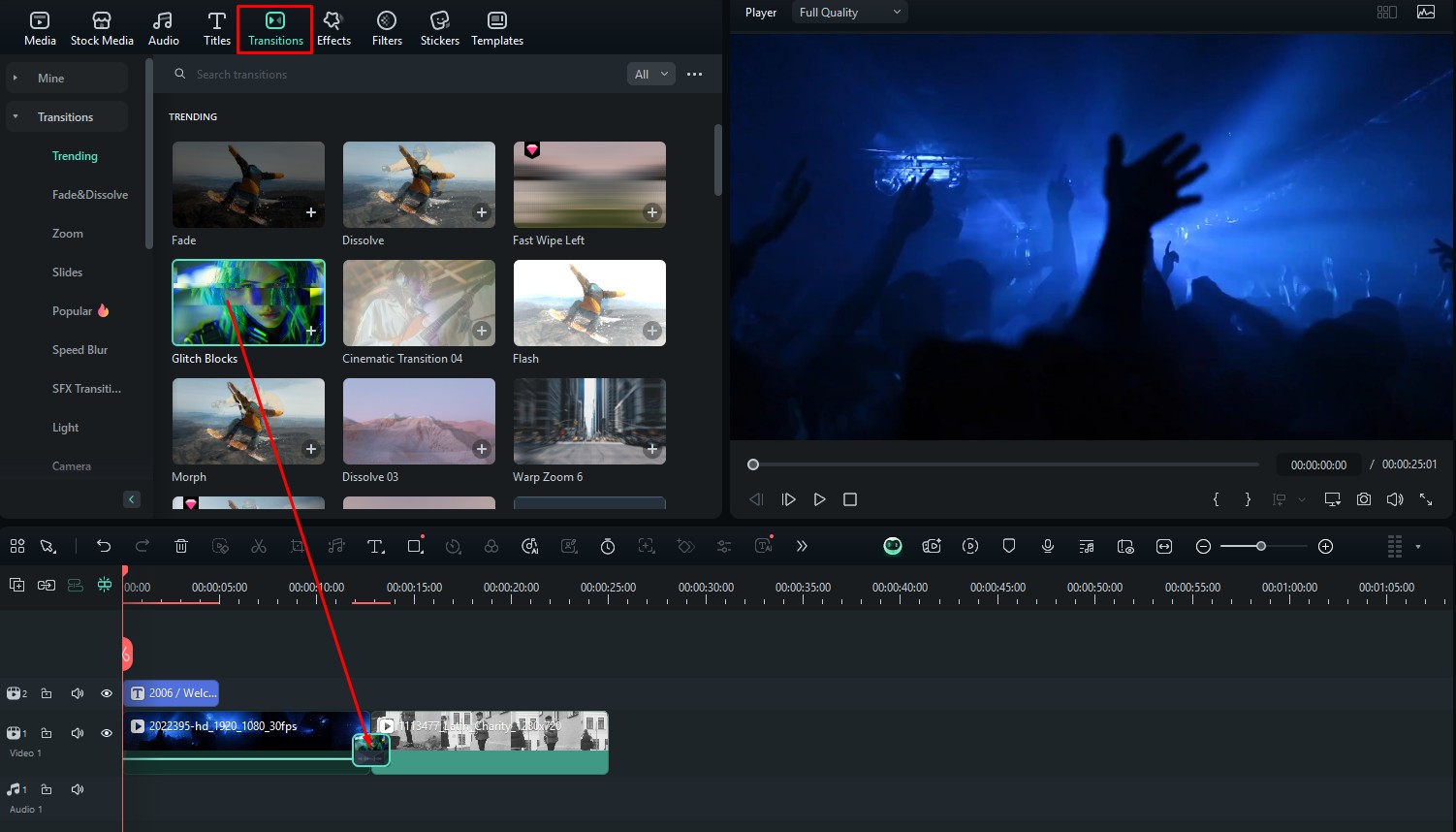
Step 7: To enhance the video even more, navigate to the Effects tab, pick something that you like, and drag it to the timeline.
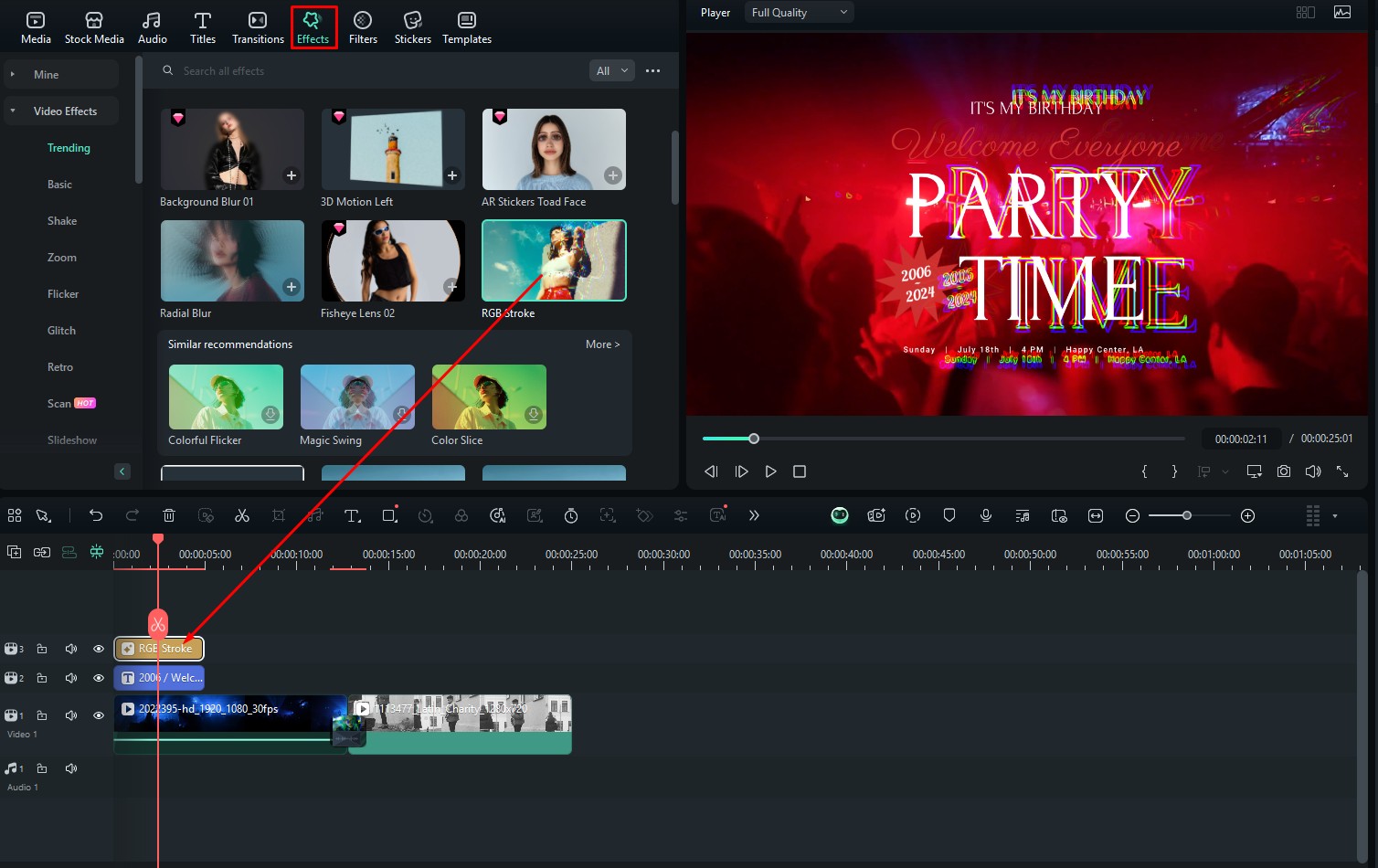
You can also explore community contributions on desktops. It’s very easy to do. When you open Filmora, click on Creator Hub and see what’s up.
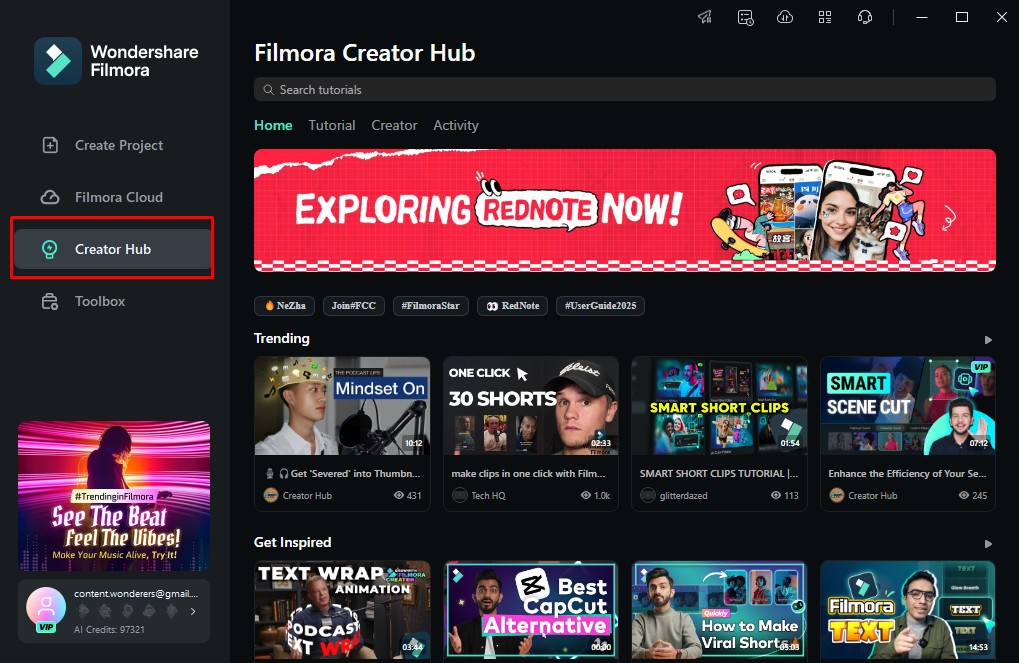
By now, you are probably fully equipped to create the video invitation you had in mind. To help you a bit more, we’ve prepared some helpful AI features that you can try while you’re using Filmora.
Improve Your Invitation Video Further with AI Features

The Wondershare team is constantly working on adding new AI features to Filmora’s arsenal of helpful tools. There are so many to mention, but we will try to focus on two features that will complement your invitation-making efforts.
Animate Photos with the AI Image-to-Video Feature
Let’s imagine that you are making a wedding invitation video. You can use your romantic photos, upload them to Filmora, and make the photo come to life with the Image-to-Video feature. The two lovebirds will hug, kiss, or even pick a fight. Do this with a few iconic photos from your time together, add them all to the timeline one after the other, add cool titles, and you have a perfect wedding invitation.
Use the AI Video Enhancer to Enhance Your Video in One Click
This feature is very simple to use. As soon as you add any video to Filmora, you can utilize various AI tools, one of which is the AI Video Enhancer. You simply activate it, and you let the AI analyze your video. After it’s done, your video will have better colors, a higher resolution, and better frame rates. It will be enhanced in all the ways you can imagine. You can do this as a final touch before you send out invitations.
Conclusion
There’s much more to explore with Filmora, but you can do that at a pace that suits you. The tool is perfect for newcomers because it has an interface where anyone can find their way around, but it is also an excellent option for video editing experts who are looking to try new things or if they need an AI tool to perform quick and accurate tasks. Use it to make an invitation that fits your party perfectly.



 100% Security Verified | No Subscription Required | No Malware
100% Security Verified | No Subscription Required | No Malware

