As a viewer, you may not notice it. But not all backgrounds visible during streams are real. Often, streamers use green screens while live streaming to replace their backgrounds. This technique really helps to personalize their streams, maintain privacy and a professional appearance, and minimize distractions for the viewers.
Moreover, streamers also use green screens to remove backgrounds, allowing them to appear only by themselves on screen. You can especially see it in gaming or reaction streams on platforms like Twitch.
If you are a new streamer who just started learning to do professional live streams using green screen, here is some guidance to help get you started.
In this article
Part 1. How Green Screen Works for Live Stream
A green screen is simply a green backdrop that allows streamers to remove or replace the green color with any image or video they want. To do it, you need to process it digitally using specialized software that supports 'chroma key' technology.
Chroma keying is a technique that detects the green color and makes it transparent, so you can remove or layer different backgrounds behind them. Without the chroma key, you can’t replace and process the green screen backdrop to achieve your desired background effects.
This is what the behind-the-scenes of a live stream usually looks like when using a green screen background for streaming:

Why use a green screen instead of other colors
Actually, the color blue is also widely used besides green. This is because green and blue are furthest from human skin tones, making them easier to separate without affecting the subject appearance. Other colors like red, pink, or yellow can be problematic as they are closer to skin tones and may cause unwanted blending or distortion in the final keyed image.
Part 2. Preparing Your Live Streaming Setups
While a green screen is essential equipment for streamers, it's not the sole piece of equipment needed for creating professional-looking backgrounds or effects. You also need to prepare a few things to make sure your green screen works effectively:
- 1. Streaming Device
A streaming device can be a computer or a mobile phone, but it’s better to use a powerful PC. It serves as the hub for broadcasting your content to your audience. Choose a device that can handle the demands of streaming software and video capture.
- 2. Live Streaming Software
There are several live streaming software out there, but the most common ones are Twitch Studio (for Twitch live streaming) and OBS. You need streaming software to manage scenes, overlays, and audiovisual settings during live broadcasts. Make sure it supports chroma key technology.
- 3. A High-Quality Camera
Whether integrated or external, a high-quality camera is necessary to capture clear and sharp video footage. Opt for a camera that can handle the resolution and frame rate you need for your streaming setup. Its quality will directly impact the overall professionalism of your stream.
- 4. Adequate Light Source
Use a high-quality green screen like the Elgato green screen, which provides a consistent and vibrant green color. This consistency is crucial for the Chroma Key software to work effectively.
- 5.Proper Software Settings
Good lighting is important to evenly illuminate your green screen without shadows or uneven spots. It’s better to use natural lights, but if it doesn’t suffice, you can also use supplementary artificial lighting such as softbox lights or LED panels.
Moreover, there are times when the green screen leaks or the subject is partially erased. This issue, often referred to as 'spill', occurs when the green background reflects onto the subject, causing parts of the subject to blend with the background.
To avoid it, it’s important to make sure you are using the best green screen for streaming, one that doesn't wrinkle and is evenly lit with soft, diffused lighting. And, avoid using any green clothing or reflective materials that might catch and reflect the green light.
Part 3. How To Use Green Screen for Live Streaming
After setting up the live stream, the next step is learning how to apply chroma keying for your green screen during live streaming. If you are going to stream on Twitch, Twitch Studio used to offer built-in chroma keying features for this purpose. However, as of May 30, 2024, Twitch has announced the discontinuation of support for Twitch Studio.
To live stream with a green screen for Twitch, you need alternative software such as:
- OBS Studio
- StreamLabs
- XSplit
- VMix, and more
Among the available options, most streamers prefer OBS for its advanced features. You can also use it to live stream on other platforms like YouTube or TikTok. So, for this tutorial, we will be covering how to use OBS to apply the green screen effects for streaming. Make sure you have the software installed before proceeding with the tutorial below.
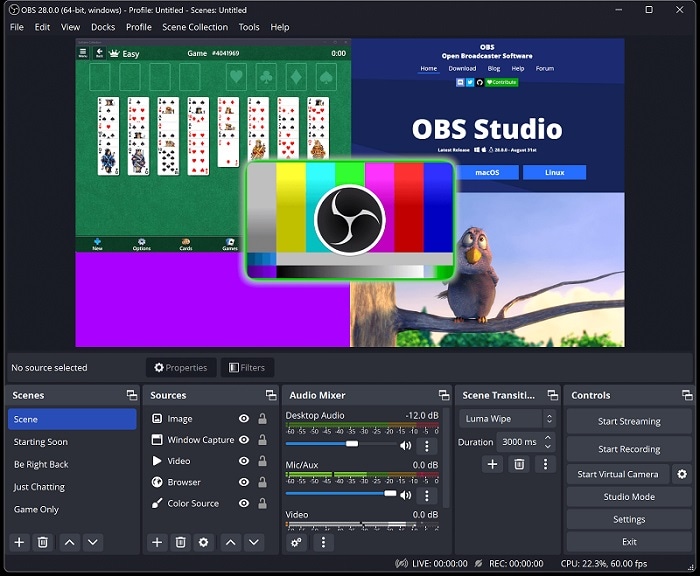
How to Use Green Screen for Streaming Using OBS
OBS Studio is a widely-used software for live streaming, known for its versatility and powerful features. It's particularly useful for streaming on platforms such as YouTube, Twitch, Facebook, and TikTok among others.
OBS works by capturing video and audio from various sources, such as webcams, microphones, and computer screens, and combining them into a single stream. Here’s how to use the green screen background for live streaming using OBS:
Step 1. Launch OBS on your computer and add a video source.
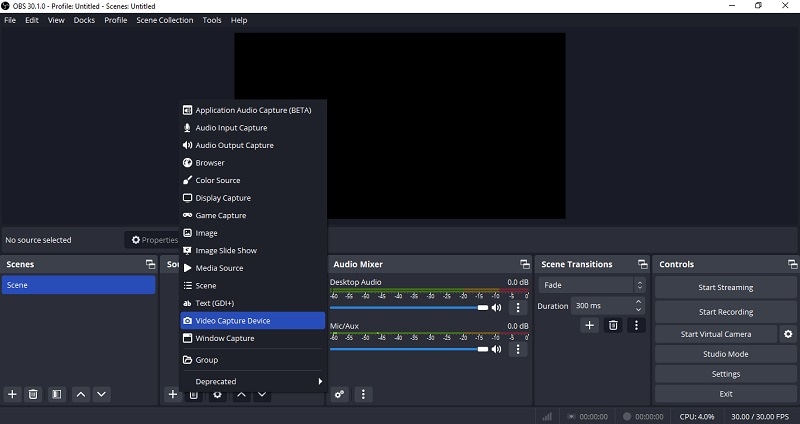
Then, access the Filters settings by clicking the Filters button or right-click on the added video source and choose Filters.
Step 2. Under Effects Filters, click the + button and select Chroma Key.
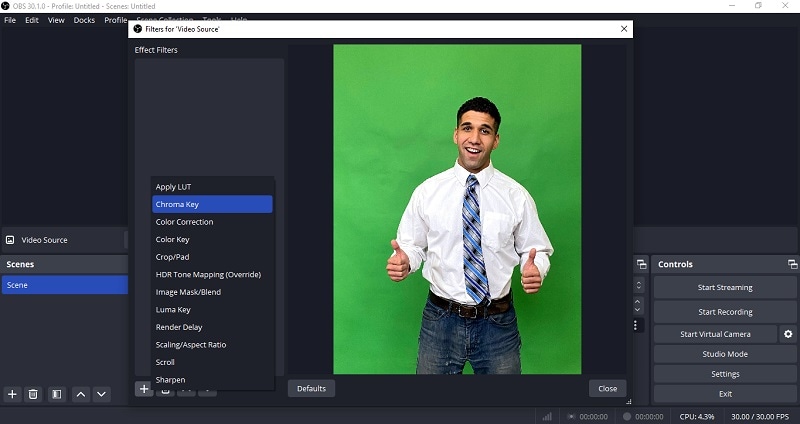
Step 3. OBS will automatically configure the initial settings for the chroma key filter. Adjust the sliders to fine-tune the effect until you achieve the desired result.
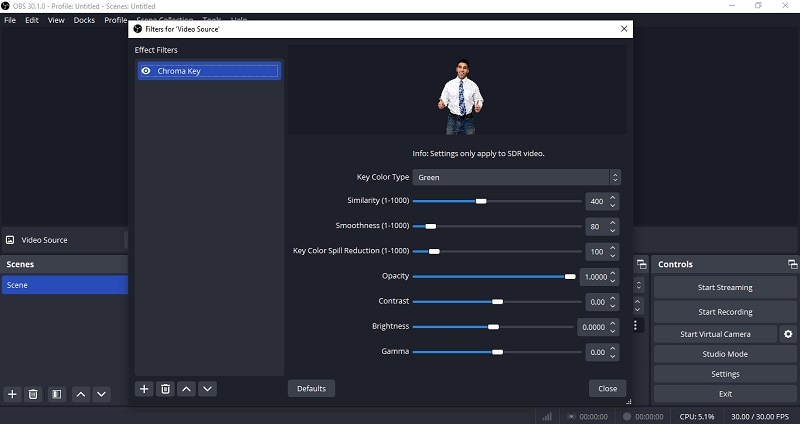
If everything is running smoothly, you're ready to start streaming with the green screen!
Part 4. How To Edit Videos With Green Screen in Post-Production
IBesides live streaming, a green screen can also greatly aid in post-production video editing. By keying out the green background, editors can replace it with any desired backdrop or add visual effects to the video.
One of the recommended software to edit videos with a green screen is Wondershare Filmora. Filmora offers easy-to-use tools that simplify the process of applying chroma key effects, making it accessible for beginners while still providing enough depth for more advanced editing needs. Its intuitive interface and wide range of features make it a popular choice among content creators and video editors.
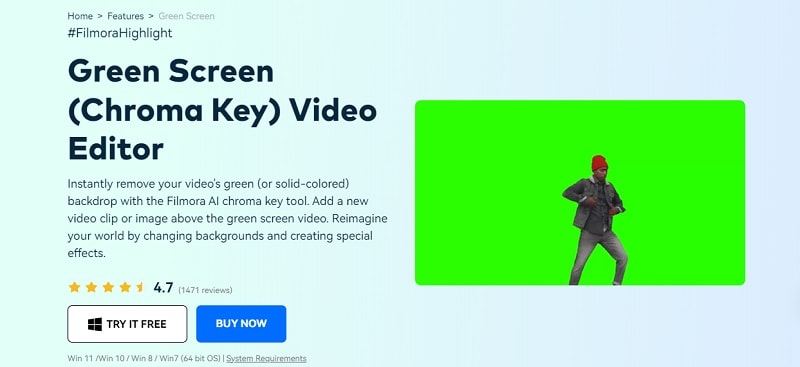
To edit the green screen video on Filmora, follow the guide below:
Step 1. Import your videos to Filmora
Launch Filmora and create a new project. Then, import the video with the green screen as well as the image or video background you want to use. Drag them to the timeline and place the green screen footage above the video or image background track.

Step 2. Enable Chroma Key
To enable Chroma Key, double-click the green screen clip within your timeline to access the editing panel. Then, navigate to Video AI Tools to turn on Chroma Key.

If you want to manually select the color you wish to remove, you can also do so using the eyedropper tool. Once you’ve enabled Chroma Key, click on the eyedropper tool to choose a color from the image or video clip you intend to make transparent in the Preview window.
Step 3. Fine-tuning the Chroma Key settings
Once you’ve removed the green screen from the footage, you can customize various settings to refine your video's appearance, including:
- Offset to adjust the background's visibility.
- Tolerance to control the range of hues for the key color.
- Edge Feathering to soften the edges of the keyed-out area.
- Edge Thickness to modify the thickness of the subject's edges.
- Alpha Channel to change the appearance of keyed-out (black) and non-keyed-out (white) areas.
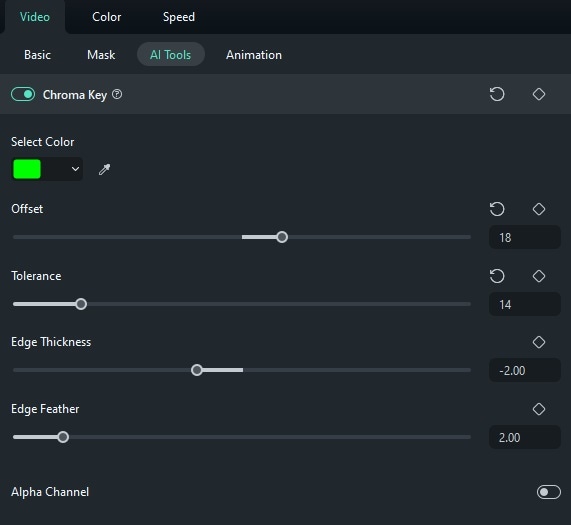
Step 3. Preview and make further adjustments
Review the outcome in the Preview window and modify its size and position as necessary.
Conclusion
Throughout this guide, we've explored how green screens work, essential setup tips, and step-by-step instructions for live streaming using popular software like Twitch Studio and OBS Studio.
Even in post-production video editing, using a green screen while streaming can also help manipulate scenes, insert virtual sets, or overlay elements that would be challenging or impossible to capture with the camera. This is facilitated by software that features Chroma Key, such as Wondershare Filmora.



 100% Security Verified | No Subscription Required | No Malware
100% Security Verified | No Subscription Required | No Malware

