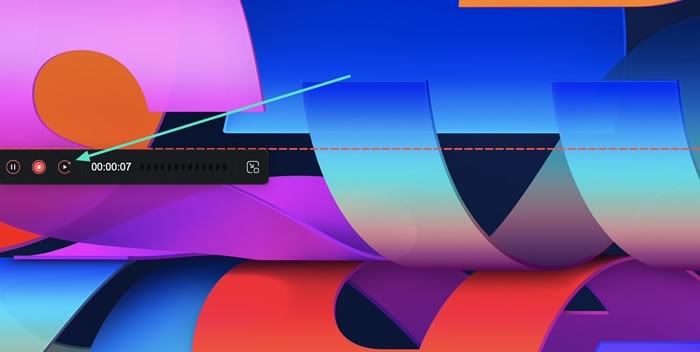คิดให้ใหญ่ขึ้นจากคู่มือผู้ใช้ Filmora
-
ข้อกำหนดความต้องการของระบบ - Mac
-
คุณสมบัติใหม่ - Mac
-
คุณสมบัติ AI - Mac
- AI ทำเครื่องหมายอัจฉริยะสำหรับ Mac
- AI คัตเอาท์อัจฉริยะสำหรับ Mac
- ซิงค์จังหวะอัตโนมัติบน Mac
- การตรวจจับความเงียบบน Mac
- AI แปลงข้อความเป็นวิดีโอสำหรับ Mac
- การแก้ไข AI Copilot สำหรับ Mac
- AI กำจัดเสียงร้องสำหรับ Mac
- เครื่องมือสร้างภาพขนาดย่อ AI สำหรับ Mac
- การแก้ไขข้อความ AI ใน Mac
- การปกป้องโทนสีผิวด้วย AI สำหรับ Mac
- เครื่องกำเนิดเพลง AI สำหรับ Mac
- ปลั๊กอิน ChatGPT - การเขียนคำโฆษณา AI บน Mac
- AI ลดเสียงรบกวนสำหรับ Mac
- AI การยืดเสียงสำหรับ Mac
-
เริ่มต้นใช้งาน - Mac
-
การสร้างโครงการ - Mac
-
การสร้างโปรเจ็กต์ใหม่ (Mac)
-
-
การนำเข้าและการบันทึก - Mac
-
การนำเข้า (Mac)
-
การบันทึก (Mac)
-
-
สื่อสำหรับการใช้งาน - Mac
-
เสียง (แมค)
- สื่อสำหรับใช้งานบน Mac
- เปิดเผยโลโก้สำหรับ Mac
-
-
เรียบเรียง-Mac
-
การตัดต่อวิดีโอ (Mac)
- เลเยอร์การปรับสำหรับ Mac
- เส้นขอบบน Mac
- เปิด / ปิดคลิปสำหรับ Mac
- ลบคลิปอัตโนมัติสำหรับ Mac
- ซูเปอร์สโลว์โมชันพร้อมออปติคัลโฟลว์สำหรับ Mac
- ทางลัดความเร็วในการเล่นสำหรับ Mac
- การแก้ไขหลายคลิปสำหรับ Mac
- มาร์กเกอร์สำหรับ Mac
- ทำเครื่องหมายรายการโปรดสำหรับ Mac
- พื้นหลังที่กำหนดเองสำหรับวิดีโอ และรูปภาพใน Mac
- คลิปประกอบสำหรับ Mac
- ใช้งานการแปลงสำหรับ Mac
- คอมโพสิตบน Mac
- ทำให้วิดีโอมีการป้องกันภาพสั่นไหวบน Mac
- การติดตามการเคลื่อนไหวบน Mac
- จอเขียว Mac
-
การแก้ไขเสียง (Mac)
-
การแก้ไขสี (Mac)
- ตัวควบคุมการตัดต่อวิดีโอ – Mac
-
-
ข้อความและคำบรรยาย - Mac
-
ข้อความและชื่อเรื่อง (Mac)
- จากคำพูดเป็นข้อความ / จากข้อความเป็นคำพูดบน Mac
-
-
แอนิเมชันและคีย์เฟรม - Mac
-
เอฟเฟ็กต์และการเปลี่ยนภาพ - Mac
-
เอฟเฟกต์วิดีโอ (Mac)
-
การเปลี่ยนผ่าน (Mac)
-
-
สติ๊กเกอร์ - Mac
-
การส่งออกและการสำรองข้อมูลบนคลาวด์ - Mac
-
การส่งออก (Mac)
-
การสำรองข้อมูลบนคลาวด์ (Mac)
-
-
การทำงานร่วมกัน - Mac
-
การปรับปรุงประสิทธิภาพและการแก้ไขปัญหา - Mac
การบันทึกหน้าจอที่ปรับให้เหมาะสมสำหรับ Mac
การบันทึกหน้าจอเป็นองค์ประกอบสำคัญในการสร้างวิดีโอ และด้วย Filmora ผู้ใช้งานจะได้รับประโยชน์จากการใช้งาน อย่างไรก็ตาม Wondershare Filmora เวอร์ชัน Filmora V13 ใหม่มีตัวบันทึกหน้าจอที่ได้รับการปรับปรุงพร้อมตัวเลือกเพิ่มเติม หากต้องการดูภาพรวมโดยละเอียดของเครื่องบันทึกหน้าจอของ Wondershare Filmora กรุณาอ่านต่อ:
เข้าถึงตัวบันทึกหน้าจอใน Filmora Mac
มีหลายวิธีในการเข้าถึงเครื่องบันทึกหน้าจอของ Filmora และในส่วนนี้จะกล่าวถึงทั้งหมด:
วิธีที่ 1: การใช้งานเมนูหลัก
จากตัวเลือกที่ให้ไว้บนหน้าจอหลักของ Filmora ให้คลิกที่แท็บ "ตัวบันทึกหน้าจอ" หน้าต่างบันทึกหน้าจอจะปรากฏบนหน้าจอของคุณ

วิธีที่ 2: การใช้งานแถบเครื่องมือด้านบน
จากอินเทอร์เฟซหลักของ Filmora ให้ไปที่แท็บ "ไฟล์" แล้วคลิก จากเมนูแบบเลื่อนลง เลือกตัวเลือก "สื่อบันทึก" และเลือกเครื่องบันทึกที่คุณต้องการใช้งานเพิ่มเติม

วิธีที่ 3: การใช้งานเมนูแถบค้นหา
ในหน้าต่างหลักของ Filmora ให้ไปที่แถบค้นหาด้านล่างแถบเครื่องมือที่กำหนดเอง และขยายตัวเลือก "บันทึก" ทางด้านซ้าย นอกจากนี้ ให้เลือกตัวเลือกการบันทึกที่เหมาะสมจากเมนูแบบเลื่อนลง

เริ่มการบันทึกหน้าจอบน Mac
ขั้นตอนที่ 1: ตั้งค่าความละเอียดหน้าจอสำหรับการบันทึก
หลังจากเลือกตัวเลือกตัวบันทึกหน้าจอแล้ว คุณสามารถระบุความละเอียดของหน้าจอได้จากตัวเลือกที่ให้ไว้ใต้ไอคอน "สี่เหลี่ยมจัตุรัส" ผู้ใช้งานมี 3 ตัวเลือกให้เลือก: "เต็มหน้าจอ", "กำหนดเอง" หรือ "หน้าต่างเป้าหมาย" ด้วยเหตุนี้ คุณจึงสามารถปรับค่า "ความยาว" และ "ความกว้าง" ของหน้าจอได้ด้วยตนเอง หรือใช้งานกล่องอัตราส่วนที่แสดงบนหน้าจอ

ขั้นตอนที่ 2: เลือกประเภทการบันทึก
ใน Filmora ตัวเลือกการบันทึก 3 ตัวเลือกจะแสดงบนหน้าต่างตัวบันทึกหน้าจอ พวกเขาสามารถใช้งาน "ไมโครโฟน" เพื่อบันทึกเสียงระหว่างเซสชันการบันทึกเสียงได้ นอกจากนี้ ผู้ใช้งานยังสามารถทดลองใช้งานตัวเลือก "เสียงระบบ" หรือ "กล้อง" ได้ด้วย ส่วนที่ดีที่สุดคือ พวกเขามีทางเลือกในการเปิดหรือปิดการใช้งานทั้ง 3 ตัวเลือก

ขั้นตอนที่ 3: ปรับแต่งการตั้งค่าสำหรับการบันทึก
ที่มุมล่างซ้ายของหน้าต่างการบันทึก ให้ขยายตัวเลือก "การตั้งค่า" ผู้ใช้งานสามารถปรับแต่งการตั้งค่าเพิ่มเติมได้ตามความต้องการ

ขั้นตอนที่ 4: เริ่มต้นการบันทึกโดยกดปุ่มบันทึก
กดปุ่มบันทึกสีแดงเพื่อเริ่มการบันทึกหน้าจอด้วย Filmora ก่อนที่จะเริ่ม การนับถอยหลังจะปรากฏขึ้น และหากคุณต้องการข้ามไป คุณสามารถกดปุ่ม "เริ่มโดยตรง" ด้านล่างการนับถอยหลัง โปรแกรมเล่นด้านล่างการบันทึกหน้าจอมีตัวเลือกในการ "หยุดชั่วคราว", "หยุด" และเริ่ม "บันทึกซ้ำ" หากจำเป็น