If you've spent any time on TikTok lately, you've probably seen videos that look like they came straight out of an old-school arcade game.
These retro game filtersturn pictures or videos into pixelated visuals that mimic classic video games from the ‘80s, ‘90s, and early 2000s. They bring back the feeling of old-school gaming—and people love it.
This trend has gone viral on TikTok, with creators using it to add a playful, nostalgic touch to their videos and photos. But the fun doesn’t have to stop there! You can apply the same retro aesthetic to longer content on YouTube. You can use this for how-to tutorials or to add a simple touch of fun and uniqueness to your YouTube video.
In this article, you'll learn how to use retro game filters for free on TikTok and what tools you need to create the same effect for YouTube.

In this article
Part 1: How to Use the Trending Retro Game Filter on TikTok
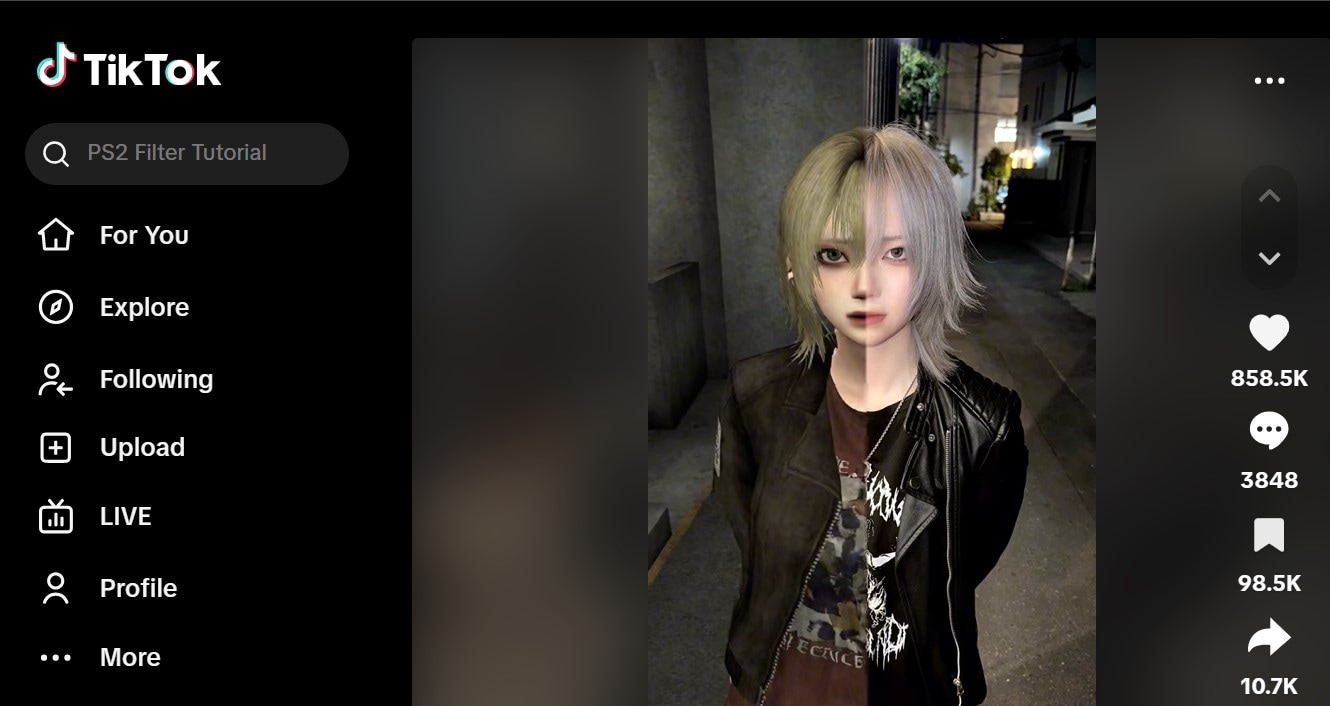
TikTok has made it easy to use the retro game filter for free. Whether you're sharing gaming clips, reaction videos, or fun skits, this filter adds an old-school cartoon vibe that fits the trend.
Here’s a step-by-step guide on how to apply it.
- Step 1: Open TikTok and start a new video.
- Open the TikTok app on your phone.
- Tap the ‘+’ button at the bottom of the screen to start a new video.
- Either record a new clip or upload an existing video from your phone gallery.
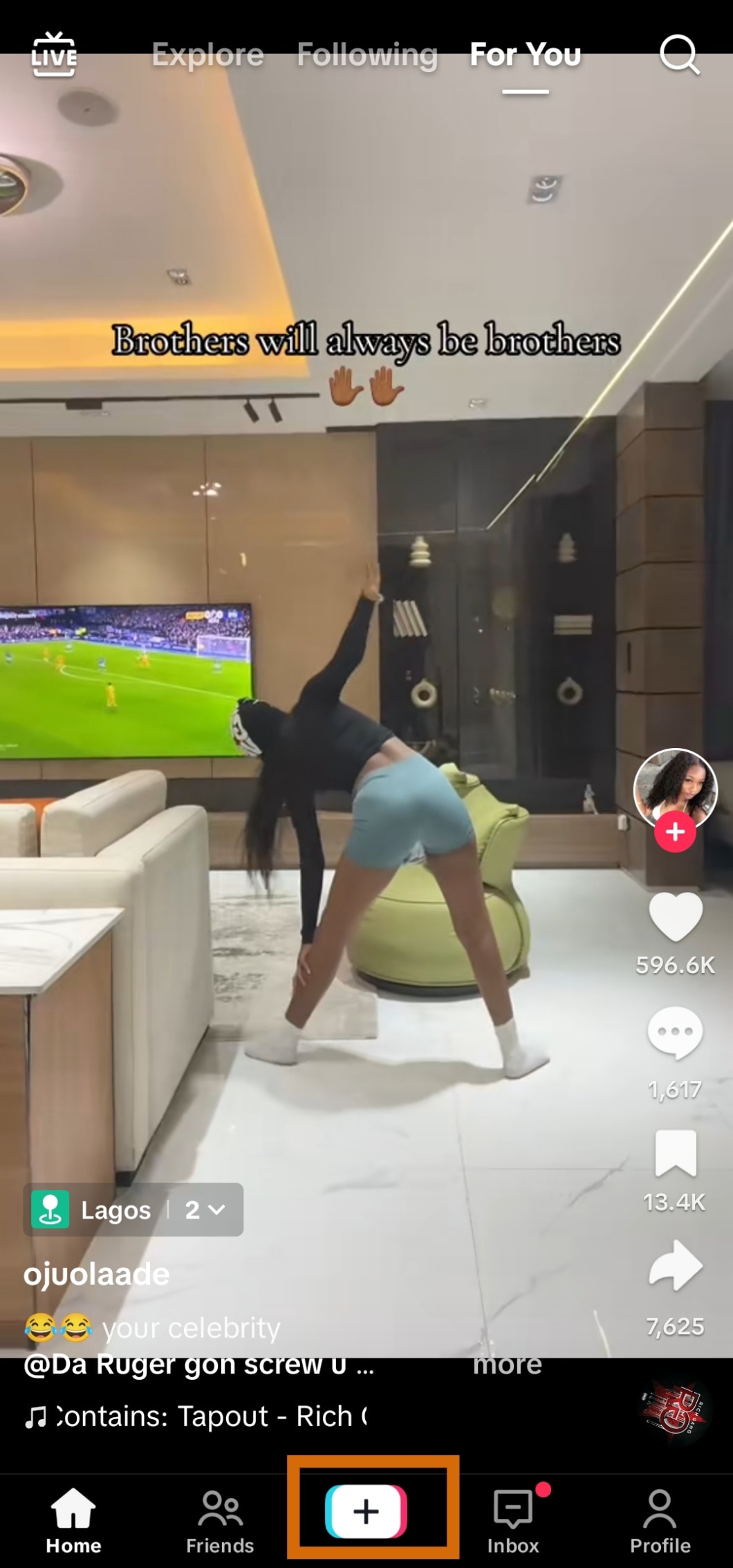
- Step 2: Find the Retro Game filter.
- In the search bar, type "retro game".
- Select the filter that best matches the pixelated retro game style you want.
- Select the photo or video to which you want to add the retro filter. You’ll notice how it transforms your video instantly, adding a low-resolution, arcade-like effect.
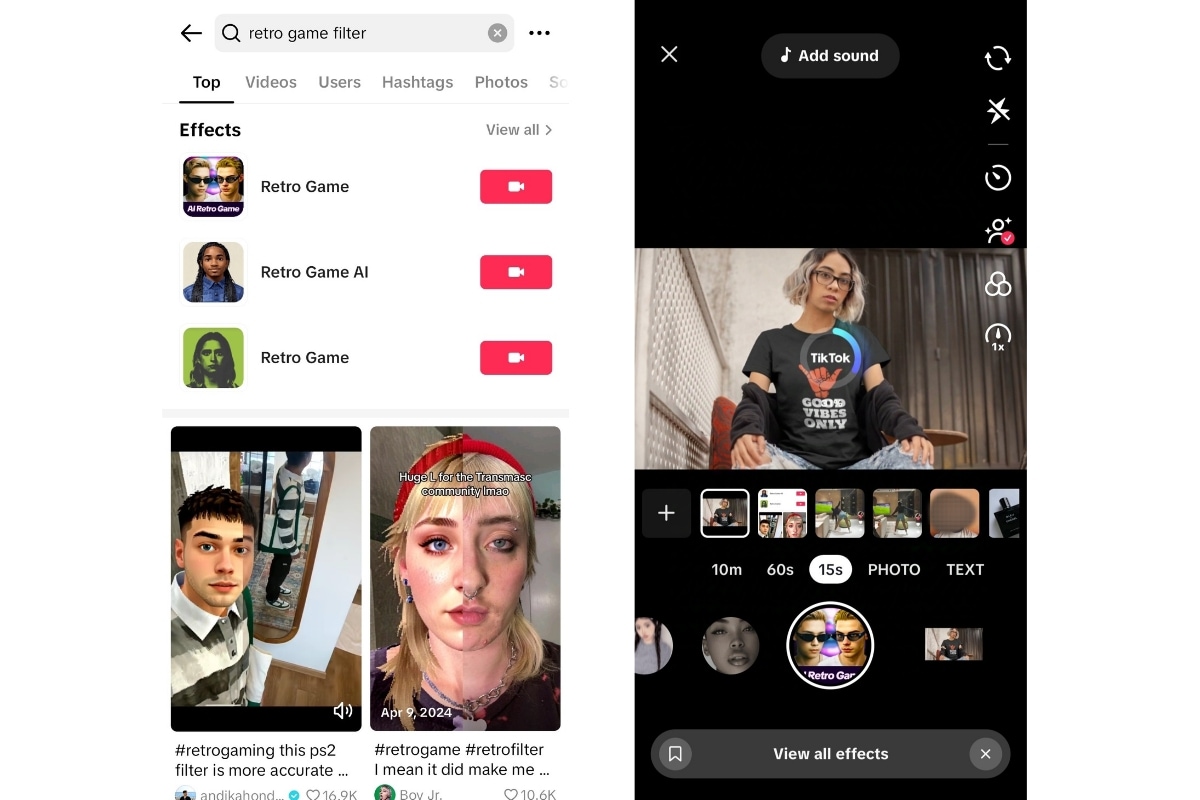
- Step 3: Add sound to your video.
- Click Add Sound at the top of the screen to choose background music—anything to engage your viewers.
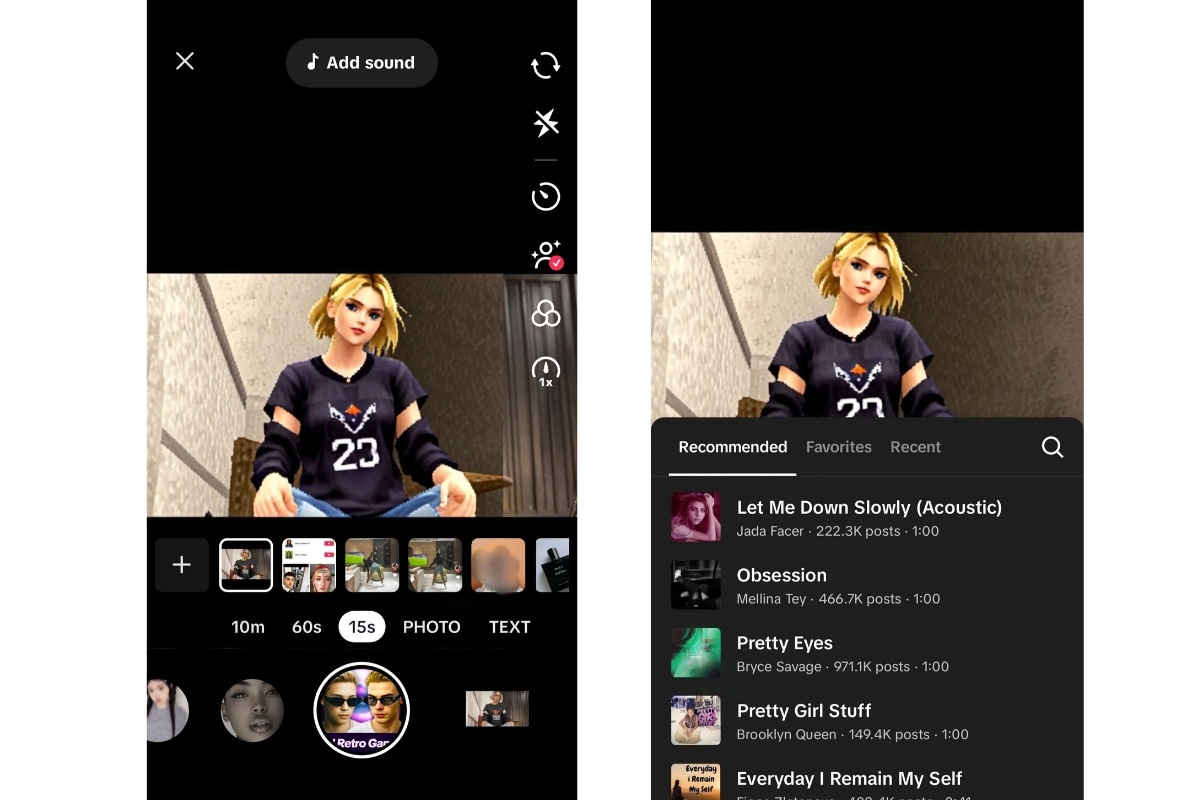
- Step 4: Post your video.
- Once the edit is complete, click Next to proceed to the posting page.
- Write an engaging caption with relevant hashtags to reach more viewers.
- Click Post, and your retro-style video is live!
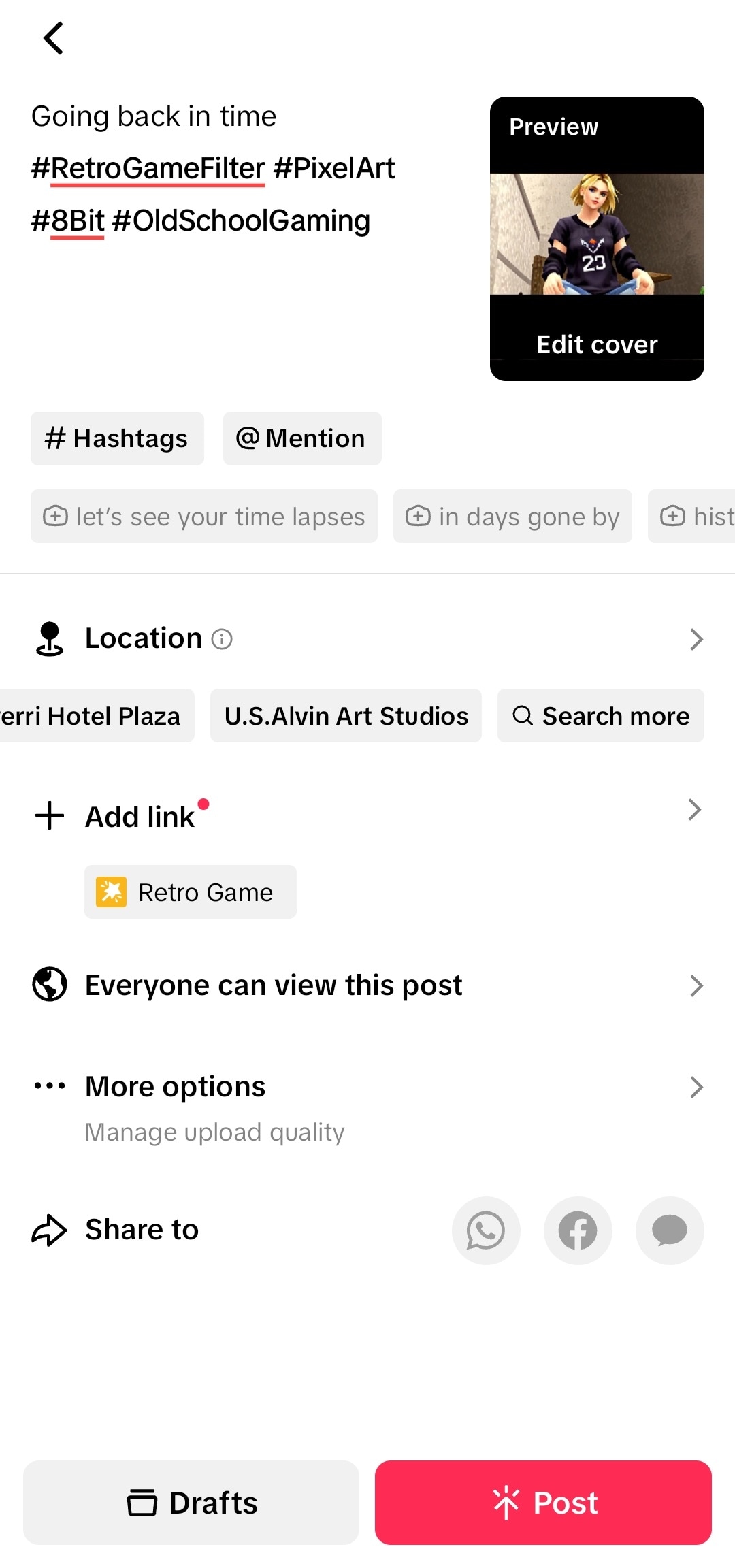
Part 2: How to Create Retro Game Filters with AI for YouTube

TikTok makes it easy to use the retro game filter, but if you want to achieve the same effect for YouTube, you’ll need a more advanced retro game filter AItool.
Fortunately, AI-powered tools like YouCam’s AI Animation can help you achieve the same nostalgic retro game effect with minimal effort.
YouCam is an AI-powered photo and video editing app with AI animation and stylization features. It can be used for turning images into videos. It also allows you to transform videos into pixelated, retro game visuals with AI filters .
Here's how to add the trending retro game filters to YouTube videos with YouCam AI Animation
- Step 1: Upload your video to Youcam.
- Download and install YouCam Video from the App Store or Google Play.
- Open the app and tap AI Animationto use the feature.
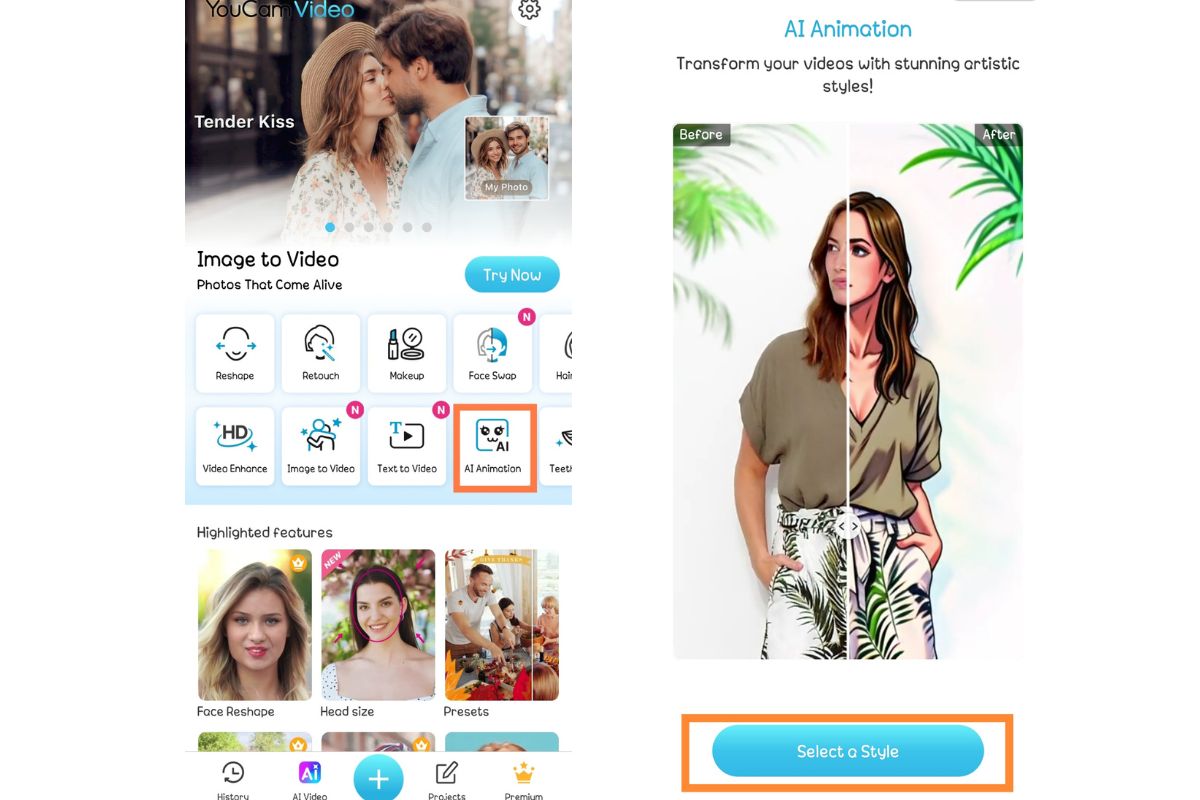
- Step 2: Apply the retro game filter AI.
- Choose an animation style that suits the retro game video you want for your video.
- Adjust the pixel size for a more refined effect.
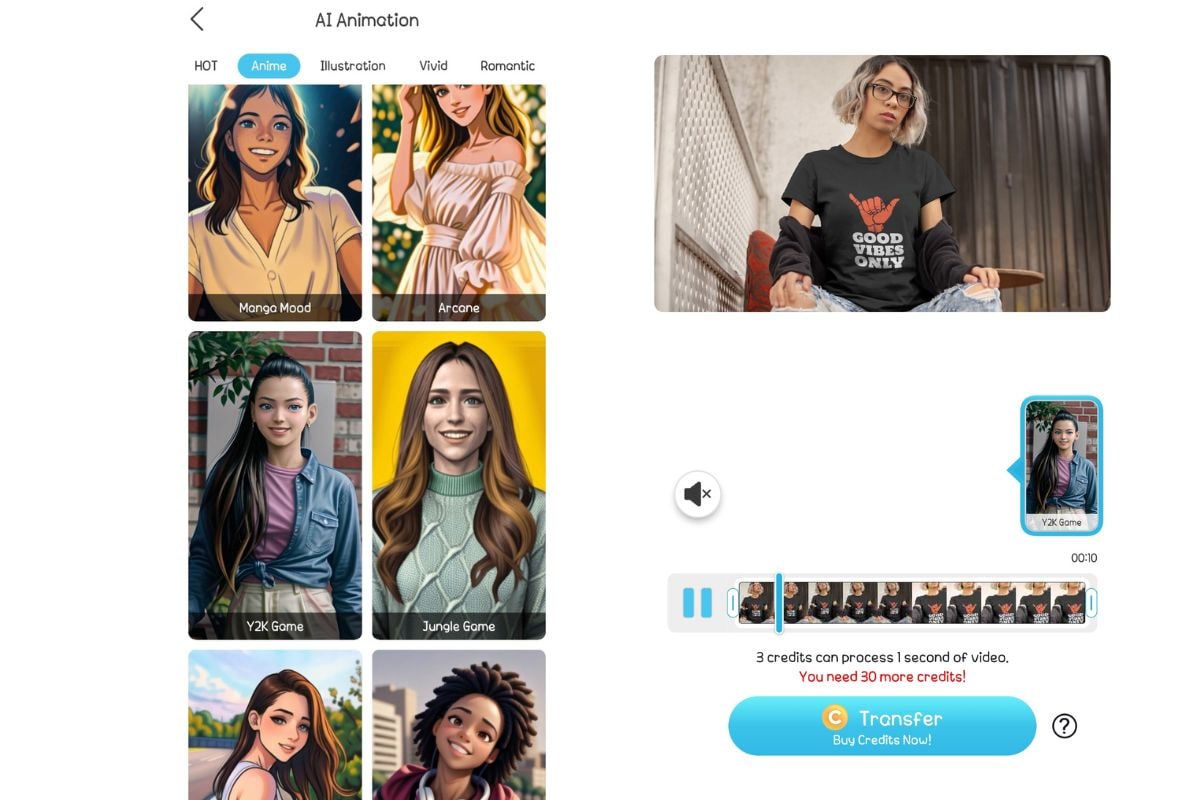
Other Retro Game Filters to Try
While the trending P2 Filter is popular, there are several other retro effects that give gaming videos a unique look:
- CRT Monitor Effect– Simulates old TV screens with scanlines and slight screen distortion.
- Glitch Effect– Mimics classic game bugs and screen tearing—the visual glitches found in old arcade games. Perfect for cyberpunk or horror themes.
- Sepia Pixel Art Style– Adds a monochrome or sepia tone to pixelated footage, resembling early Game Boy visuals.
- Arcade Glow– Enhances bright, neon colors to recreate the ‘90s arcade aesthetic.
- VHS Overlay – Adds tape grain for an old-school home console vibe
More Precise Method: Using Filmora for Retro Game Effects
If you prefer manual editing, Wondershare Filmora video editor offers tools to replicate retro gaming filters and aesthetics.
- Step 1: Apply cartoon or pixel art filters.
- Open Filmora and import your video.
- Go to Effects > Video Effects and search “cartoon effects”.
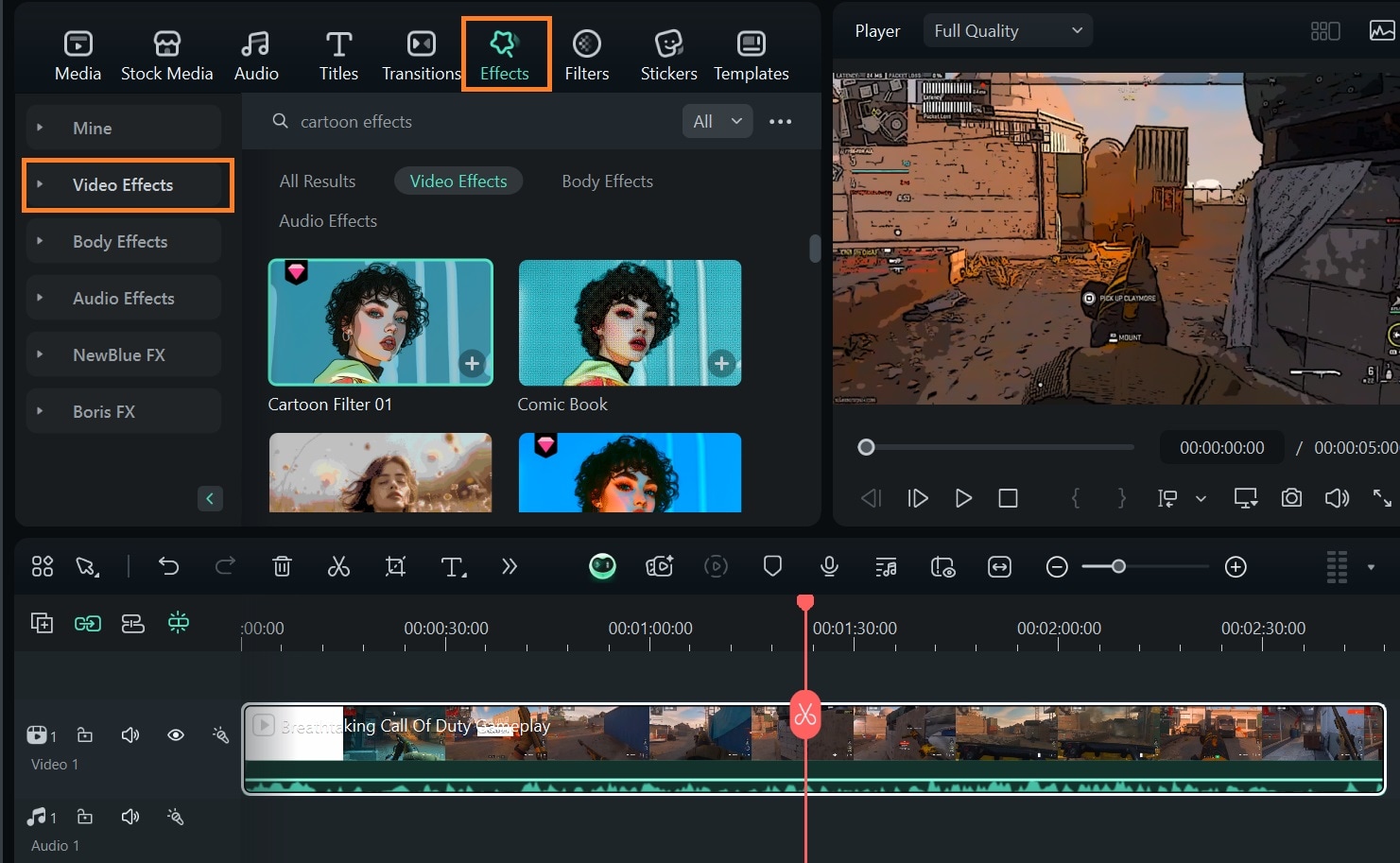
- Step 2: Choose a pixelated or comic-style effect from the results.
- Drag and drop it on the timeline.
- Adjust the length of the effect on the timeline.
- Adjust the intensity to control the pixelation level.
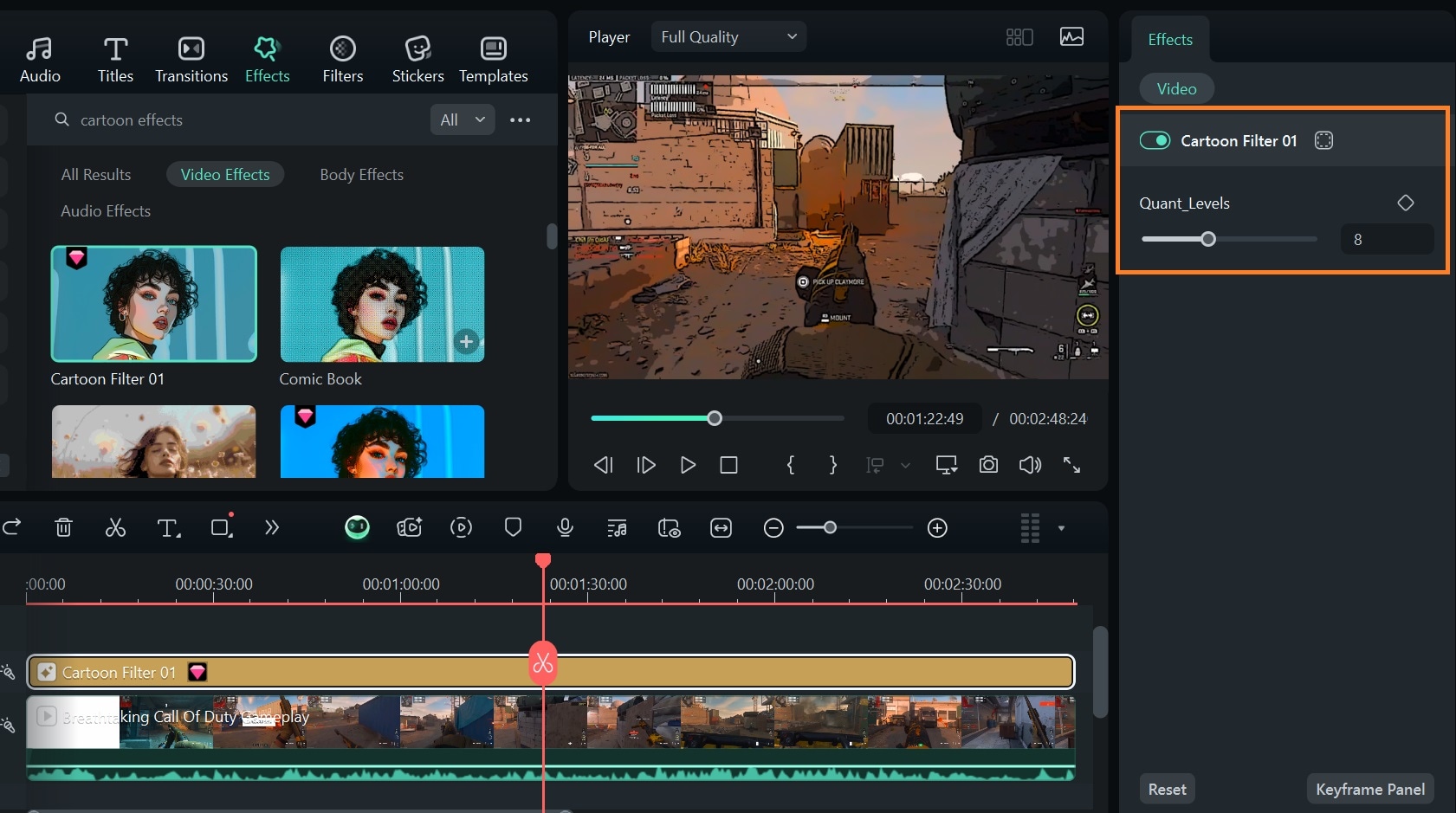
- Step 3: Add retro sound effects and music.
- Go to Audioon the toolbar and search “retro” or choose any 8-bit chiptune track from Filmora’s sound library.
- Drag and drop your selected sound on the timeline.
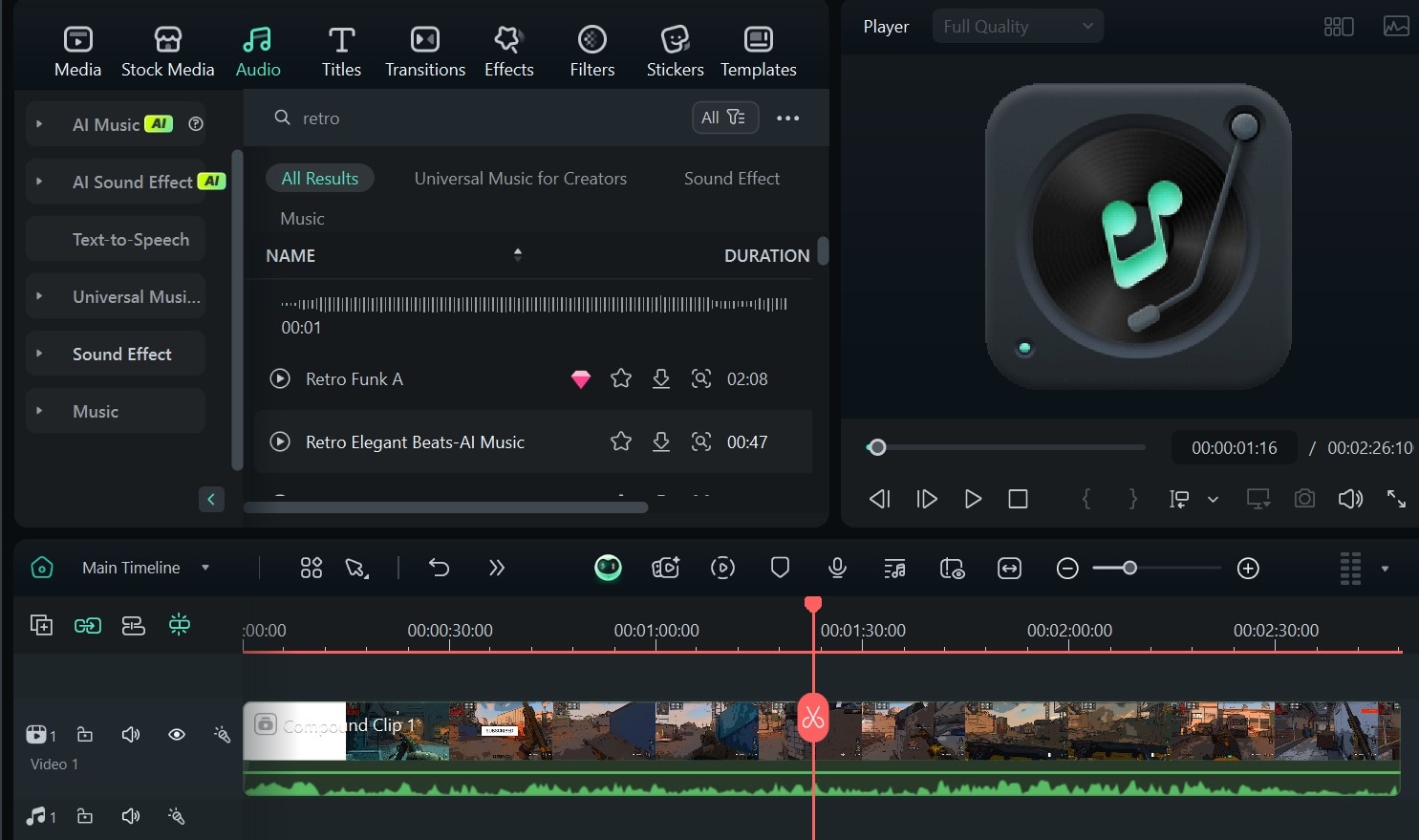
- Step 4: Adjust sound settings.
- Increase or decrease track volume.
- Adjust the equalizer to create a compressed, nostalgic sound.
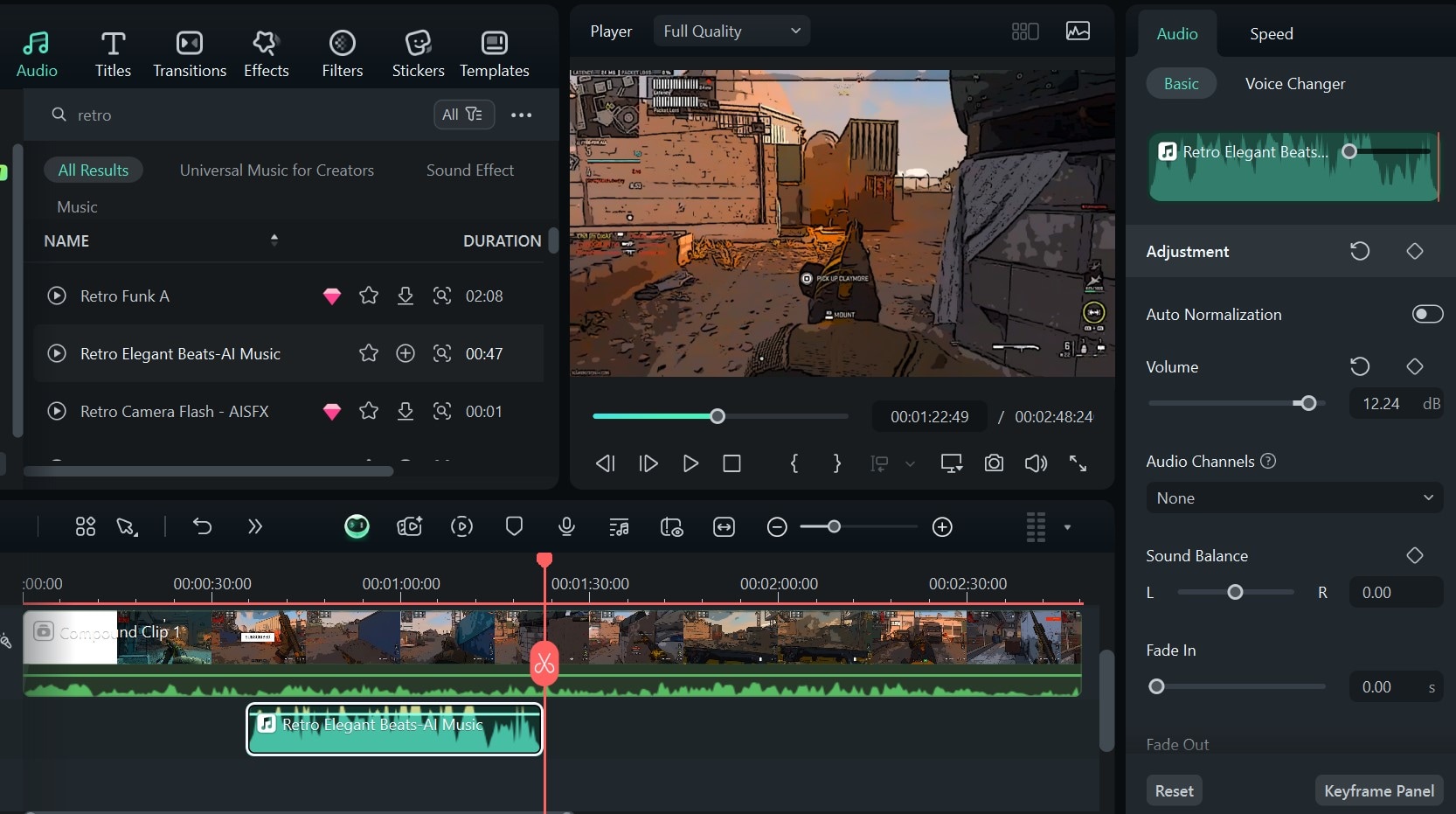
Finally, export your video in HD and upload it to YouTube with relevant hashtags.
Part 3: Make Animated Retro Game Intros with Filmora

A matching intro, in addition to a retro game filter, can add to the nostalgic vibe of your gaming videos. Whether you want a pixelated title screen, an 8-bit animation, or an arcade-style logo reveal, Filmora has a vast template library with several options to choose from.
Step-by-Step Guide: Creating a Retro Game Intro in Filmora
Follow these steps to create and add a matching intro to your retro video on Filmora.
- Step 1: Set up your project
- Open Filmora and click on New Project.
- Import your retro game video to Filmora.
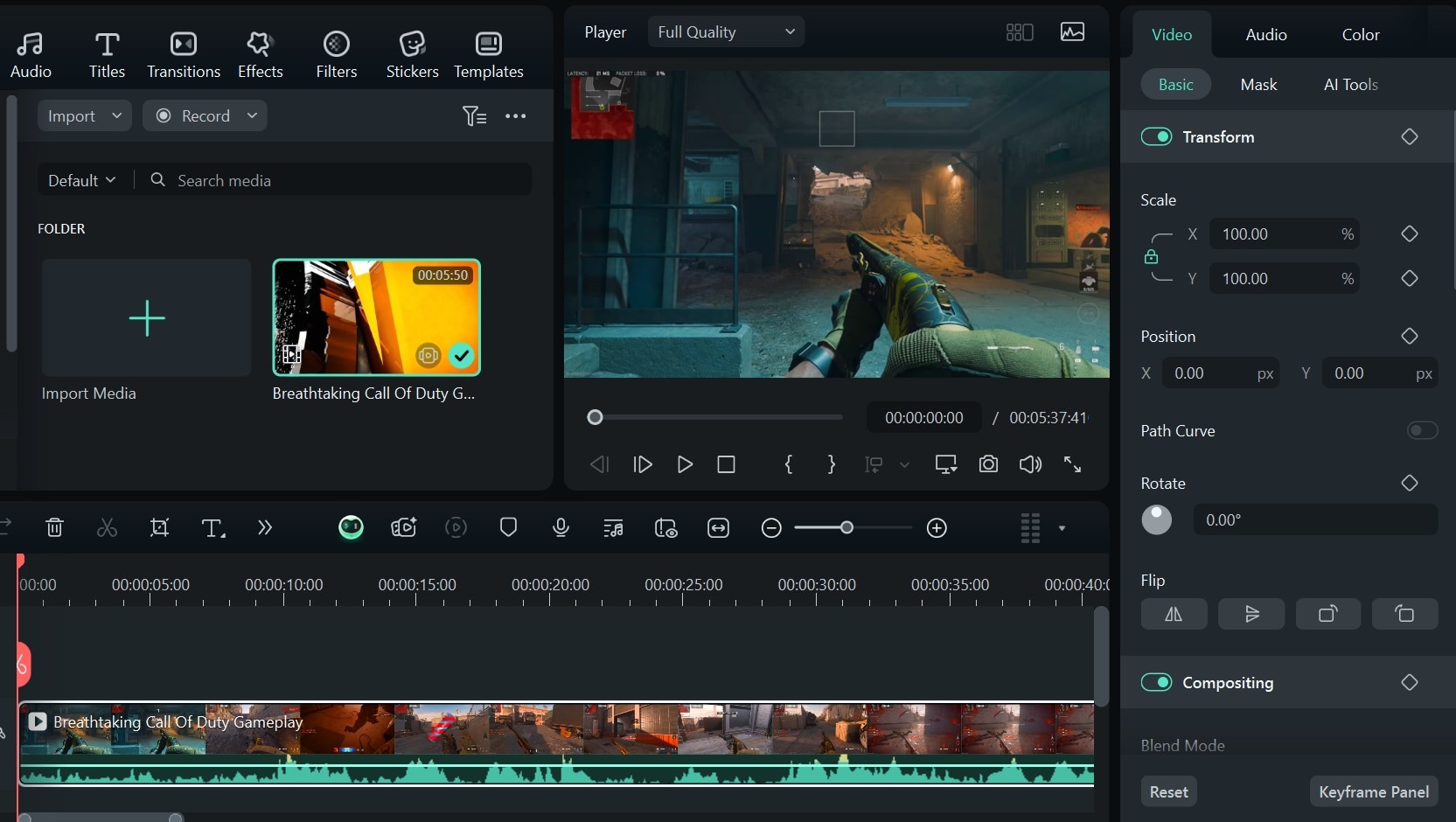
- Step 2: Go to Title on the toolbar and search for “Gaming intros”.
- Select the most suitable gaming intro for your game.
- Drag and drop it before your game on the timeline.
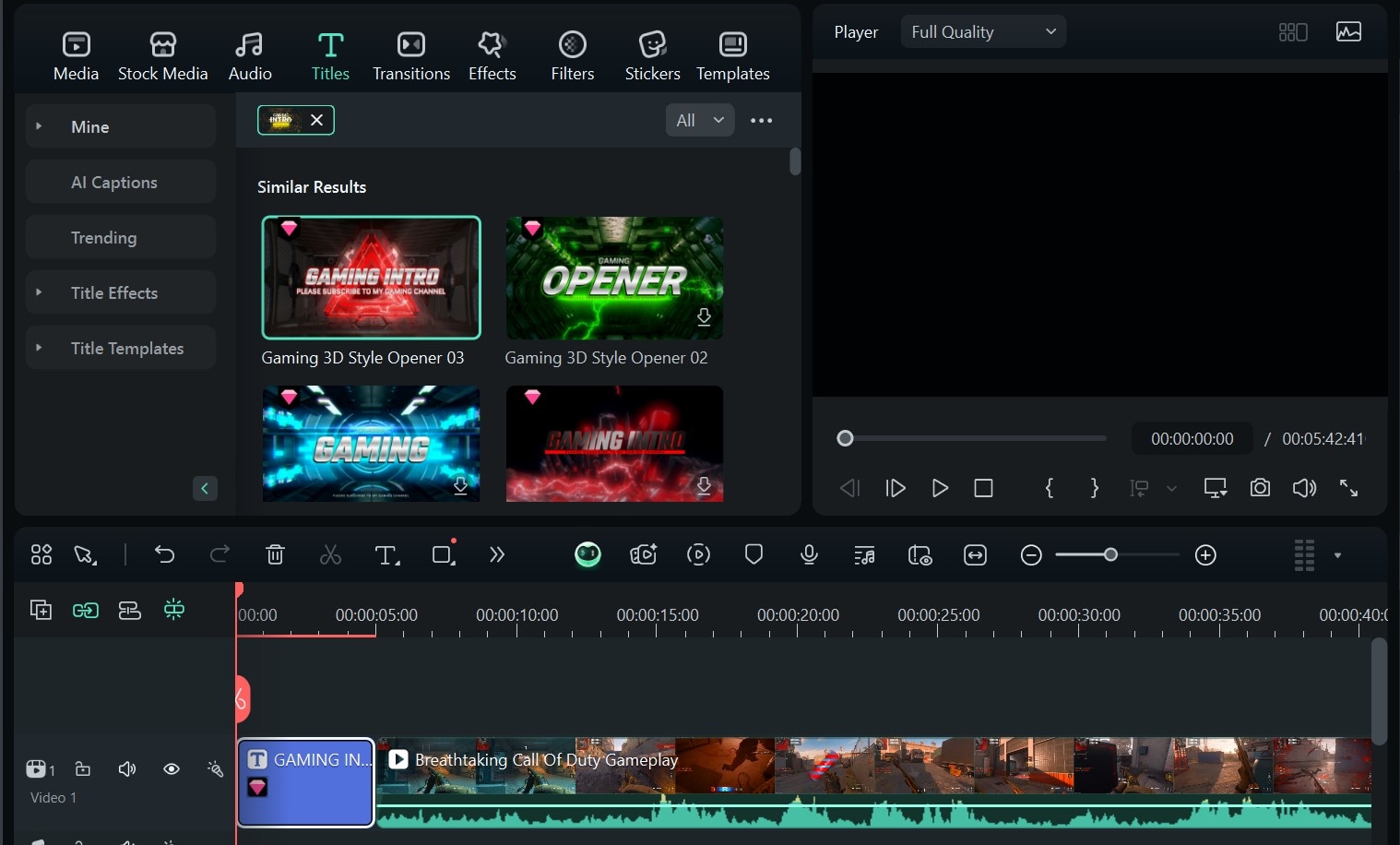
- Step 3: Edit the game intro.
- Select the intro clip on the timeline.
- Go to the text editor panel and select a text layer to edit.
- Change the text font and color to suit your game.
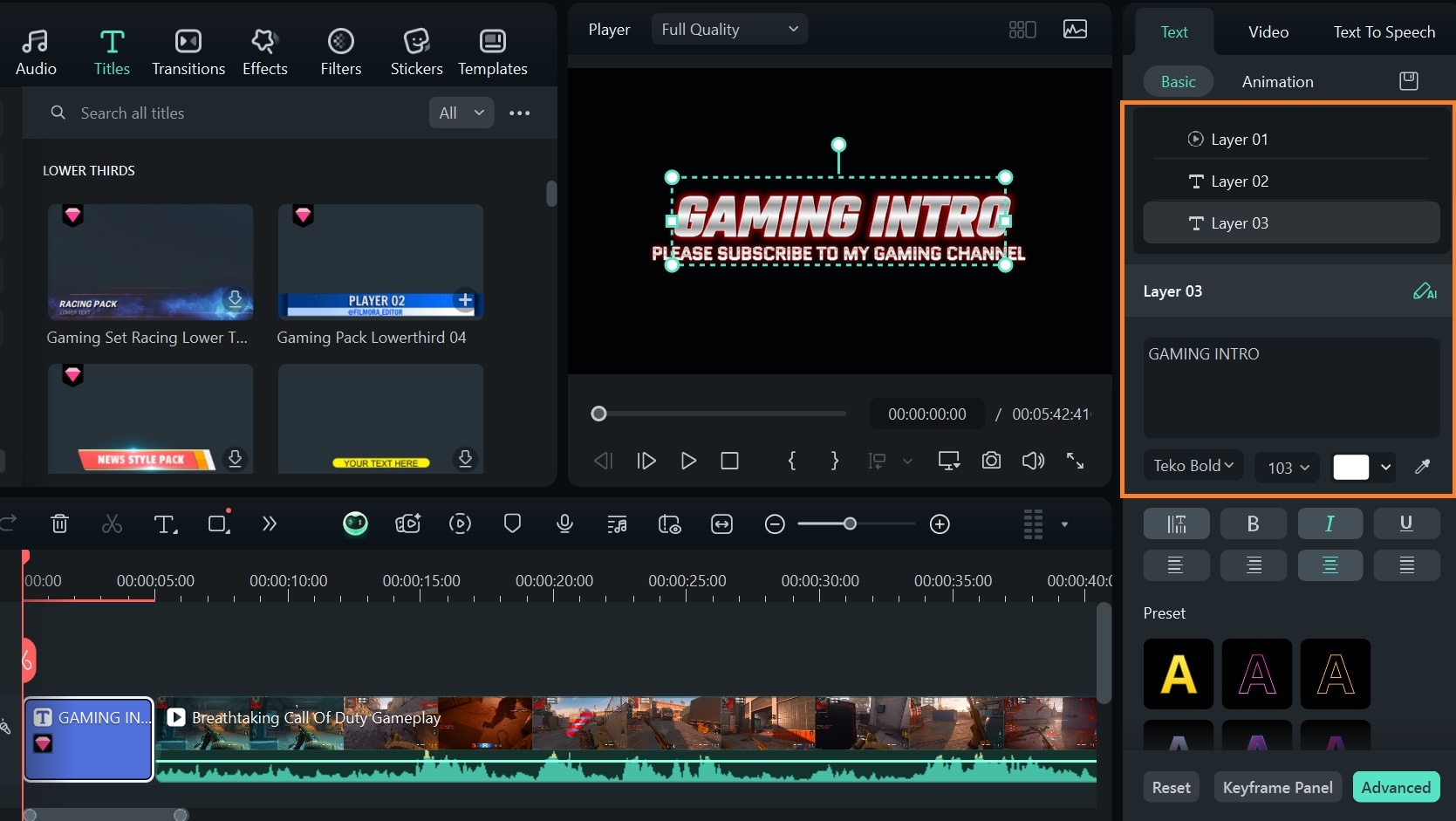
- Step 4: Animate the text.
- Select the intro clip on the timeline.
- Select a text layer on the preview screen.
- Go to animation settings on the editor panel and select any animation of your choice.
- It will be automatically added to your selected text.
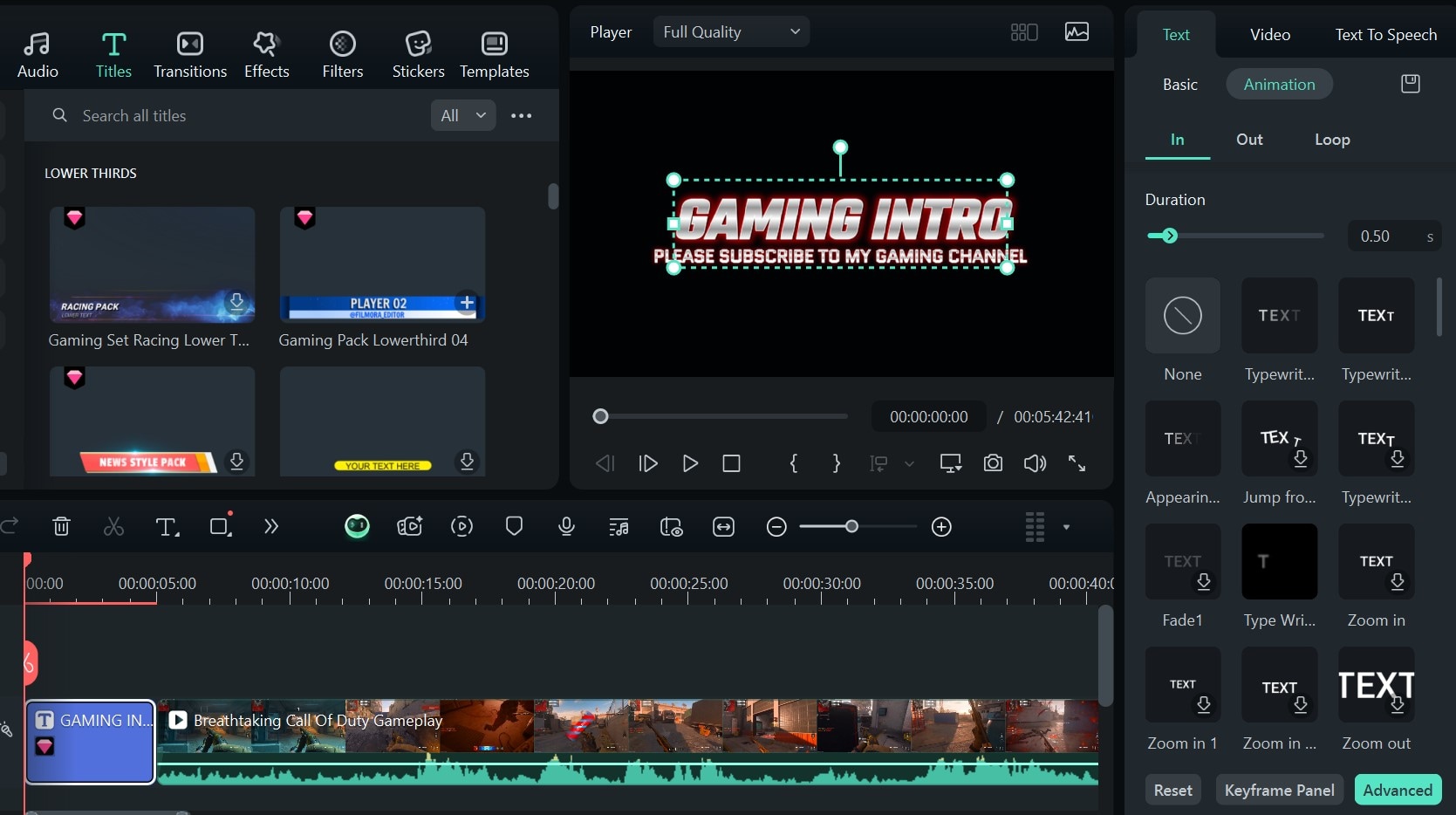
- Step 6: Apply the final retro game filter effects.
- Apply the same retro effects you have in the rest of the video to the intro.
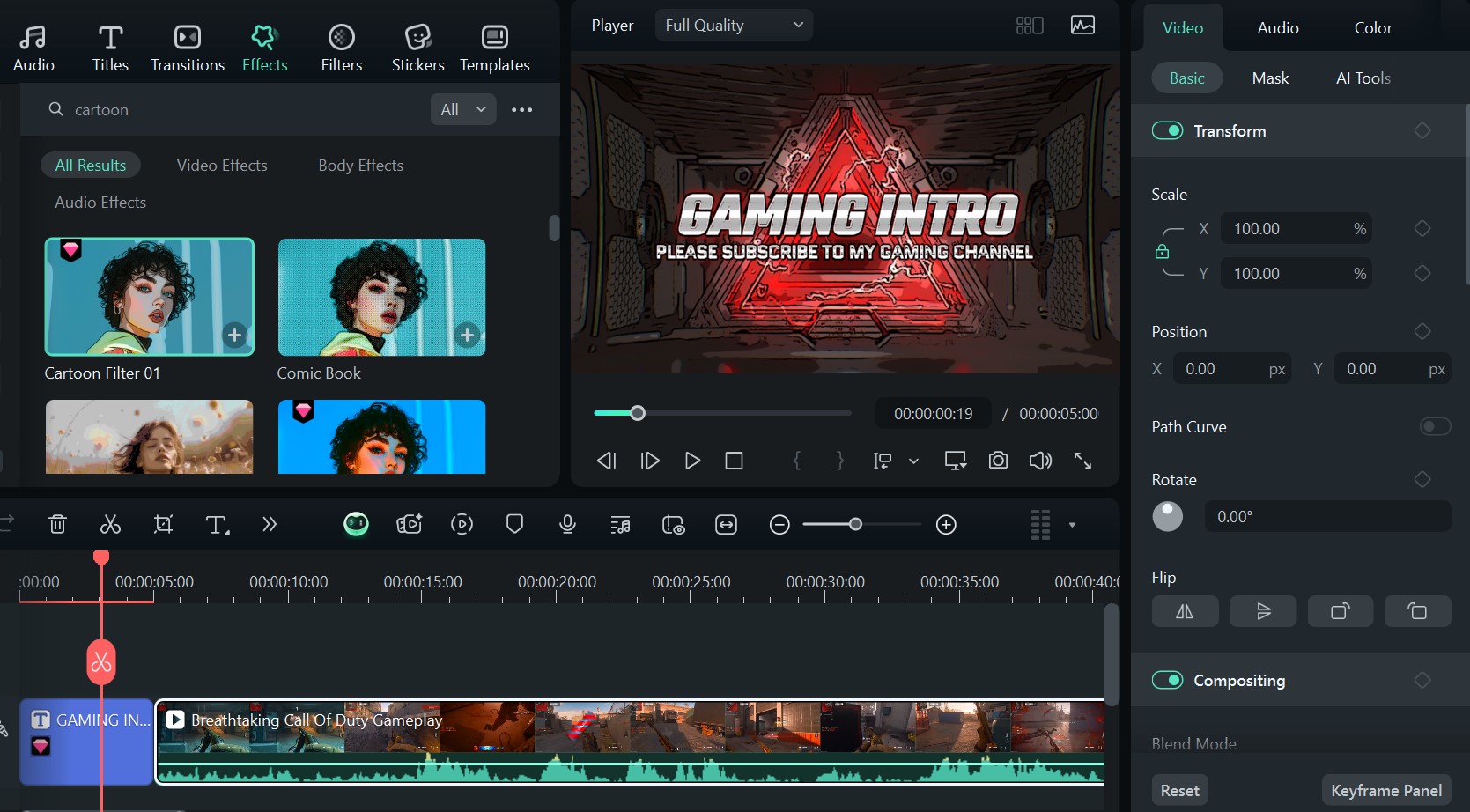
- Step 7: Adjust the intensity of the effects to get the perfect retro vibe.
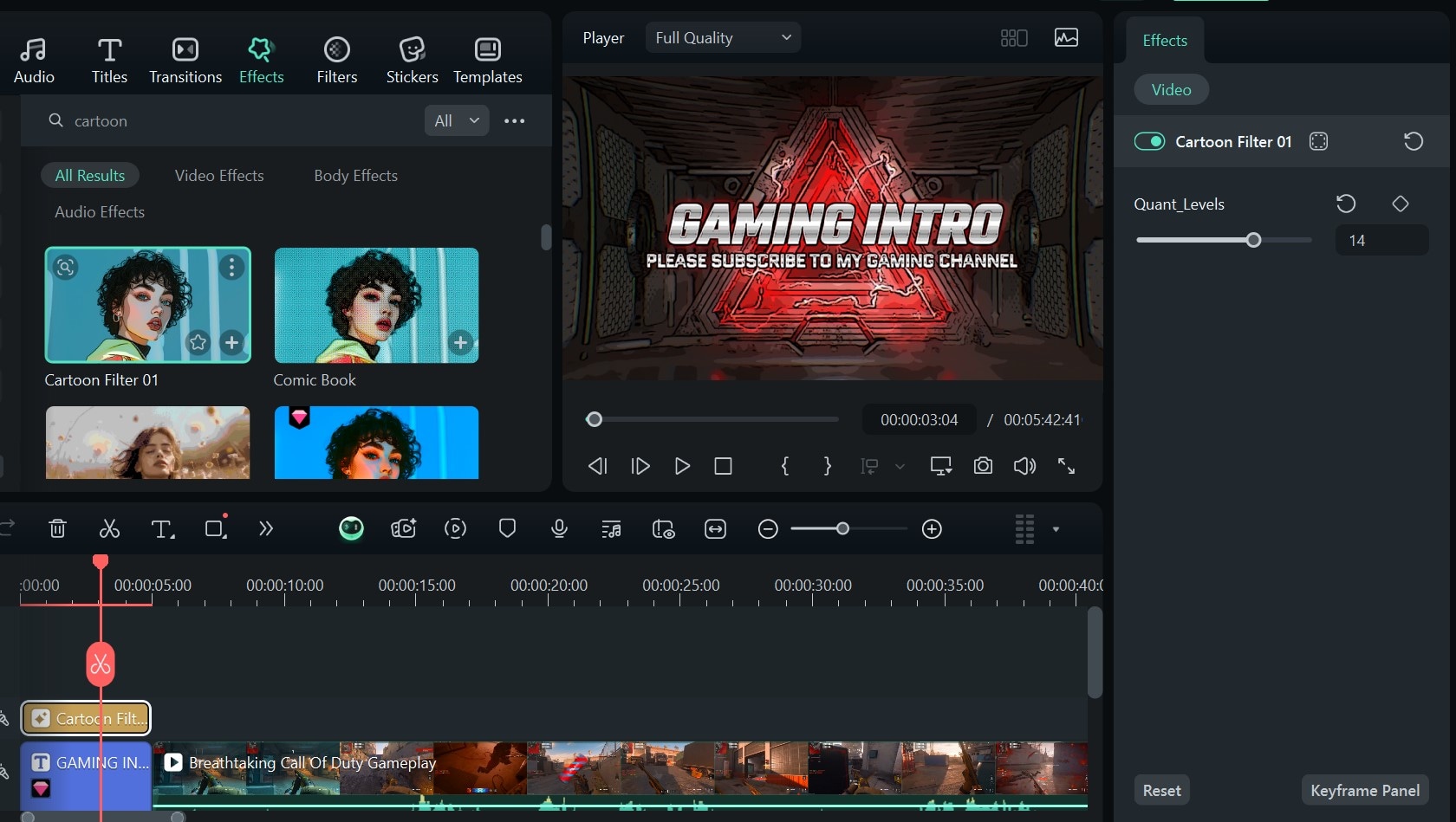
Export your video in mp4 format for the best YouTube compatibility. Set the resolution to 1080p or 720p, as lower resolutions enhance the retro look.
Part 4: Enhance Retro Game Visuals with Additional Effects

AI tools like YouCam’s AI Animation do a great job of converting videos into retro visuals. However, sometimes, the result of the retro game filter can feel too smooth or modern.
Filmora allows you to add glitch effects, pixelations, and color grading adjustments to further enhance retro effects. This helps make your game video feel even more like a classic arcade or console game.
Here's how to enhance retro game filters using Filmora’s built-in effects.
- Step 1: Import your filtered video.
- Open Filmora and start a New Project.
- Click Importand select the filtered video.
- Drag it to the timeline to begin editing.
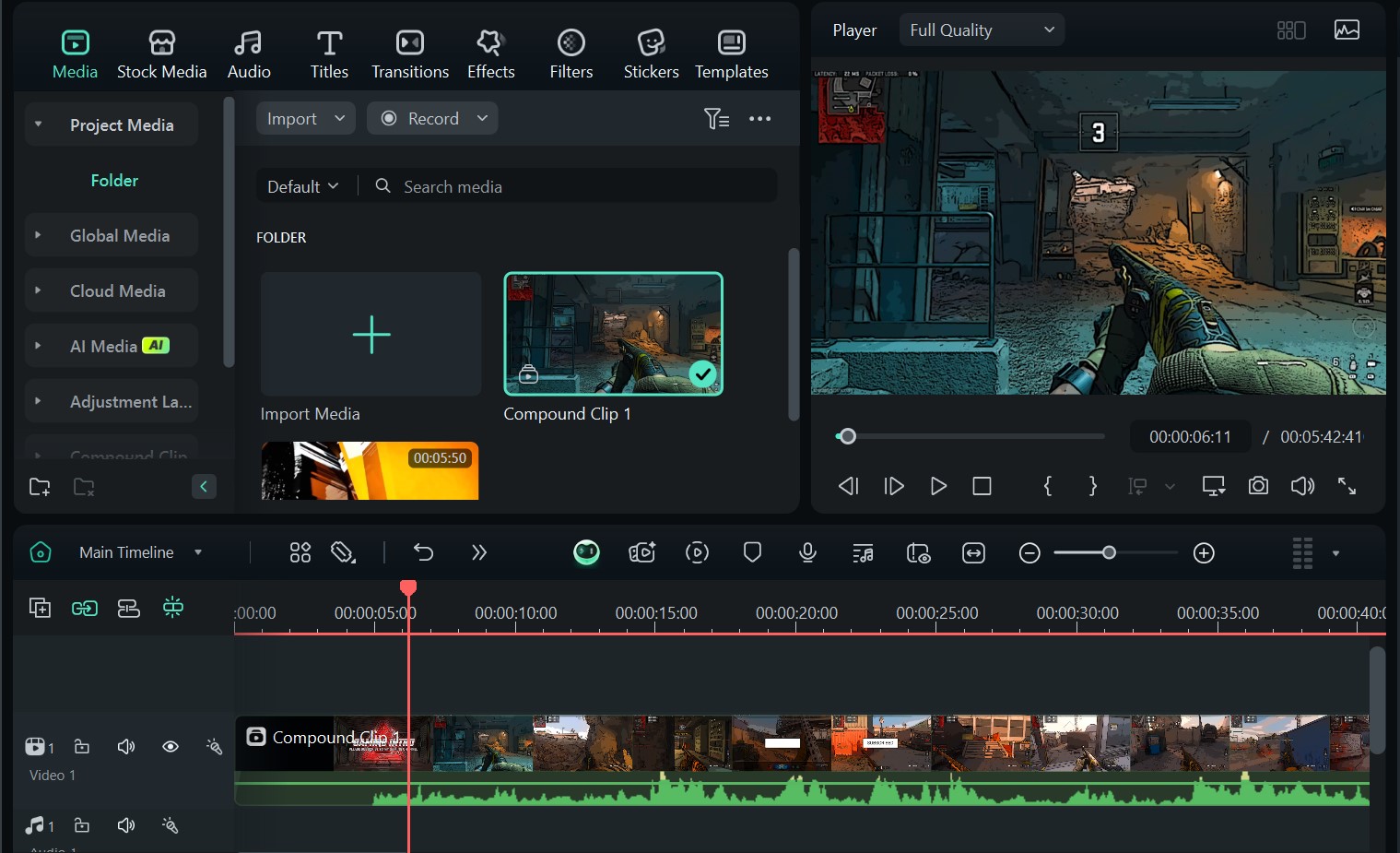
- Step 2: Use a retro game filter.
- Go to Filter > Retroand select any retro filter in Filmora’s library.
- Drag the filter to the timeline and place it above your game video.
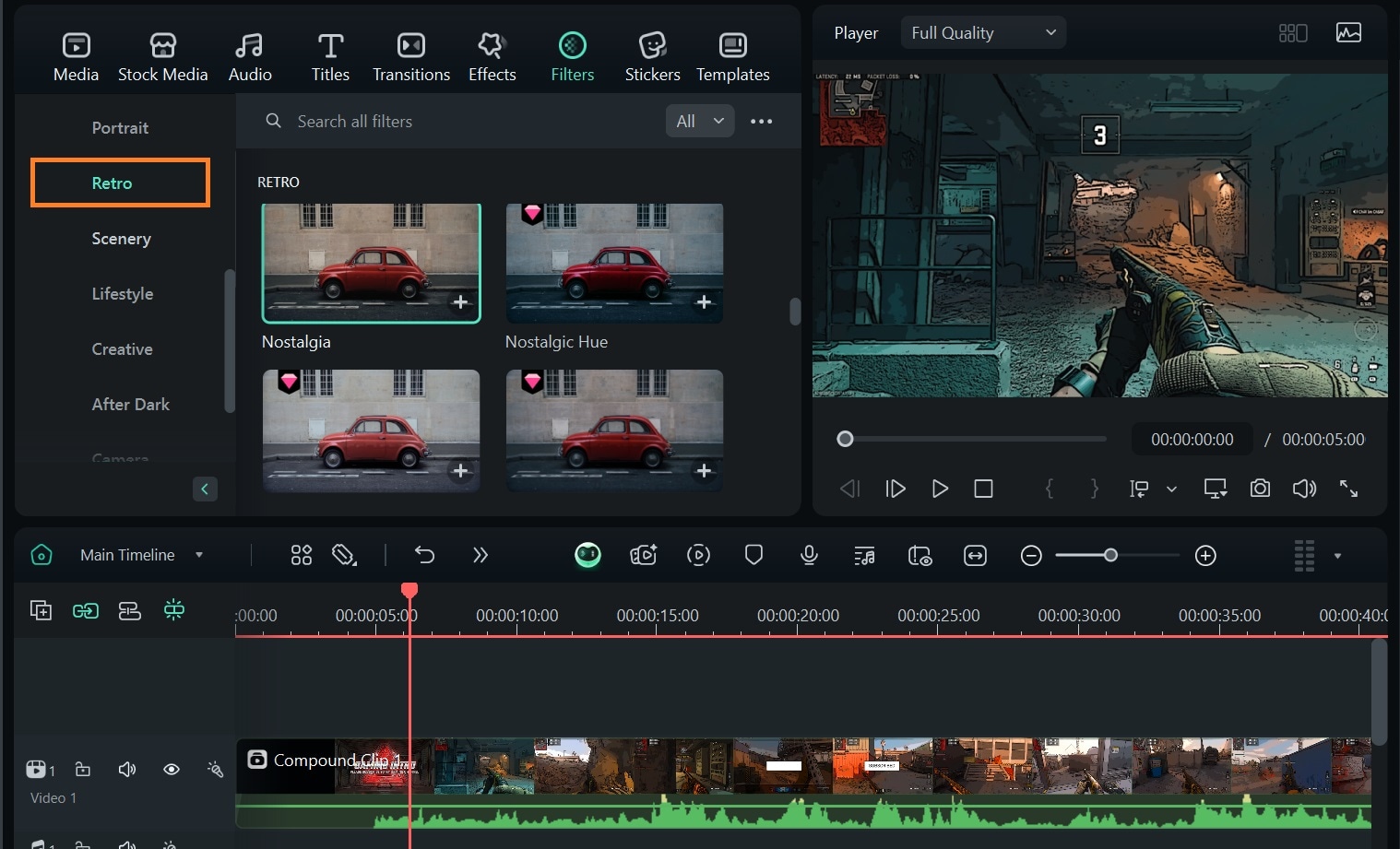
- Step 3: Apply Scanlines for a CRT Monitor Look
- Go to Effects > Video Effects and search “Scanlines”.
- Drag it onto your video layer and adjust the intensity for a subtle or strong effect.
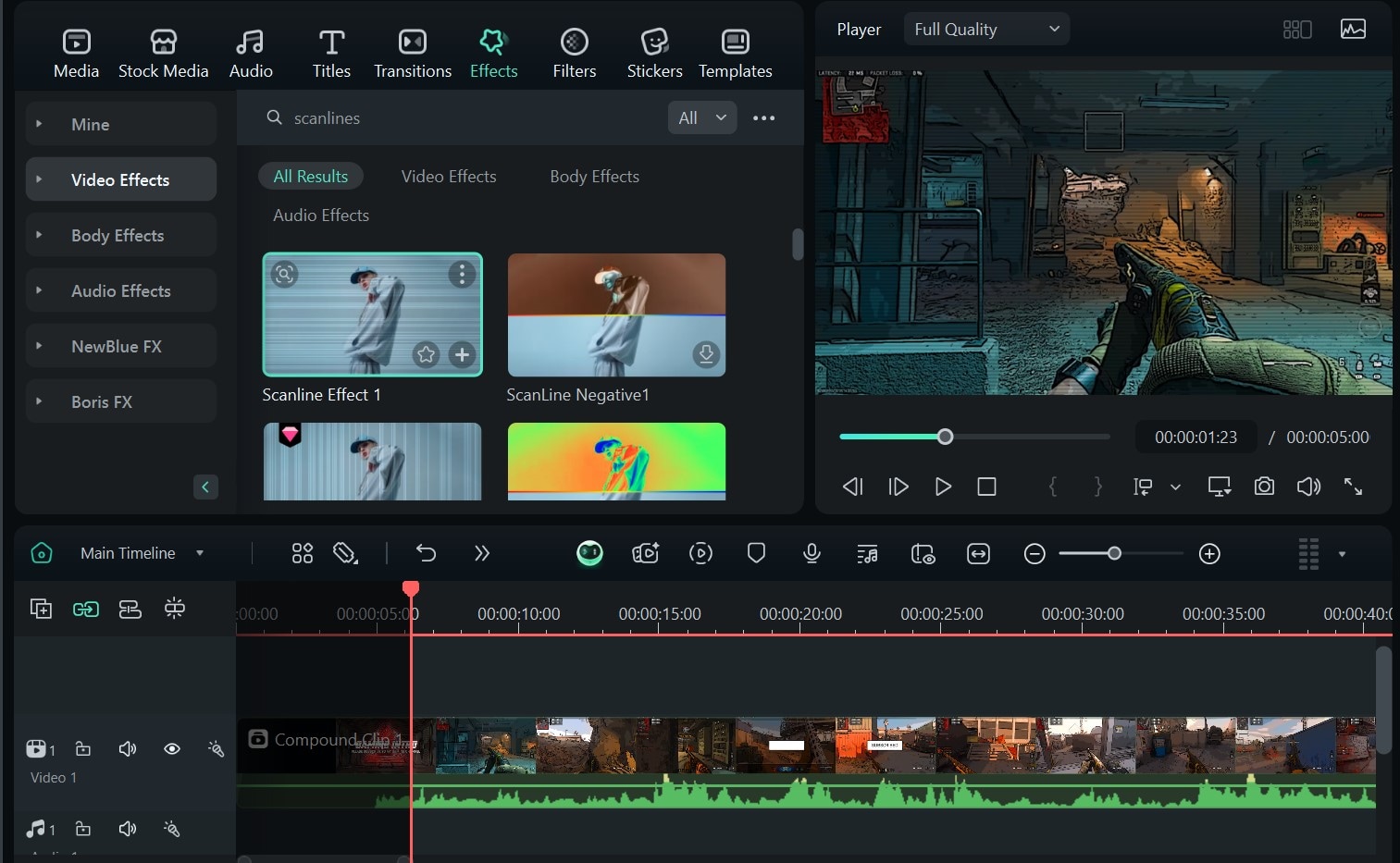
- Step 4: Introduce a VHS distortion effect.
- Go to Effects > Video Effects and search for “VHS Distortion”.
- Drag it to your video on the timeline.
- Adjust the slider on the editor panel to match the 8-bit or 16-bit look.
- If you want more control, go to Adjustments and tweak the sharpness and denoise.
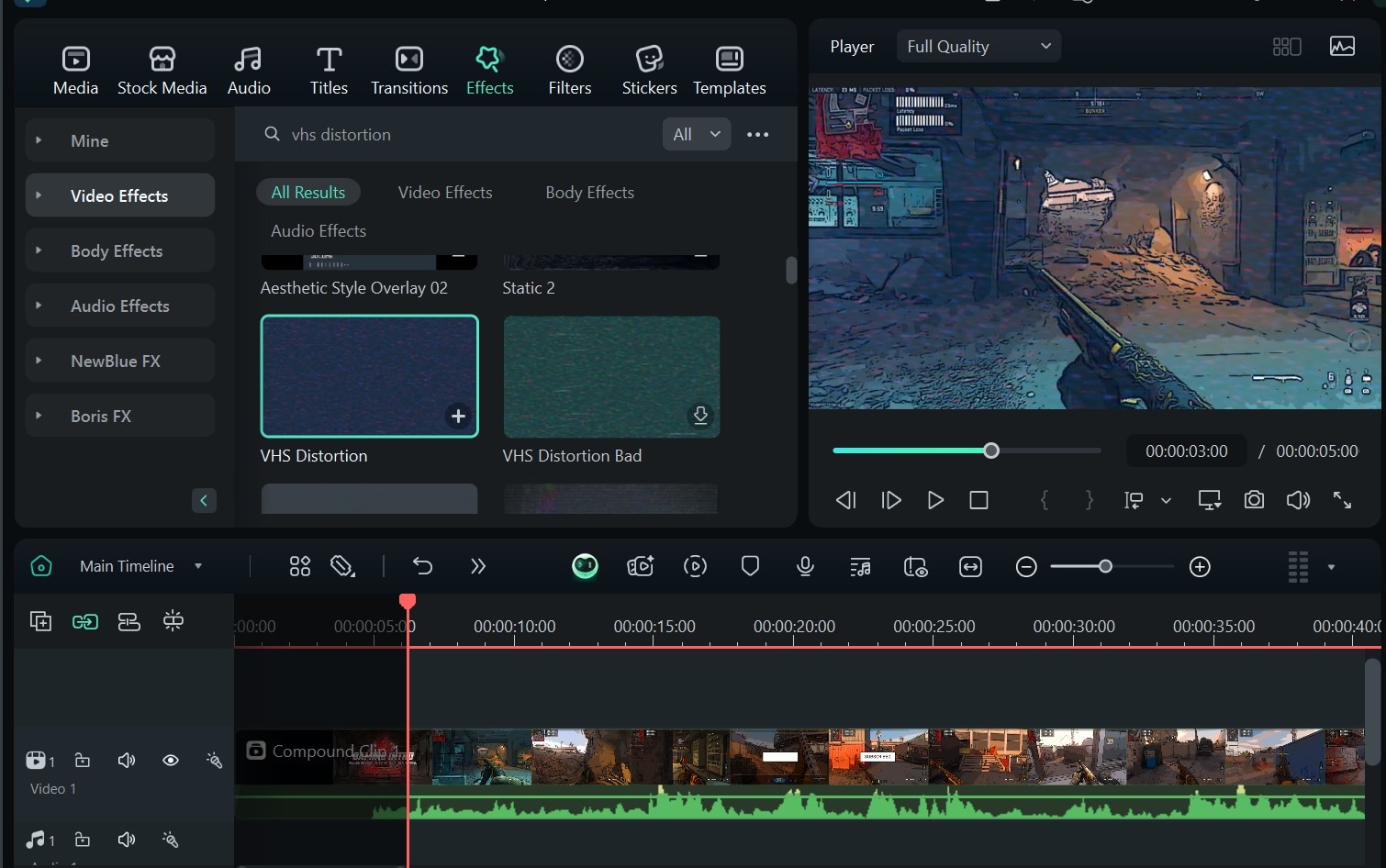
Conclusion
The retro game filter trend has taken social media by storm, and now you can bring that nostalgic game aesthetic to both TikTok and YouTube. Whether you use TikTok’s built-in effects, YouCam’s AI Animation for pixel art conversion, or Filmora’s editing tools, there are plenty of ways to recreate the classic and 8-bit look in your gaming content.
However, if you want complete control over the details of your gaming video, Filmora’s editing tools allow you to customize your video with retro effects, overlays, and animations.
Install Filmora if you’re ready to try this trending video effect. Try different styles, experiment with different intensities, and don’t forget to add background music and sound effects to complete the vibe!
- Vast video/audio effects and creative assets.
- Powerful AI for effortless content creation.
- Intuitive, professional yet beginner-friendly.
- Works on Mac, Windows, iOS, and Android.




 100% Security Verified | No Subscription Required | No Malware
100% Security Verified | No Subscription Required | No Malware


