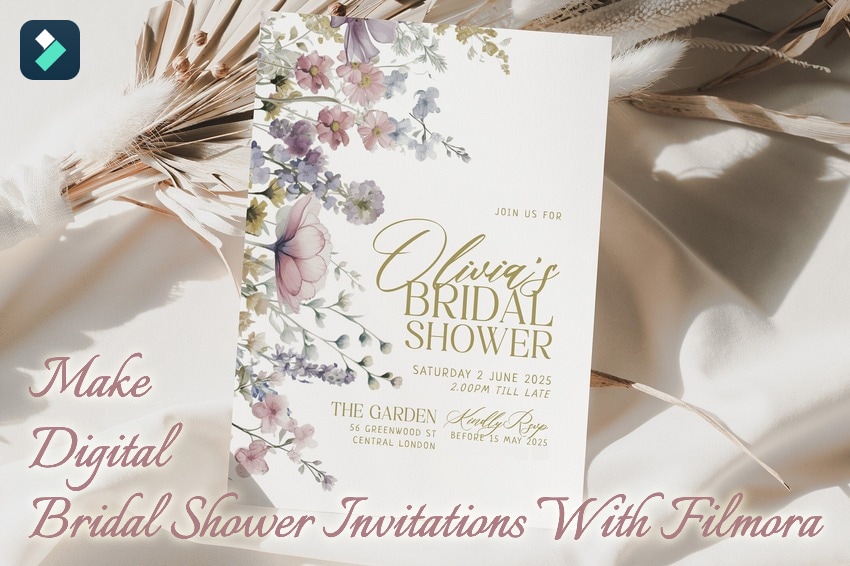
Organizing a bridal shower can be very hectic. Whether you’re the maid of honor or the bride-to-be taking on the chief planner role, you need fast solutions to tick items off your list while ensuring everything goes smoothly. One includes digital bridal shower invitations. Besides cutting costs, they’re perfect for customizing designs and adding personalized messages.
Look no further because Filmora offers everything you need. It’s the most versatile app for creating bridal shower invitations, offering gorgeous templates you can enhance with custom text, animations, effects, filters, and stickers.
Let’s see how to make your own bridal shower invitations or impress the future bride with stunning e-invites.
In this article
Filmora Is Available on Any Device
As a bridal shower organizer, you don’t have time to ponder which app works on your device. You have enough on your plate without unnecessarily worrying about apps exclusive to specific operating systems.
That’s why Filmora is perfect. It’s available on all mobile and desktop devices, helping you create bridal shower invitations regardless of your OS.
Download Filmora for Android, Filmora for iOS (and iPadOS), Filmora for Windows, or Filmora for macOS, and follow along as we show you how to personalize bridal shower invitation templates.
Use Bridal Shower Templates on Mobile
Filmora’s intuitive mobile app makes creating bridal shower invitations a breeze, especially when using templates. We’ve included all the steps below to help you master the process within minutes. It doesn’t matter which phone you have because the interface isn’t different on Android and iPhone devices.
Here’s how to customize Filmora’s bridal shower invitation templates on mobile:
Step 1: Launch the app and tap Explore.
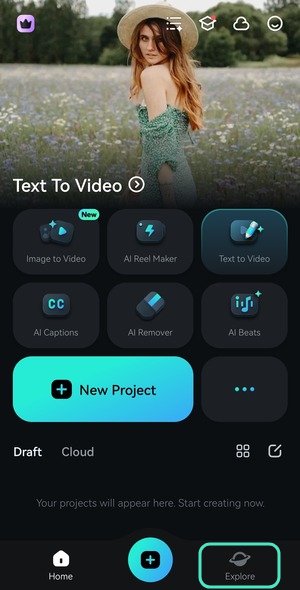
Step 2: Go to the Template tab.
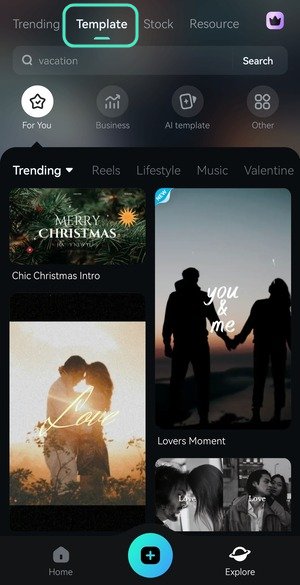
Step 3: Search for “bridal shower” templates. You’ll see many wedding-related templates, but you can change the placeholder text. Tap them to preview them.
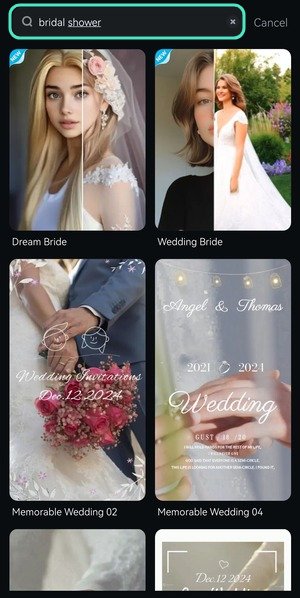
Step 4: Once you pick your favorite, tap Make Video.

Step 5: Select photos or videos and tap Import.
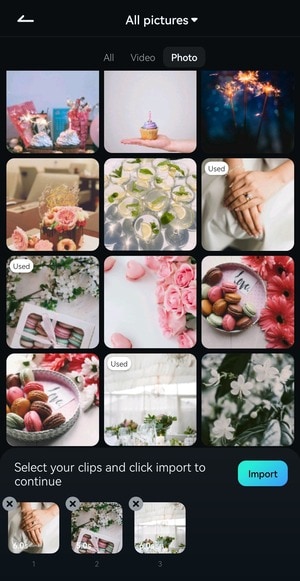
Step 6: Preview the result and tap Project Edit. You can also replace your media.
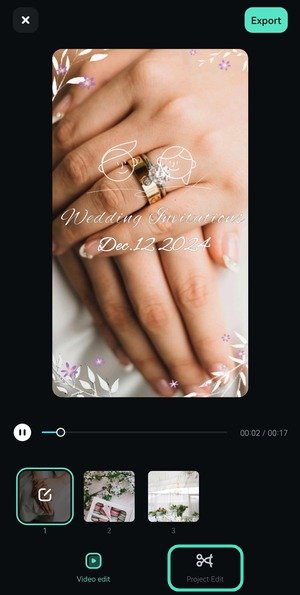
Step 7: Tap Text or select the text track on the timeline.
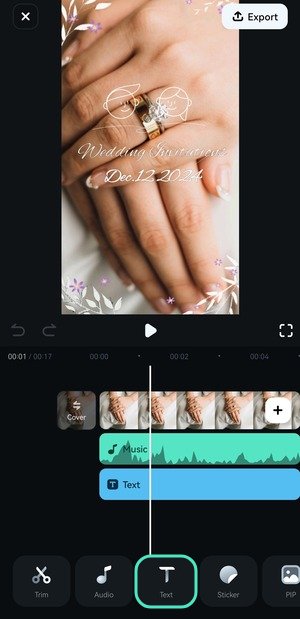
Step 8: Select any text layer you wish to edit.
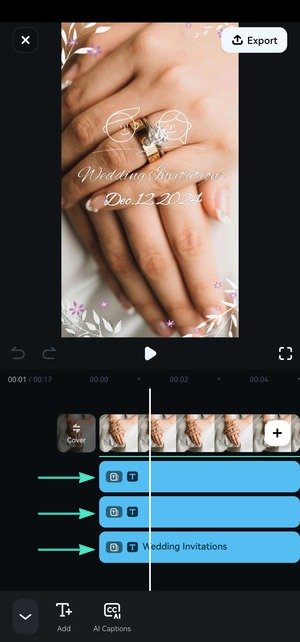
Step 9: Tap Edit in the toolbar.
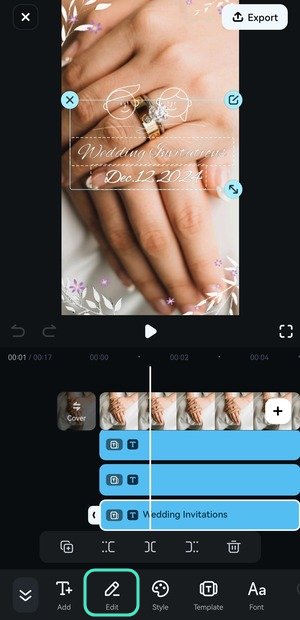
Step 10: Type your text and change its style, font, template, or animation. Hit the Checkmark to save the changes.
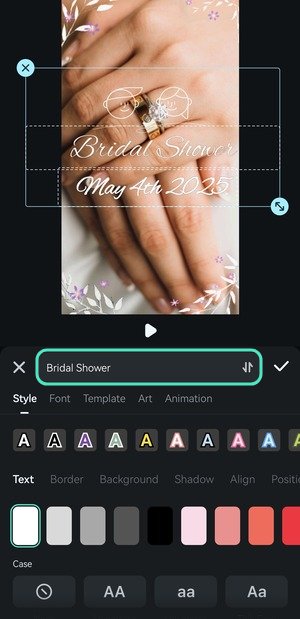
Step 11: Tap Add in the toolbar to create another text layer. You can make as many as you’d like to personalize the invitation and include information like the location and time.
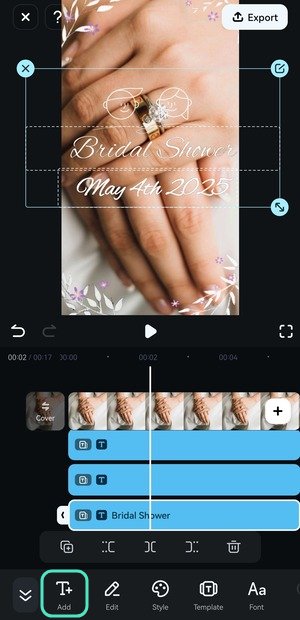
Step 12: Enter your text and change its color, background, border, alignment, etc.
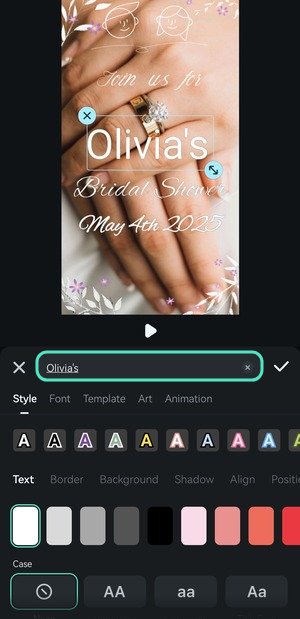
Step 13: Switch to the Font tab and choose an elegant typeface.
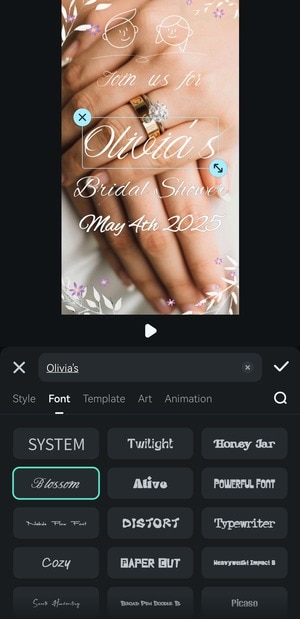
Step 14: Pick a Template (most are animated) from Love, Trending, Title, Retro, and other categories.
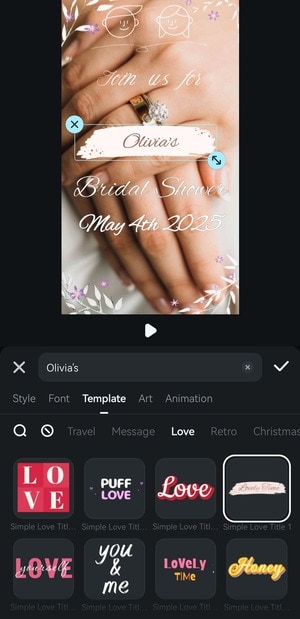
Step 15: Go to the Animation tab and pick an In and Out animation (or a Combo). Move the slider to set the duration, and hit the Checkmark.
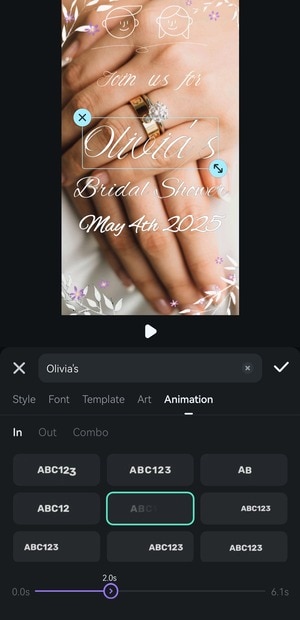
Step 16: Drag your text layer’s handles to set when the text will appear and disappear. You can also tap and hold to move it to another frame. Then, tap the Downward Double Arrow twice to return to the main toolbar.
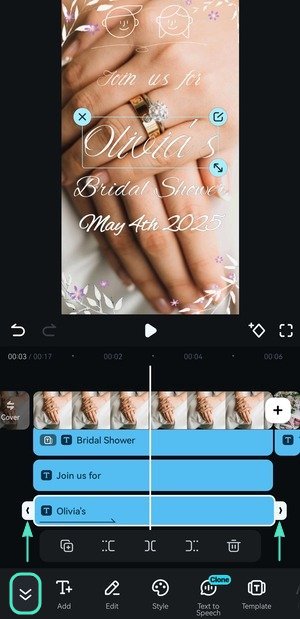
Step 17: Go to Filter options.
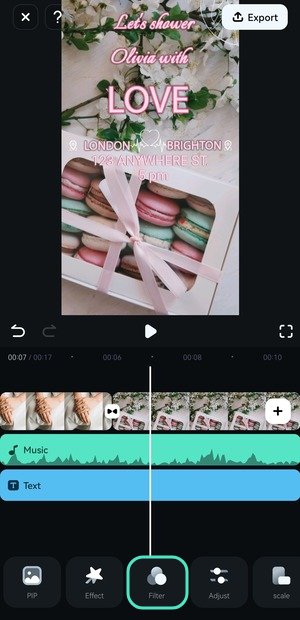
Step 18: Choose a filter from Style, Vibe, Film, Portrait, Indoor, Scenery, and other categories and tap the Checkmark.
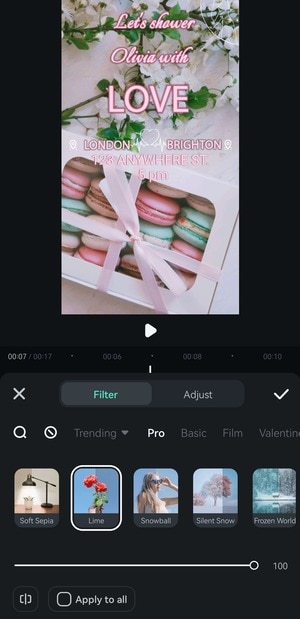
Step 19: Modify the filter’s duration on the timeline. You can also make color adjustments, add another filter, and enable object tracking.
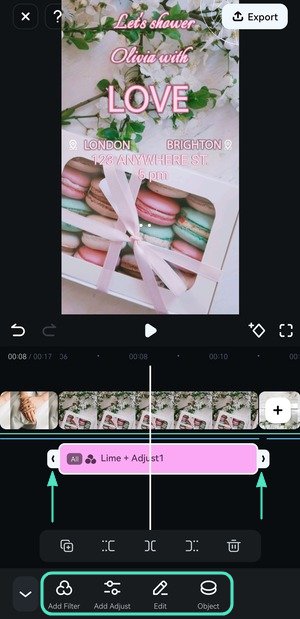
Step 20: Return to the main toolbar and tap Effect.
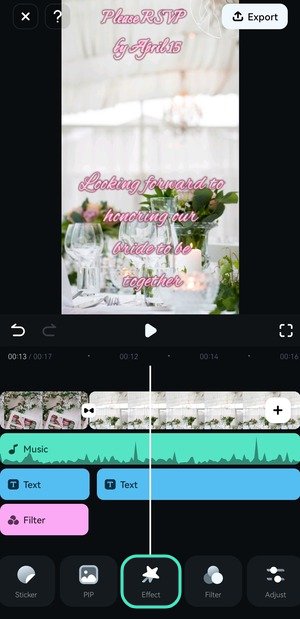
Step 21: Select your favorite from Love, Bling, Party, Cinematic, Audio Effect, and other categories.
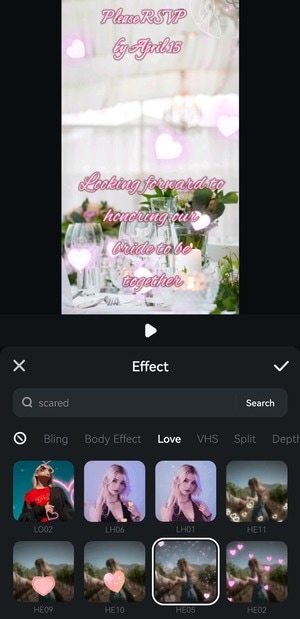
Step 22: Adjust the duration, add more effects, and return to the main toolbar.
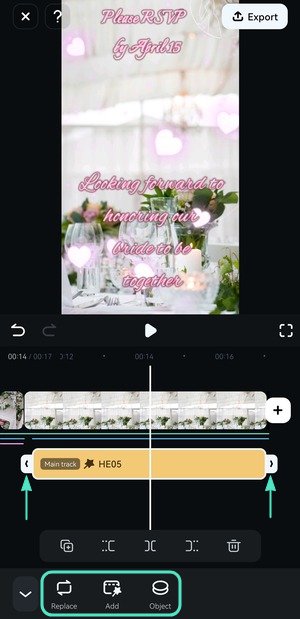
Step 23: Tap Sticker.
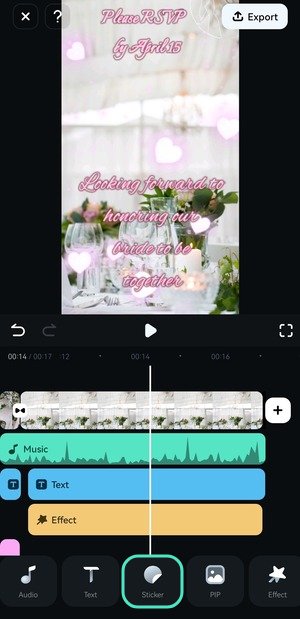
Step 24: Browse Heart, Comic, Love, Emoji, and other categories to find static and dynamic stickers.
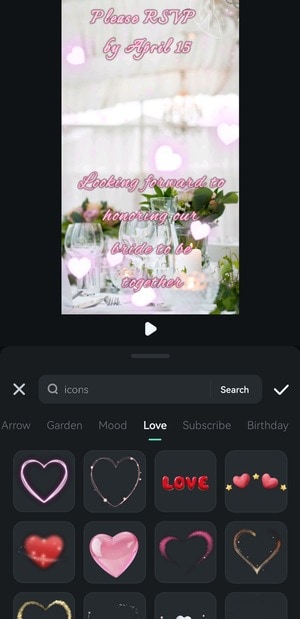
Step 25: Search for “bride” to find ideal stickers for bridal shower invitations.
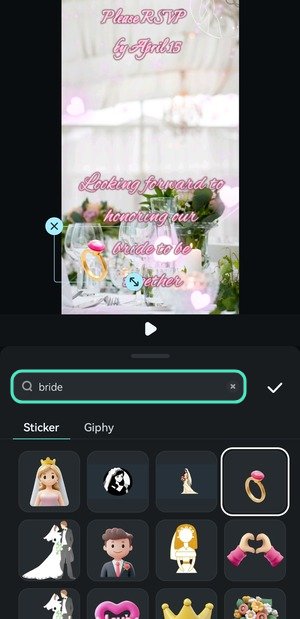
Step 26: Adjust the sticker’s duration, position, and animation. You can also rotate it and enable motion tracking.
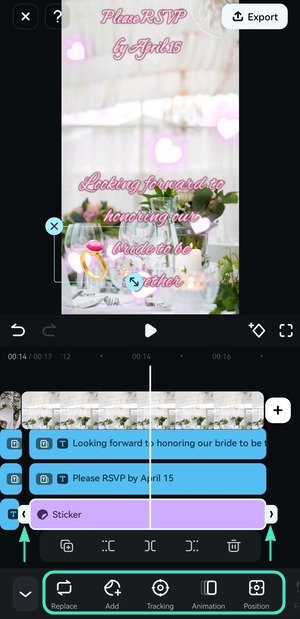
Step 27: Tap Export after perfecting your bridal shower invitation (you can also change the music).
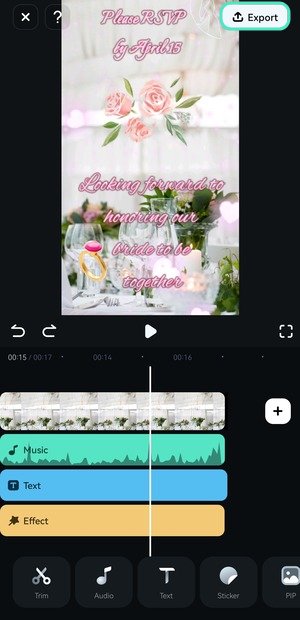
Step 28: Check the output settings and tap Export.
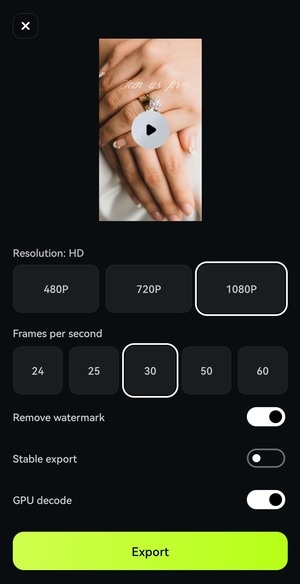
Explore Bridal Shower Templates on Desktop
Filmora’s desktop version is as user-friendly as its mobile app. However, it has many more features and creative assets, including templates, filters, effects, titles, and stickers. If you prefer editing on a computer, it’s your go-to choice because its drag-and-drop functionality makes it a walk in the park.
Here’s how to create bridal shower invitations using Filmora’s templates, whether you use a PC or a Mac:
Step 1: Launch the software and create a New Project.
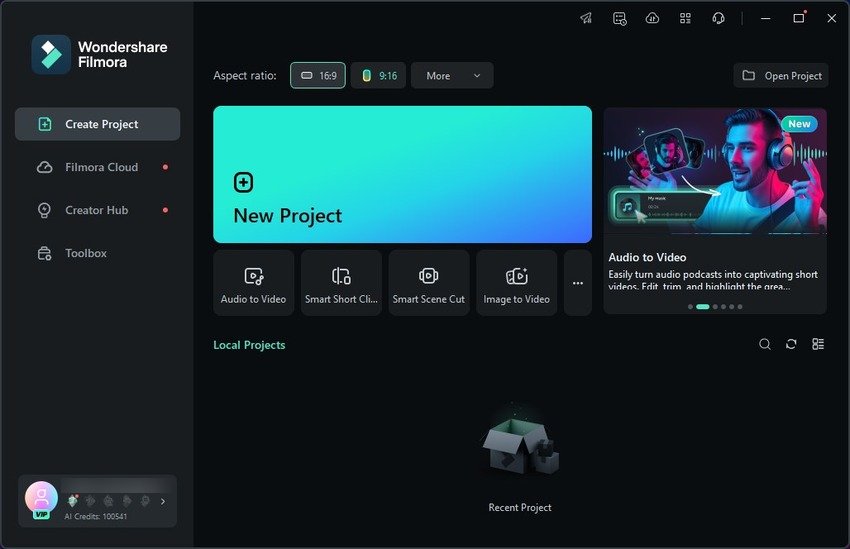
Step 2: Go to Templates and type “bridal shower” into the search box. Hover over them to preview them, or click to download and watch them in the Player panel. Then, drag and drop your favorite onto the timeline.
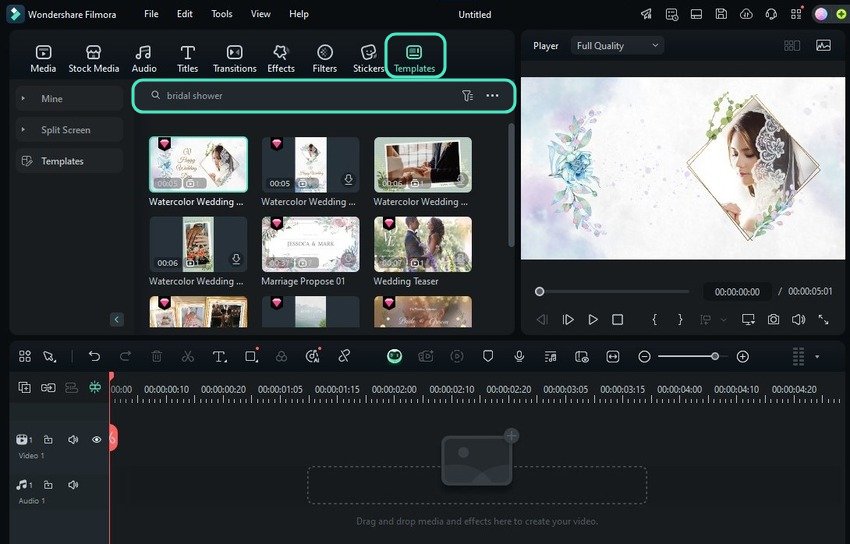
Step 3: Click the button indicating how many items need replacing. Our example has room for one image or video, but some templates require several.
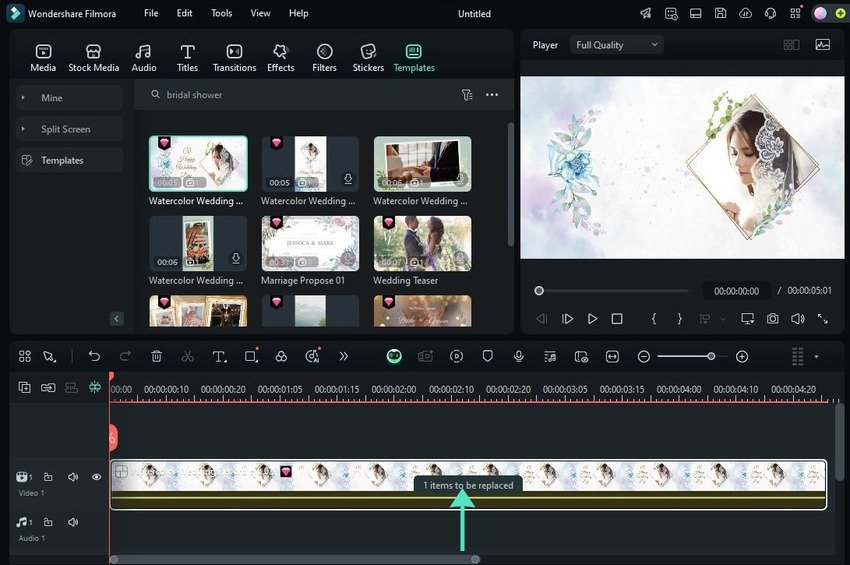
Step 4: Hit the Loop icon on the replaceable item and import a photo or video.
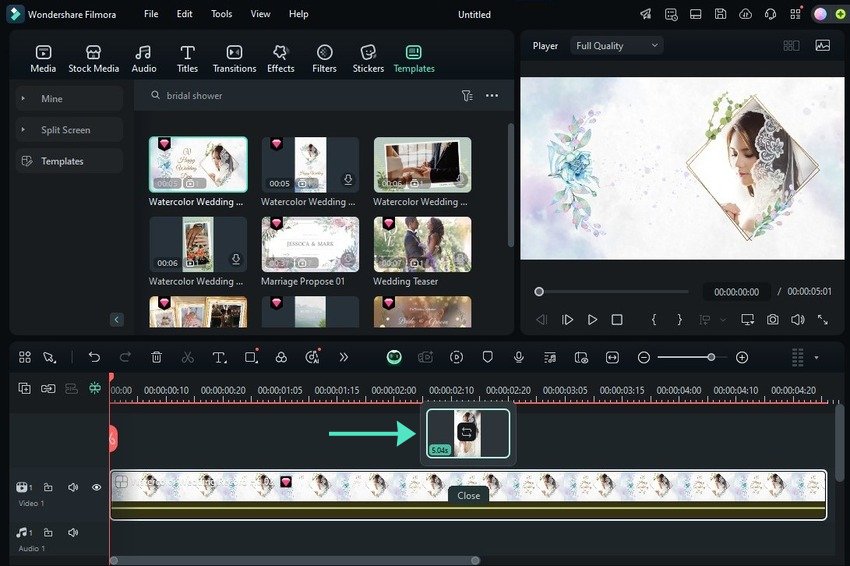
Step 5: Click the Edit icon on the imported item.
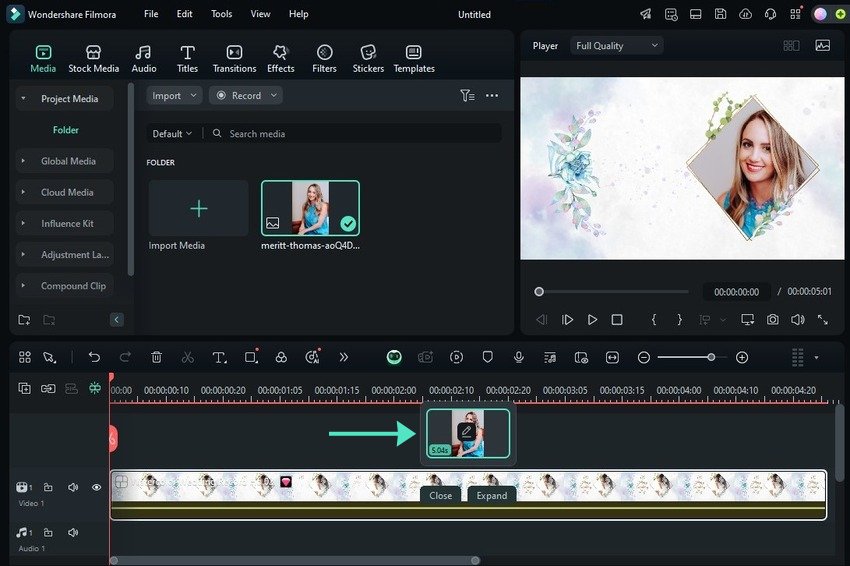
Step 6: Change the aspect ratio and adjust the frame. Videos also allow speed and volume adjustments. Click OK to save the modifications.
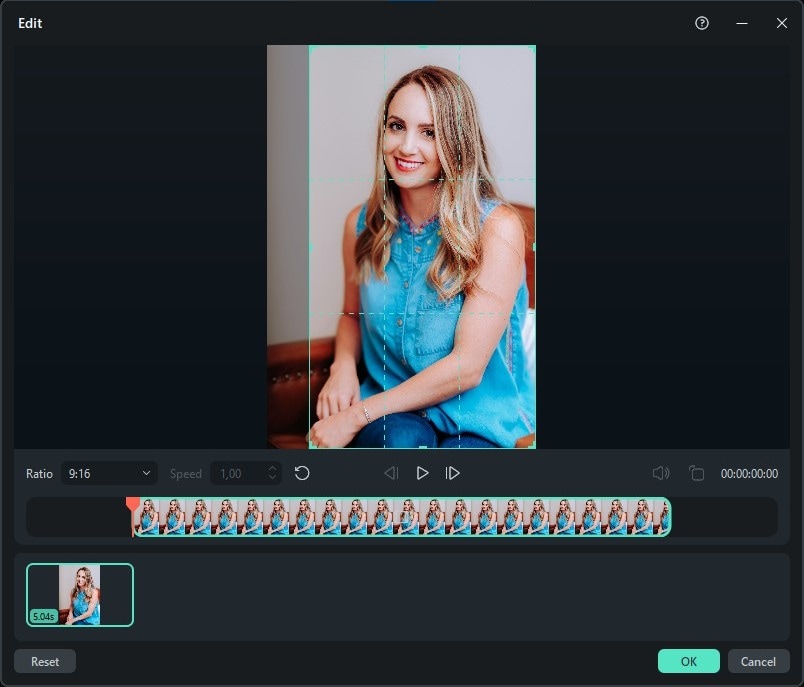
Step 7: Adjust the frame in the Player panel, and click Expand on the timeline video.
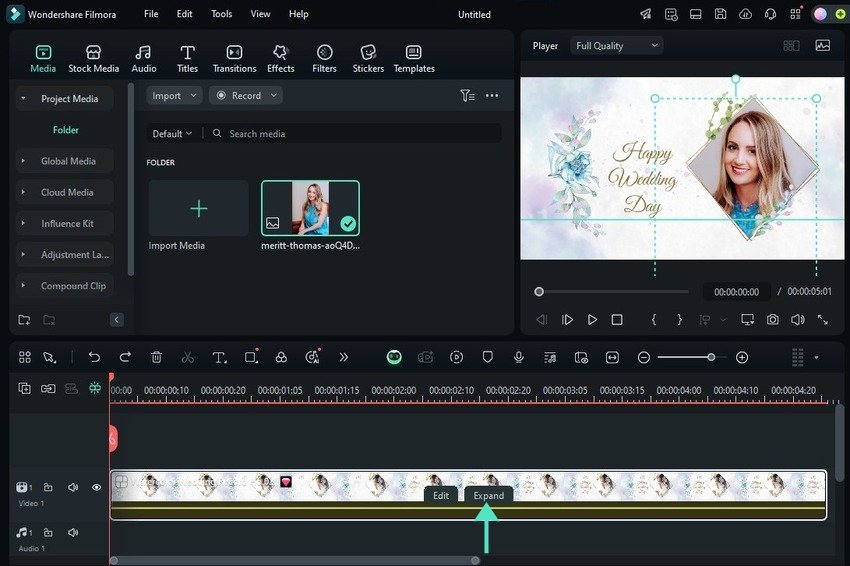
Step 8: Select any element to customize it (including the music). Let’s focus on the text, so click the title layer on the timeline.
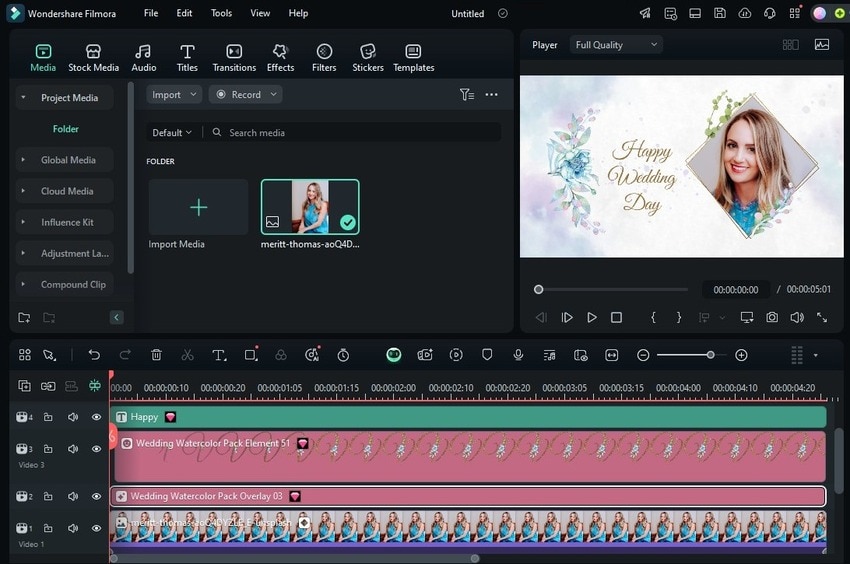
Step 9: Change the placeholder text (including its style, font, position, etc.) under Text > Basic in the Properties panel.
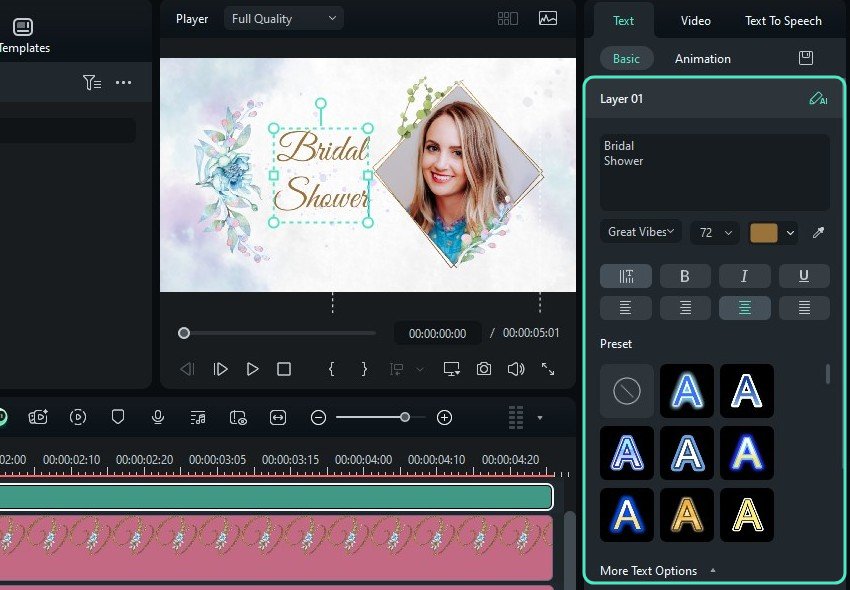
Step 10: Click Titles > Title Effects (or Title Templates) to add more text layers. Simply drag and drop them onto the timeline.
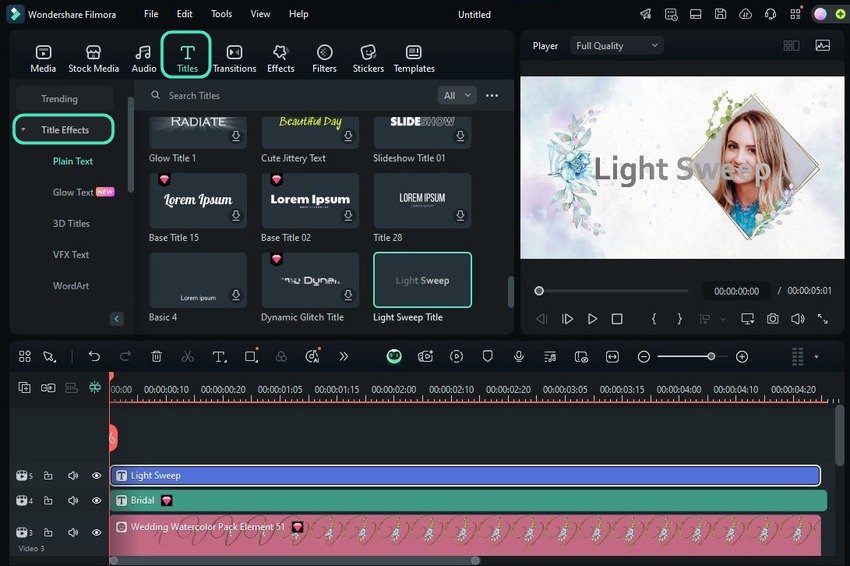
Step 11: Personalize all the title layers as you did with the template text.
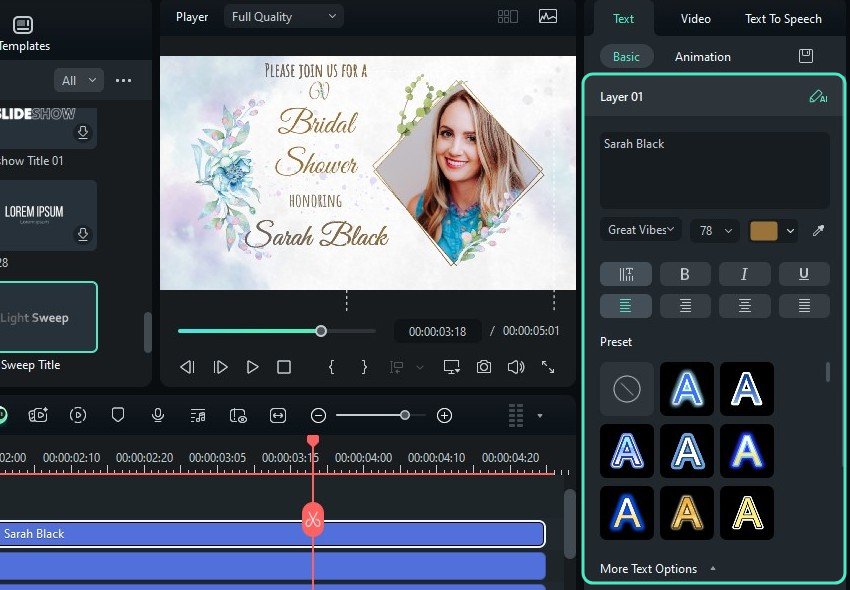
Step 12: Go to Filters and browse the categories (or use the search box). Drag the desired filter to the timeline.
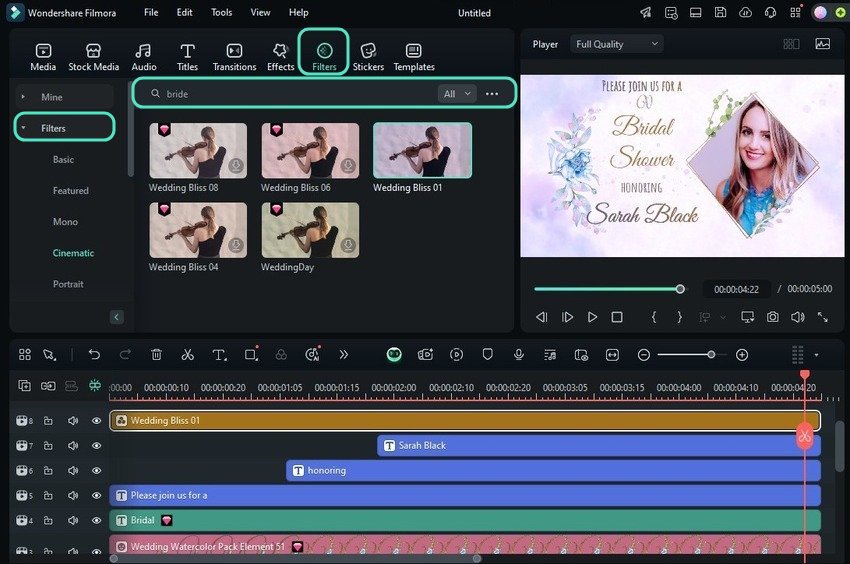
Step 13: Customize the filter under Effects > Video in the Properties panel.
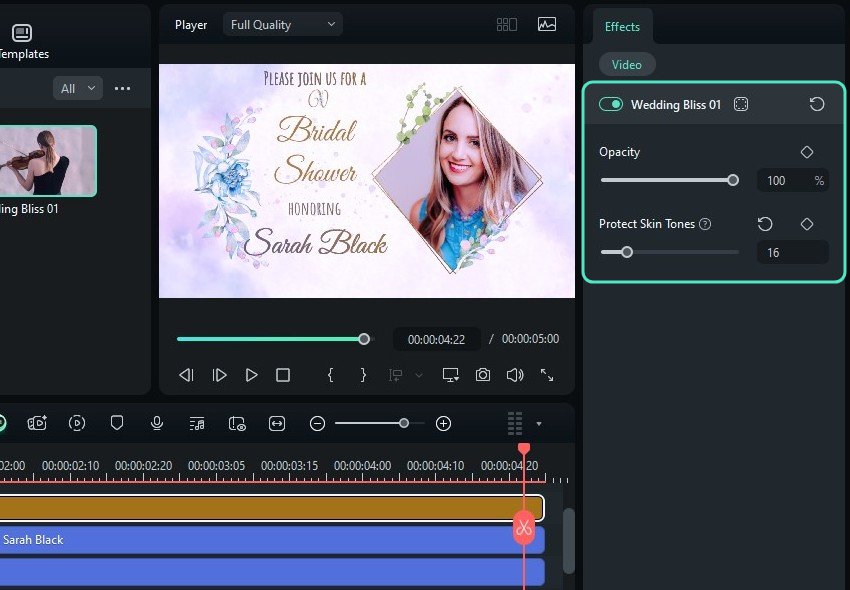
Step 14: Go to Effects and explore various categories under Video, Body, Audio, NewBlue, and Boris FX.
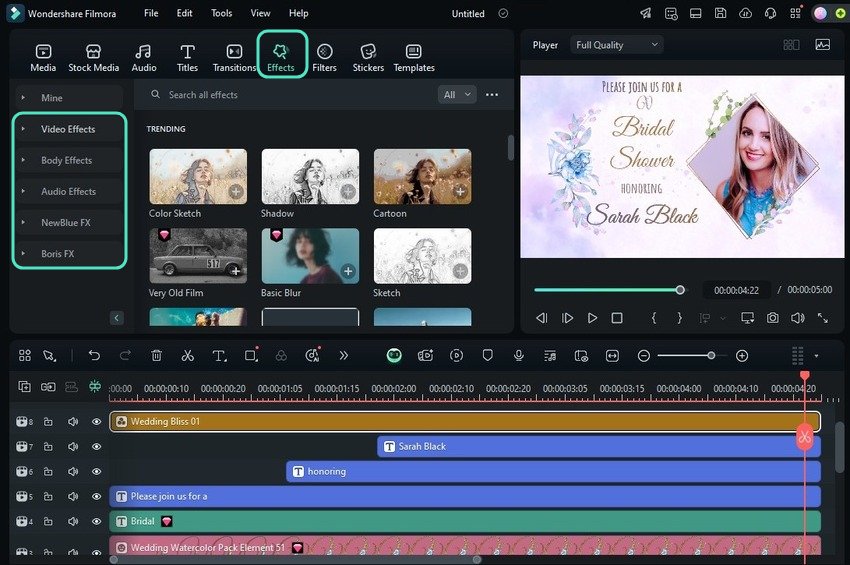
Step 15: Add an effect to the timeline using drag-and-drop functionality.
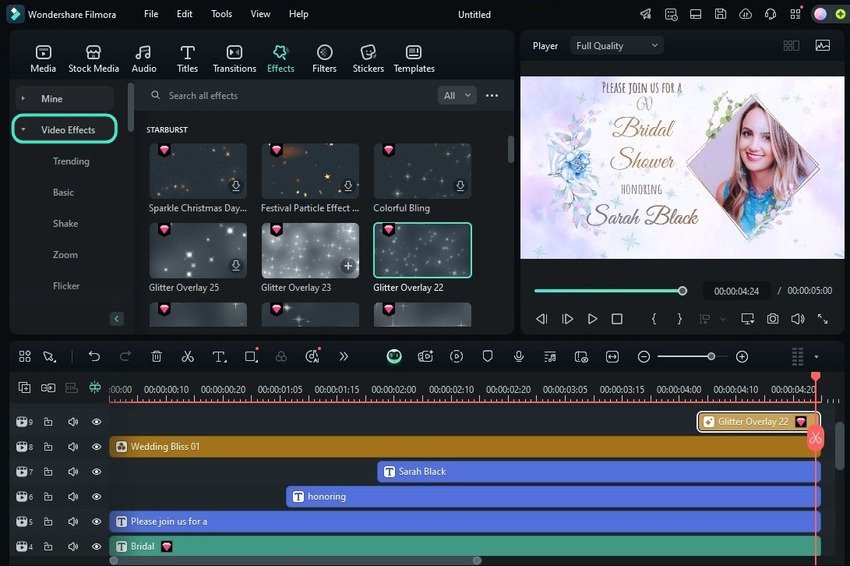
Step 16: Modify the effect’s opacity (some have additional settings).
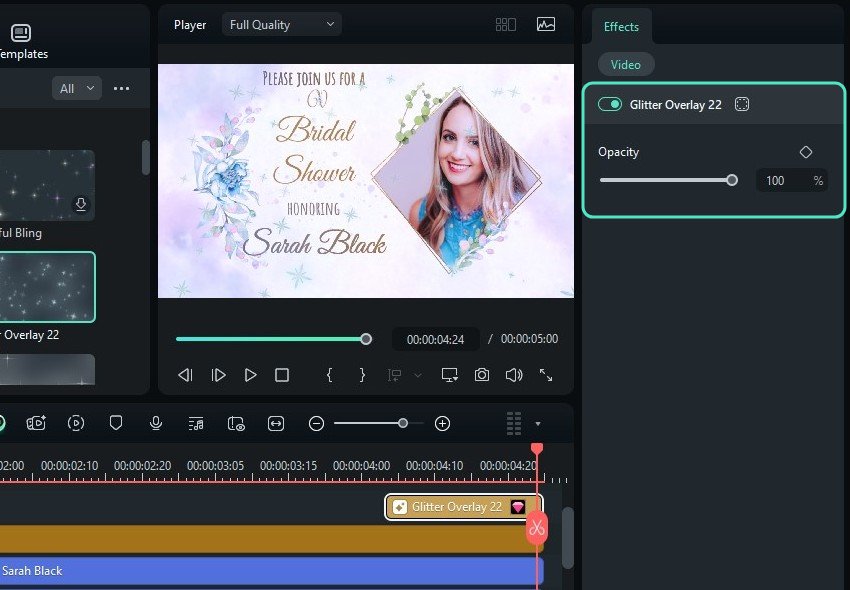
Step 17: Go to Stickers and pick one (or more) ideal for bridal shower invitations. Move it to any position in the video, and drag its edges to modify its duration (you can do that for all the other layers).
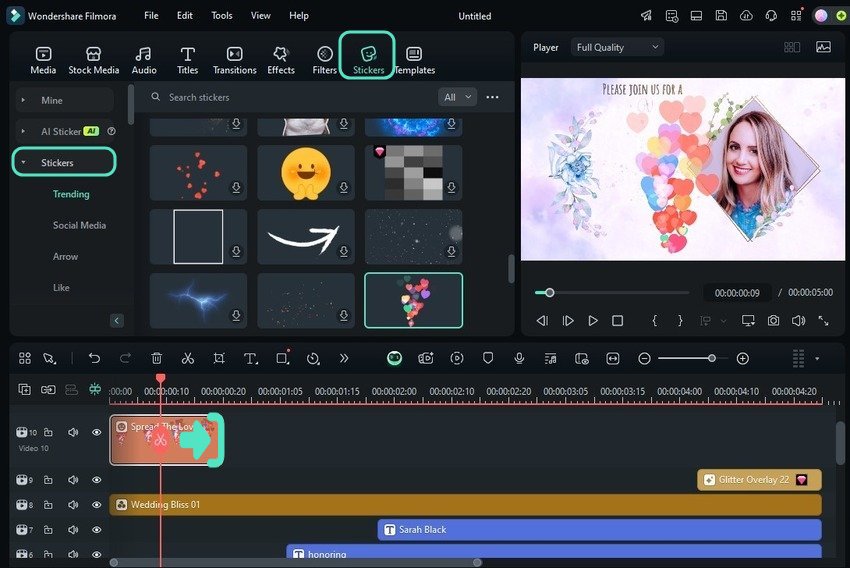
Step 18: Fine-tune your sticker using Transform tools under Video > Basic.
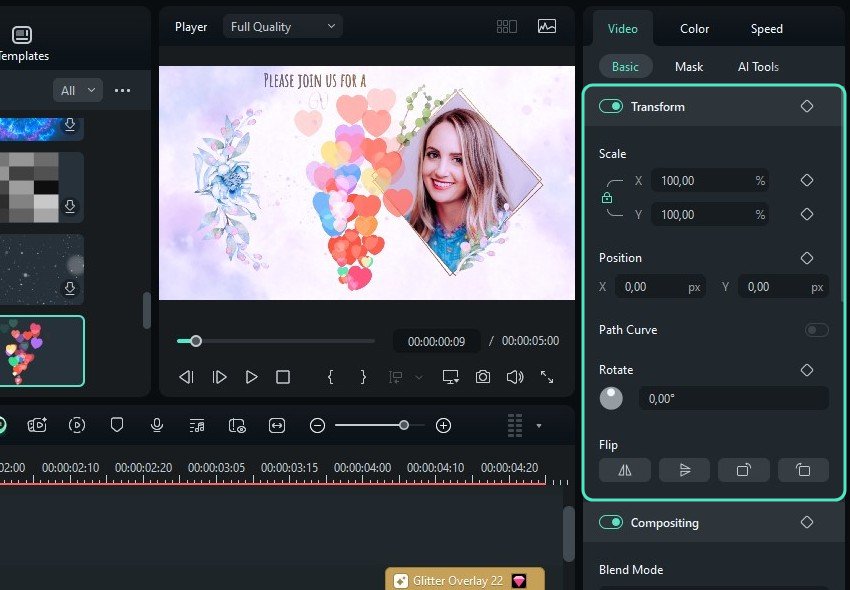
Step 19: Click Export once your bridal shower invitation is ready.
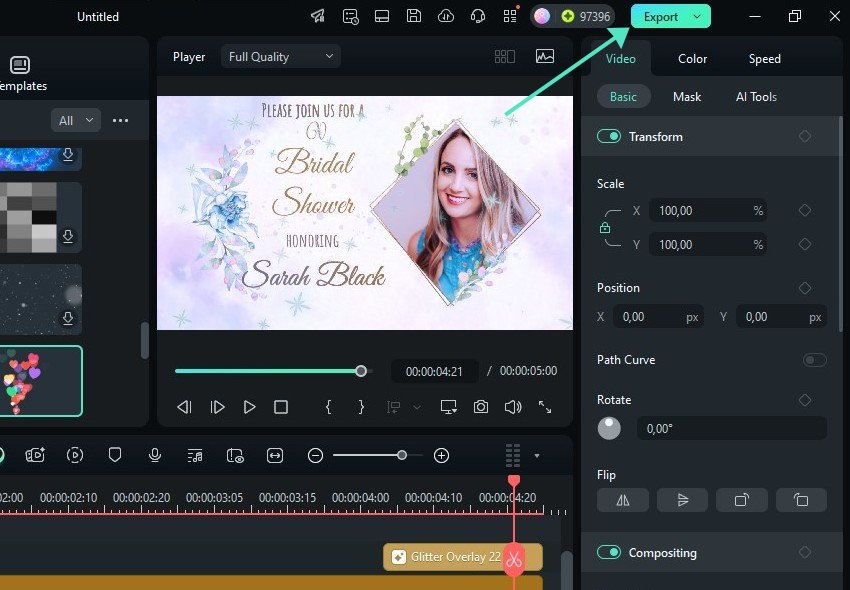
Step 20: Adjust the output settings and hit Export.
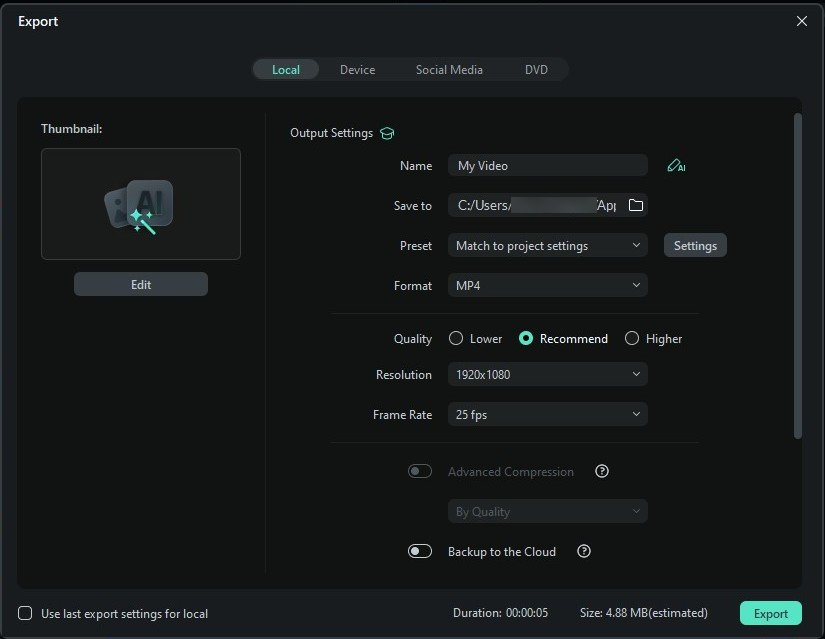
Make the Bridal Shower Invitation Magical With AI Features
Filmora has abundant AI-powered features for transforming videos, images, and audio. They can turn ordinary pictures or clips into extraordinary content. They can also generate music, sound effects, and stickers, convert text to speech, and synchronize videos to music beats.
That’s only the tip of the iceberg. Check out Filmora’s top three AI features for making show-stopping bridal shower invitations.
AI Image to Video
You can turn any image into a video with Filmora’s AI. For instance, you can animate a photo of the bride-to-be, creating a video where she walks among flowers wearing a wedding dress in a fairy tale setting.
The feature supports custom text input, meaning you can let your creativity go wild. It also has preset effects for single and combined images. For instance, you can animate a picture of the future bride and groom to make them kiss or hug.
Audio-Driven Text
This feature uses AI to make text move to the music beat, capturing the emotion of your chosen track. The text can glow, zoom, pop, vibrate, and react to the rhythm in many other ways.
You can adjust the effect’s strength and sensitivity, ensuring your dynamic text matches the energy, style, and occasion. Your digital bridal shower invitations will spread positive vibes and make the invitees eagerly await the party.
AI Color Palette
Filmora’s AI Color Palette extracts color schemes from videos and pictures, allowing you to apply them across all projects. It’s perfect for bridal shower invitations because you can ensure their color palette matches the one your bride-to-be has chosen for her wedding.
Unlike the features above, this one is available only on desktop devices (for now), so try it on your PC or Mac.
Conclusion
Digital bridal shower invitations can save time, but that doesn’t mean you should pick a generic one and change only its text in a PDF or text editor. Make them stand out with Filmora, customizing eye-catching templates with the bride’s pictures or videos and adorning them with filters, effects, stickers, animations, and personalized messages.
Download Filmora to any device and create bridal shower invitations worthy of royalty.



 100% Security Verified | No Subscription Required | No Malware
100% Security Verified | No Subscription Required | No Malware

