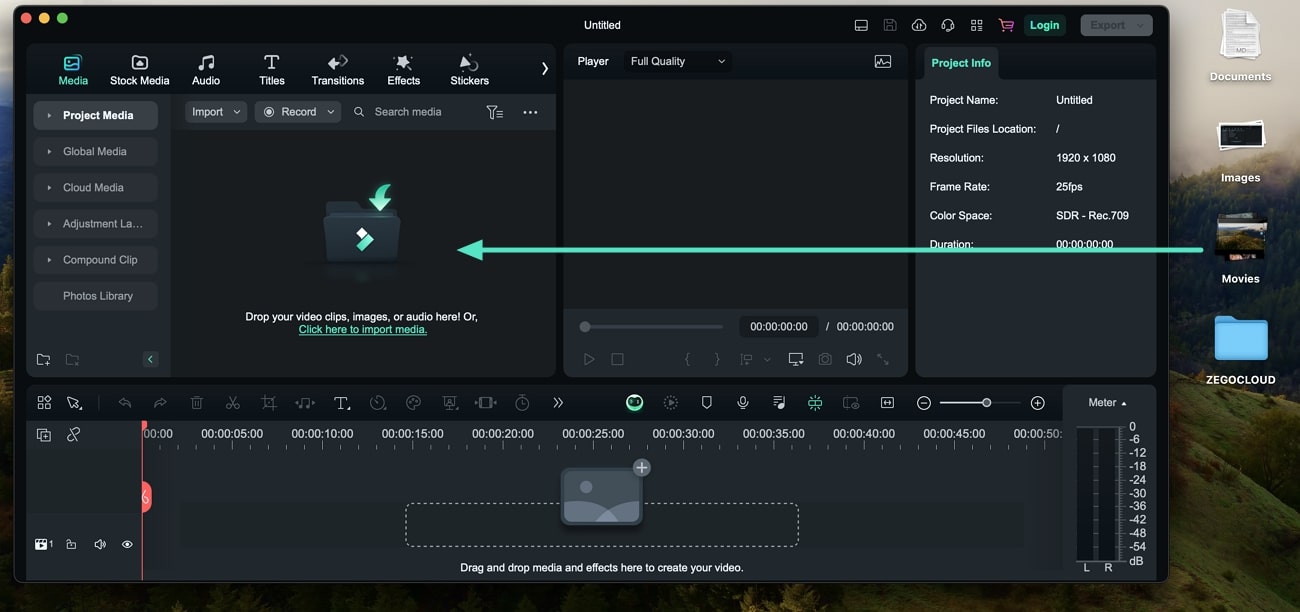คิดให้ใหญ่ขึ้นจากคู่มือผู้ใช้ Filmora
-
ข้อกำหนดความต้องการของระบบ - Mac
-
คุณสมบัติใหม่ - Mac
-
คุณสมบัติ AI - Mac
- AI ทำเครื่องหมายอัจฉริยะสำหรับ Mac
- AI คัตเอาท์อัจฉริยะสำหรับ Mac
- ซิงค์จังหวะอัตโนมัติบน Mac
- การตรวจจับความเงียบบน Mac
- AI แปลงข้อความเป็นวิดีโอสำหรับ Mac
- การแก้ไข AI Copilot สำหรับ Mac
- AI กำจัดเสียงร้องสำหรับ Mac
- เครื่องมือสร้างภาพขนาดย่อ AI สำหรับ Mac
- การแก้ไขข้อความ AI ใน Mac
- การปกป้องโทนสีผิวด้วย AI สำหรับ Mac
- เครื่องกำเนิดเพลง AI สำหรับ Mac
- ปลั๊กอิน ChatGPT - การเขียนคำโฆษณา AI บน Mac
- AI ลดเสียงรบกวนสำหรับ Mac
- AI การยืดเสียงสำหรับ Mac
-
เริ่มต้นใช้งาน - Mac
-
การสร้างโครงการ - Mac
-
การสร้างโปรเจ็กต์ใหม่ (Mac)
-
-
การนำเข้าและการบันทึก - Mac
-
การนำเข้า (Mac)
-
การบันทึก (Mac)
-
-
สื่อสำหรับการใช้งาน - Mac
-
เสียง (แมค)
- สื่อสำหรับใช้งานบน Mac
- เปิดเผยโลโก้สำหรับ Mac
-
-
เรียบเรียง-Mac
-
การตัดต่อวิดีโอ (Mac)
- เลเยอร์การปรับสำหรับ Mac
- เส้นขอบบน Mac
- เปิด / ปิดคลิปสำหรับ Mac
- ลบคลิปอัตโนมัติสำหรับ Mac
- ซูเปอร์สโลว์โมชันพร้อมออปติคัลโฟลว์สำหรับ Mac
- ทางลัดความเร็วในการเล่นสำหรับ Mac
- การแก้ไขหลายคลิปสำหรับ Mac
- มาร์กเกอร์สำหรับ Mac
- ทำเครื่องหมายรายการโปรดสำหรับ Mac
- พื้นหลังที่กำหนดเองสำหรับวิดีโอ และรูปภาพใน Mac
- คลิปประกอบสำหรับ Mac
- ใช้งานการแปลงสำหรับ Mac
- คอมโพสิตบน Mac
- ทำให้วิดีโอมีการป้องกันภาพสั่นไหวบน Mac
- การติดตามการเคลื่อนไหวบน Mac
- จอเขียว Mac
-
การแก้ไขเสียง (Mac)
-
การแก้ไขสี (Mac)
- ตัวควบคุมการตัดต่อวิดีโอ – Mac
-
-
ข้อความและคำบรรยาย - Mac
-
ข้อความและชื่อเรื่อง (Mac)
- จากคำพูดเป็นข้อความ / จากข้อความเป็นคำพูดบน Mac
-
-
แอนิเมชันและคีย์เฟรม - Mac
-
เอฟเฟ็กต์และการเปลี่ยนภาพ - Mac
-
เอฟเฟกต์วิดีโอ (Mac)
-
การเปลี่ยนผ่าน (Mac)
-
-
สติ๊กเกอร์ - Mac
-
การส่งออกและการสำรองข้อมูลบนคลาวด์ - Mac
-
การส่งออก (Mac)
-
การสำรองข้อมูลบนคลาวด์ (Mac)
-
-
การทำงานร่วมกัน - Mac
-
การปรับปรุงประสิทธิภาพและการแก้ไขปัญหา - Mac
การนำเข้า
เมื่อพูดถึงการนำเข้าเนื้อหาสื่อลงใน Wondershare Filmora จะรองรับการนำเข้าเนื้อหาที่มีความละเอียดสูงสุด 4K สามารถประมวลผลหลายฟังก์ชันในไฟล์สื่อเหล่านี้ได้เมื่อเพิ่มในไลบรารีสื่อ อย่างไรก็ตาม การเข้าใจวิธีการต่างๆ ในการนำเข้าไฟล์สื่อไปยัง Filmora Mac เป็นสิ่งสำคัญ
บันทึก:
ไลบรารีสื่อมีไว้เพื่อให้คุณจัดระเบียบคลิปสื่อเพื่อรวบรวมเนื้อหาสำหรับโปรเจ็กต์ของคุณอย่างง่ายดาย และรวดเร็ววิธีนำเข้าไฟล์สื่อ
มี 3 วิธีในการนำเข้าไฟล์สื่อไปยัง Filmora
วิธีที่ 1 จากปุ่มนำเข้าหรือแท็บไฟล์
หากต้องการนำเข้าไฟล์ที่ต้องการลงใน Filmora ให้คลิกปุ่ม “นำเข้า” แล้วเลือกตัวเลือกที่มีอยู่บนเมนู คุณสามารถเข้าถึงเมนูที่คล้ายกันได้จากแท็บ “ไฟล์" ที่ด้านบนของหน้าต่าง
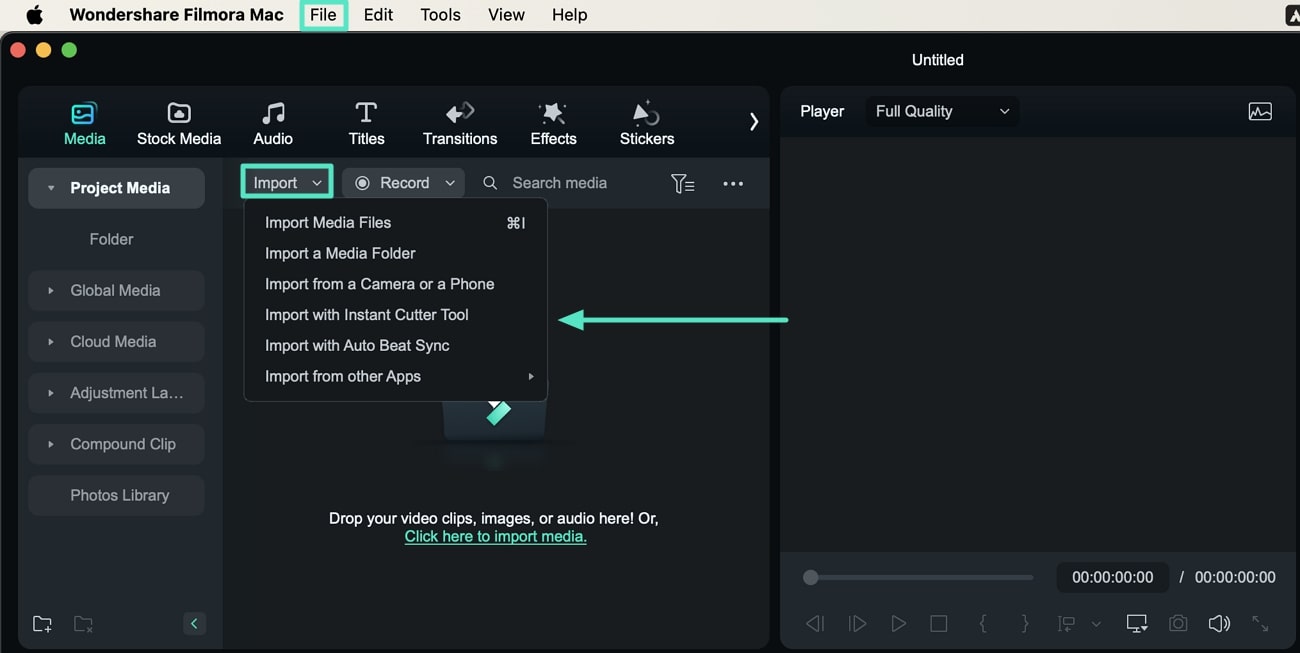
วิธีที่ 2 จากโปรเจ็กต์สื่อ
สำหรับการนำเข้าไฟล์ไปยัง Filmora Mac คุณสามารถดำเนินการผ่านส่วน “โปรเจ็กต์ สื่อ คุณจะพบตัวเลือก "คลิกที่นี่เพื่อนำเข้าสื่อ" ซึ่งจะเปิดหน้าต่าง explorer เพื่อเพิ่มไฟล์สื่อ
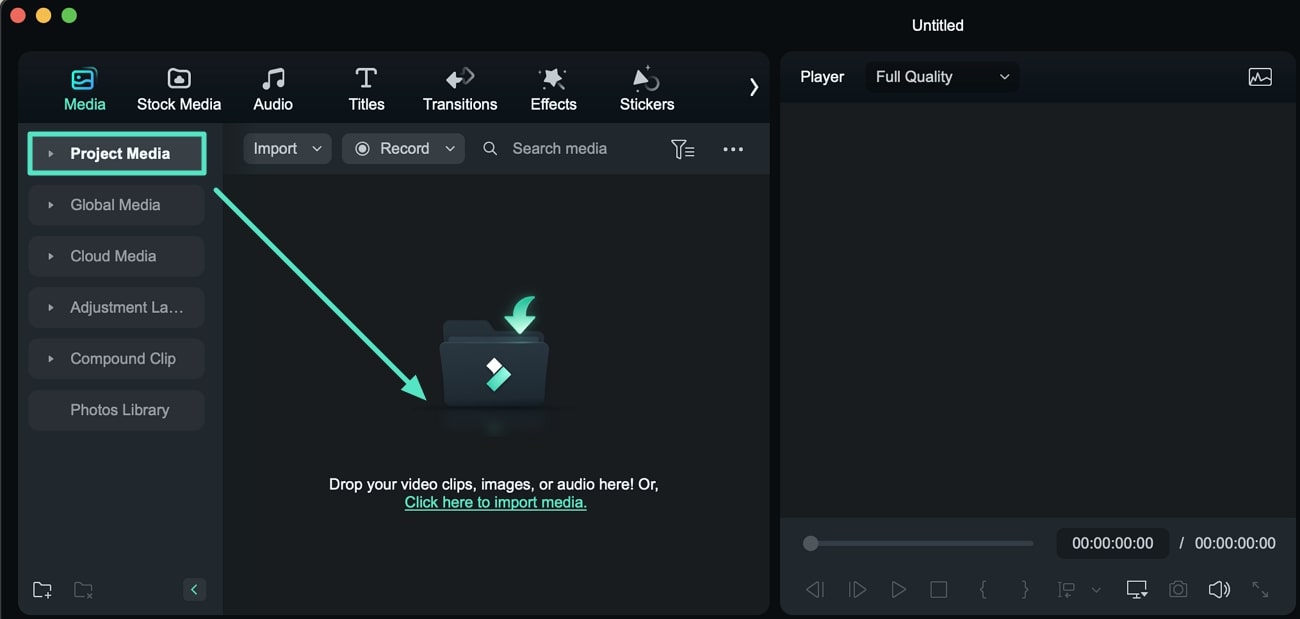
วิธีที่ 3 จากการลาก และวาง
เมื่อนำเข้าไฟล์สื่อไปยัง Filmora คุณสามารถลาก และวางไฟล์สื่อลงใน Filmora เพื่อเพิ่มลงในแผงสื่อได้อย่างง่ายดาย