Nowadays, being a content creator is a popular job for many people. If you want to be successful and keep your audience interested, you need to make your videos unique. One way to do this is by using the slow zoom-in effect, which can really help your videos stand out.
Whether you’re creating content for Instagram, YouTube, or TikTok, the slow zoom effect can make your videos more engaging by drawing attention to key details and enhancing emotional impact.
In this step-by-step guide, we’ll show you how to master the slow zoom-in effect using Filmora, a popular video editing software. With these tips, you'll be able to create captivating videos that keep your audience hooked from start to finish.
In this article
Part 1. What Can You Do with Slow Zoom in Effect?
The slow zoom-in effect is a great trick to make your videos look more interesting. For example, if you're making a cooking video, you can slowly zoom in on the finished dish to make it look super tasty. Or, if you're telling a story in a vlog, you can zoom in on your face during an emotional part so your viewers feel more connected to what you're saying.
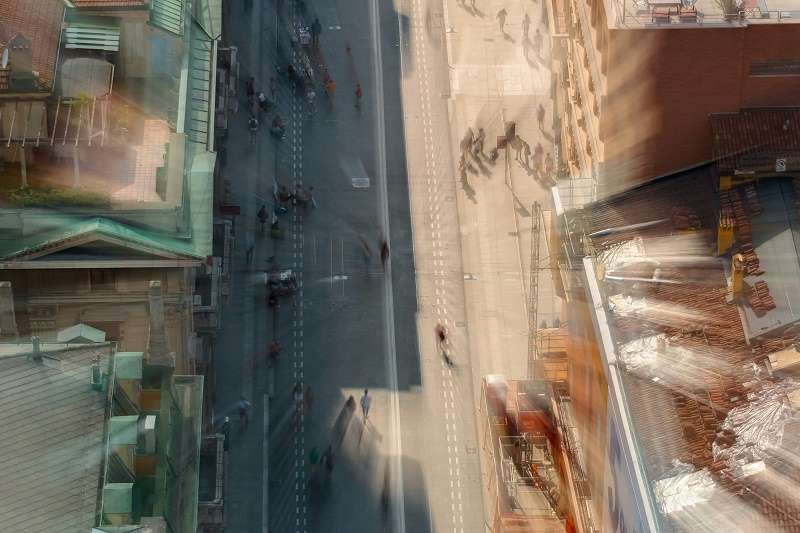
No matter what kind of videos you make—whether for YouTube, Instagram, or TikTok—the slow zoom-in effect can make them more fun and keep your audience watching. Here are some advantages of using this effect:
- Draw Attention to Key Details
The slow zoom-in helps people notice important things in your video. For example, if you're showing off a new toy, you can zoom in slowly on its cool features so everyone sees them clearly.
- Smooth Transitions Between Scenes
This effect makes switching from one part of your video to another look really smooth. For instance, if you’re moving from showing your room to a new activity, the slow zoom-in helps make the change feel nice and easy instead of sudden.
- Highlight Products or Features
If you’re talking about a special gadget, a slow zoom-in can make it look extra special. For example, if you're reviewing a cool phone, zooming in slowly on its screen can make it more interesting.
- Create a Cinematic Feel
Using a slow zoom-in can make your video look like a movie. For example, if you’re telling a story about a fun adventure, zooming in slowly on your face during exciting parts can make it feel more dramatic and engaging.
Part 2. How to Achieve the Slow Zoom Effect Like a Pro
As you can see yourself, there are so many fun things you can do with this effect! Now that you know how cool the slow zoom-in effect can be, it's time to learn how to use it. And when it comes to using a slow zoom-in, Wondershare Filmora is a great choice to help you make it look amazing.

Filmora stands out because it has Uniform Speed that lets you control the zoom speed evenly, so your video looks smooth and professional. It also has cool Pan and Zoom tools that help make the zoom look just right. Even better, Filmora is affordable and offers various pricing plans to fit different budgets. You can even try it out for free with a trial version.
Other Awesome Features of Filmora:
- Quick Split Mode: Helps you cut clips quickly and easily.
- Speed Ramping: Changes the speed of your video for slow or fast effects.
- AI Frame Interpolation: Smooths out transitions between frames for a cleaner look.
- Auto Synchronization: Keeps your audio and video perfectly matched up.
- Motion Tracking: Make sure text or images follow moving objects in your video.
Follow these simple steps to create the slow zoom-in effect using Filmora:
Step 1. Open Filmora and upload your video
If you don't have Wondershare Filmora installed yet, you can download the latest version below. Follow the installation instructions, and once it's done, open the program. Then, start a new project, import your video, and then drag and drop it onto the editing timeline to begin.
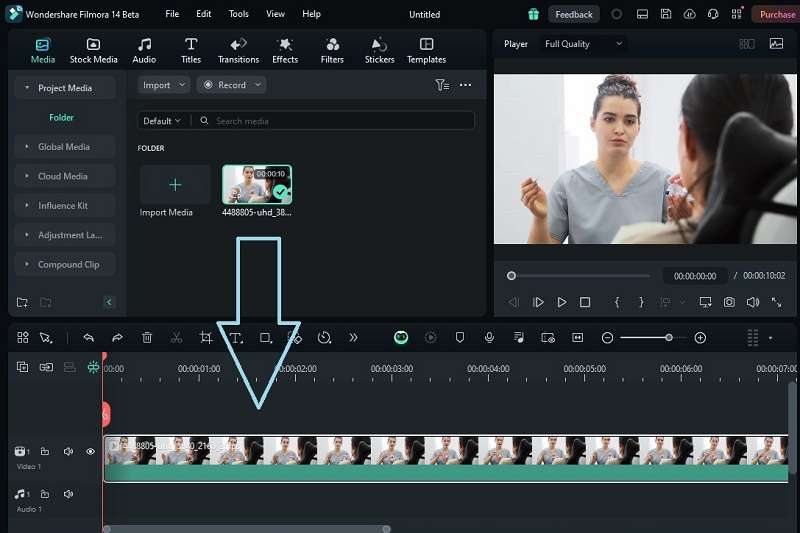
Step 2. Cut out the part of the video where you want to add the slow zoom-in effect
Place the red line at the start of the part you want to cut, then click the Cut (Scissors) icon. Move the red line to the end of the part you want to cut and click the Cut icon again. Now you’ll have a separate clip where you can add the slow zoom effect.
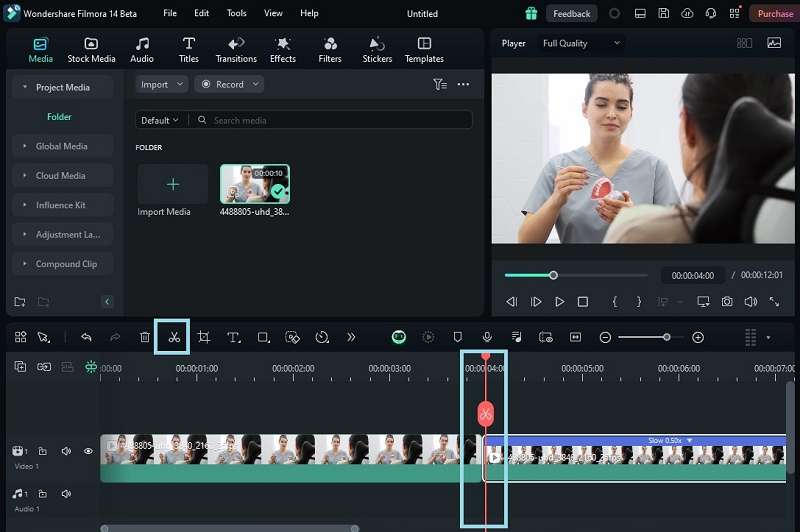
Step 3. Use Uniform Speed to apply slow-motion effects
Move your cursor to the clip on the timeline, right-click it, choose “Speed” and select "Uniform Speed" from the menu that appears.
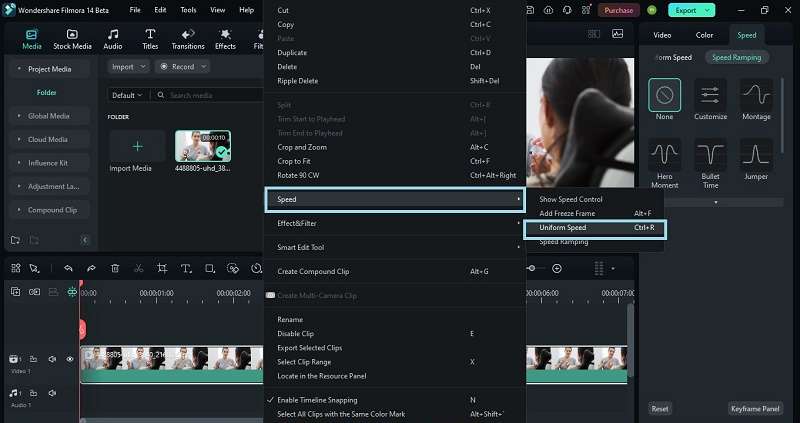
Change the duration speed from “1.0.0” to “0.5”. Now, the slow-motion effect should be applied to your selected clips.
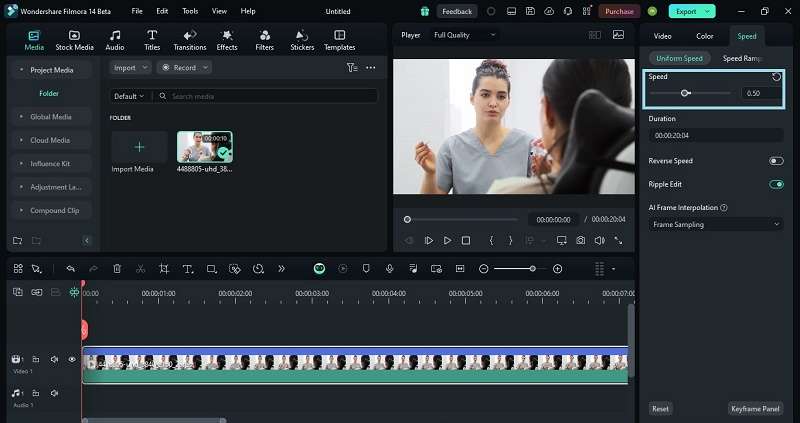
Step 4. Use Pan and Zoom to apply zoom-in effects
After that, right-click on the selected clips again and choose the "Crop and Zoom" option from the menu to open the panel.
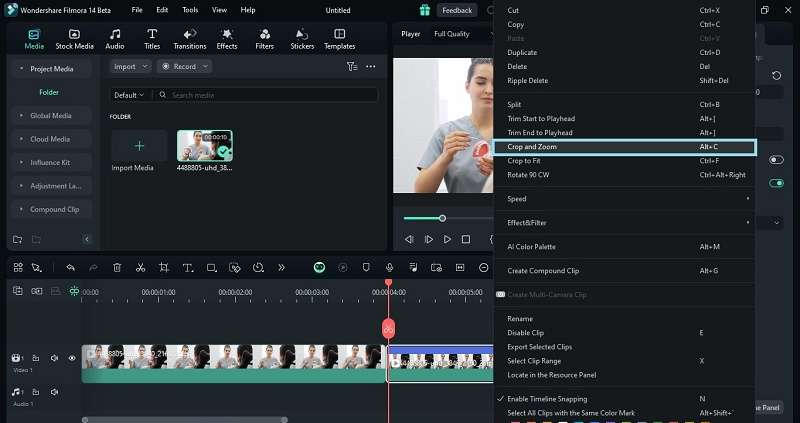
Next, choose the "Pan and Zoom" option. In the window that opens, adjust where you want the zoom-in effect to happen. The red lines show where the frame starts, and the blue lines show where you want the zoom-in to begin. You can preview it to make sure it looks just right. When you're happy with it, click "Apply”.
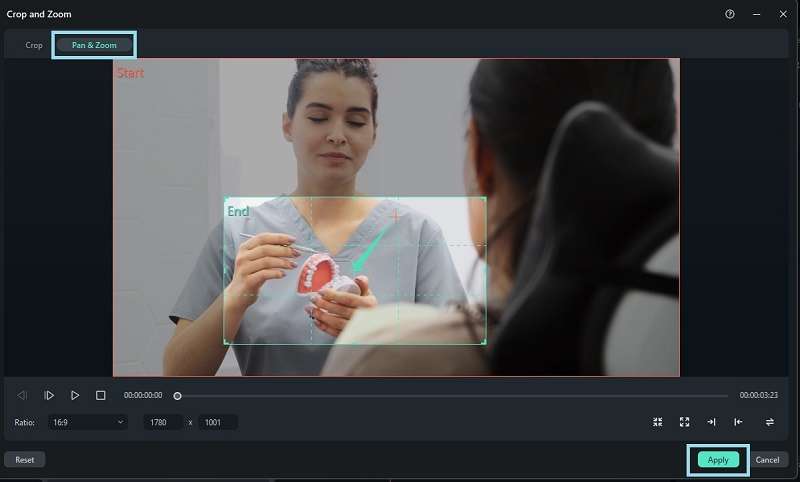
Your video should now have the slow zoom-in effect. Just so you know, you can use AI Frame Interpolation to make your video transitions look smoother. To do this, go back to the “Uniform Speed” section, then open "AI Frame Interpolation" and choose "Optical Flow". To save your project, just click the "Export" button at the top right of your screen.
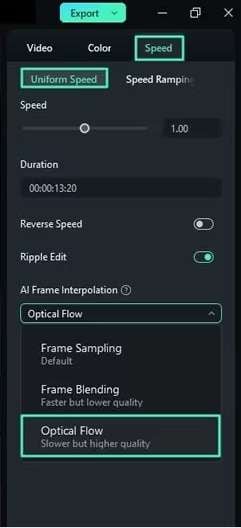
Part 3. Tips and Tricks to Using the Slow Zoom In Effect to Enhance Your Videos
As expected from Filmora, the steps are pretty easy, but knowing how to use the slow zoom-in effect doesn't make you a pro right away. To really make your videos pop and get the best out of the effect, try these tips and tricks. They’ll help you use the slow zoom-in like a pro and make your videos look awesome!
- Plan Your Zooms Purposefully
Decide where you want to zoom in before you start. For example, zoom in on a special detail in a magic trick to make it more exciting.
- Use It Sparingly
Don’t use the slow zoom-in effect too much. For instance, only zoom in on the most important parts of your video, like when you reveal the final score in a sports video.
- Combine with Other Effects
Use zoom-ins with other effects to make your video more fun. For example, add a slow zoom-in when you also use a cool sound effect to highlight something surprising.
- Adjust Zoom Speed
Make sure the zoom-in speed feels just right. If you’re zooming in on a cute animal, a slow zoom makes it look extra sweet, but a fast zoom might seem too sudden.
- Keep It Smooth and Steady
Make sure your zoom-in is smooth so it looks nice and professional. For example, make sure the slow zoom-in on a cake you baked is steady and not shaky.
Conclusion
The slow zoom-in effect is a great way to make your videos more exciting, whether you're posting on YouTube, Instagram, or TikTok. It helps you show off important details, add a movie-like feel, and keep your viewers interested.
In this guide, we’ve talked about how awesome the slow zoom-in effect is and shared tips to help you use it like a pro.
Wondershare Filmora is a fantastic tool for this because it makes the zoom smooth and easy with its cool Uniform Speed as well as Pan and Zoom features. With Filmora, you can create videos that look really professional and stand out from the rest.



 100% Security Verified | No Subscription Required | No Malware
100% Security Verified | No Subscription Required | No Malware

