Refining audio in a file account for half of the video editing. When there are too many media tracks on the timeline, the editing process can get confusing. Therefore, it is fruitful to isolate the soundtrack and focus solely on the sound. Premiere Pro offers a unique feature that lets you separate audio from video in the timeline. This article explains how to extract audio in Premiere Pro and suggests a better alternative.
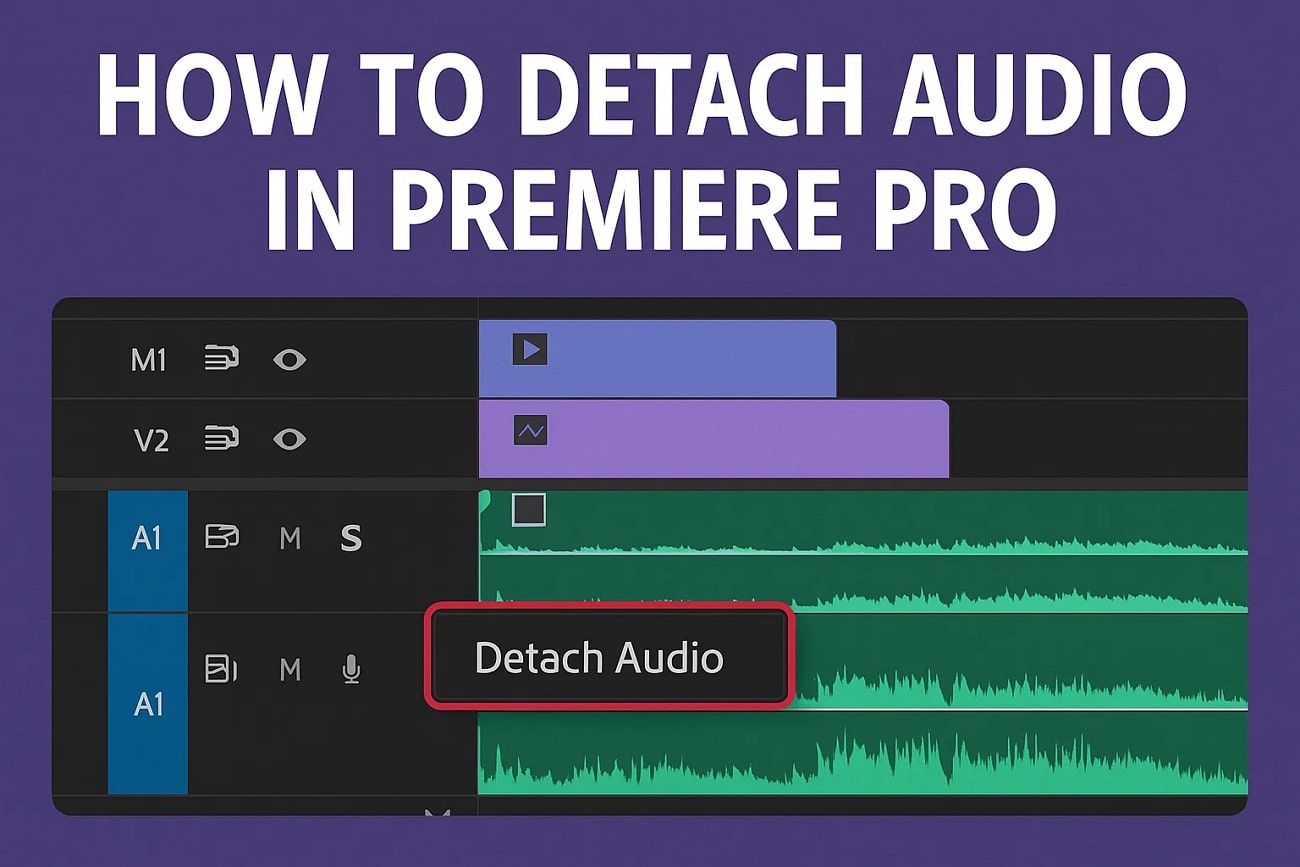
In this article
Part 1. How Can You Extract, Separate, or Detach Audio from Video? [Premiere Pro]
This versatile tool offers various methods of isolating the audio from the video. From extracting the MP3 file to detaching the audio track from the video, it has it all. Once the sound has been isolated, users can freely move its track and adjust its duration. This tool offers 2 ways to detach audio Premiere Pro. The following section mentions the guides of both these techniques in detail:
Method 1. Export Just the Audio
If you are trying to extract the sound from a video, you can do so in the Export window. This interface is where users can play with the media formats before exporting them. Follow this guide to learn how to extract the sound from a video using Adobe Premiere Pro:
- Step 1. To begin with, enter the "File" menu at the top left and hover your cursor over the "Export" option. Using the extended menu, choose the "Media" option and enter the Export window.
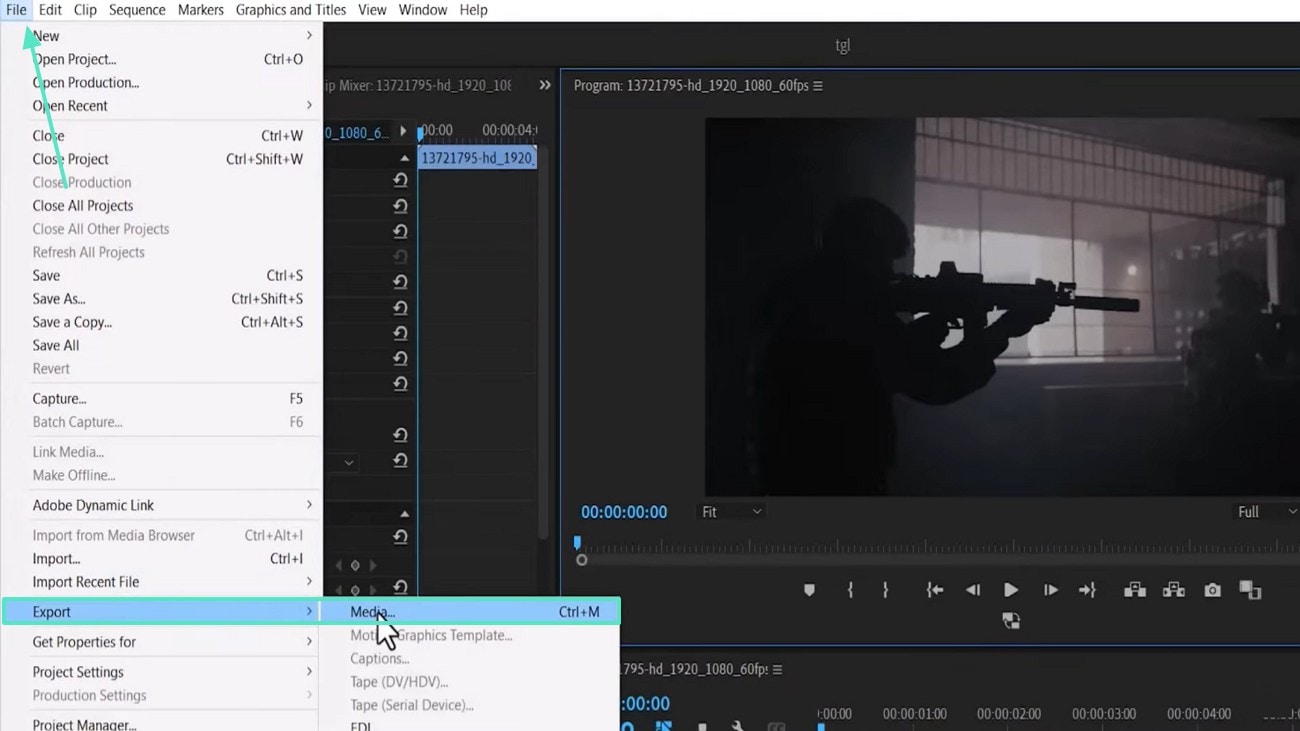
- Step 2. In the "Export" window, uncheck the "Video" toggle and enter the "Format" menu. Here, choose the "MP3" format and hit the "Export" button to save the audio alone.
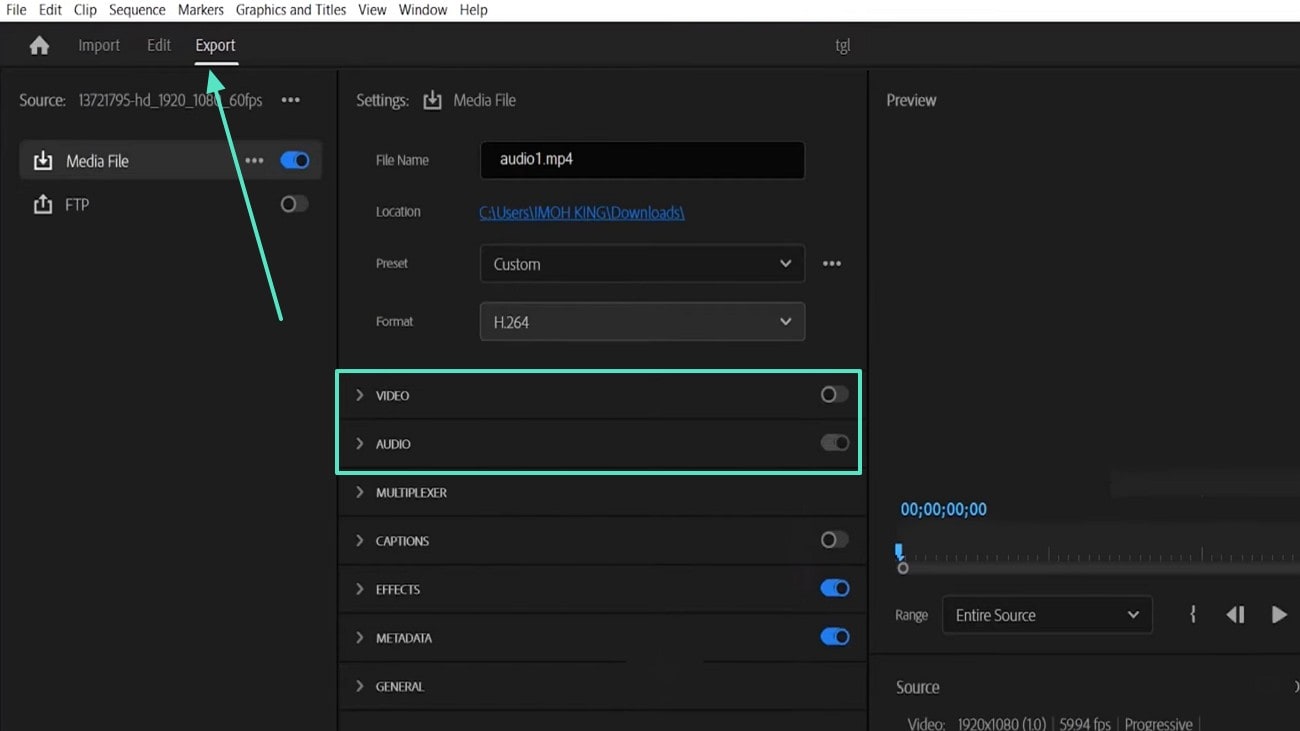
Method 2. Unlink Audio Track
Unlinking the audio track from the timeline allows you to deal with the sound as a separate entity. You can adjust its position in the video and tweak its size without touching the video settings. It allows for layering multiple audio elements when doing advanced audio editing. The steps below feature detailed instructions on how to separate audio from video in Premiere Pro:
- Step 1. Start by selecting the video track on the timeline and holding the "Alt" key. Now, drag the track a little and you will have a detached audio track.
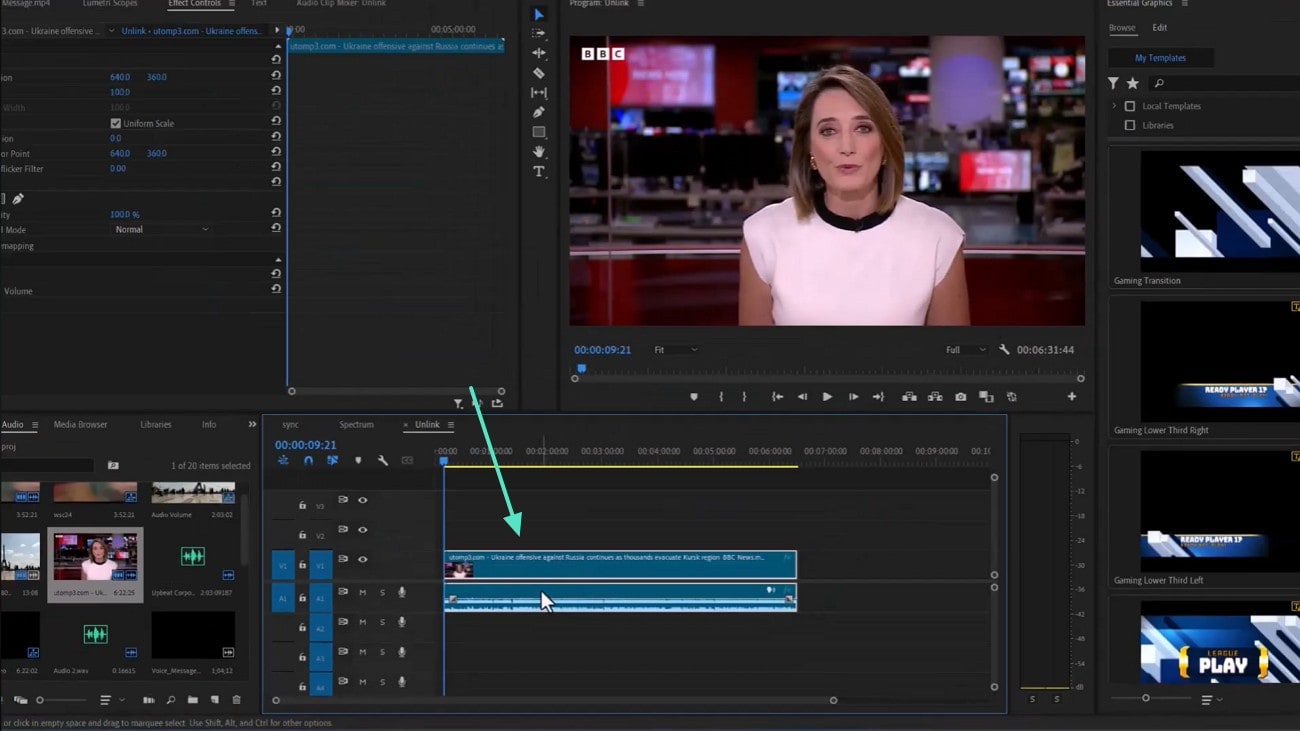
- Step 2. Next, right-click on the audio track and select the "Unlink" option from the drop-down menu to separate the track.
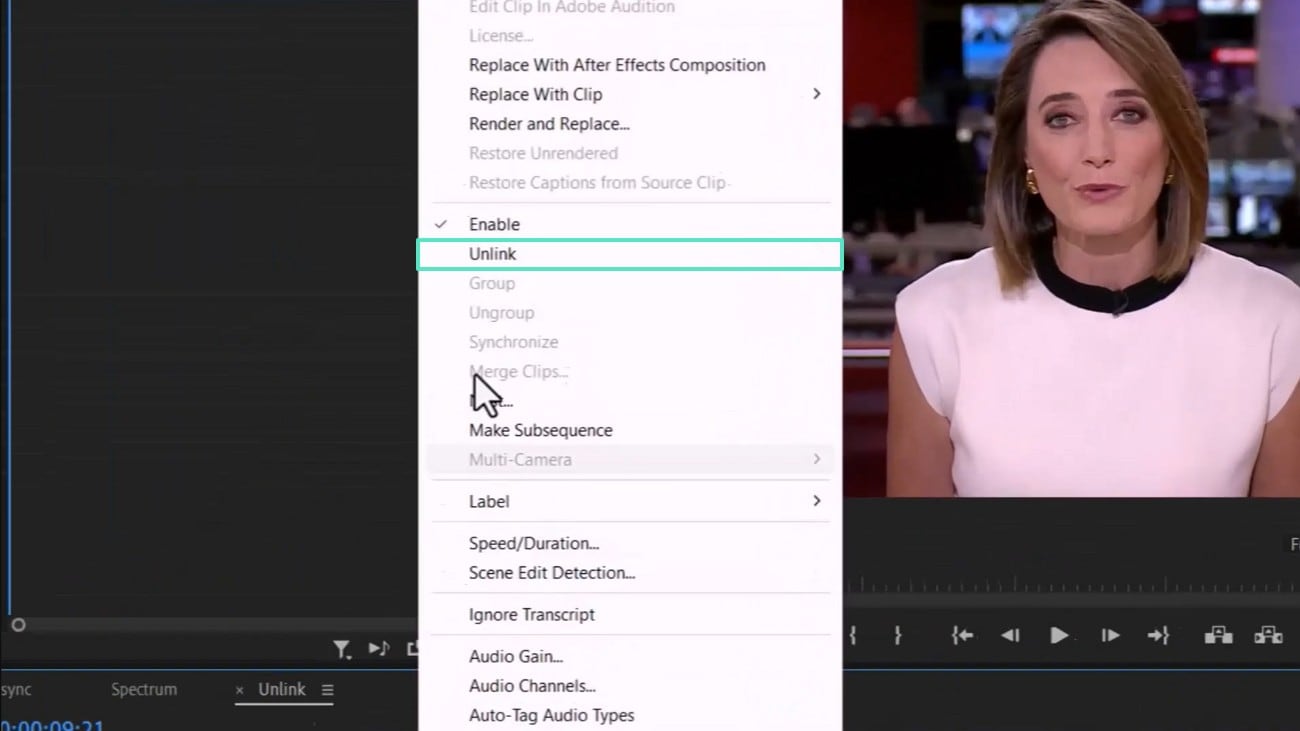
Part 2. Using Wondershare Filmora to Detach and Extract Audio
Now that we know a little about audio detachment and extraction in Premiere Pro, we must look for a simpler tool. Filmora is a beginner-friendly video editor that offers simple audio isolation features. Once you have detached audio Premiere Pro, it can be exported in your desired audio format. Besides using mouse clicks, users can unlink the sound using hotkeys.
After you have separated the audio, you can apply manual or automated audio effects for refinement. From changing the audio's speed to denoising the background noise, you can do it all using Filmora. Users can also lock the isolated voice track and tweak the video precisely.
Exploring How to Use Filmora to Detach and Extract Audio
As mentioned, separating sound from visuals gives you the freedom to edit that you need. This tool offers 2 methods to get this process done. The following steps feature a detailed guide on how to extract audio from video on Premiere Pro alternative:
Method 1. Detaching Audio from the Timeline
Step 1. Initiate a New Project. To begin with, select the "New Project" button and import a video on the next interface.
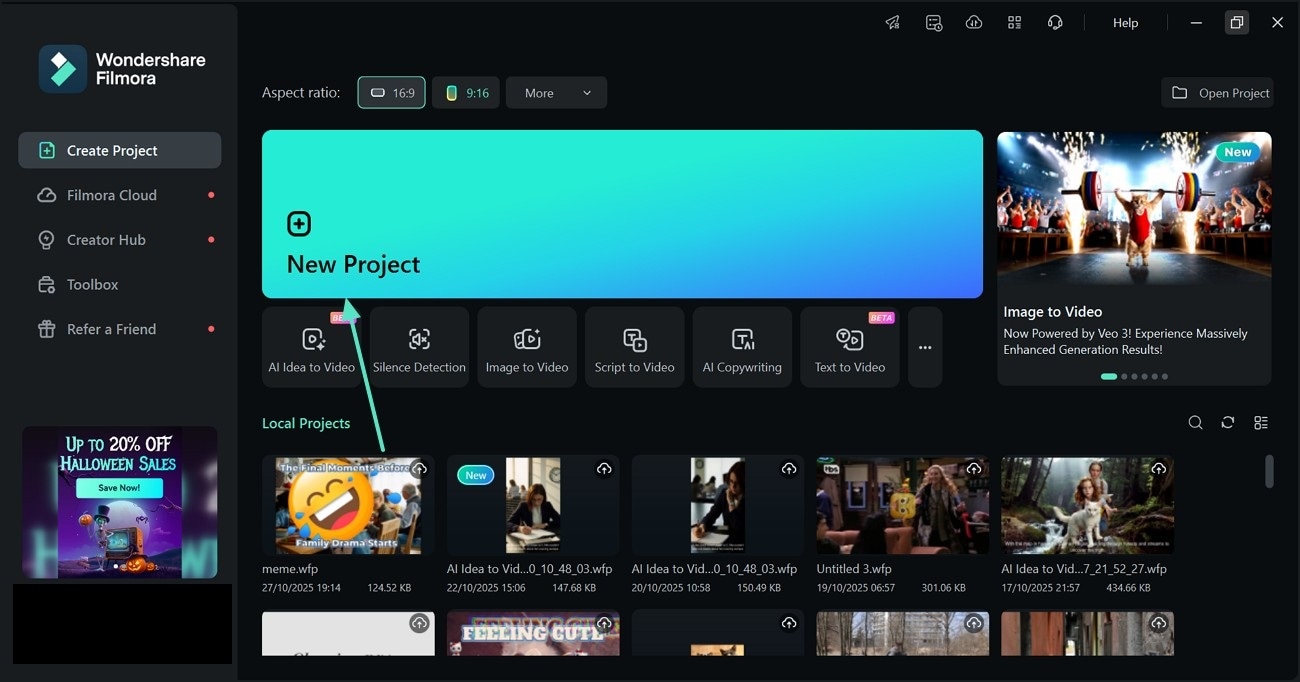
Step 2. Detach Audio from Video. Once the video is dragged to the timeline, right-click on it and select the "Detach Audio" option. Now, you can freely play with any of these tracks without impacting the other.
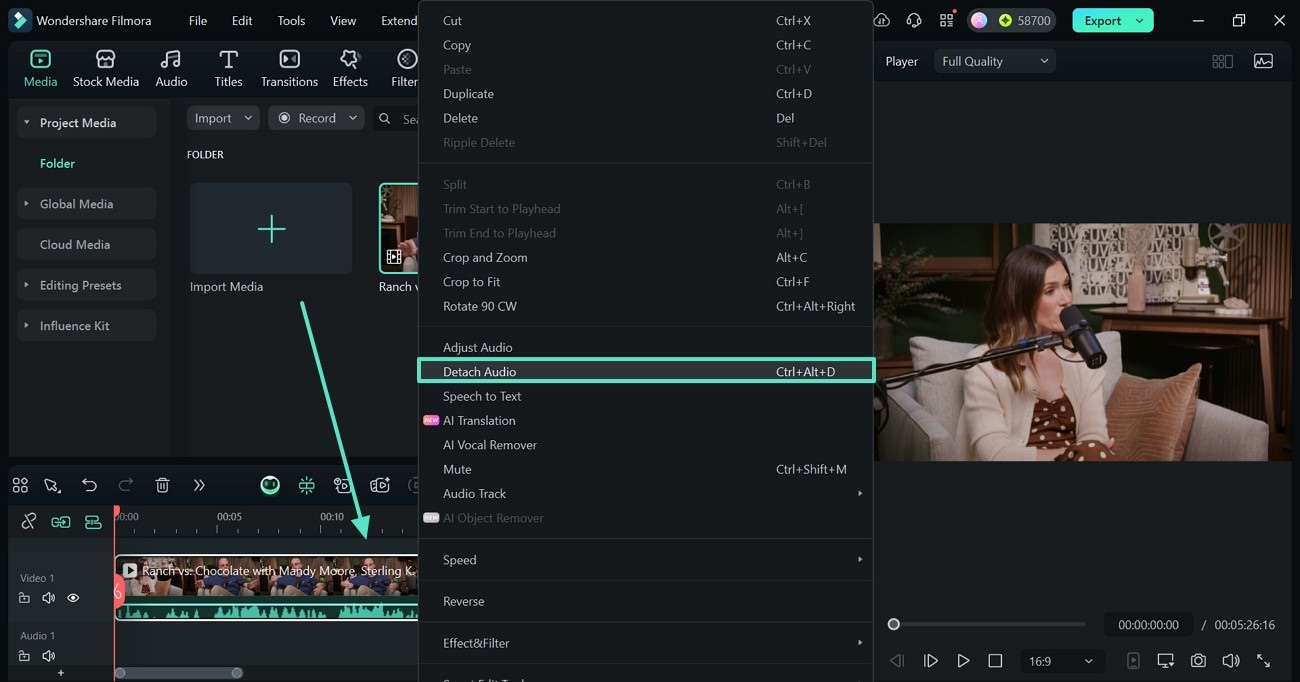
Method 2. Extracting the Audio in the Export Window
If you need to integrate the audio on another platform, using this method is the right approach. It allows you to pick the desired audio format to enhance its compatibility across platforms and devices. The following steps must be followed to learn how to separate audio from video in Premiere Pro alternative:
Step 1. Select the Export Button. To start the process, select the "Export" button from the top right to enter the next window.
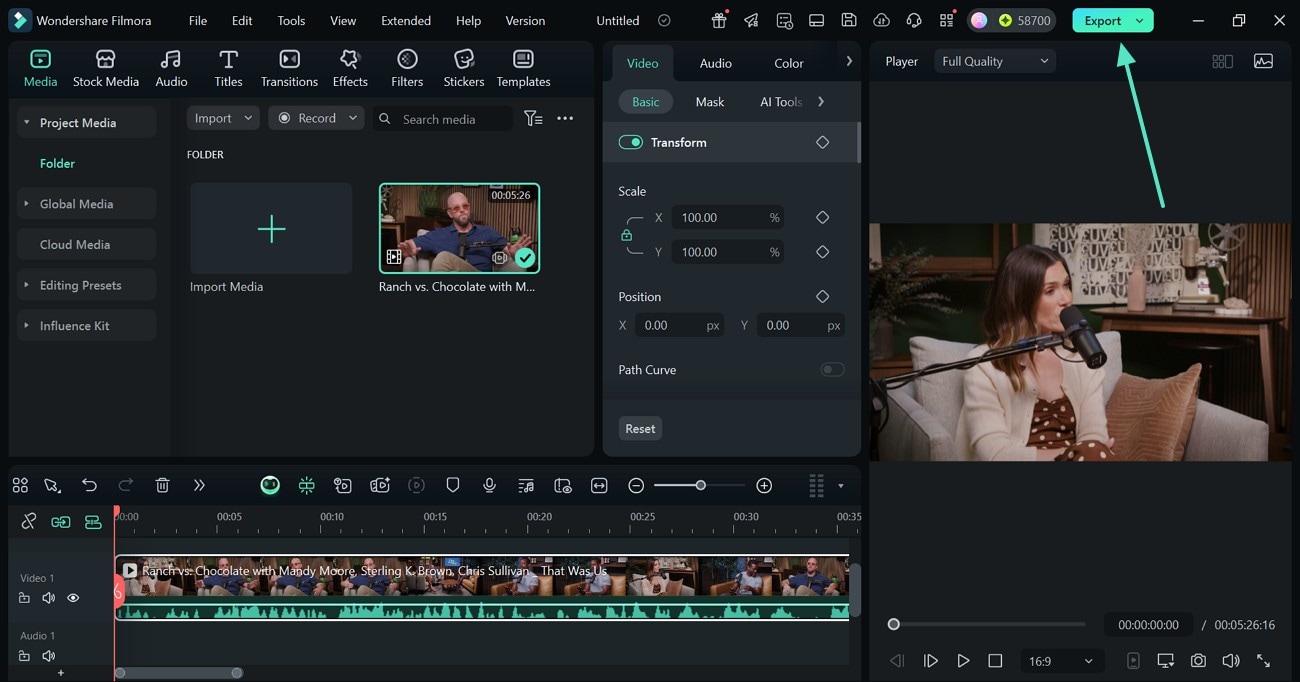
Step 2. Choose the Audio Format and Export it. Using the following window, select "MP3" or any other audio format. After selecting the desired audio "Encoder," click "Export" at the bottom right.
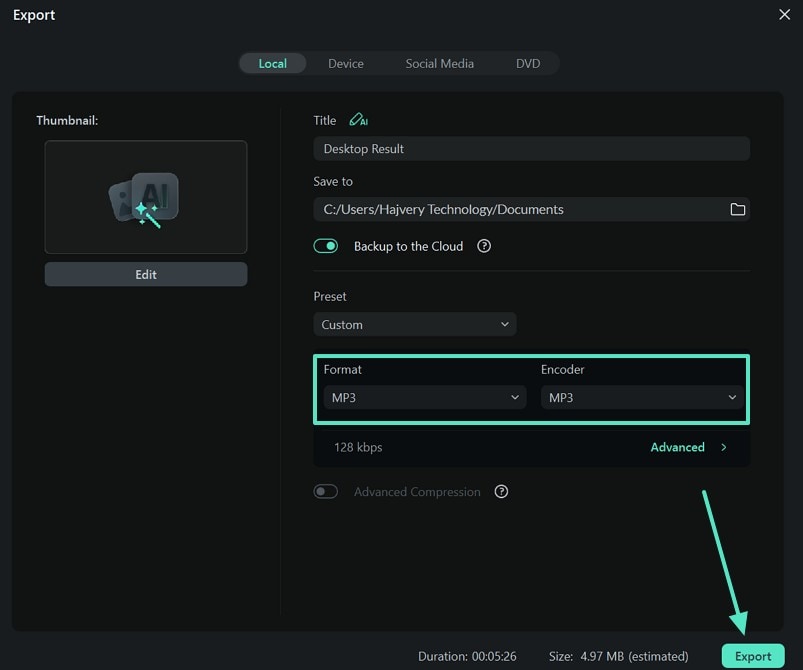
Conclusion
Conclusively, separating audio from video allows for better sound and video editing. This article discussed how to detach audio in Premiere Pro and its significance. It is evident that Adobe Premiere Pro tool is effective but mostly caters to professionals. To serve beginners, Filmora offers easier functionality with its straightforward and easy-to-use features for audio isolation.



 100% Security Verified | No Subscription Required | No Malware
100% Security Verified | No Subscription Required | No Malware


