Note: This video tutorial is compatible with Filmora V11, V12 and V13 versions.
Types of Titles
There are various categories in the Titles tab. The opener subcategory features title effects with a background. You can use these title effects to introduce your audience to what will happen to the video.
 Openers
OpenersThe Titles subcategory contains titles that don't have a background. They are large and perfect for YouTube videos. Some title effects have graphics while others don't.
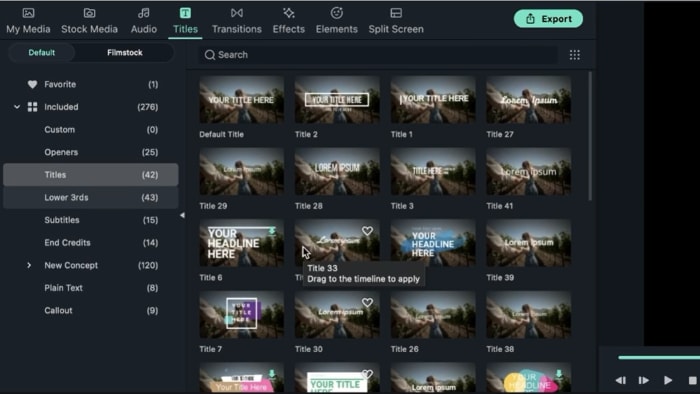 Titles
TitlesThe Lower 3rds category contains title effects that you can place at the bottom of your video.
 Lower 3rds
Lower 3rdsOn the Subtitles subcategory, you'll find title effects that allow you to add context to what is happening or translate a video with someone speaking in a foreign language.
 Subtitles
SubtitlesThe End Credit subcategory also has some cool title effects similar to how movies display the cast members.
 End Credits
End CreditsPlain Text features texts without any animation or graphics.
 Plain Text
Plain TextLastly, you can use the titles in the Callout subcategory to point out essential parts of your video.
How to Add and Customize Titles in Filmora
Titles are texts in your videos designed to emphasize key points, introduce characters, or set the scene for your audience. With Wondershare Filmora, you can create and customize titles to match your style. With that in mind, follow the steps below to add and customize titles in your video using Filmora.
To add and customize titles in Filmora, you first need to import the video file to the media file. To do this, head over to File and scroll down to Import File, where you'll see Import Media Files; choosing this option will allow you to find your video where it's located on your PC. Select the video and hit the Open button to import it to the media library. Drag and drop your video clip into the timeline.
Filmora has tons of built-in presets for titles that you can use in your video. To find a title you like, go to the Titles tab. The Preview window allows you to see what the titles you have selected look like before applying them to the video. You can then drag the title effect from the library and then drop it into the timeline on top of your video. Alternatively, you can right-click the title and choose the Apply option to add it to your timeline.
You'll see two tabs under the Title category: Default and Filmstock. You can also add title effects that you like to Favorite by clicking on the heart icon, which allows you to find the effect fast whenever you want to use it.
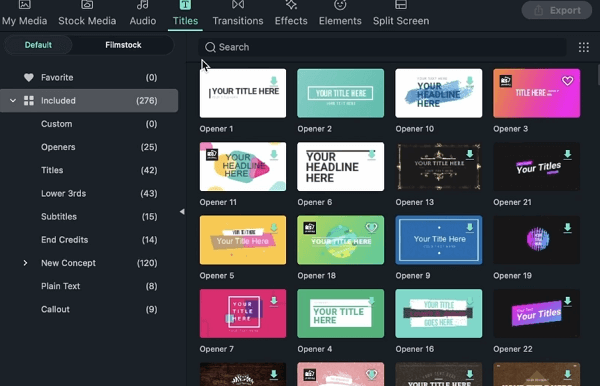 Add Titles
Add TitlesCustomizing Your Titles
You can customize the text that you bring to your timeline. You can adjust the size of your text, move it around, or rotate it to suit your preferences. You can make more changes by double-clicking on the text to open the editing panel. Here, you have three tabs: Texts, Video, and Animation
In the Text section, you'll find multiple presets of different styles that you can use.
If you would like to add animation to one text at a time, click the Animation Tab and choose the animation effect you like.
You can adjust your text on the Font tab by choosing the font style of your text and size. You can also make the text bold or italic. Additionally, you can make your text vertical or horizontal and change the alignment.
 Customize Title Font
Customize Title FontWhat's more? You can change the color of your text, the spacing between each letter, and line spacing on the Settings tab. The position option allows you to move your text to any position you like. You can check the previous and next text on the Text Layer settings.
 Customize Title Text Layer
Customize Title Text LayerThe Transform tab allows you to rotate your text, scale it in or out, and change the X and Y positions.
 Title Transform
Title TransformFinally, you can adjust the opacity in the Composting tab.
 Title Compositing
Title CompositingThe Video tab allows you to alter the entire layers. The Animation tab has tons of presets that you can use on your text. You can also customize your keyframes to suit your preferences.
 Title Animation
Title Animation