Note: This video tutorial is compatible with Filmora V11, V12 and V13 versions.
How to Add Animation To Video
Filmora allows you to add animations to your videos to grab the viewer's attention and keep them focused on one thing at a time. You can also use them to show something from a new perspective. With that in mind, let's look at how to add animation to your videos using Filmora animation video maker.
Launch Filmora, then go to New Project. Import your video by dragging and dropping it into Filmora's media library. Alternatively, click File>Import Media>Import Media Files; you can also use Ctrl + I. A pop-up window will appear, allowing you to select your video from your computer.
Drag and drop it into the timeline from the media library.
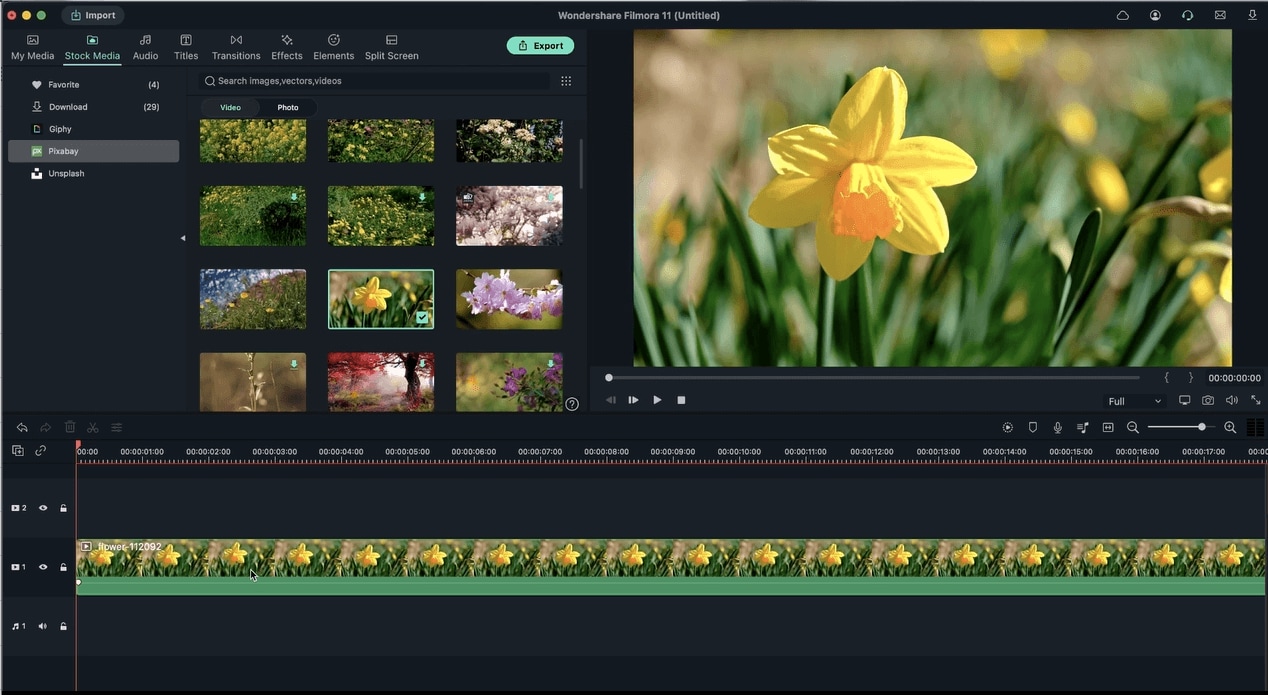 Drag Footage to Timeline
Drag Footage to TimelineDouble click on the video in the timeline to activate the Advanced edit panel, and then click the Animation tab. In the Preset Animations section, you have a range of effects that you can apply to your video, including Fade In, Fade Out, Zoom In, Zoom Out, Vortex In, Vortex Out, and Pause.
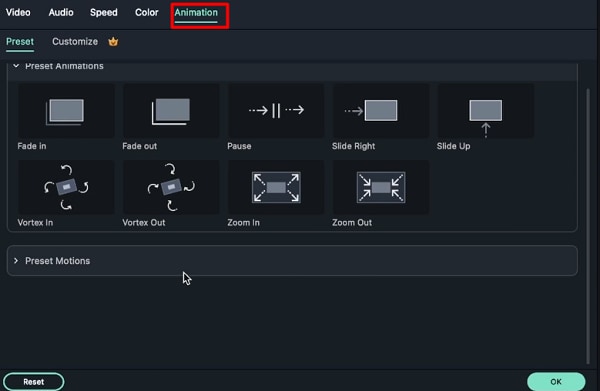 Advanced Tab
Advanced TabYou can also use photos on these presets.
 Use Presets on Photo
Use Presets on PhotoThe Preset Motions sections also have other animation effects that do not have keyframes. These include Boom, Stretch to Left, and Stretch to Right.
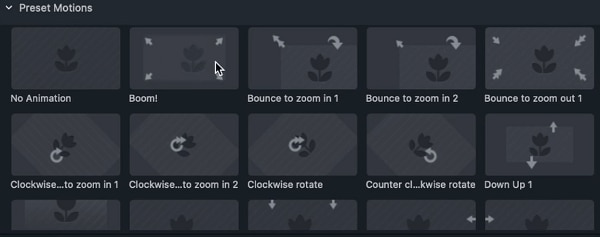 Animation Preset
Animation PresetKeyframes
Keyframes are time spans throughout your timeline where you get to animate a motion. Keyframes include several parameters like Opacity, Position, Rotation, and Scale, which can be altered and customized to make animations utilizing keyframing.
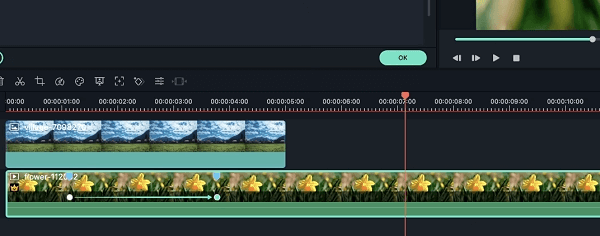 Keyframes
Keyframes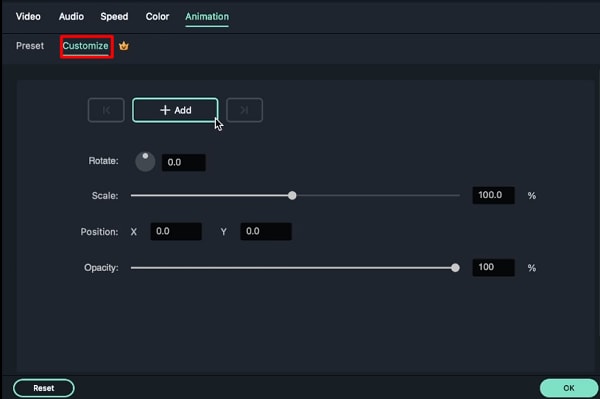 Add Keyframes
Add KeyframesYou can customize animation by adding keyframes under the Customize tab. Right-click on the video on the timeline and select Animation. Then, click on the Customize option.
Now, take the indicator and move it to the timestamp where you would like to create a keyframe, then click the Add button. You'll see a blue dot that represents the Animation Keyframe in your video clip.
Set the values in the keyframing menu: opacity, position, scale, and rotation.
Move the indicator to either the second or third timestamps and click the Add button to add more keyframes. You can also add its opacity, position, scale, and rotation values as you prefer.
- Rotate: This option will rotate a specific area on your video where you have assigned it.
- Scale: This slider allows you to adjust where the video will scale in or out.
- Position: You can use this option to change the position for x and y.
- Opacity: This setting allows you to stack things on top. You can use it to create a fade-out animation in your video.
