คิดให้ใหญ่ขึ้นจากคู่มือผู้ใช้ Filmora
คู่มือผู้ใช้ Filmora สำหรับ Mac
-
ข้อกำหนดความต้องการของระบบ - Mac
-
คุณสมบัติใหม่ - Mac
-
คุณสมบัติ AI - Mac
- AI ทำเครื่องหมายอัจฉริยะสำหรับ Mac
- AI คัตเอาท์อัจฉริยะสำหรับ Mac
- ซิงค์จังหวะอัตโนมัติบน Mac
- การตรวจจับความเงียบบน Mac
- AI แปลงข้อความเป็นวิดีโอสำหรับ Mac
- การแก้ไข AI Copilot สำหรับ Mac
- AI กำจัดเสียงร้องสำหรับ Mac
- เครื่องมือสร้างภาพขนาดย่อ AI สำหรับ Mac
- การแก้ไขข้อความ AI ใน Mac
- การปกป้องโทนสีผิวด้วย AI สำหรับ Mac
- เครื่องกำเนิดเพลง AI สำหรับ Mac
- ปลั๊กอิน ChatGPT - การเขียนคำโฆษณา AI บน Mac
- AI ลดเสียงรบกวนสำหรับ Mac
- AI การยืดเสียงสำหรับ Mac
-
เริ่มต้นใช้งาน - Mac
-
การสร้างโครงการ - Mac
-
การสร้างโปรเจ็กต์ใหม่ (Mac)
-
-
การนำเข้าและการบันทึก - Mac
-
การนำเข้า (Mac)
-
การบันทึก (Mac)
-
-
สื่อสำหรับการใช้งาน - Mac
-
เสียง (แมค)
- สื่อสำหรับใช้งานบน Mac
- เปิดเผยโลโก้สำหรับ Mac
-
-
เรียบเรียง-Mac
-
การตัดต่อวิดีโอ (Mac)
- เลเยอร์การปรับสำหรับ Mac
- เส้นขอบบน Mac
- เปิด / ปิดคลิปสำหรับ Mac
- ลบคลิปอัตโนมัติสำหรับ Mac
- ซูเปอร์สโลว์โมชันพร้อมออปติคัลโฟลว์สำหรับ Mac
- ทางลัดความเร็วในการเล่นสำหรับ Mac
- การแก้ไขหลายคลิปสำหรับ Mac
- มาร์กเกอร์สำหรับ Mac
- ทำเครื่องหมายรายการโปรดสำหรับ Mac
- พื้นหลังที่กำหนดเองสำหรับวิดีโอ และรูปภาพใน Mac
- คลิปประกอบสำหรับ Mac
- ใช้งานการแปลงสำหรับ Mac
- คอมโพสิตบน Mac
- ทำให้วิดีโอมีการป้องกันภาพสั่นไหวบน Mac
- การติดตามการเคลื่อนไหวบน Mac
- จอเขียว Mac
-
การแก้ไขเสียง (Mac)
-
การแก้ไขสี (Mac)
- ตัวควบคุมการตัดต่อวิดีโอ – Mac
-
-
ข้อความและคำบรรยาย - Mac
-
ข้อความและชื่อเรื่อง (Mac)
- จากคำพูดเป็นข้อความ / จากข้อความเป็นคำพูดบน Mac
-
-
แอนิเมชันและคีย์เฟรม - Mac
-
เอฟเฟ็กต์และการเปลี่ยนภาพ - Mac
-
สติ๊กเกอร์ - Mac
-
การส่งออกและการสำรองข้อมูลบนคลาวด์ - Mac
-
การส่งออก (Mac)
-
การสำรองข้อมูลบนคลาวด์ (Mac)
-
-
การทำงานร่วมกัน - Mac
-
การปรับปรุงประสิทธิภาพและการแก้ไขปัญหา - Mac
วิดีโอสอน Filmora
คู่มือผู้ใช้ Filmora 12 ในรูปแบบ PDF
คู่มือผู้ใช้ Filmora 11 ในรูปแบบ PDF
คู่มือผู้ใช้ Filmora 9 และ 10
เพิ่ม และปรับแต่งฟิลเตอร์
เพิ่มฟิลเตอร์
Filmora มีฟิลเตอร์นับร้อยเพื่อช่วยคุณสร้างวิดีโอที่น่าทึ่ง เพียงทำตามขั้นตอนด้านล่างเพื่อหาวิธีใช้งาน
1 คลิกเอฟเฟกต์แล้วเลือกแท็บ Filmstock คุณสามารถดูตัวเลือกฟิลเตอร์ และ LUT จากนั้น เลือกฟิลเตอร์ที่คุณต้องการใช้งาน
2 เพียงลาก และวางเอฟเฟกต์บนไทม์ไลน์หรือบนคลิปวิดีโอ ฟิลเตอร์จะถูกใช้งานกับทั้งคลิปหากคุณวางลงในคลิปวิดีโอ
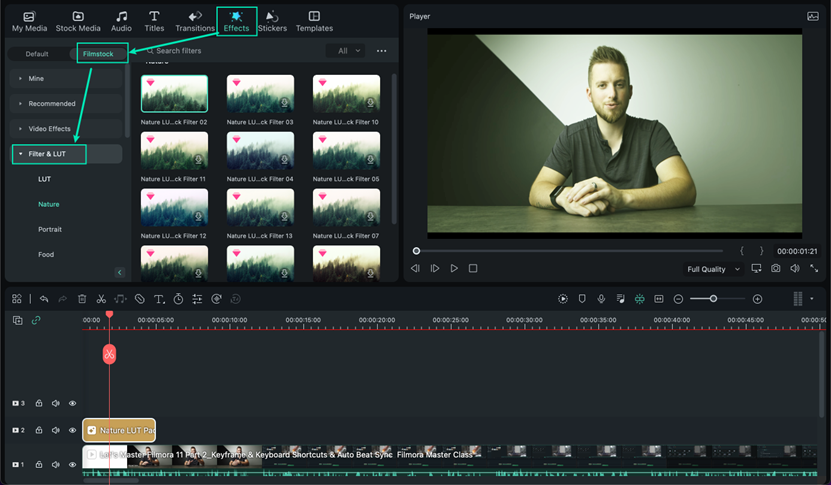
เพิ่มฟิลเตอร์
ปรับแต่งฟิลเตอร์
คุณยังสามารถเปลี่ยนระยะเวลาหรือความทึบของเอฟเฟกต์ฟิลเตอร์ได้
1 เปลี่ยนระยะเวลา:
ความยาวเริ่มต้นคือ 5 วินาที แต่คุณสามารถเปลี่ยนระยะเวลาได้โดยการลากขอบของเอฟเฟกต์ในไทม์ไลน์ของคุณ
2 เปลี่ยนความทึบของอัลฟ่าของฟิลเตอร์:
คุณสมบัติอัลฟาทึบ (โปร่งใส) มีค่า 0 - 100 ยิ่งตัวเลขต่ำ ฟิลเตอร์ก็จะยิ่งโปร่งใสมากขึ้น คุณสามารถดับเบิลคลิกฟิลเตอร์ในไทม์ไลน์เพื่อปรับแต่งความทึบได้ จากนั้น ในหน้าต่างแสดงตัวอย่างเพื่อดูเอฟเฟกต์
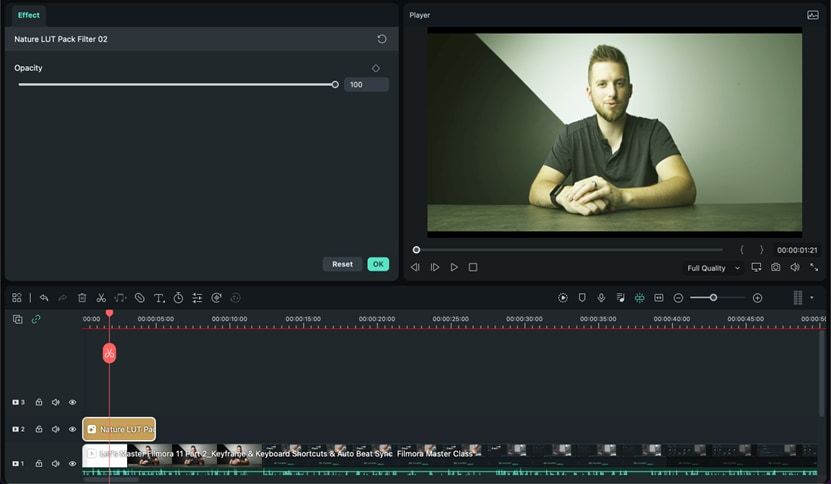
ปรับแต่งฟิลเตอร์
Related Posts
Featured Articles
เรียนรู้บทความยอดนิยมเพิ่มเติมจาก Wondershare
F.A.Q
เรียนรู้เพิ่มเติมคำถามที่พบบ่อย