Ever watched a video that breaks down a complicated topic in seconds and thought, "Wow, that makes so much sense!"? That's the magic of an explainer video. Businesses use them to showcase products, educators rely on them for teaching, and social media creators use them to keep their audience hooked.
If you've ever wondered how to make explainer videos, you might feel a bit lost at first. That's exactly why this guide exists. We'll walk you through different fun and easy methods to learn how to create explainer videos, so keep reading and you won't miss a thing!
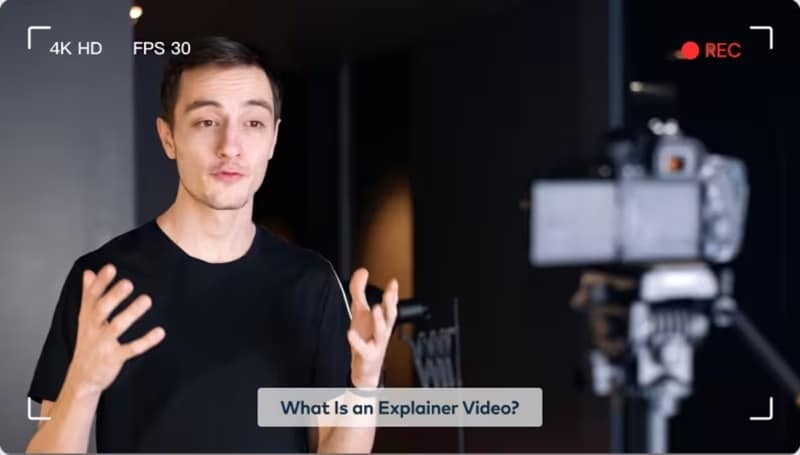
In this article
Part 1. Different Types of Explainer Videos
Before you learn how to make an explainer video on your own, it's helpful to know the different types available. Why? Because knowing your options will make it way easier to decide which style fits your content best!
Some explainer videos out there are fun and animated, while others keep things simple with whiteboard sketches or live-action clips for a more personal touch. So, let's explore the different styles and how each one can bring your message to life.
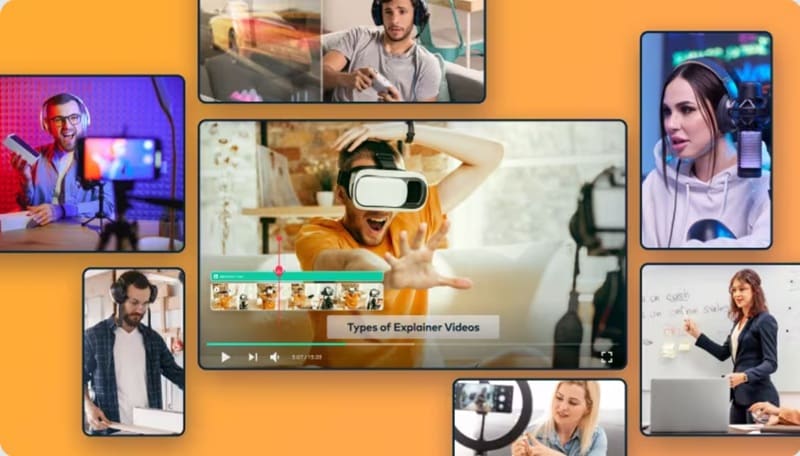
- Animated Explainer Videos: These are fun and eye-catching, making them super popular. They include whiteboard animations (like a hand drawing on a board), 2D/3D animations (cartoon-like or realistic), and motion graphics (moving text and visuals).
- Live-Action Explainer Videos: Great for adding a personal touch. These use real people and are perfect for product demos, interviews, or any video that needs a human connection.
- Screencast Explainer Videos: A simple way to explain software or tutorials. These record your screen while you talk, making them great for step-by-step guides and how-to videos.
- Stop-Motion Explainer Videos: A creative option that uses real objects or images to create movement. This style is unique and works well for brands that want something different.
Choosing the Right Explainer Videos and Video Editor
The type of explainer video you choose depends on your message and audience. For example, if you're launching a fitness app, For example, if you're launching a fitness app, then you need to learn how to make animated explainer videos because they highlight key features in an engaging way.
No matter which style you go for, one thing is clear; you need a solid video editor to bring it all together. Wondershare Filmora is designed to make that process easy, offering everything you need to create high-quality videos without the stress.

Why Filmora is the perfect tool to learn how to create explainer videos:
- Different Ways to Create Explainer Videos: Whether you prefer adding text, recording voiceovers, or even using AI tools, Filmora gives you the flexibility to create explainer videos your way.
- Creative Explainer Templates: Filmora offers a variety of explainer video templates covering topics like education, sports, health, and more. These video templates help you get started quickly, so you don't have to build your video from scratch.
- Branding Made Simple: Keep your videos looking professional by adding logos, watermarks, and custom intros/outros to maintain a consistent brand identity.
- Cool Animations: Grab attention with built-in animations, motion graphics, and moving text that make your videos more engaging and fun to watch.
- All-in-One Editing Toolkit: Trim clips, add effects, adjust timing, and fine-tune your video with Filmora's easy-to-use editing tools. No advanced skills or complicated software is needed.
- Quick & Easy Sharing: Export your video in high quality and share it directly to YouTube, Instagram, or TikTok. You can even schedule uploads to save time.
As if that wasn't already a win, Filmora runs smoothly on both Windows and macOS, so you can use it no matter what device you have. Plus, despite all its powerful features, it's still easy on the wallet. With flexible pricing options and a free version available, you can try it out first before deciding to upgrade. This makes Filmora also the best option to learn how to make animated explainer videos for free.
Part 2. How to Make Animated Explainer Videos From Text
With all the powerful features and flexibility we just covered, it's clear that Filmora is one of the best explainer video makers out there. So, let's dive into how to create animated explainer videos using this editor.
As mentioned earlier, there are multiple ways to learn how to make animated explainer videos with Filmora, but one of the easiest and most effective methods is by using text. Thanks to Filmora's AI Text-to-Video feature, you can turn simple text into engaging animations in minutes. All you have to do is simply type out your script, and let Filmora bring your words to life with visuals and animations.
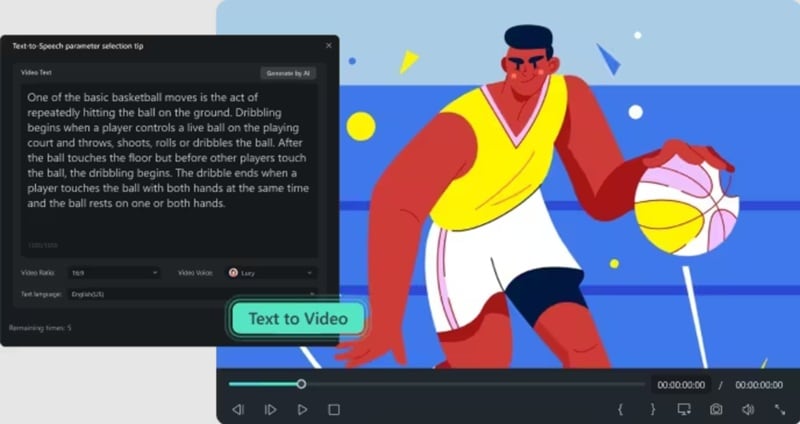
To get the hang of this feature and learn how to create explainer videos with it, check out our official tutorial on YouTube. It walks you through the process step by step and shows you how to make a video in just around two minutes!
Please watch this tutorial video here: Filmora 14: AI Text-to-Video Tutorial for Creators
Part 3. How to Create Animated Explainer Videos From Audio
As you can see, you don't need advanced editing skills to learn how to make animated explainer videos. Filmora's AI Text-to-Video feature makes the process super easy, and the results look amazing!
But if typing out text isn't your thing, no problem! You can also learn how to create animated explainer videos using just your voice or an audio recording. That's right! With Filmora's Audio-to-Video feature, you can turn your sound into a dynamic, engaging video in just a few clicks.
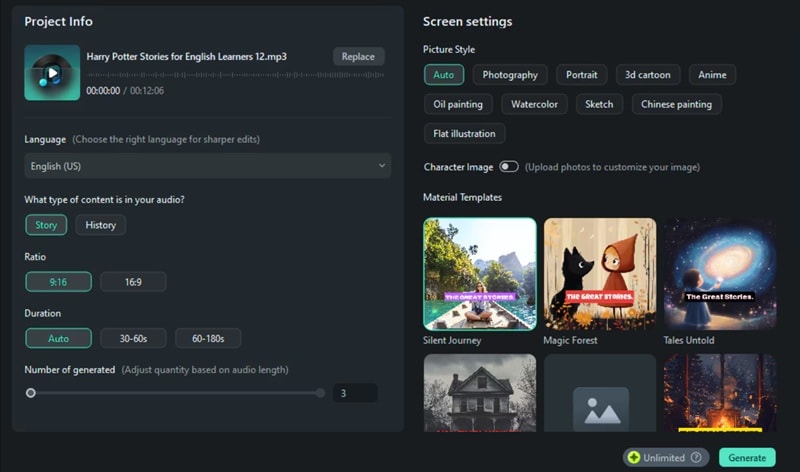
Here's how it works:
- Upload your audio file to Filmora.
- Filmora automatically generates a video that matches your voice or narration.
- The video includes subtitles and smooth animations for engagement.
- Choose from nine unique picture styles to customize the video.
- Once the video is generated, fine-tune it using Filmora's intuitive editing tools for further improvements.
Want to see this feature in action? Check out our official tutorial below! It walks you through the process step by step, and in just three minutes, you'll have your very own animated explainer video ready to go!
Please watch this tutorial video here: Filmora 14: AI Audio to Video Explained – Turn Audio into Stunning Visuals! #AITools
Part 4. How to Create Animated Explainer Videos Manually
While the AI-powered features in Filmora are super convenient, sometimes you might want to customize every detail. In that case, you need to learn how to make animated explainer videos manually. But since this method gives you full flexibility, you'll need to prepare your footage beforehand.
For example, if you're creating an animated explainer video about a medical topic, you might need illustrations of body parts, animated infographics, and voiceovers to help explain complex concepts. Once you have everything ready, Filmora's powerful editing tools make it easy to put it all together, add effects, and fine-tune your video just the way you want.
So, let's take a closer look at how to make an explainer video from scratch with Filmora. Follow this simple step-by-step guide to get started!
01 of 07 Open Filmora and start a new project
After installing the latest version of Filmora, open the program and click "New Project" to start. This will take you to the main editing interface.
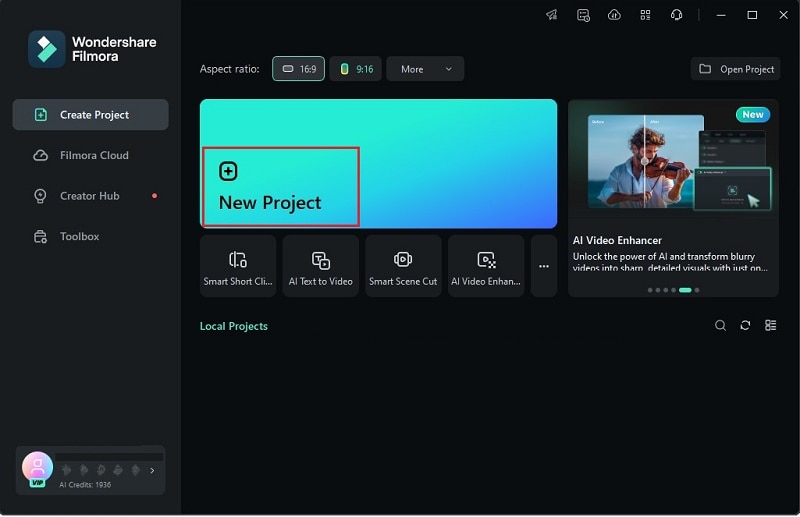
02 of 07 Upload your footage
Next, head to the "Media" menu and click "Import" to upload your footage and voiceover for your explainer video. If you don't have a voiceover yet, no worries! You can record one directly in Filmora by clicking "Record" and selecting "Record Voiceover". Once it's ready, just drag it onto the editing timeline below.
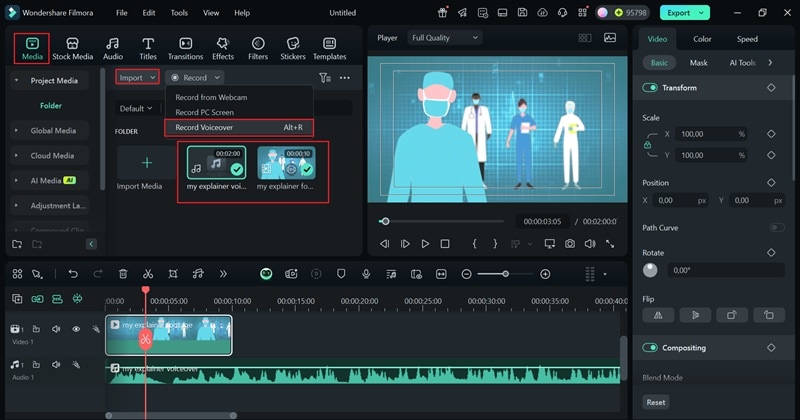
For extra footage, check out the "Stock Media" tab. Just type what you need in the search bar, and you'll find plenty of clips to use however you like. Once you've got your footage, arrange it in the timeline to match your voiceover perfectly.
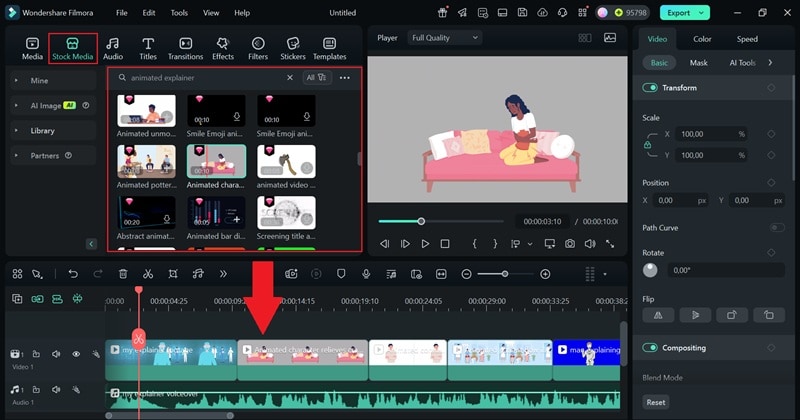
03 of 07 Add text and captions
Text is super important in explainer videos because it helps highlight key points. To make your video more accessible, add subtitles using Filmora's AI Caption feature. Just head to the "Titles" tab, select "AI Caption", and choose "Dynamic Caption" to generate subtitles easily!
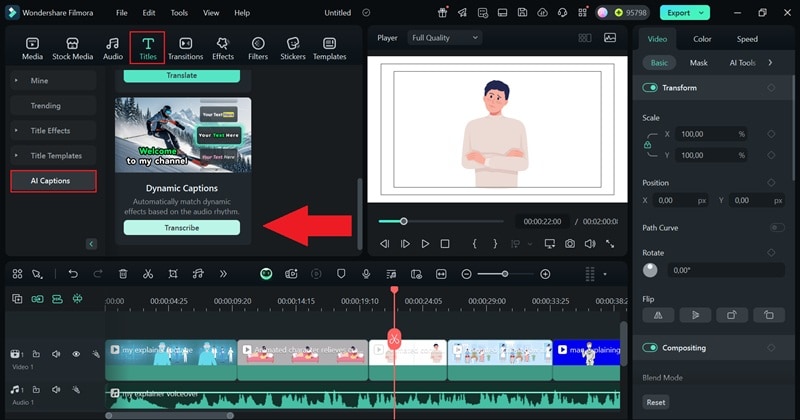
Next, choose the language of your audio and turn on the "Auto-match" feature. Once that's done, hit "Generate", and Filmora will automatically create captions that align perfectly with your video.
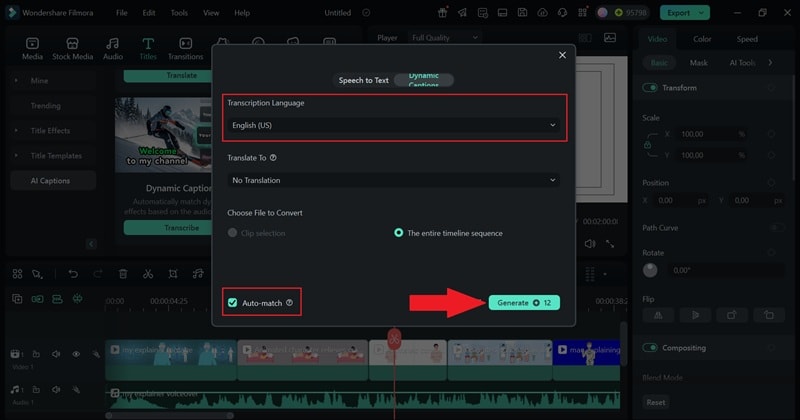
After the captions are generated, they'll show up on the timeline. To customize them, go to the "Text" section and browse different styles under the "Templates" tab. Once you find a style you like, click "Apply to All" to update all captions in one go.
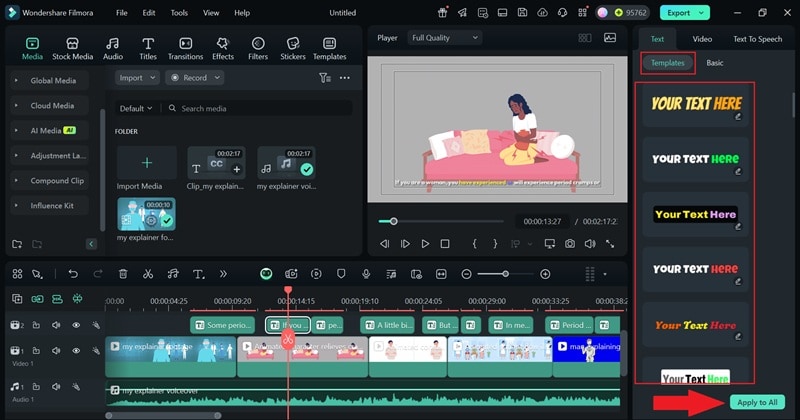
To make your title stand out, add animated text to the intro. Simply go to the "Titles" section, select "Title Effects", and choose a style that fits your video. Drag it onto the timeline, then use the property panel on the right to adjust the size, position, and text to your liking.
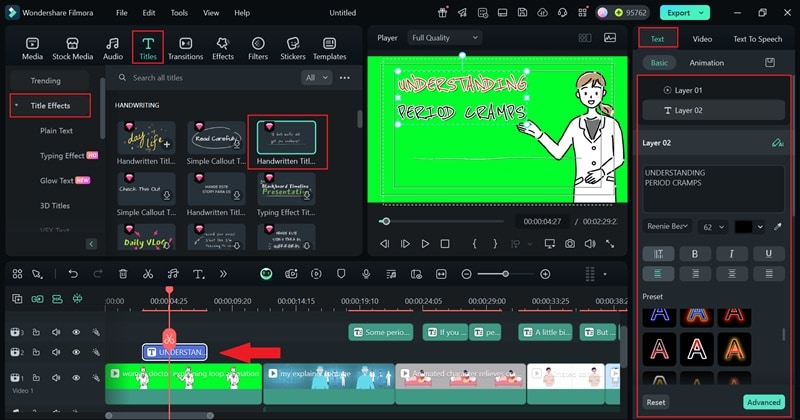
04 of 07 Insert background music
To make your animated explainer video more immersive and engaging, add some background music. Just go to the "Audio" tab, click on "Music", and explore different categories to find the perfect track. Once you've picked one, drag it onto the timeline. You can then tweak the volume and other audio settings in the property panel on the right to get the sound just right.
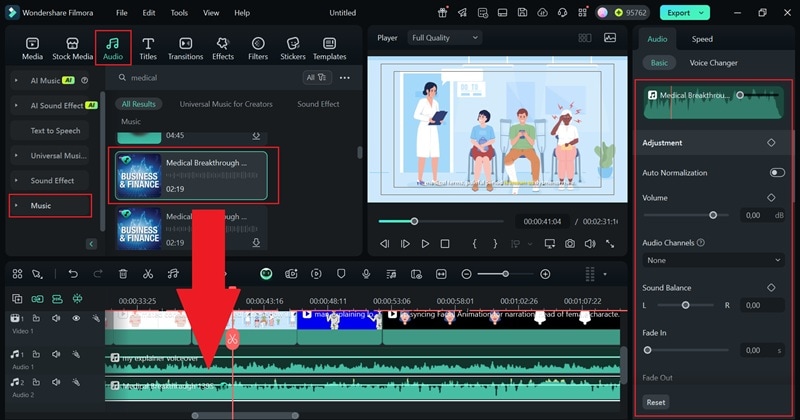
05 of 07 Add animated elements
To make your video even more engaging, add some extra animations. Go to the "Stickers" tab in Filmora and browse through motion graphics, arrows, icons, and characters that fit your topic. Just drag and drop them onto the timeline, then adjust their position and timing to match your voiceover.
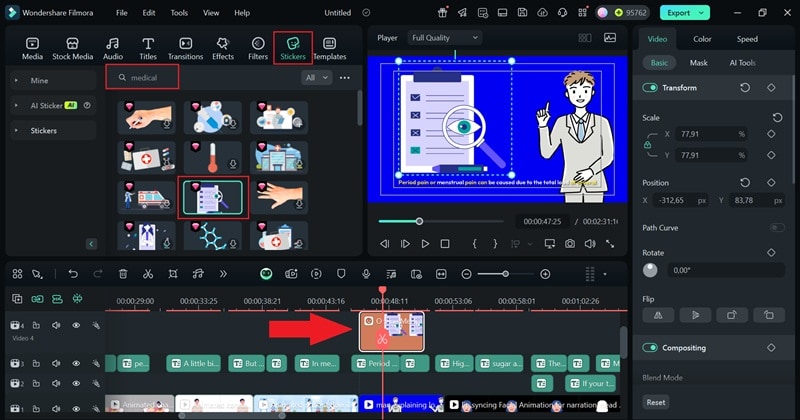
06 of 07 Fine-tune your video
Now that the core visuals are in place, it's time to make everything smooth and professional. Use the "Transitions" tab to add seamless cuts between scenes. Also, don't forget to enhance the look with filters, overlays, and special effects to give your video a polished touch.
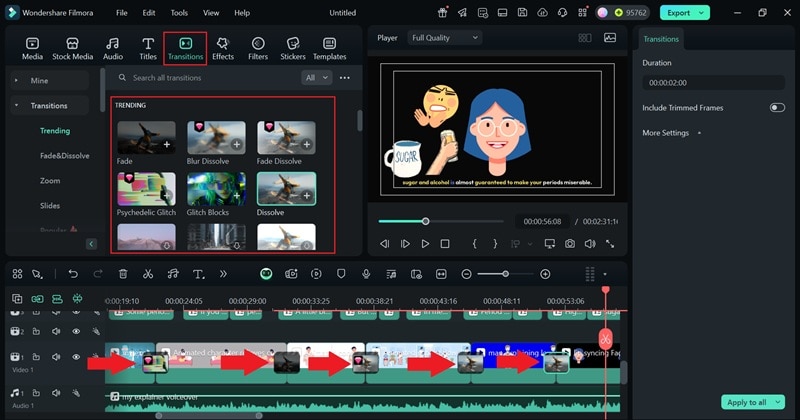
07 of 07 Export your video
When you're finished editing, click "Export" in the top-right corner. To save the video to your device, select "Local", or use the "Social Media" option to upload it directly. Before exporting, make sure to update the title, description, format, and resolution so everything looks perfect!
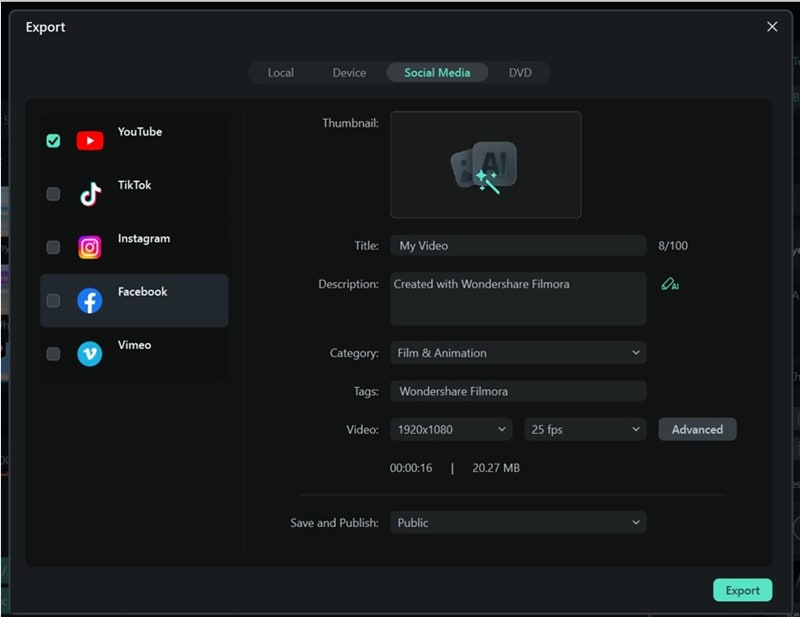
Part 5. How to Create Animated Explainer Videos with Templates
By now, you've seen how easy it is to learn how to create animated explainer videos using Filmora. Even when making everything manually, the process is simple and fun!
But here's what makes Filmora even better; it comes with a collection of ready-to-use explainer templates that make video creation even faster and easier. Instead of starting from zero, you can pick a template, customize it, and have a professional-looking explainer video in no time.
So, let's learn how to make an explainer video using templates in Filmora. Follow this quick and easy guide to begin!
01of 05 Open Filmora and choose your template
After you open Filmora once again, head to the "Templates" section. In the search bar, type "Explainer Video" to find the best options. Browse through the templates, pick your favorite, and drag it onto the timeline to start editing.
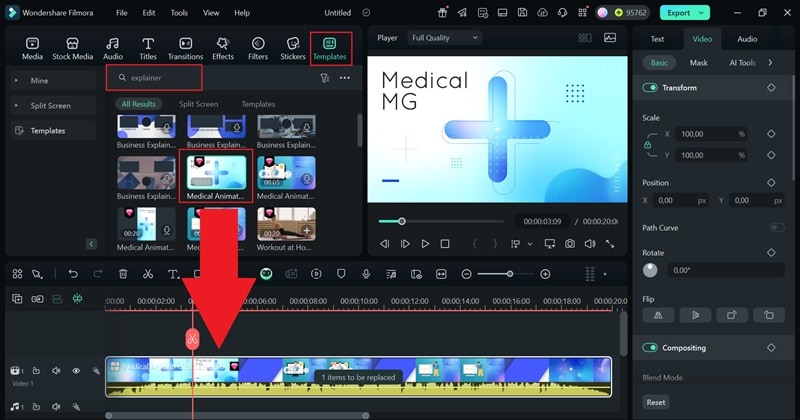
02of 05 Customize your template
Now, click on the "1 item to be replaced" note in the timeline. Select each placeholder, then upload your own clips to replace them with your own footage.
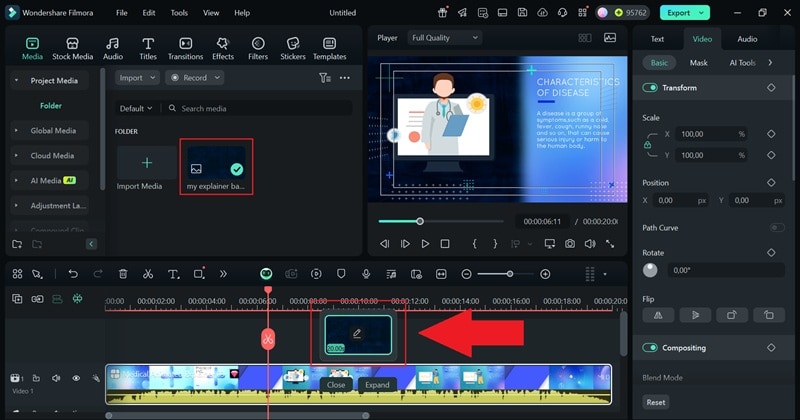
Next, go to the property panel on the right and click "Text" to customize it. Add key details about your topic to make it more informative. When you're finished, click "Expand" on the timeline to preview your video.
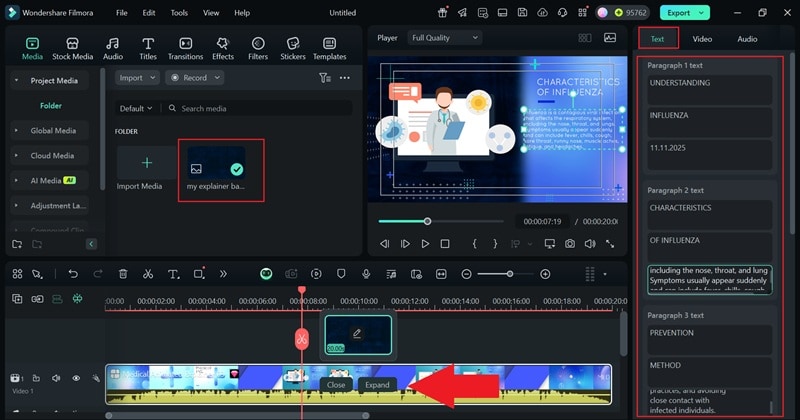
03of 05 Add voiceovers
As you can see, your animated explainer video is almost ready! You've got animated elements, text, and background music in place, so now it's time for a voiceover (if needed). You can record your voice directly in Filmora using the built-in recorder. If you don't want to use your own voice, Filmora's Text-to-Speech feature can create a realistic voiceover in seconds.
For a step-by-step guide on using this feature, check out the Filmora Text-to-Speech Official Guide!
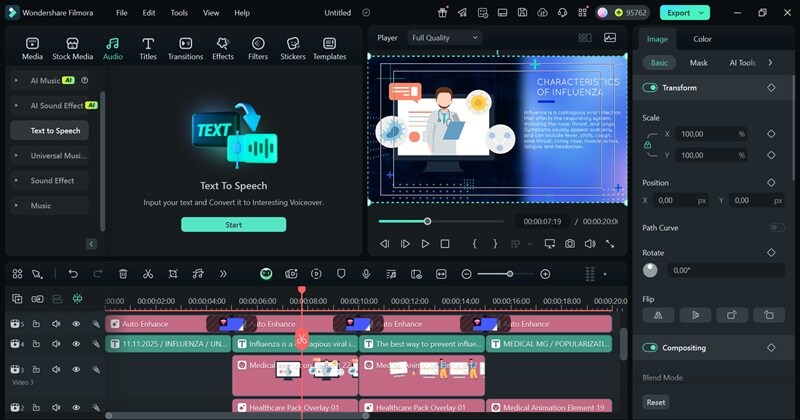
04of 05 Enhance your video
Make your video even better by adding filters, stickers, and effects to make it more eye-catching. Just explore the menus, find the effects that match your style, and add them to your video. Have fun experimenting to make your content stand out!
05of 05 Export your video
When you're happy with the final look, just hit "Export" to save your video, just like we covered earlier!
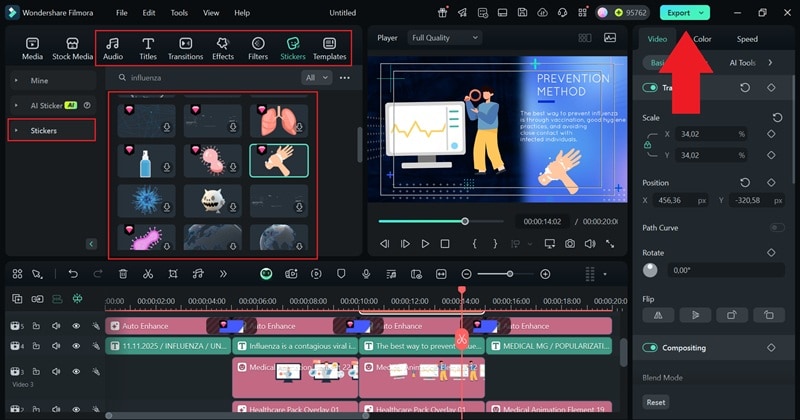
Conclusion
Knowing how to make an explainer video can be a huge advantage for content creators, especially since explainer videos are everywhere. So, this guide walks you through the process of learning how to create explainer videos using the best tool for the job; Wondershare Filmora.
With Filmora, you can learn how to create animated explainer videos in multiple ways: using text, audio, manually from scratch, or ready-made templates. This is all possible thanks to Filmora's AI Text-to-Video and AI Audio-to-Video features, a wide range of explainer templates, and an extensive media library packed with advanced editing tools.
After exploring each method, it's clear that Filmora is the ultimate solution for anyone looking to learn how to make explainer videos with ease!



 100% Security Verified | No Subscription Required | No Malware
100% Security Verified | No Subscription Required | No Malware


