Note: This video tutorial is compatible with Filmora V11, V12 and V13 versions.
Importing Media Files to the Filmora Workspace
In the Elements Panel at the top, you will find the My Media tab, the software library of your imported files. Using the methods below, you can also import locally saved media files and folders while importing them from external devices to the editing workspace.
Before proceeding with the file import process, it should be noted that your locally imported media files will reflect in the Project Media folder of the My Media tab. So now, about the import process, navigate to the Menu Bar at the top, hit the File tab, and select the Import Media option from the dropdown.
Select the Import Media Files option from here. Then, you can browse through your system to choose a desired video or image file, add it to the Filmora project library, and click on the file to open it. You can also use the Import option in the editor workspace to get the same opportunities to import a media file.
 Using the File Tab
Using the File TabYou can click on the Import option above the Elements Panel to directly visit your device gallery and browse through to import a video or image file of your choice to the editor programs media library.
You can alternatively navigate to the list of media folders under the My Media tab and right-click on the Project Media folder, then click on the Import option to browse through the device gallery and select your file.
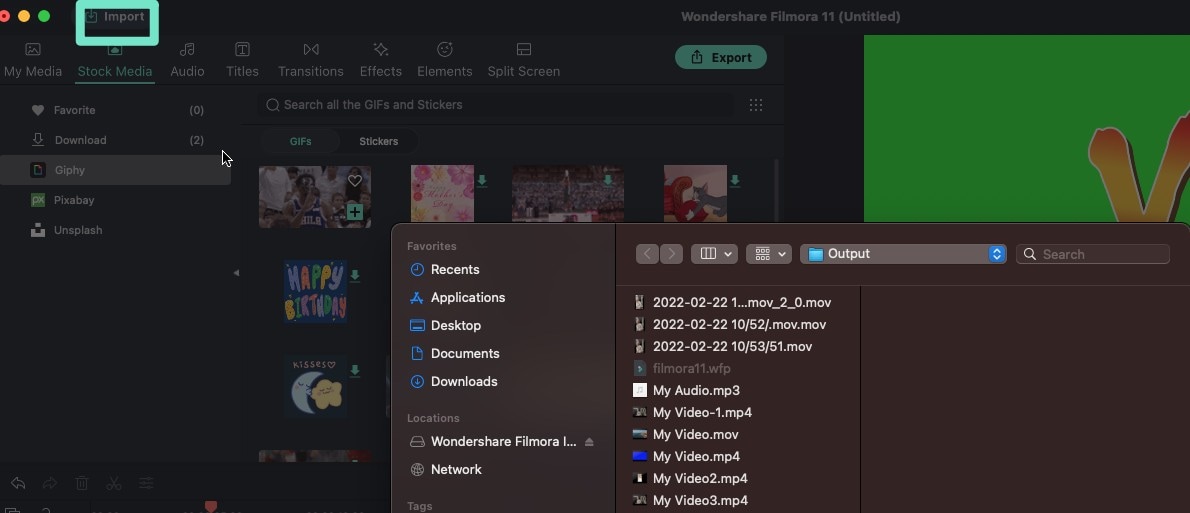 Import Options
Import OptionsYou can even use the conventional method of simply opening your device gallery, navigating to the desired media file, and dragging and dropping the same directly to the editing workspace of the program.
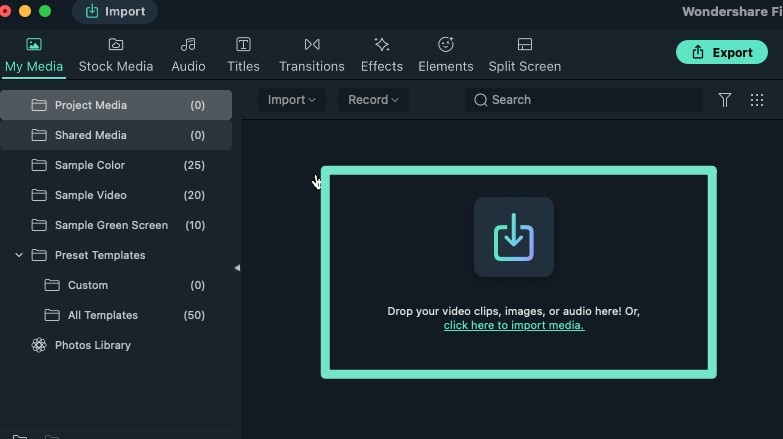 Drag and Drop
Drag and DropLaunch the Instant Cutter Tool from the main file and click on Open File in the tools welcome screen to import your media files without entering the editor workspace. Then, browse through your device gallery to import the desired media file.
 Instant Cutter Tool
Instant Cutter ToolCreating Folders to Organize Media Files
- Navigate to and open the Project Media folder and click on the Folder+ icon.
- Assign a proper name to the media files are grouped into a folder under Project Media.
- Create subfolders within the main folder with the same process and display or hide them by clicking the Project Media Dropdown.
