คิดให้ใหญ่ขึ้นจากคู่มือผู้ใช้ Filmora
คู่มือผู้ใช้ Filmora สำหรับ Mac
-
ข้อกำหนดความต้องการของระบบ - Mac
-
คุณสมบัติใหม่ - Mac
-
คุณสมบัติ AI - Mac
- AI ทำเครื่องหมายอัจฉริยะสำหรับ Mac
- AI คัตเอาท์อัจฉริยะสำหรับ Mac
- ซิงค์จังหวะอัตโนมัติบน Mac
- การตรวจจับความเงียบบน Mac
- การตรวจจับฉากบน Mac
- การลดเสียงรบกวนอัตโนมัติบน Mac
- การลดเสียงบน Mac
- สติ๊กเกอร์ AR บน Mac
- AI แปลงข้อความเป็นวิดีโอสำหรับ Mac
- การแก้ไข AI Copilot สำหรับ Mac
- AI กำจัดเสียงร้องสำหรับ Mac
- เครื่องมือสร้างภาพขนาดย่อ AI สำหรับ Mac
- การแก้ไขข้อความ AI ใน Mac
- การปกป้องโทนสีผิวด้วย AI สำหรับ Mac
- เครื่องกำเนิดเพลง AI สำหรับ Mac
- ปลั๊กอิน ChatGPT - การเขียนคำโฆษณา AI บน Mac
- AI ลดเสียงรบกวนสำหรับ Mac
- AI การยืดเสียงสำหรับ Mac
-
เริ่มต้นใช้งาน - Mac
-
การสร้างโครงการ - Mac
-
การสร้างโปรเจ็กต์ใหม่ (Mac)
-
-
การนำเข้าและการบันทึก - Mac
-
การนำเข้า (Mac)
-
การบันทึก (Mac)
-
-
สื่อสำหรับการใช้งาน - Mac
-
เสียง (แมค)
- สื่อสำหรับใช้งานบน Mac
- เปิดเผยโลโก้สำหรับ Mac
-
-
เรียบเรียง-Mac
-
การตัดต่อวิดีโอ (Mac)
- เลเยอร์การปรับสำหรับ Mac
- เส้นขอบบน Mac
- เปิด / ปิดคลิปสำหรับ Mac
- ลบคลิปอัตโนมัติสำหรับ Mac
- ซูเปอร์สโลว์โมชันพร้อมออปติคัลโฟลว์สำหรับ Mac
- ทางลัดความเร็วในการเล่นสำหรับ Mac
- การแก้ไขหลายคลิปสำหรับ Mac
- มาร์กเกอร์สำหรับ Mac
- ทำเครื่องหมายรายการโปรดสำหรับ Mac
- พื้นหลังที่กำหนดเองสำหรับวิดีโอ และรูปภาพใน Mac
- คลิปประกอบสำหรับ Mac
- ใช้งานการแปลงสำหรับ Mac
- คอมโพสิตบน Mac
- ทำให้วิดีโอมีการป้องกันภาพสั่นไหวบน Mac
- การติดตามการเคลื่อนไหวบน Mac
- จอเขียว Mac
-
การแก้ไขเสียง (Mac)
-
การแก้ไขสี (Mac)
- ตัวควบคุมการตัดต่อวิดีโอ – Mac
-
-
ข้อความและคำบรรยาย - Mac
-
ข้อความและชื่อเรื่อง (Mac)
- จากคำพูดเป็นข้อความ / จากข้อความเป็นคำพูดบน Mac
-
-
แอนิเมชันและคีย์เฟรม - Mac
-
เอฟเฟ็กต์และการเปลี่ยนภาพ - Mac
-
เอฟเฟกต์วิดีโอ (Mac)
- เอฟเฟกต์นับถอยหลัง Filmora บน Mac
- เพิ่มโปรแกรมสร้างภาพเสียงบน Mac
- เอฟเฟกต์เสียงสำหรับ Mac
- เพิ่มการทำเครื่องหมายเอฟเฟกต์สำหรับ Mac
- ชุดเอฟเฟกต์สำหรับ Mac
- เพิ่มเอฟเฟกต์ NewBlue FX บน Mac
- เพิ่มเอฟเฟกต์ Boris FX บน Mac
- สินทรัพย์ Filmstock บน Mac
- เพิ่ม และปรับแต่งภาพซ้อนทับบน Mac
- เพิ่ม และปรับแต่งฟิลเตอร์บน Mac
- ประเภทของเอฟเฟกต์บน Mac
-
การเปลี่ยนผ่าน (Mac)
-
-
สติ๊กเกอร์ - Mac
-
การส่งออกและการสำรองข้อมูลบนคลาวด์ - Mac
-
การส่งออก (Mac)
-
การสำรองข้อมูลบนคลาวด์ (Mac)
-
-
การทำงานร่วมกัน - Mac
-
การปรับปรุงประสิทธิภาพและการแก้ไขปัญหา - Mac
วิดีโอสอน Filmora
คู่มือผู้ใช้ Filmora 12 ในรูปแบบ PDF
คู่มือผู้ใช้ Filmora 11 ในรูปแบบ PDF
คู่มือผู้ใช้ Filmora 9 และ 10
โมเสก
โมเสกเป็นเอฟเฟกต์ที่มีประโยชน์มากในการแก้ไขวิดีโอ และรูปภาพ เนื่องจากช่วยเบลอใบหน้า โลโก้ และส่วนที่ละเอียดอ่อนอื่นๆ ด้านล่างนี้ เป็นขั้นตอนในการใช้งานเอฟเฟกต์โมเสกใน Filmora บน macOS
นำเข้าวิดีโอของคุณไปที่ Filmora แล้วลากไปที่ไทม์ไลน์ จากนั้น เปิดเอฟเฟกต์โมเสก การค้นหาโมเสกมี 2 วิธี วิธีหนึ่งคือ คลิกแท็บ เอฟเฟกต์ จากนั้น เลือก เอฟเฟกต์วิดีโอ > ยูทิลิตี้ คุณจะเห็น "โมเสก" ในรายการ
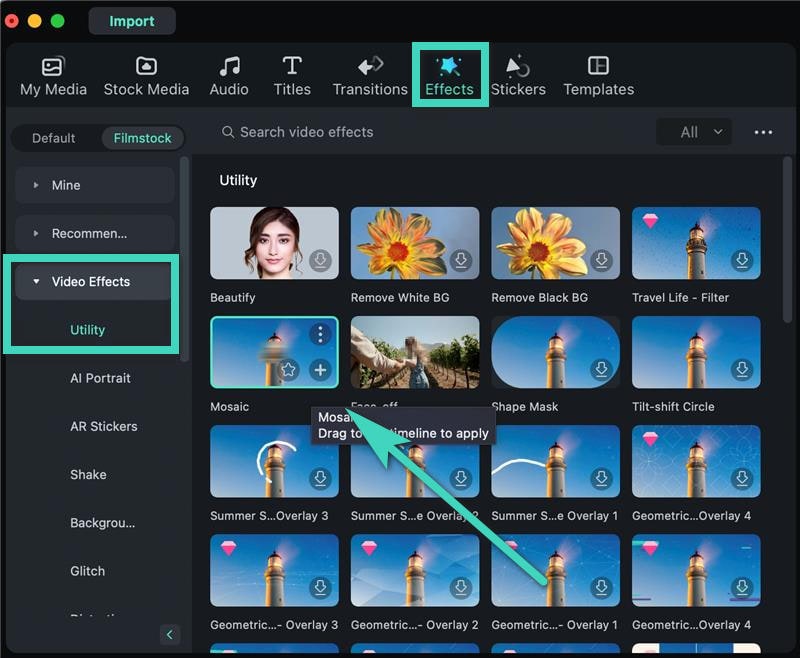
ค้นหาเอฟเฟกต์เบลอโมเสก filmora 12
อีกวิธีหนึ่งที่ง่ายกว่า เพียงป้อน "โมเสก" ในแถบค้นหา จากนั้น เอฟเฟกต์โมเสกประเภทต่างๆ จะปรากฏขึ้น
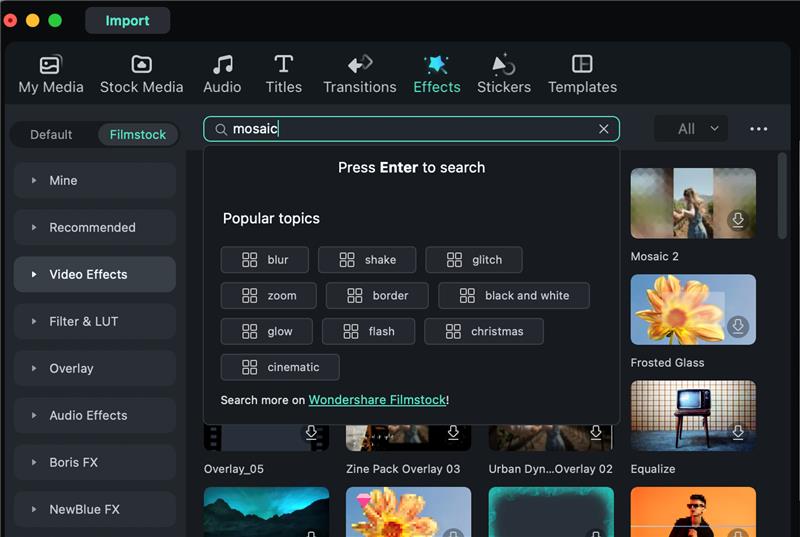
ค้นหาเอฟเฟกต์โมเสก filmora 12
คลิกเอฟเฟกต์โมเสกในไทม์ไลน์ จากนั้น แผงการตั้งค่าจะปรากฏขึ้น ช่วยให้คุณสามารถเปลี่ยนตำแหน่งโมเสก มุม ประเภท ความเข้ม และความทึบในวิดีโอได้ ปรับแต่งโมเสกให้เป็นสถานะที่คุณต้องการ
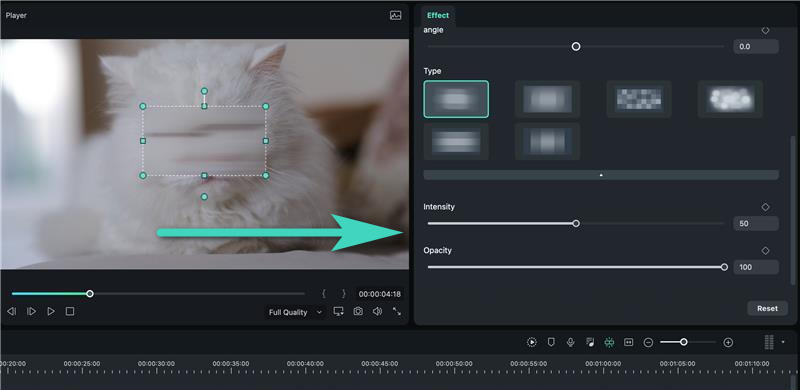
เอฟเฟกต์ภาพโมเสกเบลอบนแผงคุณสมบัติ
ตอนนี้ ในหน้าต่างแสดงตัวอย่าง คุณจะเห็นผลลัพธ์สุดท้ายของโมเสก
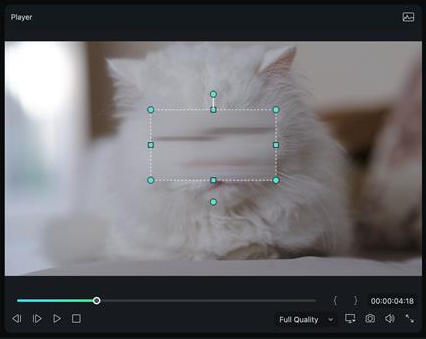
ผลลัพธ์สุดท้ายของเอฟเฟกต์โมเสก
Related Posts
Featured Articles
เรียนรู้บทความยอดนิยมเพิ่มเติมจาก Wondershare
F.A.Q
เรียนรู้เพิ่มเติมคำถามที่พบบ่อย