For the Best Results, Use the Latest Version.
-
Preparations
-
Account
-
Get Started & Basic Settings
-
Compatibility & Tech Specs
-
Performance Settings
-
-
Creating Projects
-
Creating New Projects
-
-
Importing & Recording
-
Video Editing for Windows
-
Basic Video Editing
- Enable/Disable Clip in Windows
- Magnetic Timeline for Windows
- Drawing Tools fo Windows
- Dual Monitor Setup for Video Editing on Windows
- Select All Clips on Timeline for Windows
- Dual Monitor Setup for Video Editing on Mac
- Manage Timeline and Tracks
- Auto Ripple for Windows
- Split & trim video
- Crop & Pan & Zoom Video
- Compositing
- Change video playback speed
- Playing videos in reverse
- Mark In and Mark Out for Windows
- Markers for Windows
- Group editing
- Customizable Backgrounds for Videos and Images in Windows
- Video snapshot
- Using freeze frame
- Logo Reveal For Windows
- Apply auto enhance
- Applying drop shadow
- Adjustment layer for Windows
- Transforming
- Video Editing Ruler – Windows
-
Advanced Video Editing
-
AI-Powered Video Editing
- Smart Scene Cut for Windows
- Smart Short Clips for Windows
- AI Face Mosaic for Windows
- AI Video Enhancer
- AI Text-to-Video for Windows
- Planar Tracking
- AI Idea to Video for Windows
- Image to Video for Windows
- Instant Cutter Tool for Windows
- AI Extend
- AI Script to Video Guide for Windows
- AI Text-Based Editing for Windows
- AI Mate Editing for Windows
- Create with instant mode
- ChatGPT Plugin - AI Copywriting
- AI Smart Cutout
- Lens correction
- Auto reframe video
- AI Portrait Cutout
- Scene detection feature
- AI Smart Masking for Windows
- Make motion tracking
- Stabilization
- AI Video/Photo Object Remover for Windows
- AI Smart Search for Windows
- AI Skin Tone Protection for Windows
- AI Image for Windows
- Chroma key (green screen)
- Super Slow Motion with Optical Flow for Windows
- Video Denoise for Windows
-
-
Audio Editing for Windows
-
Basic Audio Editing
-
Advanced Audio Editing
-
AI-Powered Audio Editing
-
-
Text Editing for Windows
-
Basic Text Editing
-
Advanced Text Editing
-
AI-Powered Text Editing
-
-
Video Customizations
-
Video Effects
-
Audio Effects
-
Transitions
-
Stickers
-
Filters
-
Color Editing
-
Animations
-
Templates
-
Asset Center
-
-
Exporting & Share & Cloud Backup
Different Types of Video Effects
Filmora is a powerful video editing software with thousands of video effects, which can help to make your videos or audios more creative and brilliant.
Upon reading this guide, users will learn about how to commence the step-by-step action of adding different effects:
Mosaic Blur Effects
The mosaic effect allows you to blur a specific area in the video or the whole video.
Step 1: Adding Mosaic Effect to Blur Objects in Video
Click the Effects tab at the top, find Video Effects, and click Trending. Find and drag the Mosaic effect to the track above the video.
You can move it to the required timing in the timeline and adjust its duration. In the Preview window, drag the handles of the mosaic effect to adjust its size and position to get the results you want.
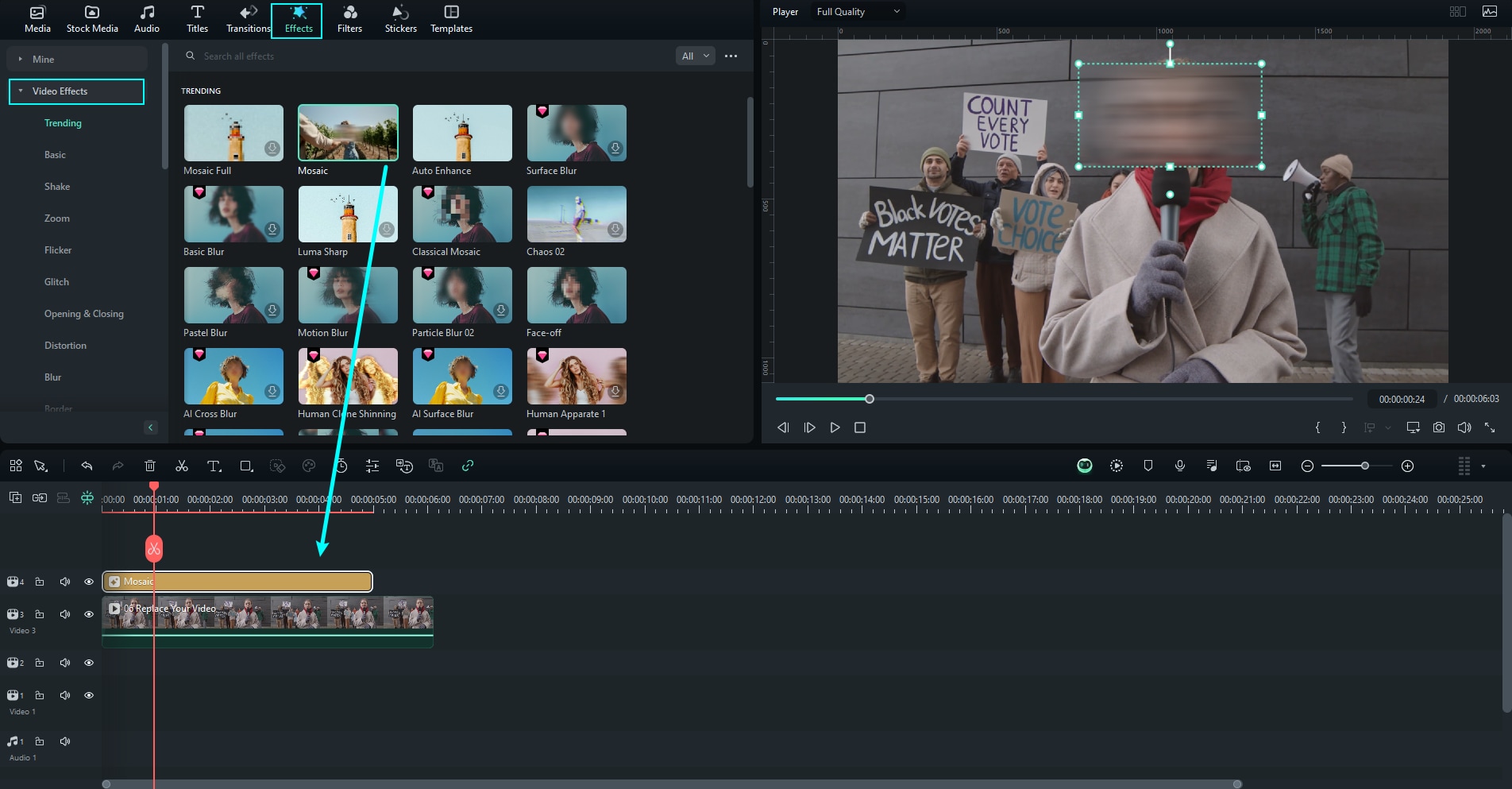
Step 2: Adjust Mosaic Effect
Click on the mosaic effect in the timeline to enter the Effects editing panel. You can choose the blur type from the presets, drag the slider to adjust the Blur Amount and Opacity.
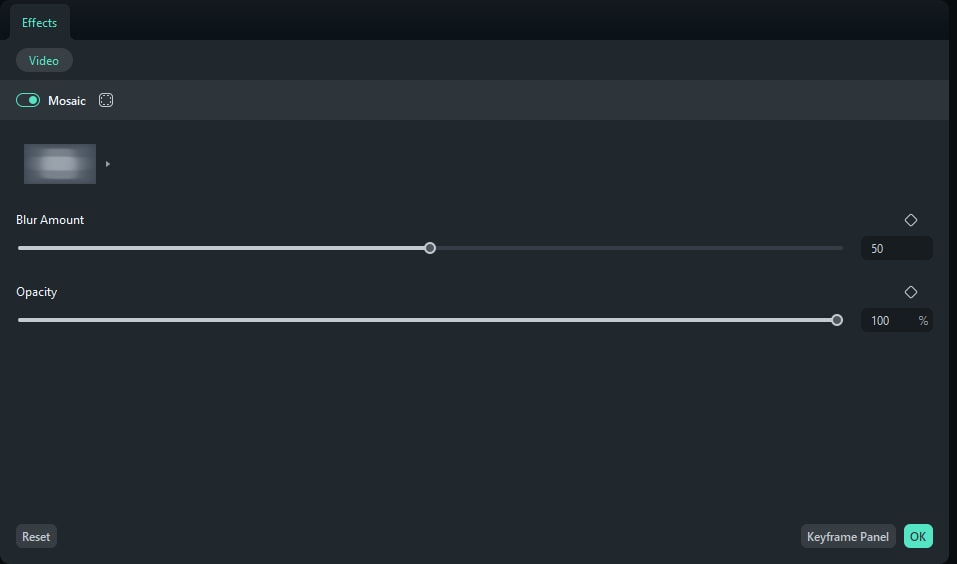
Step 3: Adding Mosaic Effect to Whole Video
In the Effects tab, scroll down to the Video Effects category, and type "Mosaic" in the search box. Then a bunch of related effects will appear. Choose the "Pixelate Store" or the "Pixelate 2" effect.
Step 4: Adjust Pixelate Mosaic Effect
Drag one of the pixelate effects to the track above the video. Click the pixelate effect in the timeline to adjust its SquareSize and Opacity.
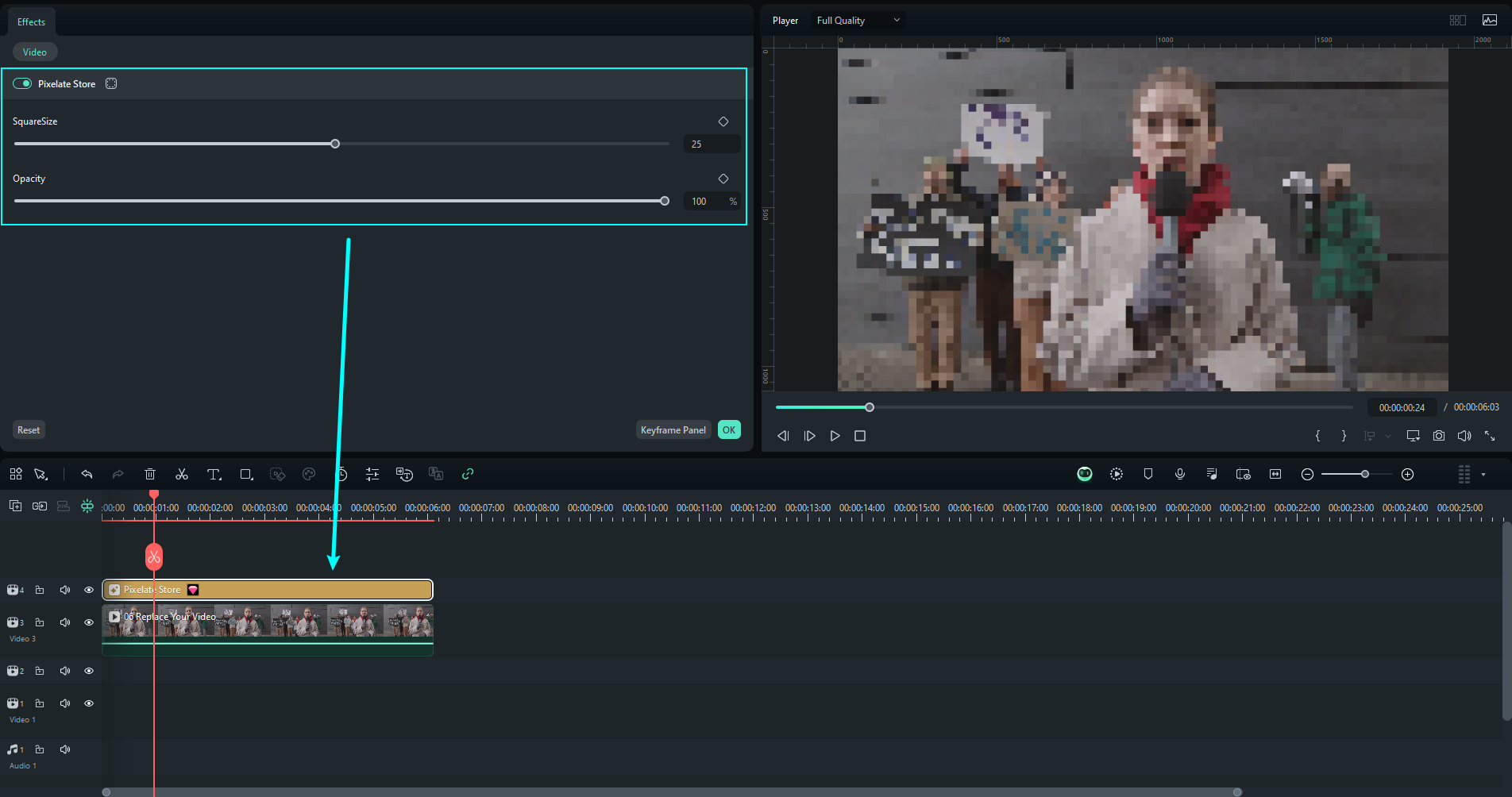
Face-Off Effects
The difference between Mosaic effect and Face-off effect is that, with Mosaic, you can blur any area in the video and the area won't move around while your video plays, whereas, with Face-off, you can cover moving faces.
Step 1: Find Face-Off Effect
Go to the Effects tab at the top and scroll down to the Video Effects. You can find the Face-Off Effects here.
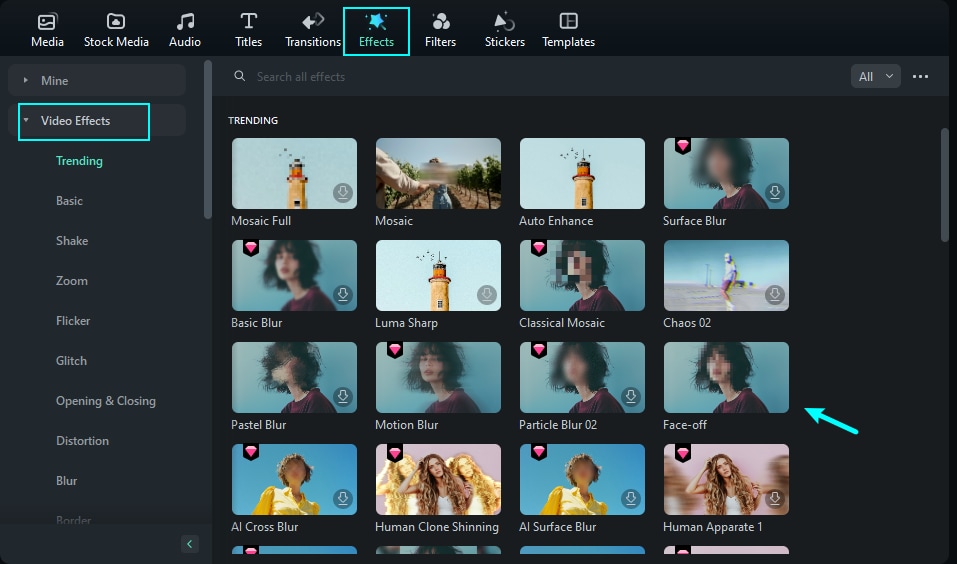
Step 2: Apply Face-off Effect
Select Face-off effect and drag it to the track above the video. By default, the face will be blurred with mosaic.
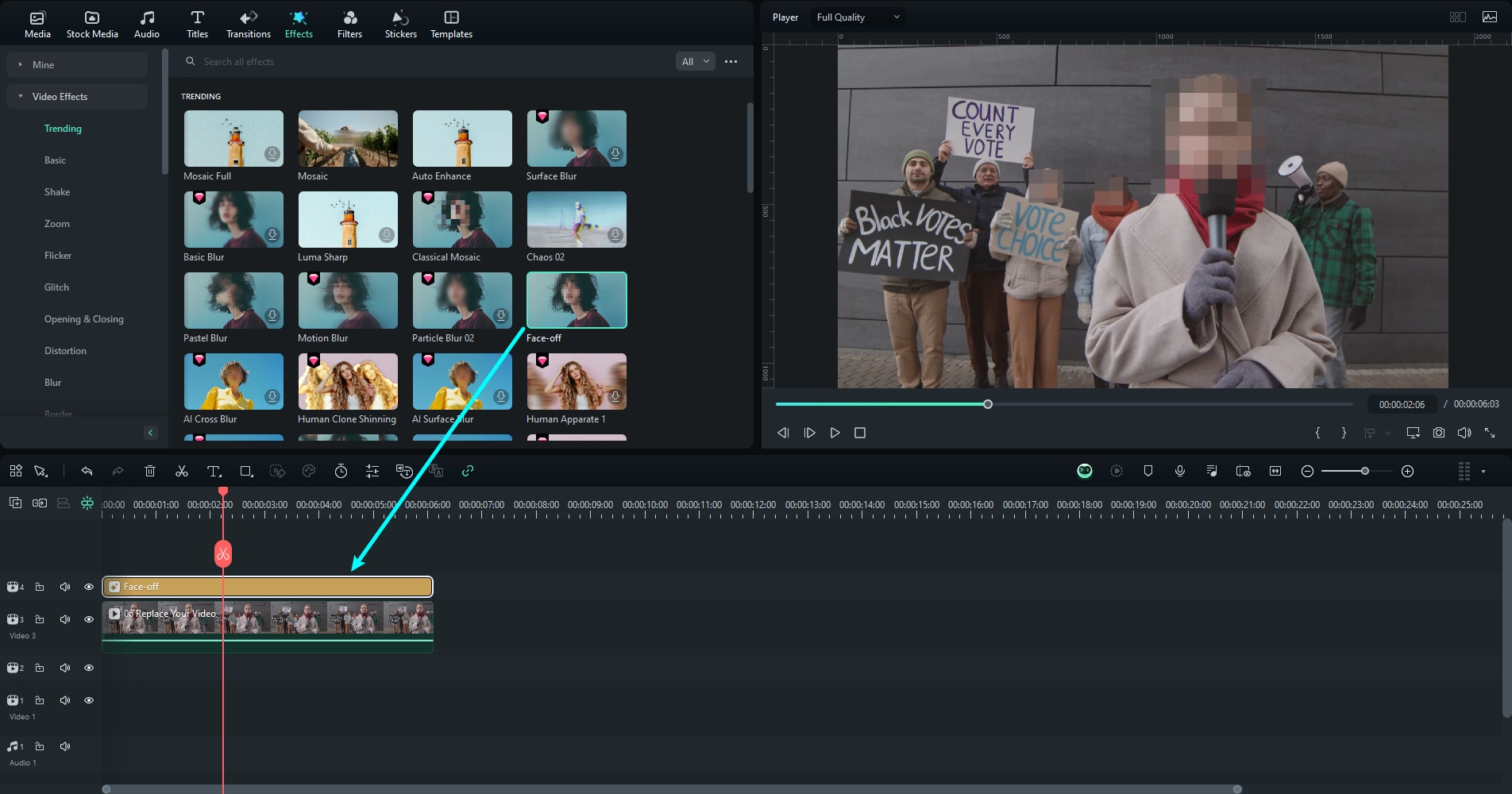
Step 3: Change Face-off Preset
Double-click the face-off effect in the timeline to enter the Effects editing panel. There are many face presets you can use for fun, choose one and click OK to save changes.
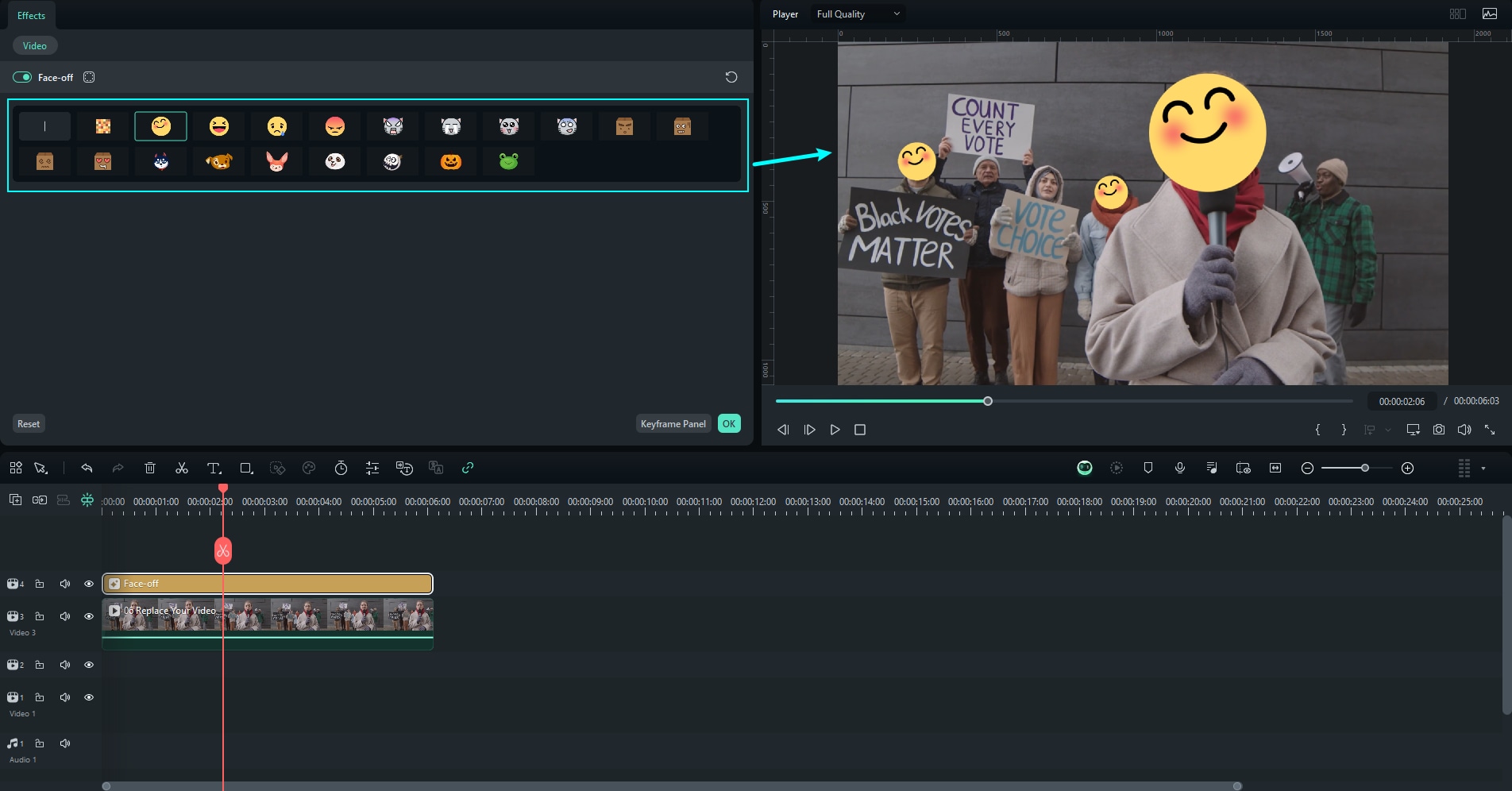
Mask Effects
Filmora's masking feature is a professional-grade and efficient technique to hide an object while editing the other. Users can apply different effects, transitions, and much more on a single object in a video through it. However, sometimes, you need more time for the precision masking.
Step 1: Access the Mask Effects
Click the clip in the timeline and navigate towards the "Effects" tab, and go the "Basic" category under "Video Effects".
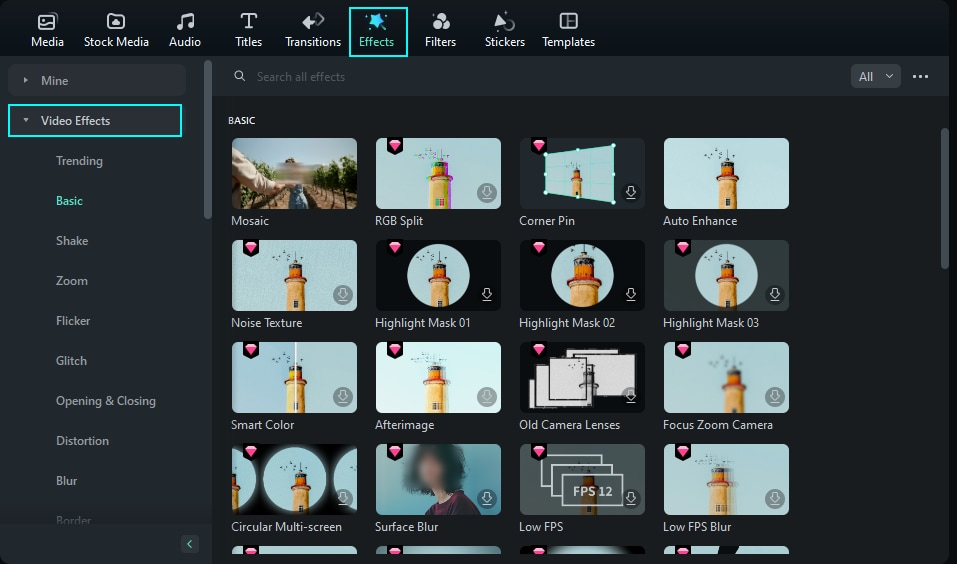
Step 2: Drag and Drop the Desired Mask Effects
Once you have selected a desired mask, use the drag-and-drop functionality to bring this mask to the timeline track above the media clip. On clicking the "Play" button on the preview window, check the results of the application.
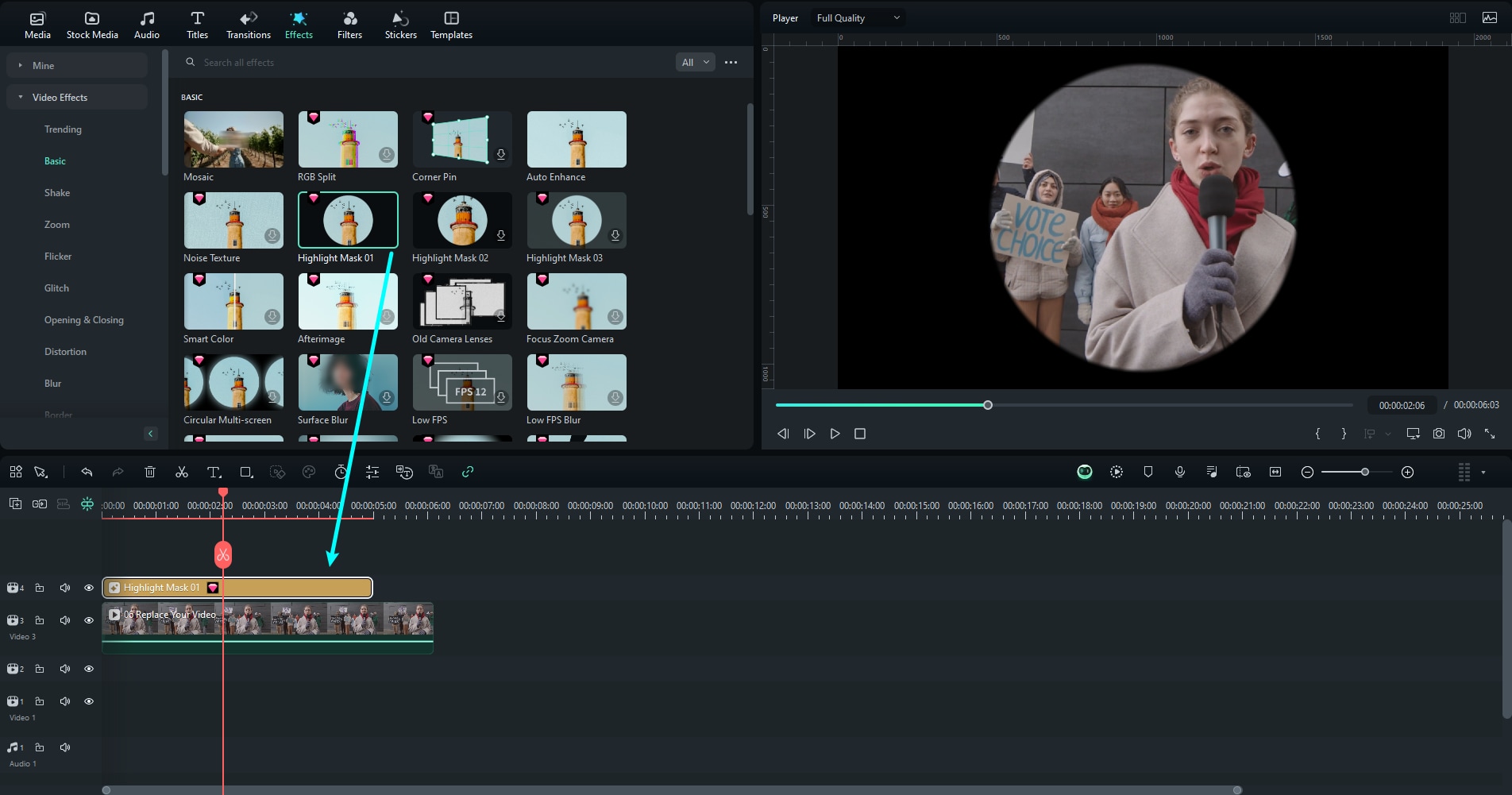
Timer Effects
Timer effects are widely used in exercise videos, ecommerce videos and travel vlogs. Filmora now provides you with various dynamic Timer effects that will help you make the video more impressive.
Run Filmora and then go to "Effects" from the navigation bar and find the category "Timer" under Video Effects. You'll see s list of Timer effects.
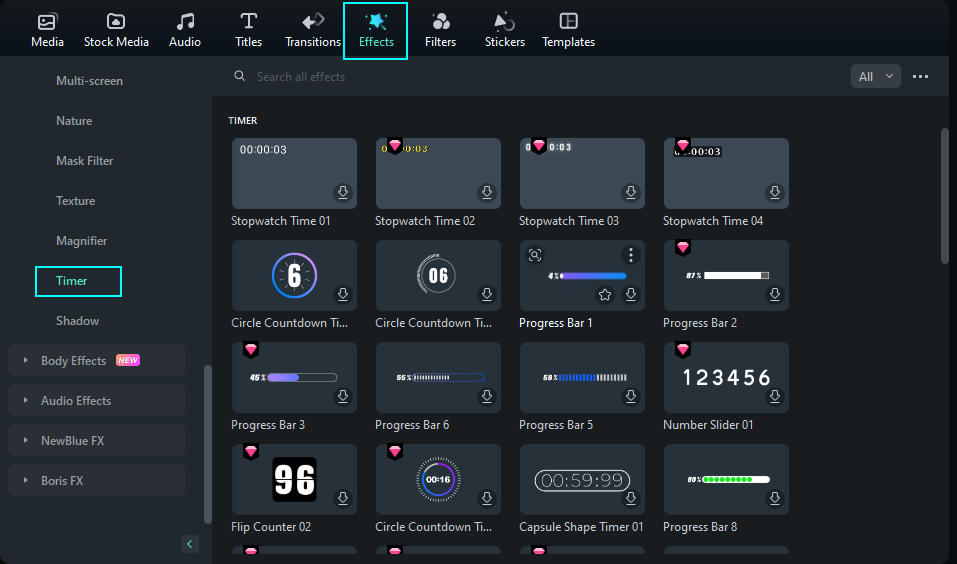
Drag your desired one and add it to your videos in a suitable position.
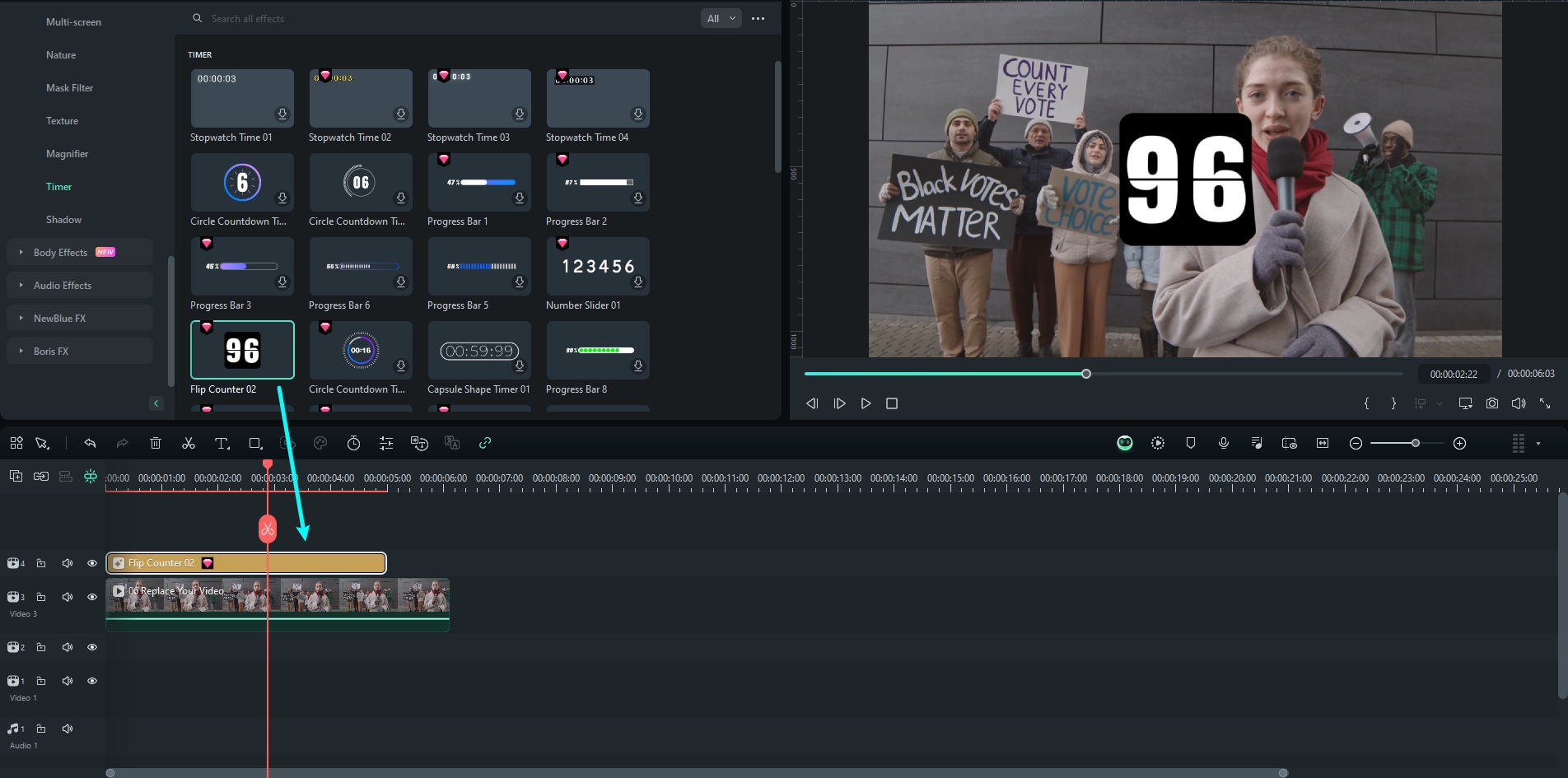
Overlay Effects
Step 1: Add Overlays Effects
Wondershare Filmora enables you to add as many overlays as you want. There are two ways to add overlays to a video.
Method 1: Open your project, go to the Effects tab, and then select the overlay you want and drag it to the timeline. The overlay will be applied to the whole video clip this way.
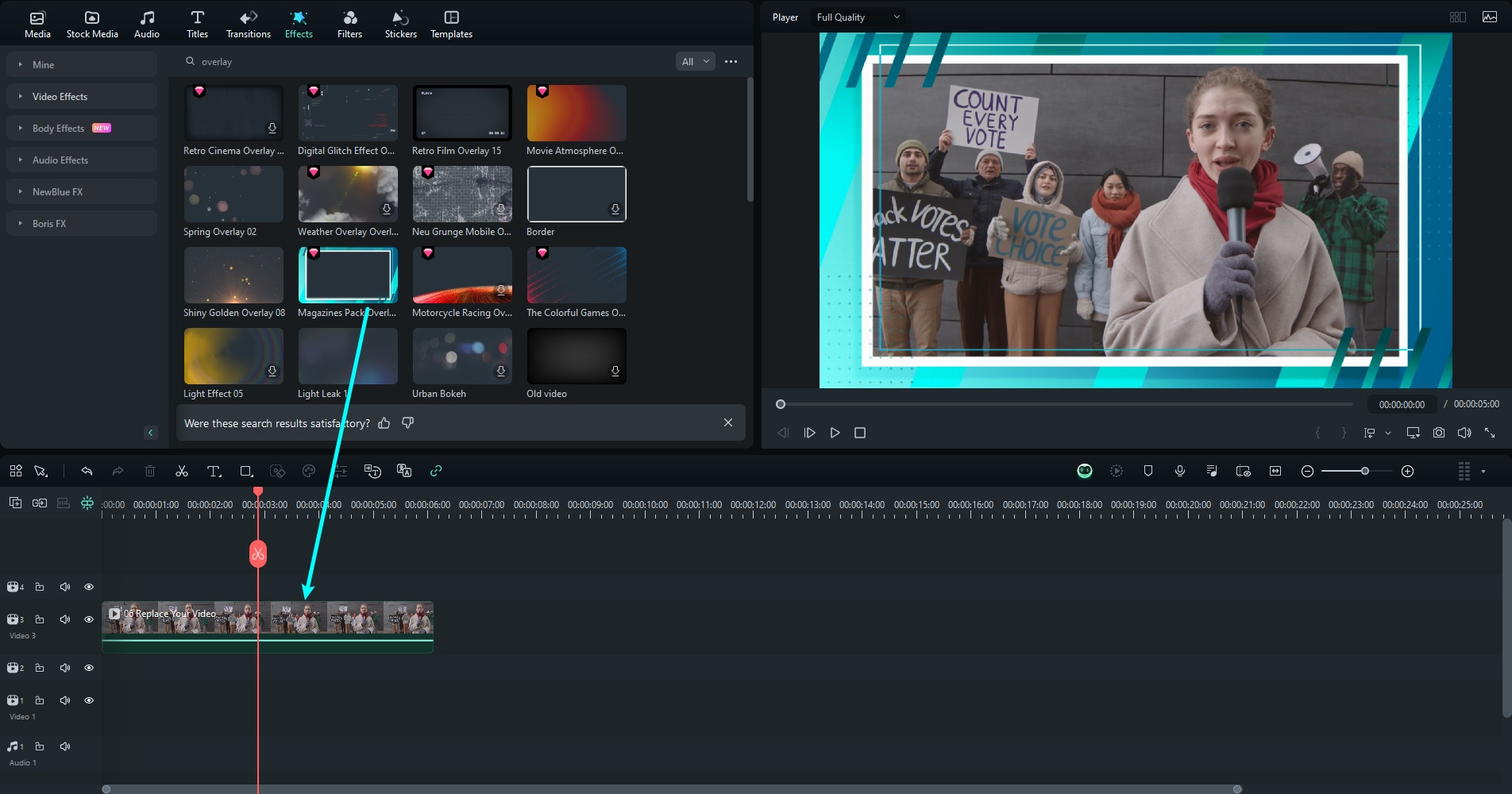
Method 2: Hover your mouse over the overlay effect you want. Click the plus icon. Then the overlay will be added to the timeline.
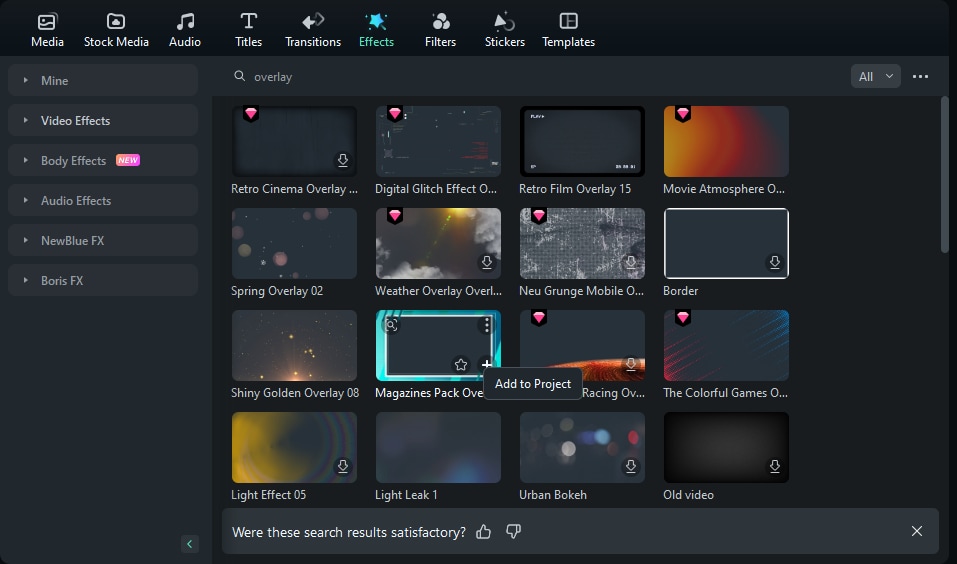
Note:
If you are editing a "portrait" (9:16) clip in a 16:9 video, you can add background blur filters to replace the black bars.Step 2: Customize Overlays Effects
To change the duration, the default length is five seconds, but you can drag the edge of the overlay effect in your timeline to change its duration.
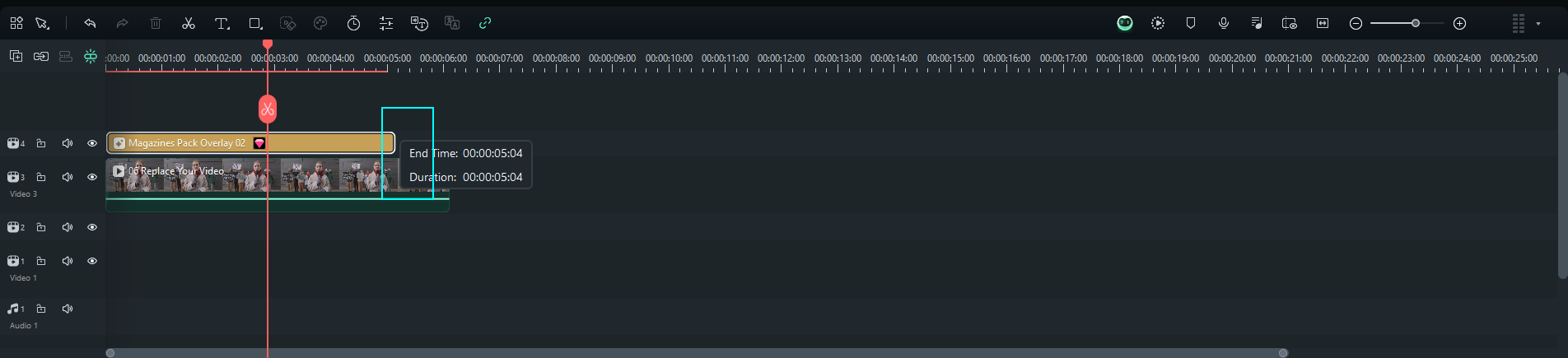
Step 3: Change the Opacity of Overlay Effects
The opacity (transparency) property can have a value of 0-100. A lower value makes the overlay effect more transparent.
Double click on the filter in the timeline to customize its opacity. Then, you preview how your clip looks with the overlay effect applied to it in the Preview Window.
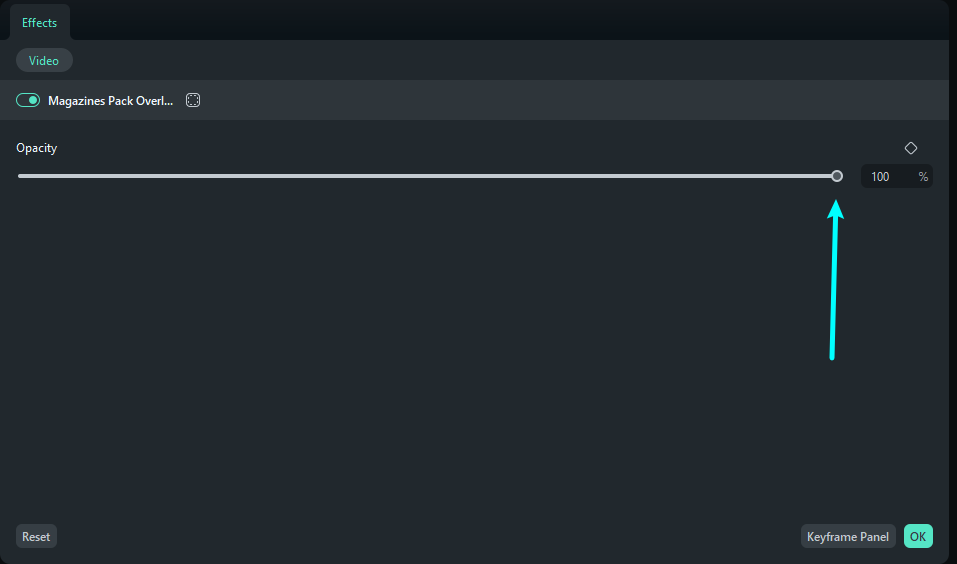
Step 4: Remove Overlay Effects
There are two ways to remove overlays from your project.
Method 1: Select the overlay in the timeline and hit Delete on toolbar.
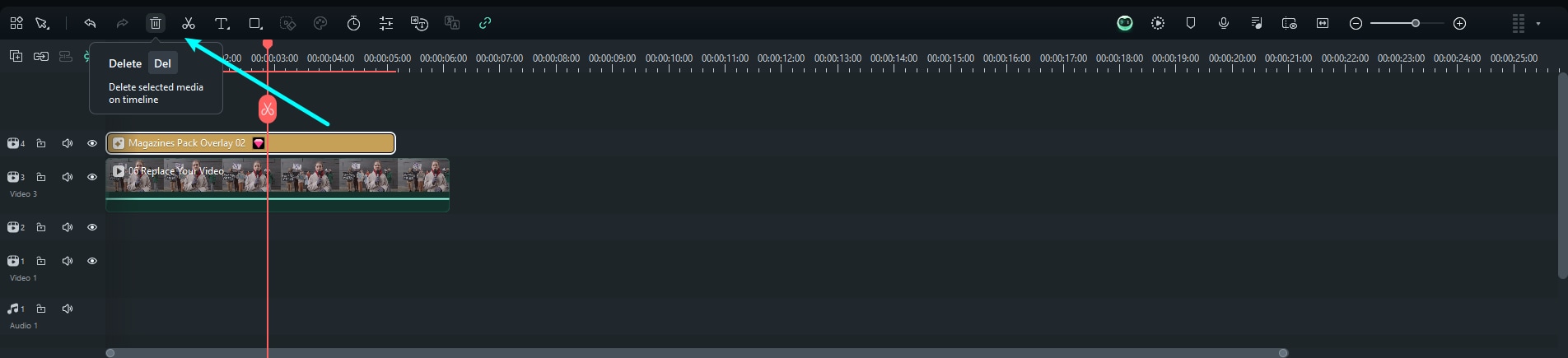
Method 2: Right click on the overlay in the timeline and select Delete from the menu.
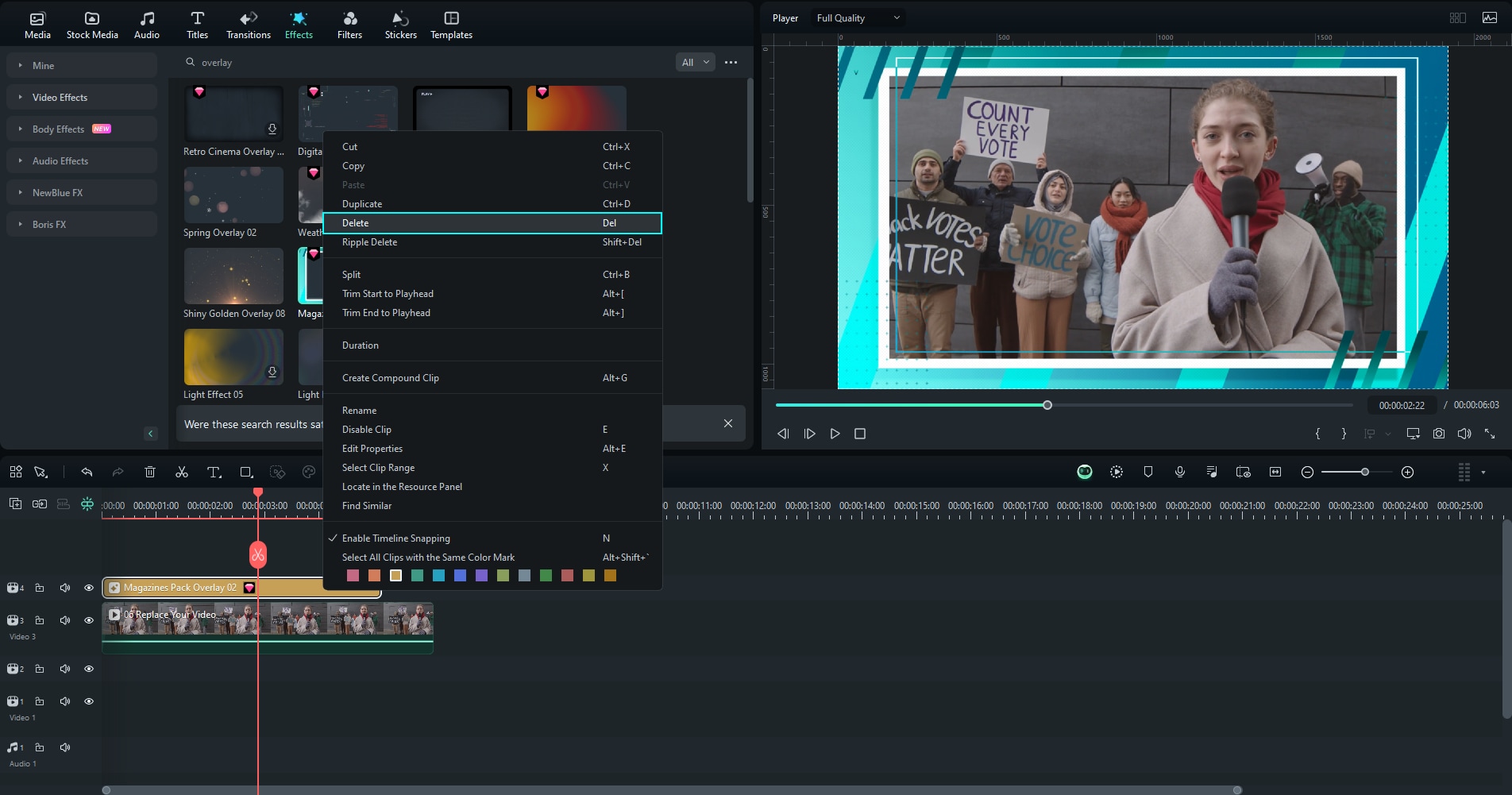
Step 5: Favorite Overlay Effects
Right click on a overlay effect in the Effects menu and select Add to Favorites. Or you can click the Star icon on the Effect cover. Then, go to the Favorite category to find it again quickly.
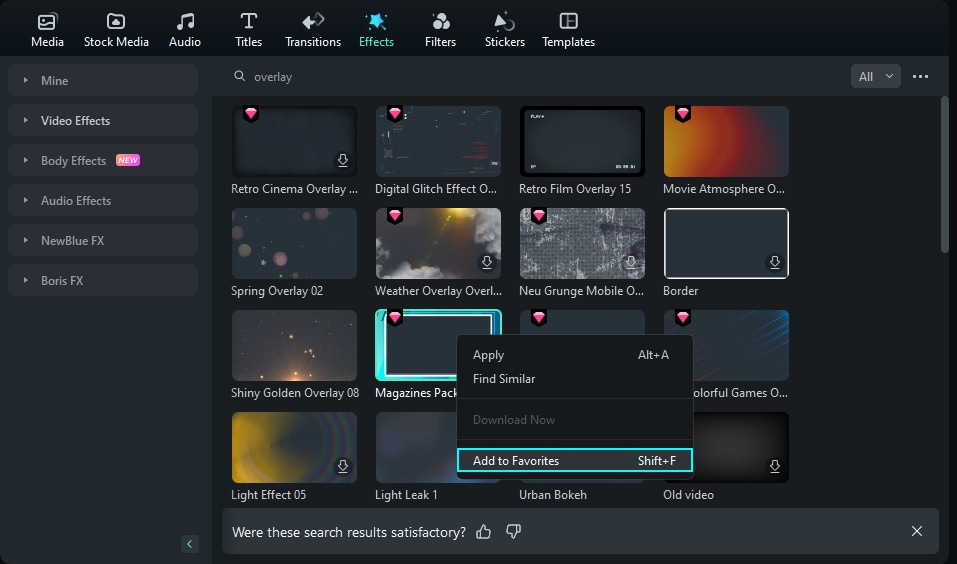
Related Posts
Featured Articles
How to Make a Memories Video on iPhone [2025 Easy Guide]
Create a memories video on an iPhone with photos, music, and effects. This 2025 guide shows how to make and edit memory videos on an iPhone easily.
How to Auto Translate YouTube Videos to English Without CC
Learn how to auto-translate YouTube videos to English without CC. Get instant translations with ease.
Unlock the Magic: An Interactive Guide to Translating Movies
Movie translation is essential for both viewers and the movie industry. In this article, learn how to translate movies using various tools.
Recommended User Guide
Filmora -Filmstock Asset
you may see some effects and resources from Filmstock. And you will feel confused about that.Read this guide and you will find the answers.
Retouch
Want to enhance the features and complexion of your videos with facial shots? Find out how Filmora's Retouch feature addresses such issues.

