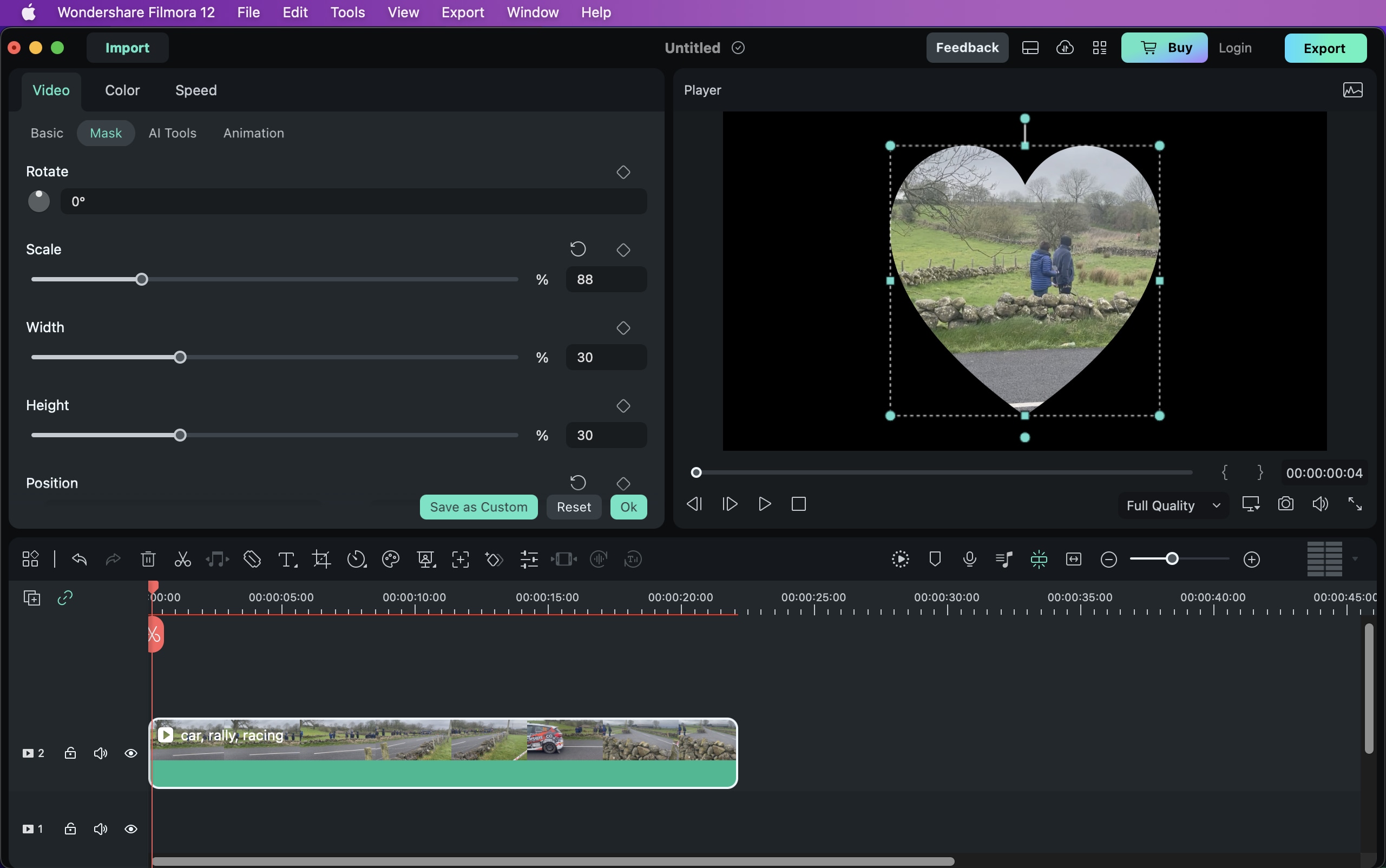คิดให้ใหญ่ขึ้นจากคู่มือผู้ใช้ Filmora
-
ข้อกำหนดความต้องการของระบบ - Mac
-
คุณสมบัติใหม่ - Mac
-
คุณสมบัติ AI - Mac
- AI ทำเครื่องหมายอัจฉริยะสำหรับ Mac
- AI คัตเอาท์อัจฉริยะสำหรับ Mac
- ซิงค์จังหวะอัตโนมัติบน Mac
- การตรวจจับความเงียบบน Mac
- การตรวจจับฉากบน Mac
- การลดเสียงรบกวนอัตโนมัติบน Mac
- การลดเสียงบน Mac
- สติ๊กเกอร์ AR บน Mac
- AI แปลงข้อความเป็นวิดีโอสำหรับ Mac
- การแก้ไข AI Copilot สำหรับ Mac
- AI กำจัดเสียงร้องสำหรับ Mac
- เครื่องมือสร้างภาพขนาดย่อ AI สำหรับ Mac
- การแก้ไขข้อความ AI ใน Mac
- การปกป้องโทนสีผิวด้วย AI สำหรับ Mac
- เครื่องกำเนิดเพลง AI สำหรับ Mac
- ปลั๊กอิน ChatGPT - การเขียนคำโฆษณา AI บน Mac
- AI ลดเสียงรบกวนสำหรับ Mac
- AI การยืดเสียงสำหรับ Mac
-
เริ่มต้นใช้งาน - Mac
-
การสร้างโครงการ - Mac
-
การสร้างโปรเจ็กต์ใหม่ (Mac)
-
-
การนำเข้าและการบันทึก - Mac
-
การนำเข้า (Mac)
-
การบันทึก (Mac)
-
-
สื่อสำหรับการใช้งาน - Mac
-
เสียง (แมค)
- สื่อสำหรับใช้งานบน Mac
- เปิดเผยโลโก้สำหรับ Mac
-
-
เรียบเรียง-Mac
-
การตัดต่อวิดีโอ (Mac)
- เลเยอร์การปรับสำหรับ Mac
- เส้นขอบบน Mac
- เปิด / ปิดคลิปสำหรับ Mac
- ลบคลิปอัตโนมัติสำหรับ Mac
- ซูเปอร์สโลว์โมชันพร้อมออปติคัลโฟลว์สำหรับ Mac
- ทางลัดความเร็วในการเล่นสำหรับ Mac
- การแก้ไขหลายคลิปสำหรับ Mac
- มาร์กเกอร์สำหรับ Mac
- ทำเครื่องหมายรายการโปรดสำหรับ Mac
- พื้นหลังที่กำหนดเองสำหรับวิดีโอ และรูปภาพใน Mac
- คลิปประกอบสำหรับ Mac
- ใช้งานการแปลงสำหรับ Mac
- คอมโพสิตบน Mac
- ทำให้วิดีโอมีการป้องกันภาพสั่นไหวบน Mac
- การติดตามการเคลื่อนไหวบน Mac
- จอเขียว Mac
- โมเสกบน Mac
- สแนปชอตวิดีโอบน Mac
- เล่นวิดีโอแบบย้อนกลับบน Mac
- ตรึงเฟรมบน Mac
- ปรับปรุงอัตโนมัติบน Mac
-
การแก้ไขเสียง (Mac)
-
การแก้ไขสี (Mac)
- ตัวควบคุมการตัดต่อวิดีโอ – Mac
-
-
ข้อความและคำบรรยาย - Mac
-
ข้อความและชื่อเรื่อง (Mac)
- จากคำพูดเป็นข้อความ / จากข้อความเป็นคำพูดบน Mac
-
-
แอนิเมชันและคีย์เฟรม - Mac
-
เอฟเฟ็กต์และการเปลี่ยนภาพ - Mac
-
เอฟเฟกต์วิดีโอ (Mac)
- เอฟเฟกต์นับถอยหลัง Filmora บน Mac
- เพิ่มโปรแกรมสร้างภาพเสียงบน Mac
- เอฟเฟกต์เสียงสำหรับ Mac
- เพิ่มการทำเครื่องหมายเอฟเฟกต์สำหรับ Mac
- ชุดเอฟเฟกต์สำหรับ Mac
- เพิ่มเอฟเฟกต์ NewBlue FX บน Mac
- เพิ่มเอฟเฟกต์ Boris FX บน Mac
- สินทรัพย์ Filmstock บน Mac
- เพิ่ม และปรับแต่งภาพซ้อนทับบน Mac
- เพิ่ม และปรับแต่งฟิลเตอร์บน Mac
- ประเภทของเอฟเฟกต์บน Mac
-
การเปลี่ยนผ่าน (Mac)
-
-
สติ๊กเกอร์ - Mac
-
การส่งออกและการสำรองข้อมูลบนคลาวด์ - Mac
-
การส่งออก (Mac)
-
การสำรองข้อมูลบนคลาวด์ (Mac)
-
-
การทำงานร่วมกัน - Mac
-
การปรับปรุงประสิทธิภาพและการแก้ไขปัญหา - Mac
ทำเครื่องหมาย
หากคุณต้องการสร้างเอฟเฟกต์เพื่อนำเสนอวิดีโออย่างสร้างสรรค์ เพิ่มการทำเครื่องหมายก็เป็นทางเลือกหนึ่ง ที่นี่ เราจะแสดงวิธีเพิ่มการทำเครื่องหมายประเภทต่างๆ ให้กับวิดีโอใน Filmora บน macOS
การทำเครื่องหมายส่วนใหญ่จะใช้งานเพื่อป้องกันไม่ให้ผู้ชมเสียสมาธิ และดึงความสนใจไปที่การกระทำหรือบุคคลใดบุคคลหนึ่ง
ไปที่แท็บทำเครื่องหมาย
คลิก 2 ครั้งที่คลิปวิดีโอในไทม์ไลน์เพื่อเข้าสู่แผงวิดีโอ ในแท็บทำเครื่องหมาย คุณจะพบรูปร่างการทำเครื่องหมายบางอย่าง เช่น สี่เหลี่ยม วงกลม เส้นคู่ เส้นเดี่ยว หัวใจ และดวงดาว คุณยังสามารถวาดการทำเครื่องหมายได้ตามที่คุณต้องการ
ใช้งานการทำเครื่องหมาย
คุณสามารถใช้งานวิดีโอการทำเครื่องหมายที่มีอยู่หรือโหลดวิดีโอการทำเครื่องหมายของคุณเองได้โดยคลิกนำเข้า เมื่อคุณเลือกรูปร่างจากการทำเครื่องหมาย เฉพาะพื้นที่ที่ครอบคลุมเท่านั้นที่จะมองเห็นได้ในหน้าต่างแสดงตัวอย่าง ทุกสิ่งทุกอย่างจะถูกซ่อนไว้
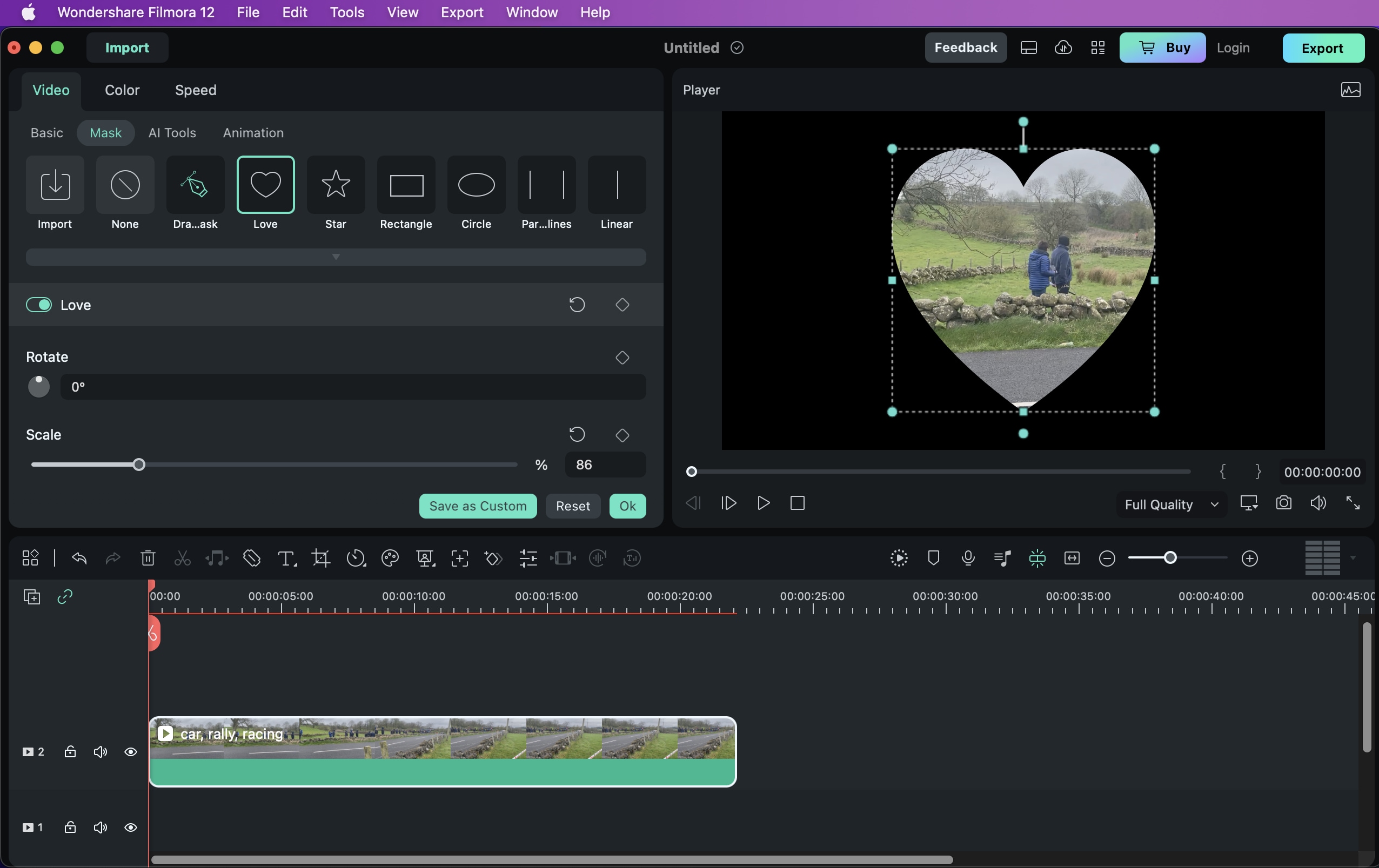
วาดการทำเครื่องหมาย
เมื่อใช้งานฟีเจอร์วาดการทำเครื่องหมาย คุณสามารถสร้างการทำเครื่องหมายที่ซับซ้อนในรูปทรงใดก็ได้โดยการลากจุดควบคุม และแก้ไข B - Splines ด้วยการปรับเส้นโค้ง Bessel สำหรับการทำเครื่องหมายที่วาดไว้ในขณะที่กดตัวเลือกไว้ คุณสามารถสร้างเส้นโค้งที่ราบรื่นได้อย่างง่ายดาย การวาดการทำเครื่องหมายสามารถบันทึกเป็นพรีเซตเพื่อให้คุณสามารถใช้งานได้ในคลิกเดียว
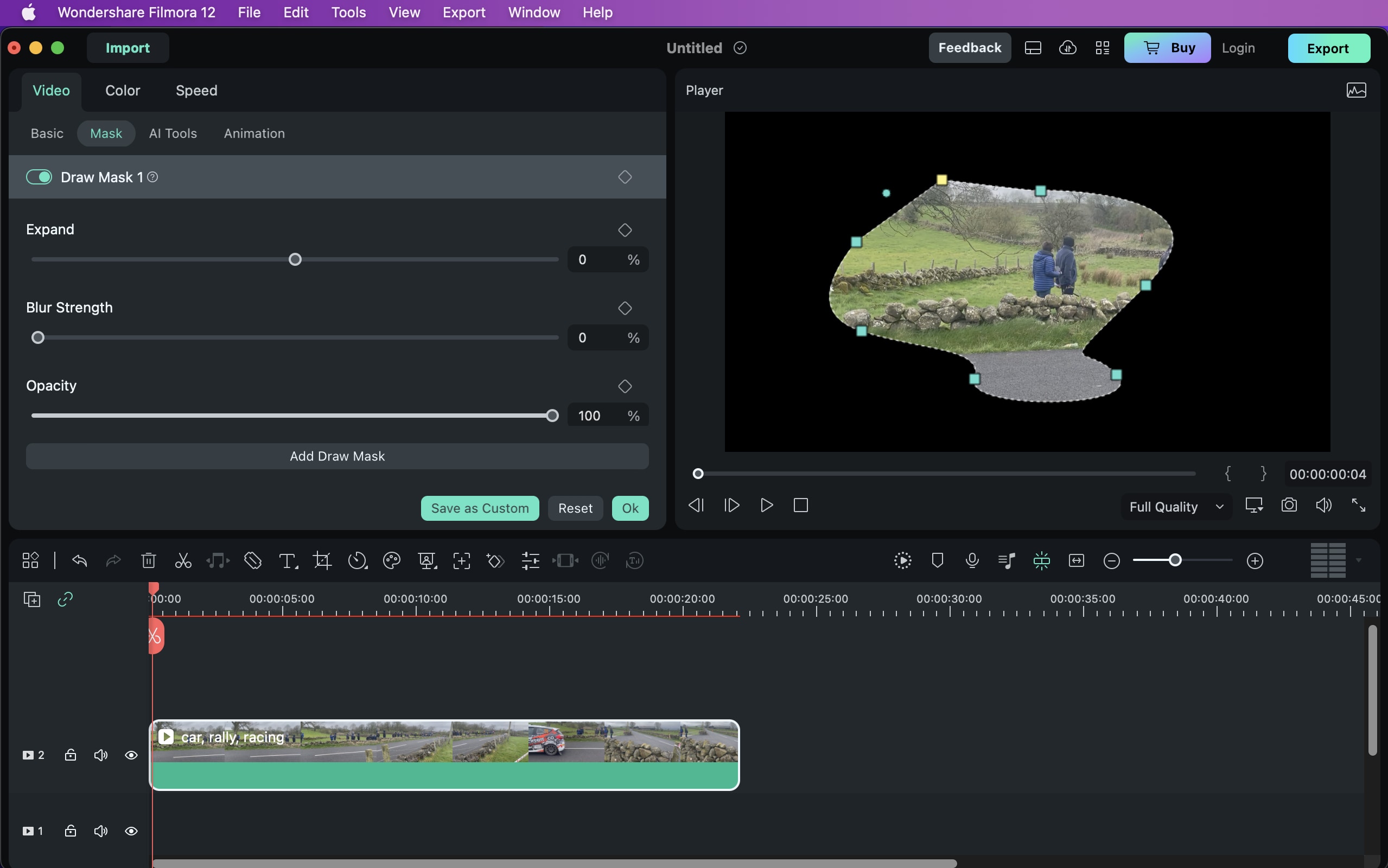
ปรับการทำเครื่องหมาย
หากต้องการแก้ไขการทำเครื่องหมาย คุณยังสามารถลากแถบเลื่อนในแท็บการทำเครื่องหมายได้ หมุน สเกล ตำแหน่ง ความกว้าง และความสูงทั้งหมดปรับได้ คุณสามารถกลับด้านการทำเครื่องหมายเพื่อให้มองเห็นส่วนที่ซ่อนอยู่ได้