Whether you need to silence a noisy participant, mute your own mic, or just mute Zoom audio without muting your entire computer, we've got you covered. This guide provides simple, step-by-step instructions for muting Zoom on any device, including Windows, Mac, iPhone, and Android. Find your specific solution below and master your meeting audio in seconds.
In this article
Quick Actions: Find Your Mute Solution Fast
In a hurry? Use this table to jump directly to the instructions you need.
What Do You Want to Do? |
Platform |
Details |
| Mute Zoom Only (Not the Computer) | Windows & Mac | Jump to Solution |
| Mute Participants in the Meeting (Host) | Desktop & Mobile | Jump to Solution |
| Mute My Own Microphone | Desktop & Mobile | Jump to Solution |
How to Mute Zoom Audio Without Muting Your Computer
One of the most common questions is how to mute Zoom audio only, so you can still hear other system sounds. Here’s how to do it on both Windows and Mac.
For Windows Users:
You can easily mute Zoom using the built-in Volume Mixer.
- Right-click on the speaker/volume icon in the bottom-right corner of your taskbar.
- From the pop-up menu, select 'Open Volume Mixer'.
- In the Volume Mixer window, you will see volume sliders for all active applications. Find the slider for Zoom Meetings.
- Click the speaker icon at the bottom of the Zoom slider to mute the application completely, or simply drag the slider down to lower its volume.
For Mac Users:
On a Mac, you can adjust the volume directly within Zoom's audio settings during a call.
- During your Zoom call, click the upward arrow (^) next to the microphone icon.
- Select 'Audio Settings' from the menu.
- In the settings panel, find the 'Speaker' section and drag the 'Volume' slider all the way to the left. This will effectively mute Zoom sound without affecting your computer's main volume.
How to Mute Participants in a Zoom Meeting (for Hosts)
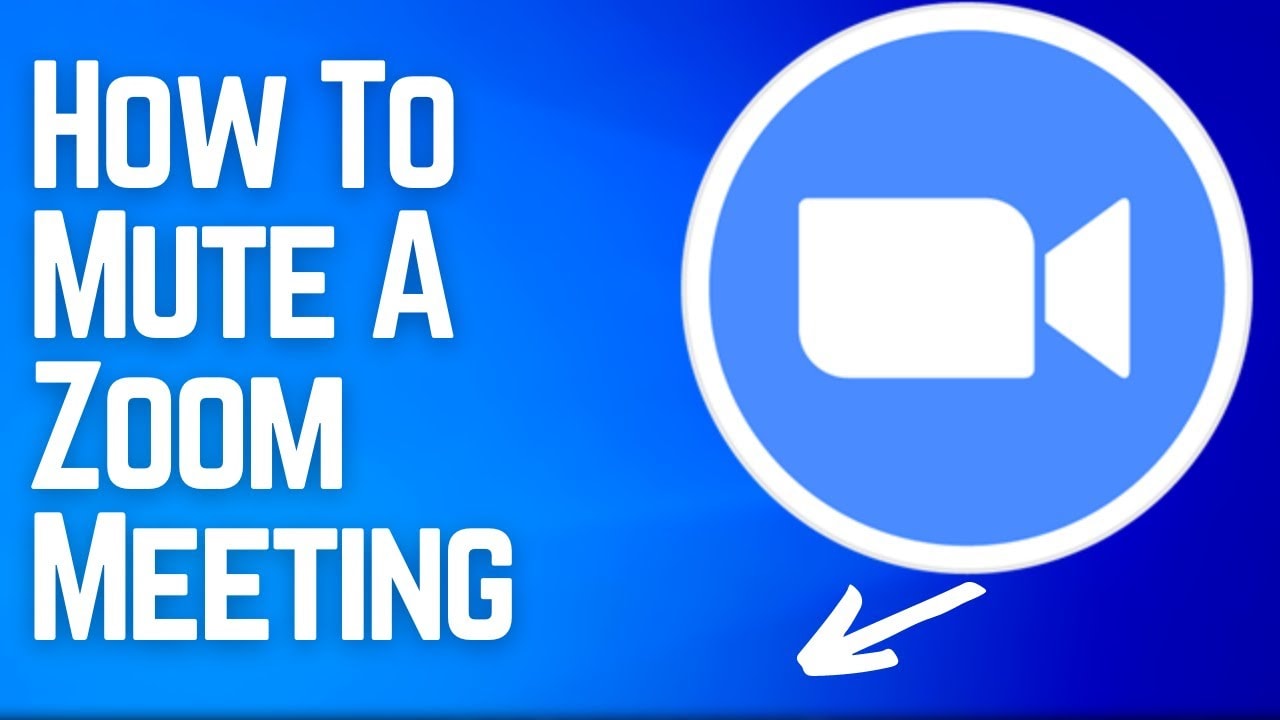
As a meeting host, you have the power to mute individual participants or everyone at once. This is essential for managing large calls and reducing background noise.
On Desktop (Windows & Mac)
Managing audio is straightforward on the Zoom desktop app.
1. Access Participant Controls: During your call, move your cursor over the Zoom window to reveal the bottom toolbar and click "Manage Participants". A sidebar will appear showing everyone on the call.

2: Mute an Individual: In the participants list, hover over the name of the person you want to mute. A blue "Mute" button will appear. Click it to mute their audio.

3. Mute All Participants: To mute everyone at once, click the "Mute All" button at the bottom of the participants list. A pop-up will appear, giving you the option to "Allow participants to unmute themselves." Check this box if you want to give them that control, then click "Continue" to apply the changes.

On Mobile (iPhone & Android)
You can also easily manage participant audio from the Zoom mobile app.
1. Open the Participants List: While in the meeting, tap your screen to bring up the controls and then tap the "Participants" icon at the bottom.
2. Mute an Individual: In the list, tap on the name of the participant you wish to mute, then select "Mute" from the pop-up menu.

3. Mute All Participants: At the bottom of the participants screen, tap the "Mute All" button. A confirmation window will appear. Here, you can choose whether to allow participants to unmute themselves. Once you've made your selection, confirm the action. Tap "Close" to return to the meeting.

How to Mute Yourself on Zoom
Quickly muting your own microphone is the most common action in any Zoom meeting. Here’s the fastest way to do it.
On Desktop (Windows & Mac)
Simply click the Microphone icon at the bottom-left of the Zoom meeting window. A red line will appear over it, indicating you are muted. Click it again to unmute.
On Mobile (iPhone & Android)
Tap your screen to show the meeting controls, then tap the Microphone icon at the bottom-left. It will be crossed out to show you are muted. Tap it again to speak.
Mastering Zoom Meeting Recordings: How to Mute Audio with Filmora
Need more control over your Zoom meeting audio? Filmora can help you edit and refine your Zoom recordings to ensure perfect audio quality. Whether you want to mute the audio in Zoom or enhance the sound, Filmora’s powerful editing tools make it easy. Watch the tutorial video below to learn exactly how to mute audio in your Zoom meeting recordings using Filmora!
Here are some key features that can help:
- AI Audio Enhancer: Automatically clean up and enhance audio quality, removing background noise and boosting clarity.
- Audio Sync: Easily synchronize audio with video, ensuring your Zoom recordings sound seamless.
- Noise Reduction: Use Filmora’s noise reduction tools to remove unwanted sounds, ensuring your voice stands out.
- Audio Ducking: Automatically lower background noise or music when your voice comes in, making your speech clearer.
- Mute/Unmute Audio: Use Filmora’s timeline to manually mute or unmute specific sections of your Zoom recording.
- Silence Detection: Remove long pauses or moments of silence to keep your audio flowing smoothly.
- Audio Effects: Add professional audio effects like fade-in, fade-out, and volume adjustments to polish your Zoom videos.
- Cross-Platform Editing: Edit your Zoom recordings on desktop or mobile, making it easy to refine your audio anywhere.
With Filmora Screen Recorder, you can easily capture your entire Zoom meeting, including both the screen and your webcam. It allows you to record any area of your PC screen while maintaining the original video quality. Plus, you can directly edit the recorded video in Filmora, including muting specific audio sections. It’s the perfect tool for recording and refining your Zoom meetings! Give it a try!
Tips To Optimize Zoom Audio Settings for Better Performance
Although Zoom Meeting is itself an amazing app with so many different features, among those features, one is that Zoom has high-quality video and audio. Besides everything, you can still improve Zoom Audio's performance by following the tips that are shared below.
· Reduce Background Noise
Your audio performance is instantly improved if you reduce background noise. Any disturbing noise in the background falls under this category. It can be the fan, air conditioning, ticking clocks, etc. You should move away from the noise.
· Use High-Quality Microphone
For better audio performance, use a high-quality microphone for your Zoom meetings. This factor is the most important factor when it comes to improving audio. Investing in a decent and good external microphone is never a bad option.
· Stable Internet Connection
With a weak internet connection, your voice breaks. If you want to have improved Zoom audio performance, then make sure that you have a stable internet connection. Distortion and disturbance cause problems while communicating.
· Distance from Microphone
You must sit at an average distance from your microphone. Sitting too close will sound like you are shouting. Whereas sitting too far, your voice is quieter, and background noise sounds loud. So, measure the appropriate distance from the microphone.
Frequently Asked Questions about Muting on Zoom
1. Can you mute Zoom audio without muting the computer?
Yes! This is a very common need. We've covered the exact steps for both Windows and Mac in a dedicated section above. Click here to jump to the instructions.
2. How can I mute the Zoom speaker but keep my microphone on?
Following the steps to "Mute Zoom Without Muting Your Computer" will achieve this. Using the Volume Mixer (Windows) or Audio Settings (Mac) only affects the incoming sound (the speaker), not your outgoing microphone, which you can control independently.
3. How can I improve my overall Zoom audio quality?
To improve audio performance, reduce background noise, use a high-quality external microphone, ensure you have a stable internet connection, and maintain an appropriate distance from your mic—not too close and not too far.
4. How do you set a virtual background on Zoom without a green screen?
Sign in to your Zoom account and open 'Settings' by clicking your profile picture. Select 'Virtual Background,' where you can choose a default image or upload your own by clicking the ‘+' sign.
5. Where do you get good Zoom backgrounds?
Zoom's website offers a variety of official virtual backgrounds. You can also find high-quality free images on sites like Unsplash.
Final Thoughts
Knowing how to mute on Zoom is a fundamental skill for modern communication. With these clear steps, you can confidently manage audio in any meeting, whether you're a host or a participant. By mastering these controls, you ensure a smoother, more professional experience for everyone involved.



 100% Security Verified | No Subscription Required | No Malware
100% Security Verified | No Subscription Required | No Malware



