คิดให้ใหญ่ขึ้นจากคู่มือผู้ใช้ Filmora
-
ข้อกำหนดความต้องการของระบบ - Mac
-
คุณสมบัติใหม่ - Mac
-
คุณสมบัติ AI - Mac
- AI ทำเครื่องหมายอัจฉริยะสำหรับ Mac
- AI คัตเอาท์อัจฉริยะสำหรับ Mac
- ซิงค์จังหวะอัตโนมัติบน Mac
- การตรวจจับความเงียบบน Mac
- การตรวจจับฉากบน Mac
- การลดเสียงรบกวนอัตโนมัติบน Mac
- การลดเสียงบน Mac
- สติ๊กเกอร์ AR บน Mac
- AI แปลงข้อความเป็นวิดีโอสำหรับ Mac
- การแก้ไข AI Copilot สำหรับ Mac
- AI กำจัดเสียงร้องสำหรับ Mac
- เครื่องมือสร้างภาพขนาดย่อ AI สำหรับ Mac
- การแก้ไขข้อความ AI ใน Mac
- การปกป้องโทนสีผิวด้วย AI สำหรับ Mac
- เครื่องกำเนิดเพลง AI สำหรับ Mac
- ปลั๊กอิน ChatGPT - การเขียนคำโฆษณา AI บน Mac
- AI ลดเสียงรบกวนสำหรับ Mac
- AI การยืดเสียงสำหรับ Mac
-
เริ่มต้นใช้งาน - Mac
-
การสร้างโครงการ - Mac
-
การสร้างโปรเจ็กต์ใหม่ (Mac)
-
-
การนำเข้าและการบันทึก - Mac
-
การนำเข้า (Mac)
-
การบันทึก (Mac)
-
-
สื่อสำหรับการใช้งาน - Mac
-
เสียง (แมค)
- สื่อสำหรับใช้งานบน Mac
- เปิดเผยโลโก้สำหรับ Mac
-
-
เรียบเรียง-Mac
-
การตัดต่อวิดีโอ (Mac)
- เลเยอร์การปรับสำหรับ Mac
- เส้นขอบบน Mac
- เปิด / ปิดคลิปสำหรับ Mac
- ลบคลิปอัตโนมัติสำหรับ Mac
- ซูเปอร์สโลว์โมชันพร้อมออปติคัลโฟลว์สำหรับ Mac
- ทางลัดความเร็วในการเล่นสำหรับ Mac
- การแก้ไขหลายคลิปสำหรับ Mac
- มาร์กเกอร์สำหรับ Mac
- ทำเครื่องหมายรายการโปรดสำหรับ Mac
- พื้นหลังที่กำหนดเองสำหรับวิดีโอ และรูปภาพใน Mac
- คลิปประกอบสำหรับ Mac
- ใช้งานการแปลงสำหรับ Mac
- คอมโพสิตบน Mac
- ทำให้วิดีโอมีการป้องกันภาพสั่นไหวบน Mac
- การติดตามการเคลื่อนไหวบน Mac
- จอเขียว Mac
- โมเสกบน Mac
- สแนปชอตวิดีโอบน Mac
- ทำเครื่องหมายบน Mac
- เล่นวิดีโอแบบย้อนกลับบน Mac
- ตรึงเฟรมบน Mac
- ปรับปรุงอัตโนมัติบน Mac
-
การแก้ไขเสียง (Mac)
-
การแก้ไขสี (Mac)
- ตัวควบคุมการตัดต่อวิดีโอ – Mac
-
-
ข้อความและคำบรรยาย - Mac
-
ข้อความและชื่อเรื่อง (Mac)
- จากคำพูดเป็นข้อความ / จากข้อความเป็นคำพูดบน Mac
-
-
แอนิเมชันและคีย์เฟรม - Mac
-
เอฟเฟ็กต์และการเปลี่ยนภาพ - Mac
-
เอฟเฟกต์วิดีโอ (Mac)
- เอฟเฟกต์นับถอยหลัง Filmora บน Mac
- เพิ่มโปรแกรมสร้างภาพเสียงบน Mac
- เอฟเฟกต์เสียงสำหรับ Mac
- เพิ่มการทำเครื่องหมายเอฟเฟกต์สำหรับ Mac
- ชุดเอฟเฟกต์สำหรับ Mac
- เพิ่มเอฟเฟกต์ NewBlue FX บน Mac
- เพิ่มเอฟเฟกต์ Boris FX บน Mac
- สินทรัพย์ Filmstock บน Mac
- เพิ่ม และปรับแต่งภาพซ้อนทับบน Mac
- เพิ่ม และปรับแต่งฟิลเตอร์บน Mac
- ประเภทของเอฟเฟกต์บน Mac
-
การเปลี่ยนผ่าน (Mac)
-
-
สติ๊กเกอร์ - Mac
-
การส่งออกและการสำรองข้อมูลบนคลาวด์ - Mac
-
การส่งออก (Mac)
-
การสำรองข้อมูลบนคลาวด์ (Mac)
-
-
การทำงานร่วมกัน - Mac
-
การปรับปรุงประสิทธิภาพและการแก้ไขปัญหา - Mac
ปรับเฟรมใหม่อัตโนมัติ
ปรับเฟรมใหม่อัตโนมัติสำหรับอัตราส่วนภาพที่แตกต่างกัน
ฟีเจอร์ปรับเฟรมอัตโนมัติสามารถตรวจจับวัตถุที่เคลื่อนไหวในวิดีโอใดๆ และครอบตัดโดยอัตโนมัติเพื่อให้เหมาะกับอัตราส่วนภาพต่างๆ ได้ทันที สิ่งที่เคยใช้เวลาหลายชั่วโมงหรือทั้งวันในการแก้ไข ตอนนี้ สามารถทำได้ภายในไม่กี่นาที หากคุณจำเป็นต้องโพสต์วิดีโอของคุณบนแพลตฟอร์มโซเชียลมีเดียต่างๆ เช่น YouTube, Instagram และ Facebook บ่อยครั้ง ฟีเจอร์นี้จะช่วยปรับปรุงประสิทธิภาพการสร้างวิดีโอของคุณ
คู่มือนี้จะแสดงวิธีใช้งานฟีเจอร์ขั้นสูงนี้เพื่อจัดเฟรมลำดับใหม่
วิธีใช้งานปรับเฟรมใหม่อัตโนมัติใน Filmora สำหรับ Mac
มี 2 วิธีในการใช้งานฟีเจอร์ปรับเฟรมใหม่อัตโนมัติใน Filmora สำหรับ Mac:
วิธีที่ 1
เปิด Filmora บนอุปกรณ์ Mac ของคุณแล้วเลือก ปรับเฟรมใหม่อัตโนมัติ

ตอนนี้ ลากคลิปที่คุณต้องการครอบตัดหรือกดปุ่ม นำเข้า เพื่อเลือก และนำเข้า
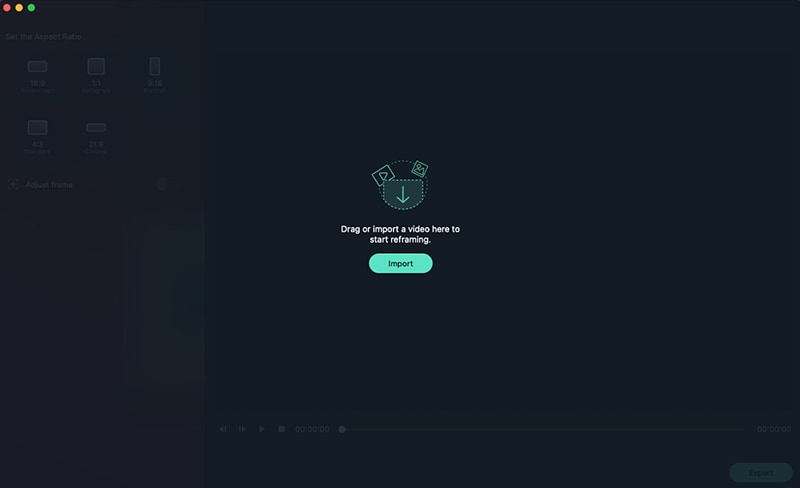
วิธีที่ 2:
เปิดตัว Filmora และเลือก สร้างโปรเจ็กต์ ลากคลิปวิดีโอไปยังพื้นที่สื่อ คลิกขวา และเลือก ปรับเฟรมใหม่อัตโนมัติ จากเมนูป๊อปอัป คลิปจะถูกเพิ่มลงในเครื่องมือปรับเฟรมอัตโนมัติโดยอัตโนมัติ
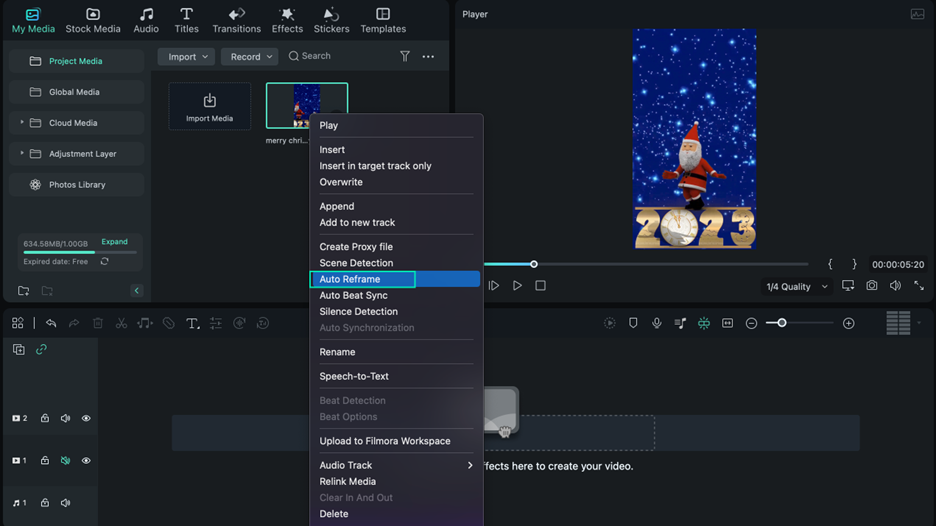
หลังจากนำเข้าคลิปไปยังเครื่องมือแล้ว คุณสามารถทำตามขั้นตอนด้านล่างเพื่อครอบตัดคลิปโดยอัตโนมัติตามอัตราส่วนต่างๆ
1 ขั้นตอนที่ 1: เลือกอัตราส่วนภาพที่คุณต้องการ จากนั้น การปรับเฟรมใหม่จะเริ่มขึ้นโดยอัตโนมัติ
- มีตัวเลือกอัตราส่วนภาพ 5 แบบ: จอกว้าง (16:9), Instagram (1:1), ภาพบุคคล (9:16), มาตรฐาน (4:3) และภาพยนตร์ (21:9)
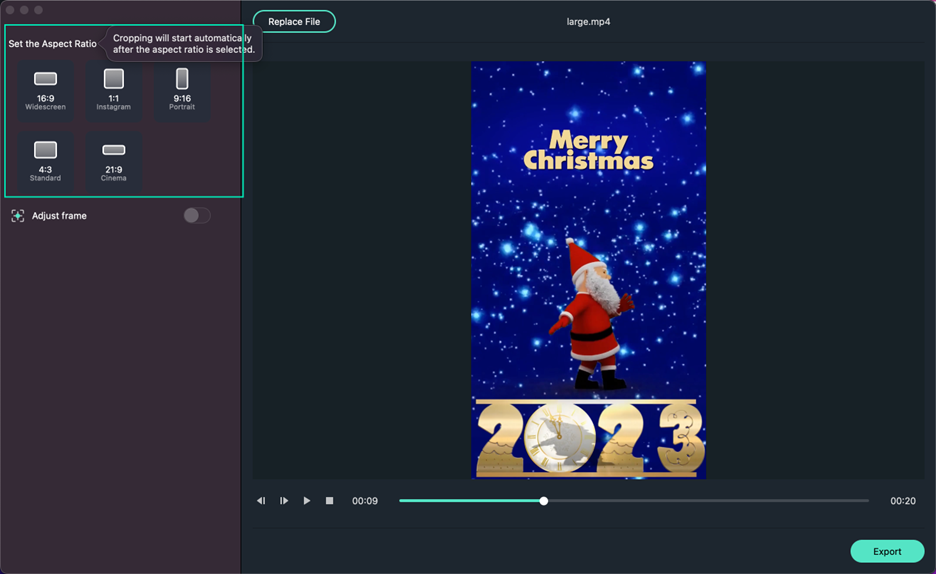
- เมื่อการปรับเฟรมเริ่มต้นขึ้น คุณจะเห็นผลลัพธ์ในหน้าต่างแสดงตัวอย่าง ณ จุดนี้ วิดีโอที่อยู่นอกเฟรมจะถูกซ่อนไว้ หากต้องการดูทั้งหน้าจอวิดีโอ ให้คลิกที่ไอคอนรูปตาที่มุมขวาบน
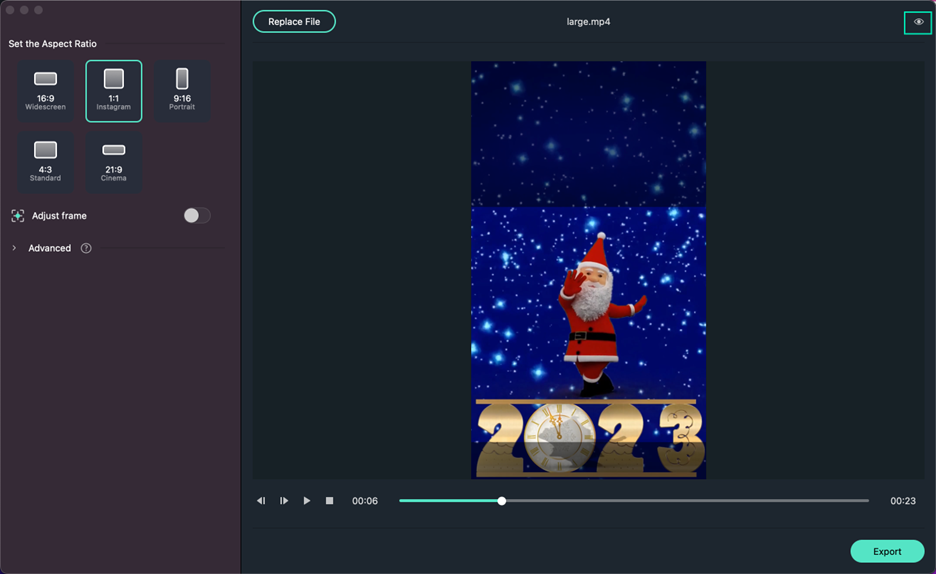
2 ขั้นตอนที่ 2: หากคุณต้องการปรับเฟรม ให้คลิกปุ่มสลับปรับเฟรมทางด้านขวา จากนั้น ลากช่องครอบตัดเพื่อปรับ แก้ไขเฟรมให้ตรงกับความต้องการของคุณ แล้วกดตกลงเพื่อใช้งานการเปลี่ยนแปลงทั้งหมด
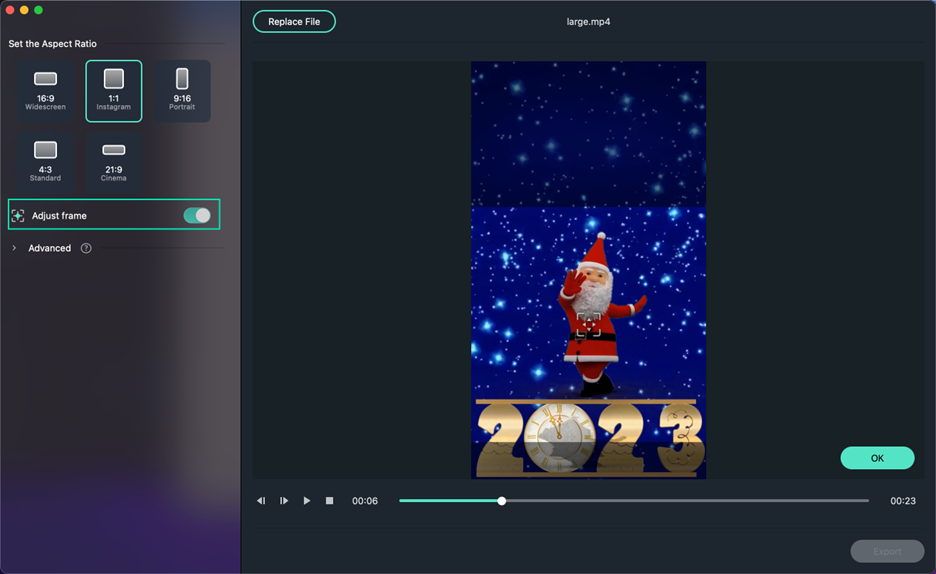
3 ขั้นตอนที่ 3: คุณยังสามารถเปลี่ยนหัวข้อการติดตาม และความเร็วในการติดตามได้โดยคลิกที่แท็บ ขั้นสูง ใต้ ปรับเฟรม เลือกที่จะติดตามวัตถุรองหรือปรับความเร็วในการติดตาม
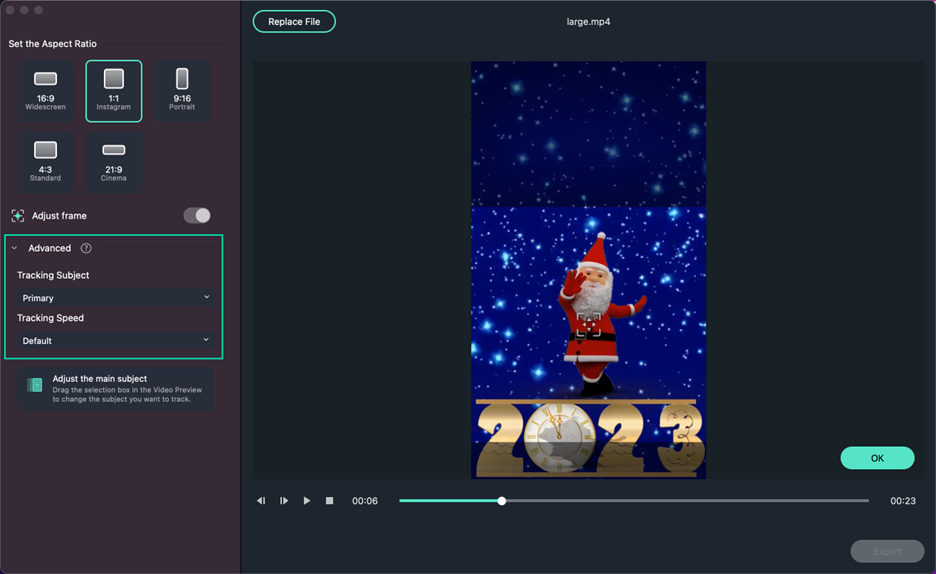
4 ขั้นตอนที่ 4: เมื่อการปรับ และการปรับเฟรมใหม่เสร็จสิ้น ให้กดปุ่มส่งออกเพื่อบันทึกงานของคุณ
หากคุณต้องการแก้ไขวิดีโอที่ปรับเฟรมใหม่ กรุณาอ่านขั้นตอนต่อไปนี้
5 ขั้นตอนที่ 5: เมื่อสร้างวิดีโอแล้ว ให้กดปุ่ม อัปโหลดไปยัง Filmora วิดีโอจะถูกนำเข้าไปยังหน้าต่างสื่อใน Filmora โดยอัตโนมัติ
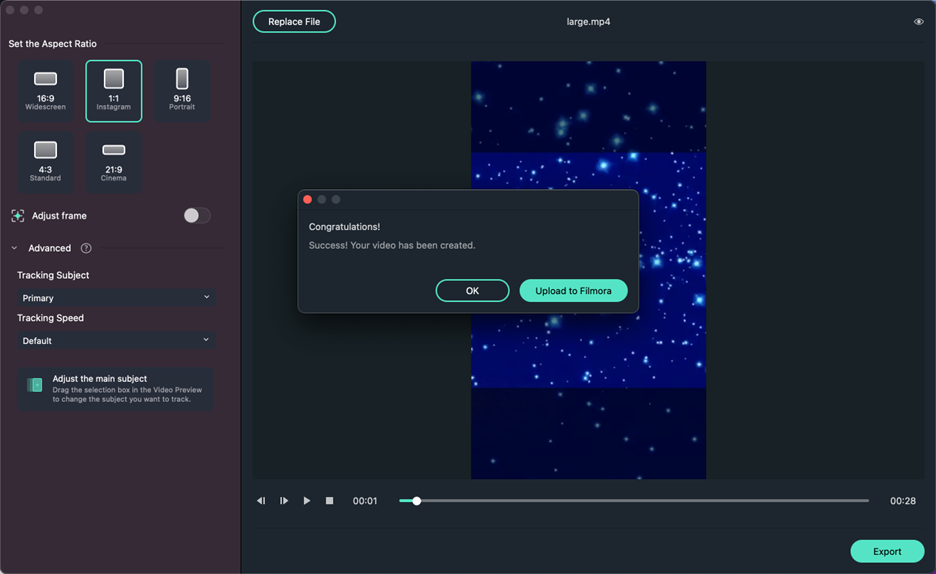
6 ขั้นตอนที่ 6: คุณสามารถลากคลิปไปที่ไทม์ไลน์เพื่อแก้ไขเพิ่มเติมได้ เพิ่มเพลง ชื่อเรื่อง เอฟเฟกต์ หรือการเปลี่ยนภาพเพื่อปรับปรุง
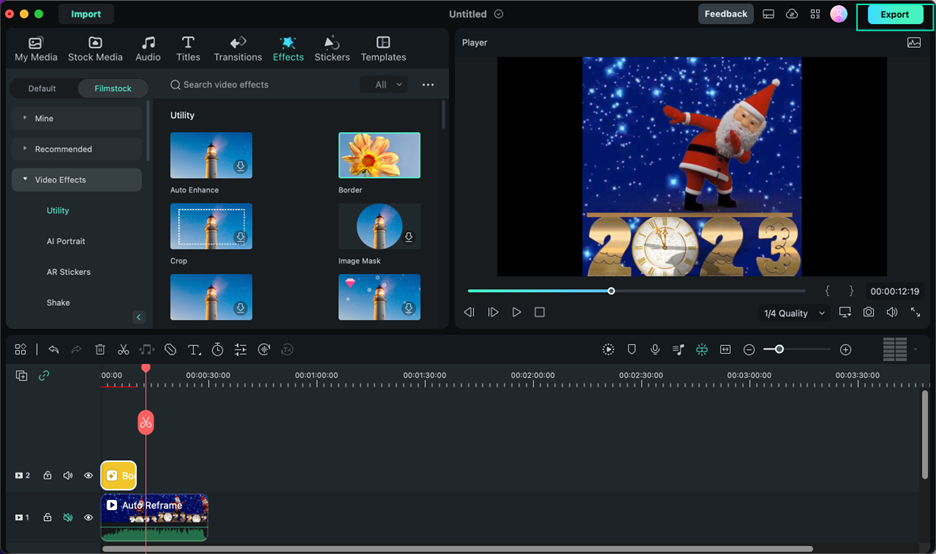
7 ขั้นตอนที่ 7: เมื่อแก้ไขเสร็จแล้ว ให้คลิกปุ่ม ส่งออก เพื่อบันทึก และแชร์วิดีโอของคุณ